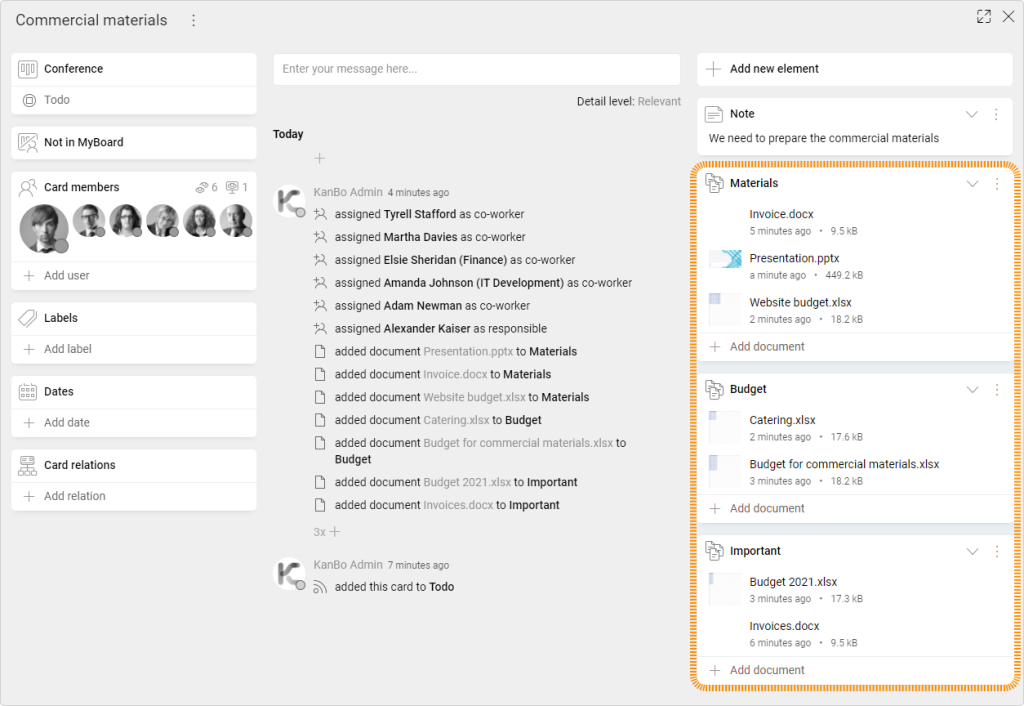-
Learn the Basics
-
- Creating Cards
- Changing Card Statuses
- Following Cards
- Scheduling Cards
- Renaming Cards
- Duplicating Cards
- Quick Actions
- Mass Actions
- Copy & Paste
- Creating Card Statuses
- Changing the Default Card Status
- Changing the Order of Card Statuses
- Deleting Card Statuses
- Moving Cards between Spaces
- Archiving Cards
- Unarchiving Cards
- Deleting Cards
- Creating Card Blockers
- Managing Card Blockers
- Adding Cards to My Space
- Hinzufügen von Karten zu "MySpace"
- Removing Cards from MySpace
- Entfernen von Karten aus "MySpace"
- Adding Mirror Cards
- Removing Mirror Cards
-
- Documents in KanBo
- Card Documents
- Uploading or Creating Documents in Cards
- Attaching and Detaching Documents in Cards
- Space Documents
- Document References
- Document Sources
- Downloading Documents
- Editing Documents
- Editing Documents in Browser
- Editing Documents in Office Applications
- Renaming Documents
- Deleting Documents
-
Visualize Work
-
- Space Views
- Creating Space Views
- Personal and Shared Space Views
- Card Grouping
- Filtering Cards
- Display Settings
- Work Progress Calculation
- Grouping Description
- Card Grouping Settings
- Changing the Order of Groupings
- Changing the Order of Space Views
- Deleting Space Views
- Following Card Statuses and Custom Fields
-
-
Collaborate
-
Level Up Your Work
-
Work Securely
-
Integrations
-
- Advanced KanBo Actions in Power Automate
- Creating KanBo Space Attached to Subfolder Created by Power Automate
- Creating Document Folders in Document Libraries Created by KanBo with Power Automate
- Exporting Space Views to Excel
- KanBo and Azure Logic Apps Integration
- Power Automate Integration: Triggers and Actions
- Seamless Import from Microsoft Planner to KanBo
- Synchronizing KanBo with Outlook Calendar
- Using KanBo Outlook App
-
Document Groups
This post is also available in: Deutsch
Document group is a feature allowing you to keep all card documents in your own arrangement. Now you can collect sets of documents that have been added to a card and group them by any condition, for example by their type or purpose. Documents will be gathered in the form of separate groups and visible on a card.
Unlike folders, groups exist only in cards. Changing its content has no impact on the source libraries. They were created for your convenience. The same document can be stored in multiple groups. Collect documents that are important to you and organize them as you need.
When you add a document group to the card, it will be visible in the card elements section on the right side.
Add a document group
- Open a space.
- Enter a card.
- Click on + Add new element in the top right corner of the card.
- Select Document group.
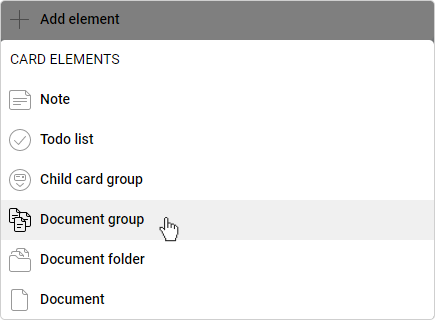
- Enter a name for a Document group and click on Add.
Add documents to the group
When you add documents to a card where a document group is created, they will be automatically placed in this group. If you create more groups, documents added further will be placed in a successive document group.
- Click on + Add Document in the document group.
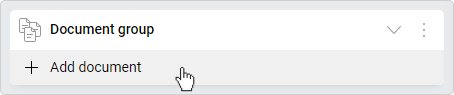
- Select whether you would like to:
- upload it from your computer
- add an existing document from space documents
- create a new one, blank documents of selected type:
- Word
- Excel
- PowerPoint
- create a document with a document template.
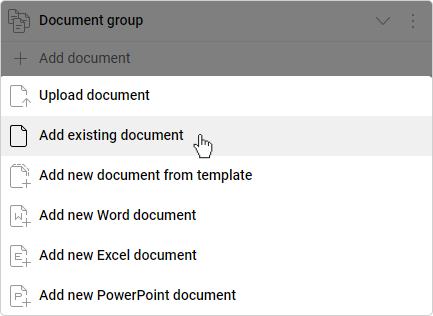
- To add an existing document, mark all you need and click on + Add selected.
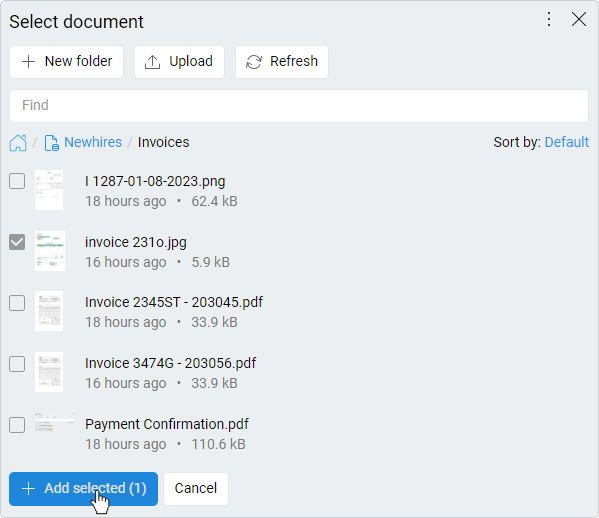
Remove document from the group
- To remove a document from a document group in a card (without deleting it permanently), click on the three-dot menu button next to a document’s name.
- Select Detach.

If you select the Delete option, the document will be completely deleted with all its references.
Change the order of document groups
Organize documents in your own system by changing the order of groups and other elements.
Use drag and drop.
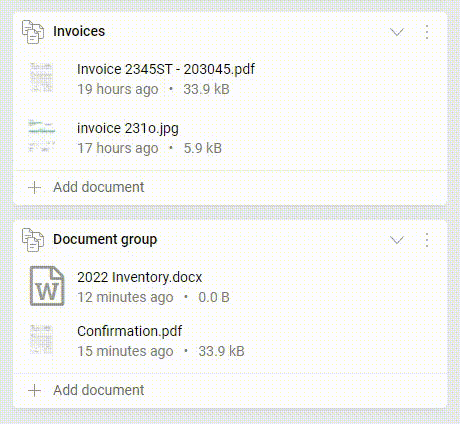
Move documents between the groups
You can move particular documents between document groups or change the order of them. Use drag and drop.
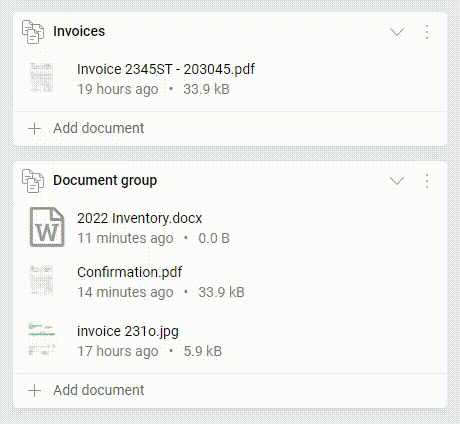
Hide document group
When your document groups take too much of your card’s space, you can collapse them by clicking on the arrow button. The same activity is needed to expand the group again.
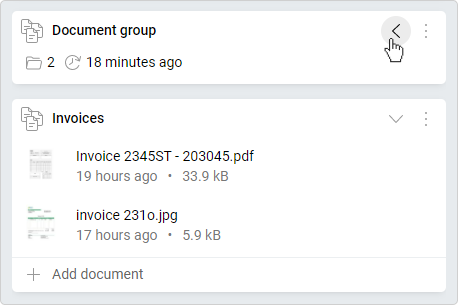
After collapsing a group, you will be presented with statistics:
 number of documents in a document group
number of documents in a document group date of the most recently updated document.
date of the most recently updated document.
Remove document group
Two steps to remove a document group from a card. This action will not delete documents from the space.
- Click on the three-dots menu button next to a group’s name.
- Select
 Remove.
Remove.
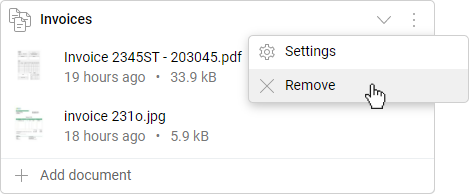
Go to Document Folder in a Card a decide what meets your needs better.
FAQ
What are the options of storing documents in cards?
Documents can be stored in cards with:
Can I add more than one document group to a card?
Yes, you can add multiple document groups to a card, and each group can contain specific documents that you want to organize.
Is it possible to change the order of document groups within a card?
Yes, you can change the order of document groups within a card by using drag and drop. Click on the group you want to move and drag it to the desired location.
Was this article helpful?
Please, contact us if you have any additional questions.