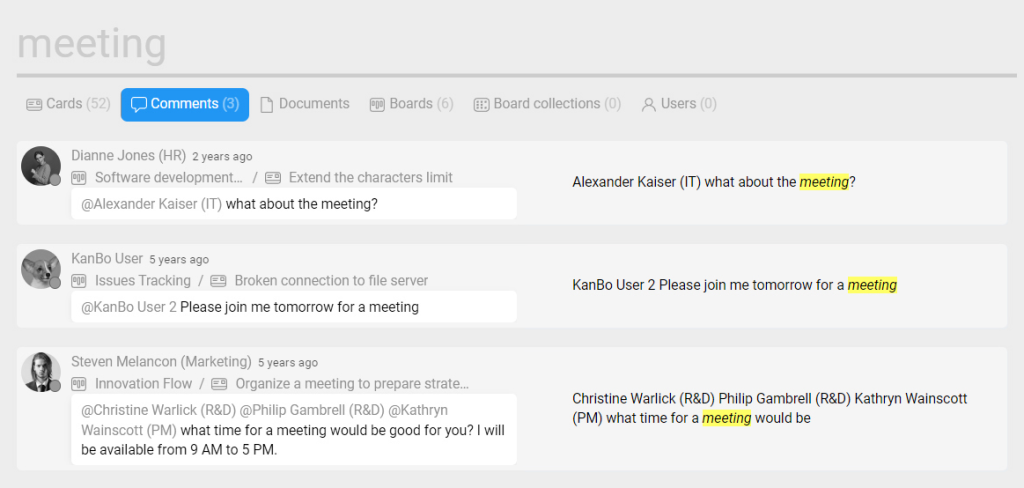-
Learn the Basics
-
- Cards
- Card Icons
- Card Details
- Card Statuses
- Card Users
- Card Activity Stream
- Card Status Roles
- Dates in Cards
- Reminder
- Responsible Person
- Card Blockers
- Global Card Blockers
- Card Issues
- Adding Cards to My Space
- Hinzufügen von Karten zu "MySpace"
- Removing Cards from My Space
- Entfernen von Karten aus "MySpace"
-
- Creating Cards
- Changing Card Statuses
- Following Cards
- Scheduling Cards
- Renaming Cards
- Duplicating Cards
- Quick Actions
- Mass Actions
- Copy & Paste
- Creating Card Statuses
- Changing the Default Card Status
- Changing the Order of Card Statuses
- Deleting Card Statuses
- Moving Cards between Spaces
- Archiving Cards
- Unarchiving Cards
- Deleting Cards
- Creating Card Blockers
- Managing Card Blockers
-
- Documents in KanBo
- Card Documents
- Uploading or Creating Documents in Cards
- Attaching and Detaching Documents in Cards
- Space Documents
- Document References
- Document Sources
- Downloading Documents
- Editing Documents
- Editing Documents in Browser
- Editing Documents in Office Applications
- Renaming Documents
- Deleting Documents
-
Visualize Work
-
- Space Views
- Creating Space Views
- Personal and Shared Space Views
- Card Grouping
- Filtering Cards
- Display Settings
- Work Progress Calculation
- Grouping Description
- Card Grouping Settings
- Changing the Order of Groupings
- Changing the Order of Space Views
- Deleting Space Views
- Following Card Statuses and Custom Fields
-
-
Collaborate
-
Level Up Your Work
-
Work Securely
-
Integrations
-
- Advanced KanBo Actions in Power Automate
- Creating KanBo Space Attached to Subfolder Created by Power Automate
- Creating Document Folders in Document Libraries Created by KanBo with Power Automate
- Exporting Space Views to Excel
- KanBo and Azure Logic Apps Integration
- Power Automate Integration: Triggers and Actions
- Seamless Import from Microsoft Planner to KanBo
- Synchronizing KanBo with Outlook Calendar
- Using KanBo Outlook App
-
KanBo Search
This post is also available in: Deutsch
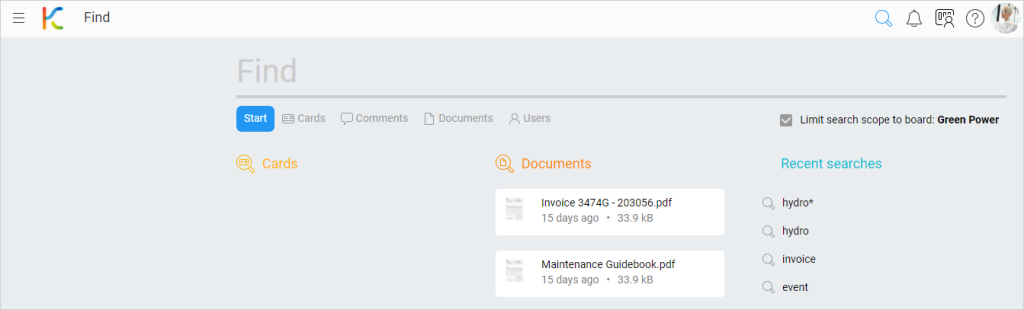
KanBo will always show you results from spaces where you have at least a view permission. Results from spaces that you do not have access to will never be shown. This rule applies to both cards and documents.
KanBo search is based on two search engines: its own search engine and the engine built into SharePoint/Office365.
Opening and closing the KanBo Search
The search tool is accessible from the main navigation bar. Click on the loupe icon on the right to open the KanBo Search.

For closing click the Escape key or the loupe icon again.
Use the "S" key as a shortcut to KanBo Search.
Search sections
KanBo compiles the search results into one easy-to-understand result page, which consists of 6 sections:
- Cards
- Comments
- Documents
- Spaces
- Space collections
- Users
You can use it in both the Space view (current space) and Spaces view (all spaces). Keep in mind that the results will be different in these two situations. The space view has only 4 sections: Cards, Comments, Documents, and Users.
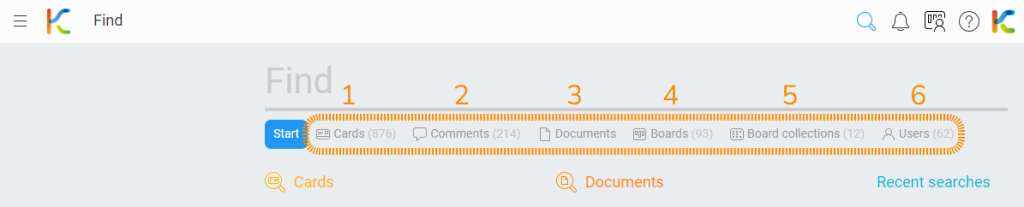
1. Cards
In this section, you will find all cards that are matching your search phrase. They are ordered by a very sophisticated algorithm that computes your card’s personal relevancy based on your KanBo usage and the behavior of other users around found cards.
Besides that, you will also see parts of the card’s content with the highlighted search phrase so you can better understand why you see a particular card in your results.
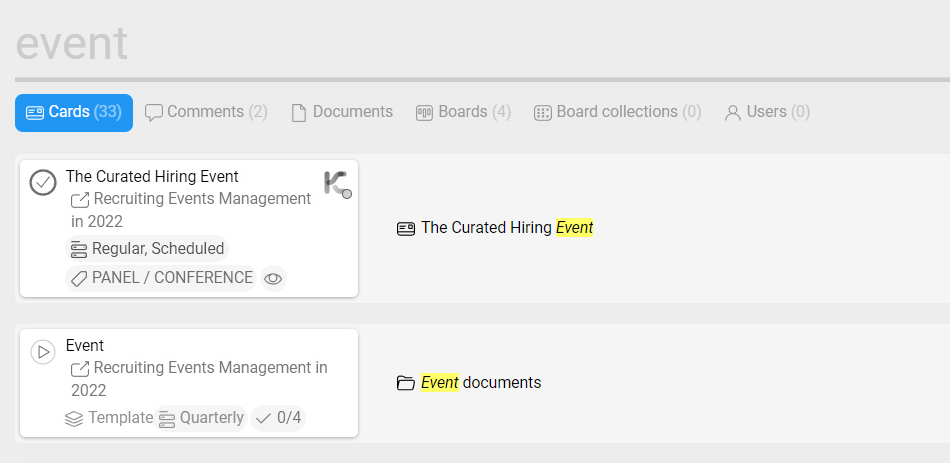
3. Documents
Whenever you attach a document to a card, KanBo keeps track of that document. In this section, you will find documents that are or were attached to cards. The results are sorted by the same algorithm as the cards in the previous section since most of the documents are related to the context of the cards, which by definition is the KanBo DNA.
In the search results, you will see both documents with the searched phrase in their name and in their content.
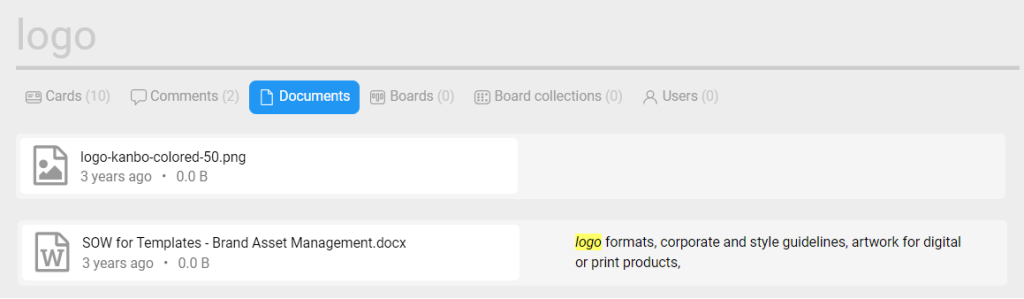
4. Spaces
This section will show you all spaces which contain your keyword in its name or contents (description, cards, etc.).
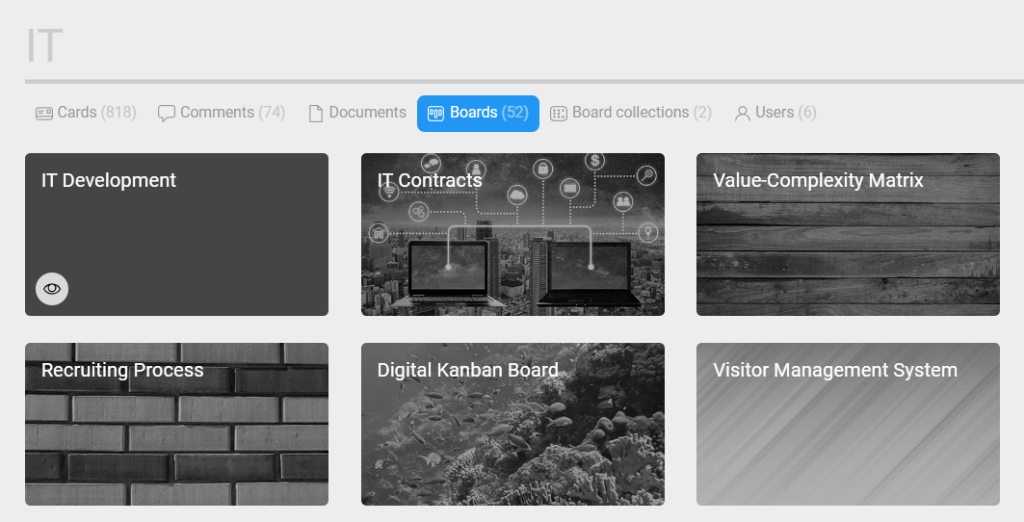
There are many search results for the “IT” password query. Some of them contain the “it” part in words like Complexity or Visitor.
This phrase is a good example to use a wildcard search where capitalization is important.
5. Space Collections
This section displays all the space collections you have access to that contain your keyword in the name or description.
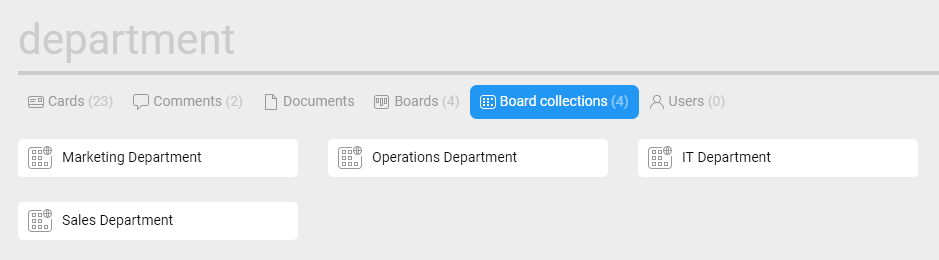
6. Users
If the name of a user contains the search phrase, the user account is displayed here.
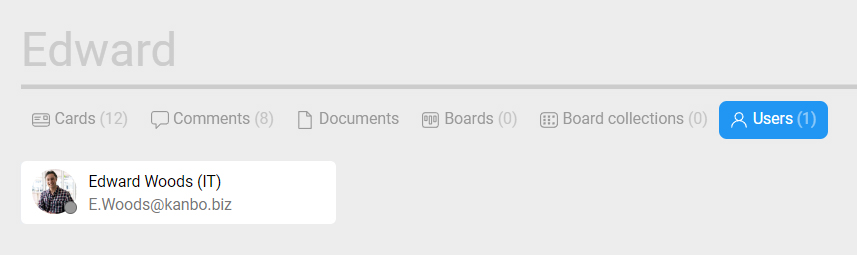
Check out also additional options on found users like Show Profile or My Space.
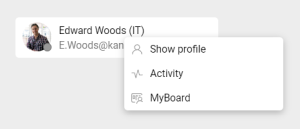
To open this menu, simply hover over a User and click on the three-dot menu button on the corner when it appears.
FAQ
What are the options to specify my search results?
Try to use search filters to narrow down your search results. You can use search commands to precise your query. Change search sorting if the date is significant in this query.
Can I use KanBo Search in only one specific space?
Yes, you can limit your scope to the current space by ticking the box on the right.
Was this article helpful?
Please, contact us if you have any additional questions.