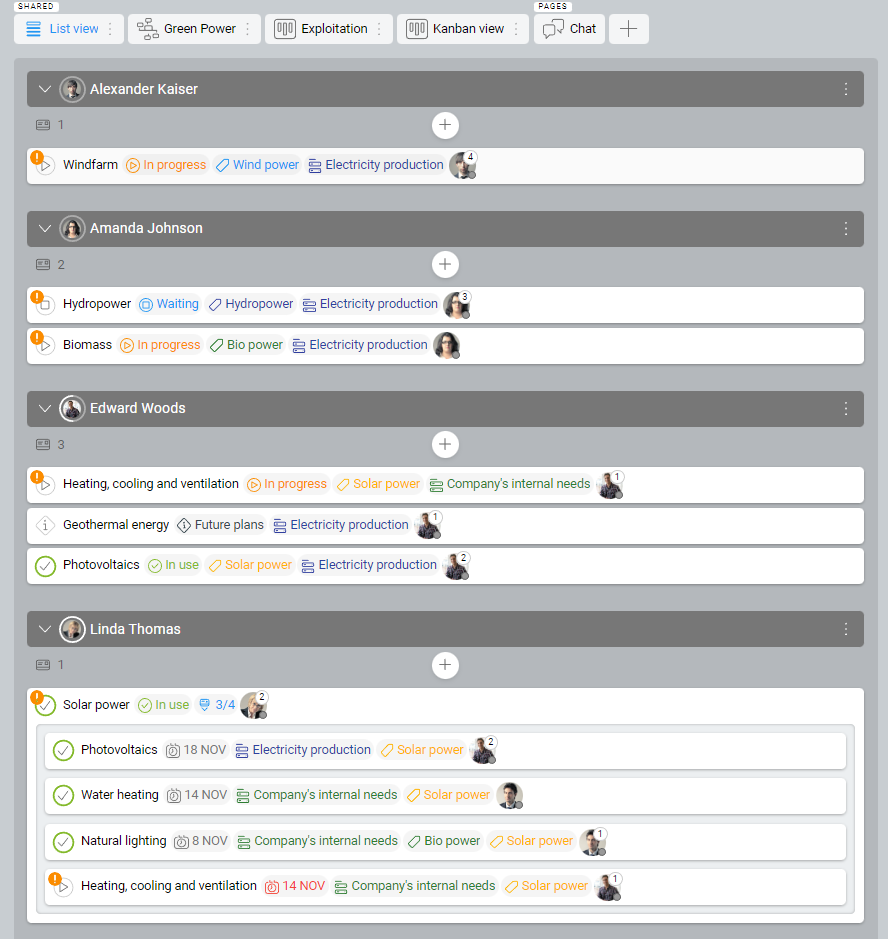-
Learn the Basics
-
- Cards
- Card Icons
- Card Details
- Card Statuses
- Card Users
- Card Activity Stream
- Card Status Roles
- Dates in Cards
- Reminder
- Responsible Person
- Card Blockers
- Global Card Blockers
- Card Issues
- Adding Cards to My Space
- Hinzufügen von Karten zu "MySpace"
- Removing Cards from My Space
- Entfernen von Karten aus "MySpace"
-
- Creating Cards
- Changing Card Statuses
- Following Cards
- Scheduling Cards
- Renaming Cards
- Duplicating Cards
- Quick Actions
- Mass Actions
- Copy & Paste
- Creating Card Statuses
- Changing the Default Card Status
- Changing the Order of Card Statuses
- Deleting Card Statuses
- Moving Cards between Spaces
- Archiving Cards
- Unarchiving Cards
- Deleting Cards
- Creating Card Blockers
- Managing Card Blockers
-
- Documents in KanBo
- Card Documents
- Uploading or Creating Documents in Cards
- Attaching and Detaching Documents in Cards
- Space Documents
- Document References
- Document Sources
- Downloading Documents
- Editing Documents
- Editing Documents in Browser
- Editing Documents in Office Applications
- Renaming Documents
- Deleting Documents
-
Visualize Work
-
- Space Views
- Creating Space Views
- Personal and Shared Space Views
- Card Grouping
- Filtering Cards
- Display Settings
- Work Progress Calculation
- Grouping Description
- Card Grouping Settings
- Changing the Order of Groupings
- Changing the Order of Space Views
- Deleting Space Views
- Following Card Statuses and Custom Fields
-
-
Collaborate
-
Level Up Your Work
-
Work Securely
-
Integrations
-
- Advanced KanBo Actions in Power Automate
- Creating KanBo Space Attached to Subfolder Created by Power Automate
- Creating Document Folders in Document Libraries Created by KanBo with Power Automate
- Exporting Space Views to Excel
- KanBo and Azure Logic Apps Integration
- Power Automate Integration: Triggers and Actions
- Seamless Import from Microsoft Planner to KanBo
- Synchronizing KanBo with Outlook Calendar
- Using KanBo Outlook App
-
List View
This post is also available in: Deutsch
The List view is a type of space view. Cards are displayed as separate rows in a vertical list format. The List view is often used when a more detailed and structured representation of tasks is required.
While the most common way to organize a KanBo space is horizontal card grouping (Kanban view), with columns representing the different stages of a workflow and cards representing the tasks, the List view allows you to organize your cards vertically instead.
The following example shows the List view with the grouping by users option. Cards are grouped and displayed as separate rows in a vertical list format.
This can be useful in some cases, such as when a workflow has a large number of steps or when the steps are more complex and require more detailed breakdowns.
It is a good option if your cards contain a lot of detail. The List view gives you a better understanding of the tasks. This is a more card-oriented view. Using vertical lanes can make it easier to see the relations between cards and understand how they fit into the overall structure of the workflow. Especially if you want to keep track of parent and child cards at the same time.
Try also to combine horizontal and vertical grouping of cards into a two-dimensional card grouping way called Kanban Swimlanes.
See also how to:
FAQ
Can I create more than one List view?
Yes, you can create many views of the same type and share them with other space users. You can also create your personal views.
Is it possible to disable card grouping?
Yes, you can use card grouping by none option.
Was this article helpful?
Please, contact us if you have any additional questions.