-
Learn the Basics
-
- Cards
- Card Icons
- Card Details
- Card Statuses
- Card Users
- Card Activity Stream
- Card Status Roles
- Dates in Cards
- Reminder
- Responsible Person
- Card Blockers
- Global Card Blockers
- Card Issues
- Adding Cards to My Space
- Hinzufügen von Karten zu "MySpace"
- Removing Cards from My Space
- Entfernen von Karten aus "MySpace"
- Mirror Cards
-
- Creating Cards
- Changing Card Statuses
- Following Cards
- Scheduling Cards
- Renaming Cards
- Duplicating Cards
- Quick Actions
- Mass Actions
- Copy & Paste
- Creating Card Statuses
- Changing the Default Card Status
- Changing the Order of Card Statuses
- Deleting Card Statuses
- Moving Cards between Spaces
- Archiving Cards
- Unarchiving Cards
- Deleting Cards
- Creating Card Blockers
- Managing Card Blockers
-
- Documents in KanBo
- Card Documents
- Uploading or Creating Documents in Cards
- Attaching and Detaching Documents in Cards
- Space Documents
- Document References
- Document Sources
- Downloading Documents
- Editing Documents
- Editing Documents in Browser
- Editing Documents in Office Applications
- Renaming Documents
- Deleting Documents
-
Visualize Work
-
- Space Views
- Creating Space Views
- Personal and Shared Space Views
- Card Grouping
- Filtering Cards
- Display Settings
- Work Progress Calculation
- Grouping Description
- Card Grouping Settings
- Changing the Order of Groupings
- Changing the Order of Space Views
- Deleting Space Views
- Following Card Statuses and Custom Fields
-
-
Collaborate
-
Level Up Your Work
-
Work Securely
-
Integrations
-
- Advanced KanBo Actions in Power Automate
- Creating KanBo Space Attached to Subfolder Created by Power Automate
- Creating Document Folders in Document Libraries Created by KanBo with Power Automate
- Exporting Space Views to Excel
- KanBo and Azure Logic Apps Integration
- Power Automate Integration: Triggers and Actions
- Seamless Import from Microsoft Planner to KanBo
- Synchronizing KanBo with Outlook Calendar
- Using KanBo Outlook App
-
Notifications
This post is also available in: Deutsch
Notifications are sound and visual alerts that users receive when something important happens. They are updates that inform users of changes related to the cards and spaces they are following. This can include card status changes, comments, attached files, and more.
When something important happens in KanBo, you will get a sound and visual notification. There is a bell icon with a counter on the Navigation Panel. The counter indicates the number of unread notifications associated with you.
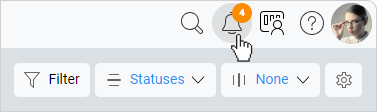
Notifications allow you to keep track of past actions related to your user’s context. You can receive information about:
- a mention of you in a card or chat message
- a new action in the card you are following
- a new action in the space you are following
- an upcoming dates in cards (only if you are following the card)
- when you are added to or removed from the space
Open the Notifications section
To open the notification center click on the bell ![]() icon on the Navigation Panel.
icon on the Navigation Panel.
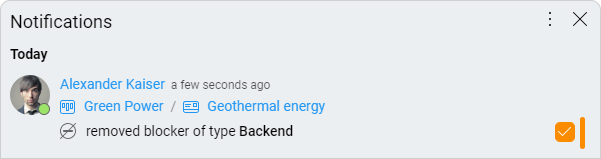
Once you mark a notification as read by ticking the box, it will disappear from the Notifications section.
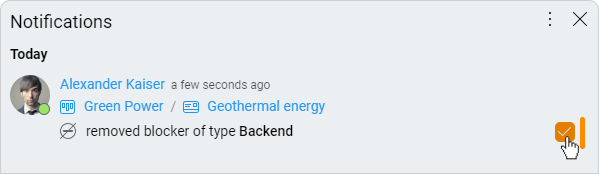
History of notifications
As long as all your notifications are marked as read, you will not see anything in the notification center. What if you need to go back and review an old notification?
To open the history of notifications:
- Open the Notification section.
- Click on the three-dot menu button.
- Select
 Show all.
Show all.
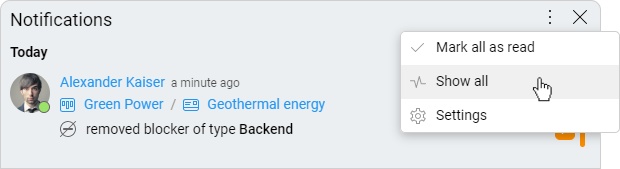
Mark all as read
The Mark all as read option in the Notifications section allows you to determine all unread notifications as read with a single click.
To mark notifications as read:
- Open the Notifications section.
- Click on the three-dot menu button.
- Select
 Mark all as read.
Mark all as read.
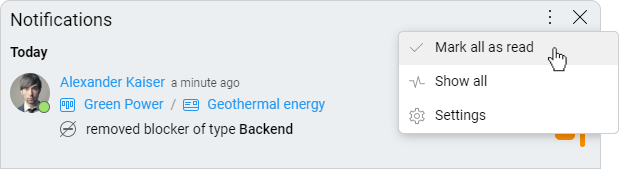
Mark a notification as unread
You can see all the notifications you have ever received at the All section. You can mark a notification as unread. Such a notification will be visible again in the Notifications section and the notifications counter again.
To mark a notification as unread:
- Open the Notifications section.
- Go to the All section.
- Hover the cursor over a notification.
- Click on the three-dot menu button.
- Select
 Mark as unread.
Mark as unread.
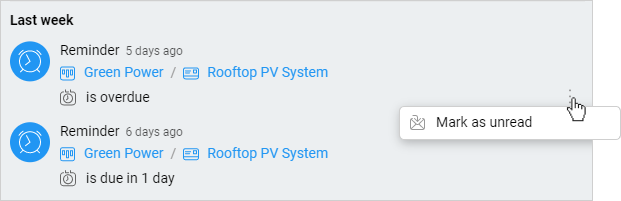
Notifications settings
There are three notification options you can set as you like:
- detail level
- email notifications
- notification sound
Go to the notification settings:
- Click on the three-dot menu button at the notification center.
- Select
 Settings.
Settings.
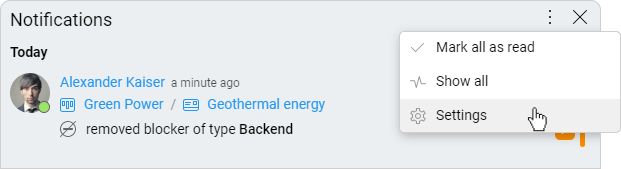
Detail level
You can set one of three activity detail levels. Choose an option to see only the notifications you want.
The notification detail levels are as follows:
- Everything: this level shows everything that is a space or card activity.
- Relevant: you will see a mix of the most relevant card activity, including comments.
- Comments: comments only and no other activity (including mentions).
Find out the exact differences between detail levels.
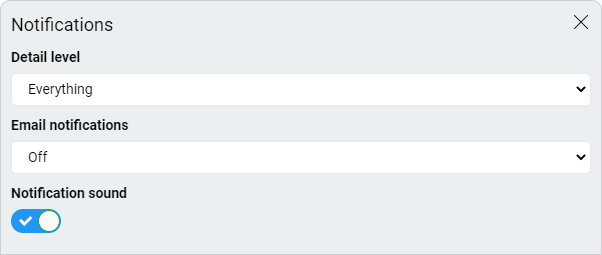
The detail level will work from the date when you change the settings. It will not work for notifications that you have received before configuration.
Email notifications
If the email notification option is enabled, you will receive an email with information about the number of unread notifications. You can set it to receive an email every:
- 15 minutes,
- 60 minutes,
- 24 hours.
Remember to add an email address to your user profile.
Notification sound
Use the toggle button in the notification settings to turn the sound on or off.
FAQ
What types of actions trigger a notification?
You will receive notifications when someone mentions you in a card or chat message, there is a new action in a card, list, or board you are following, a card date is approaching (if you are following the card), and when you are added or removed from a board.
Can I turn off the notification sound?
You can turn the sound on or off by toggling the sound option in the notification settings.
Can I mark a notification as unread if I want to revisit it later?
Yes, you can mark a notification as unread or enter the notification history to view the previous ones.
Can I get email notifications from KanBo?
Yes, you can enable email messages about unread notifications in KanBo. Please note that you will only receive an email if you have not read any notifications in KanBo. If you are active in KanBo and read notifications regularly, you will not receive an email about them.
Was this article helpful?
Please, contact us if you have any additional questions.
