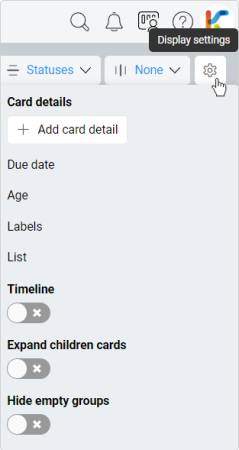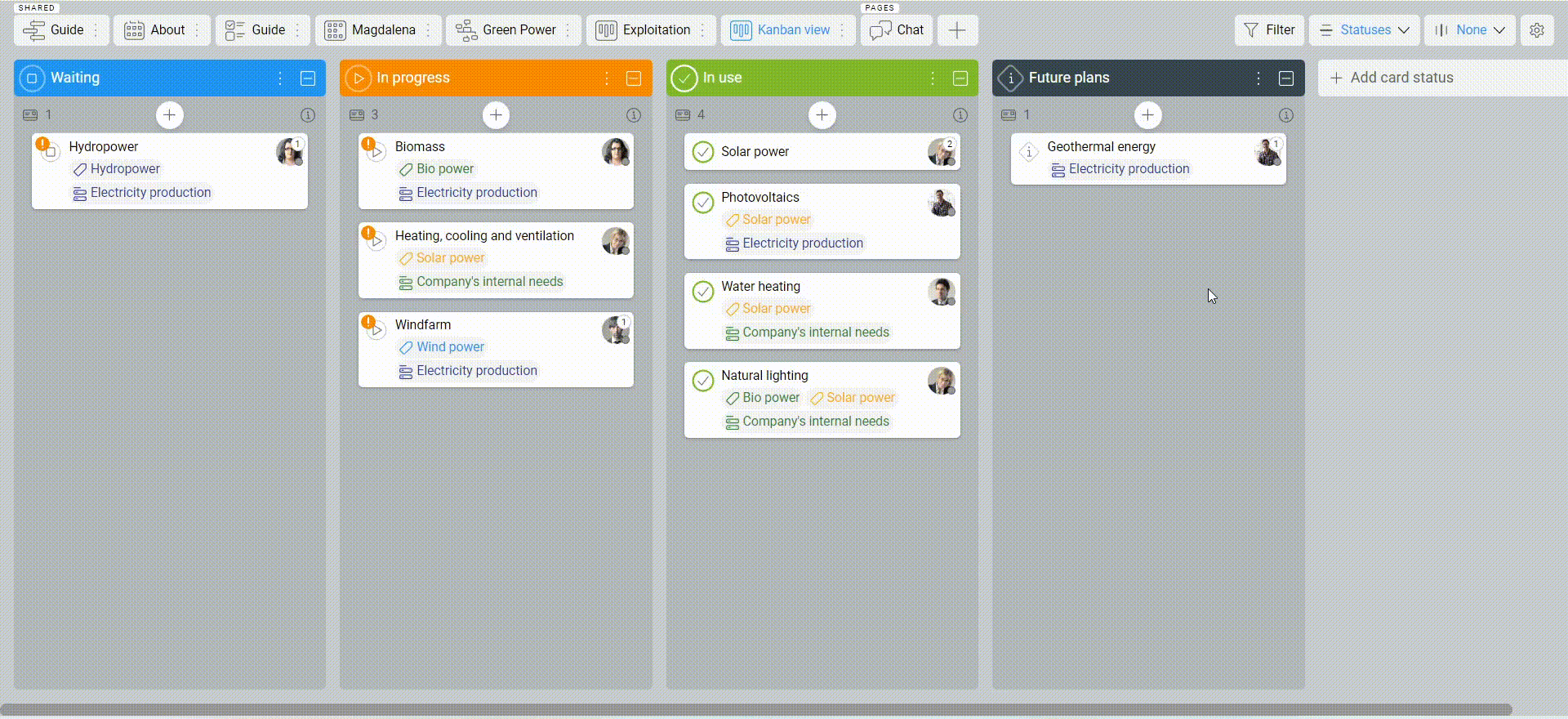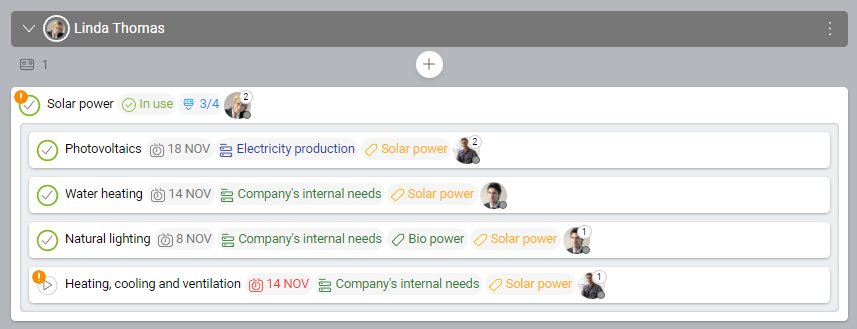-
Learn the Basics
-
- Cards
- Card Icons
- Card Details
- Card Statuses
- Card Users
- Card Activity Stream
- Card Status Roles
- Dates in Cards
- Reminder
- Responsible Person
- Card Blockers
- Global Card Blockers
- Card Issues
- Adding Cards to My Space
- Hinzufügen von Karten zu "MySpace"
- Removing Cards from My Space
- Entfernen von Karten aus "MySpace"
-
- Creating Cards
- Changing Card Statuses
- Following Cards
- Scheduling Cards
- Renaming Cards
- Duplicating Cards
- Quick Actions
- Mass Actions
- Copy & Paste
- Creating Card Statuses
- Changing the Default Card Status
- Changing the Order of Card Statuses
- Deleting Card Statuses
- Moving Cards between Spaces
- Archiving Cards
- Unarchiving Cards
- Deleting Cards
- Creating Card Blockers
- Managing Card Blockers
-
- Documents in KanBo
- Card Documents
- Uploading or Creating Documents in Cards
- Attaching and Detaching Documents in Cards
- Space Documents
- Document References
- Document Sources
- Downloading Documents
- Editing Documents
- Editing Documents in Browser
- Editing Documents in Office Applications
- Renaming Documents
- Deleting Documents
-
Visualize Work
-
- Space Views
- Creating Space Views
- Personal and Shared Space Views
- Card Grouping
- Filtering Cards
- Display Settings
- Work Progress Calculation
- Grouping Description
- Card Grouping Settings
- Changing the Order of Groupings
- Changing the Order of Space Views
- Deleting Space Views
- Following Card Statuses and Custom Fields
-
-
Collaborate
-
Level Up Your Work
-
Work Securely
-
Integrations
-
- Advanced KanBo Actions in Power Automate
- Creating KanBo Space Attached to Subfolder Created by Power Automate
- Creating Document Folders in Document Libraries Created by KanBo with Power Automate
- Exporting Space Views to Excel
- KanBo and Azure Logic Apps Integration
- Power Automate Integration: Triggers and Actions
- Seamless Import from Microsoft Planner to KanBo
- Synchronizing KanBo with Outlook Calendar
- Using KanBo Outlook App
-
Display Settings
This post is also available in: Deutsch
Display settings refer to a set of customizable options to personalize your space view. With display settings, you can add or remove card details, and change the appearance of views to suit your preferences and workflow. Display settings allow you to mark what you want to see and hide what is unnecessary to help you focus on what’s important.
With display settings, you can change the appearance of:
Remember that each space view has its own characteristics and different display options.
Display settings are located on the top space bar.
The example below shows the Kanban view display settings where you can decide whether to show: child cards, empty groupings, or timeline. You can also add or remove card details.
Every space user can change the display settings of their personal space view, but only space owners can change the display settings of the shared space views.
Card details
Each card has a card details section in its structure. There you can find features like labels, dates, statuses, etc. The same information can be viewed from the space level. You do not need to enter the card to check it. Use display settings to show them all.
Card detail can be displayed in a space view:
- as an icon on the card front (Kanban view, List view, Mind Map view)
- or as a column (Table view, Gantt Chart view).
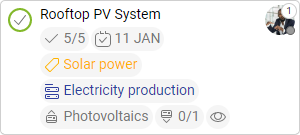
If you want to see precise information about cards at a glance, add details from the menu. Available card details to show:
 start date – the date set for the start of the card
start date – the date set for the start of the card due date – the date set for the end of the card
due date – the date set for the end of the card creation date – the date of card creation
creation date – the date of card creation completed date – date of changing the card status to Complete
completed date – date of changing the card status to Complete age – number of days since card creation
age – number of days since card creation status – the icon with the name of the card status
status – the icon with the name of the card status list – all card lists the card belongs to
list – all card lists the card belongs to label- all labels assigned to the card
label- all labels assigned to the card children – number of subcards (completed/all)
children – number of subcards (completed/all) default parent – the name of the default parent card
default parent – the name of the default parent card – number of items from to-do list (completed/all)
– number of items from to-do list (completed/all)
Not every card detail is available to show in every space view.
Show card details
- Open the space.
- Go to display settings and select the + button.
- Choose needed positions.
The order in which the card details are displayed on card fronts depends on the order in which they were added.
Hide card details
- Open the space.
- Go to the display settings list.
- Hover over a card detail and click on the three-dot menu button.
- Select
 Remove.
Remove.
Expand child cards
There is an option to show all the child cards connected with a card on the space.
All you need to do is to go to the display settings. After activation of Expand child cards option, you will see all the child cards under their parent card.
You can hide child cards in the same way.
This option is available in the Kanban view and List view.
Remember to save the changes
If any modification is applied to an existing view you will see the notification about unsaved changes. It appears at the top of the space.
If you want to keep the changes, choose to Save the space view. If you choose to Discard your recent steps, the view will not be overridden with changes.
Go to Space Views for more.
You cannot save the changes to the shared space view if you are not the space owner.
FAQ
Can I create my own version of the space view?
When you change display settings in space view, there is an option to save, discard the changes or save it as a personal view. Only you can see a personal view, but every card action will be visible to everyone in the space.
Where is the display settings menu located?
The display settings menu is located in the top right corner of the space.
What is the difference between hiding empty groupings and collapsing empty groupings in the display settings menu?
Hiding empty groupings completely hides the empty groupings from the space and collapsing empty groupings only minimizes them to take up less space.
Was this article helpful?
Please, contact us if you have any additional questions.