-
KanBo Updates
- Diese Artikel erscheinen demnächst
-
KanBo Installation
-
Weitere Komponenten
-
Tipps und Tricks
- Diese Artikel erscheinen demnächst
-
Fehlersuche
- Diese Artikel erscheinen demnächst
KanBo aus Office 365 deinstallieren
This post is also available in: English
Wenn Ihr KanBo auf Ihrer Office 365-Umgebung (Azure + SharePoint) installiert ist und Sie es neu installieren oder dauerhaft löschen möchten, folgen Sie bitte diesen Schritten.
In Azure
1. Web-App entfernen
- Rufen Sie das Azure-Portal auf, und wechseln Sie zum Abschnitt Web-Apps.
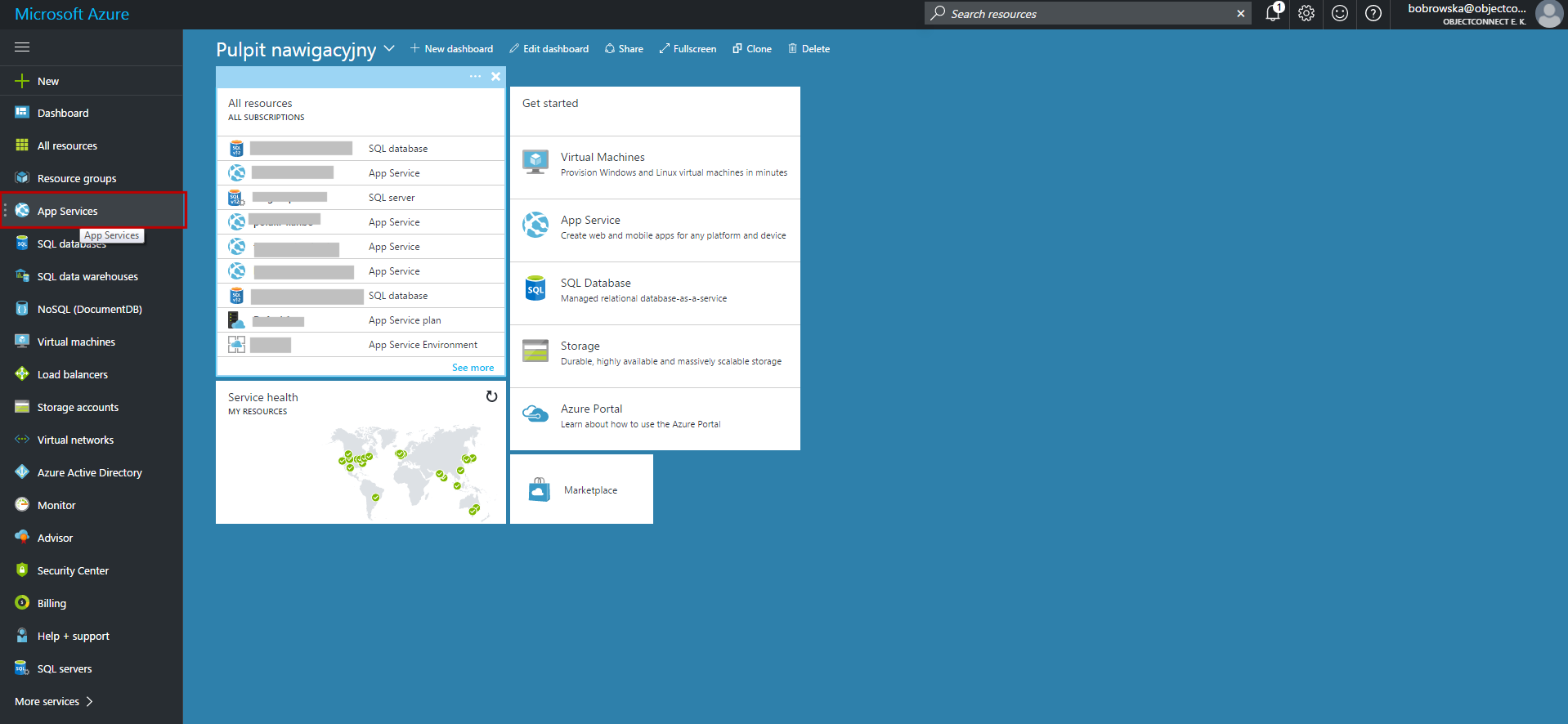
- Suchen Sie nach Ihrer Web-App.
- Klicken Sie neben dem Namen der Web-App auf
 und wählen Sie Löschen aus.
und wählen Sie Löschen aus. - Bestätigen Sie diese Aktion.
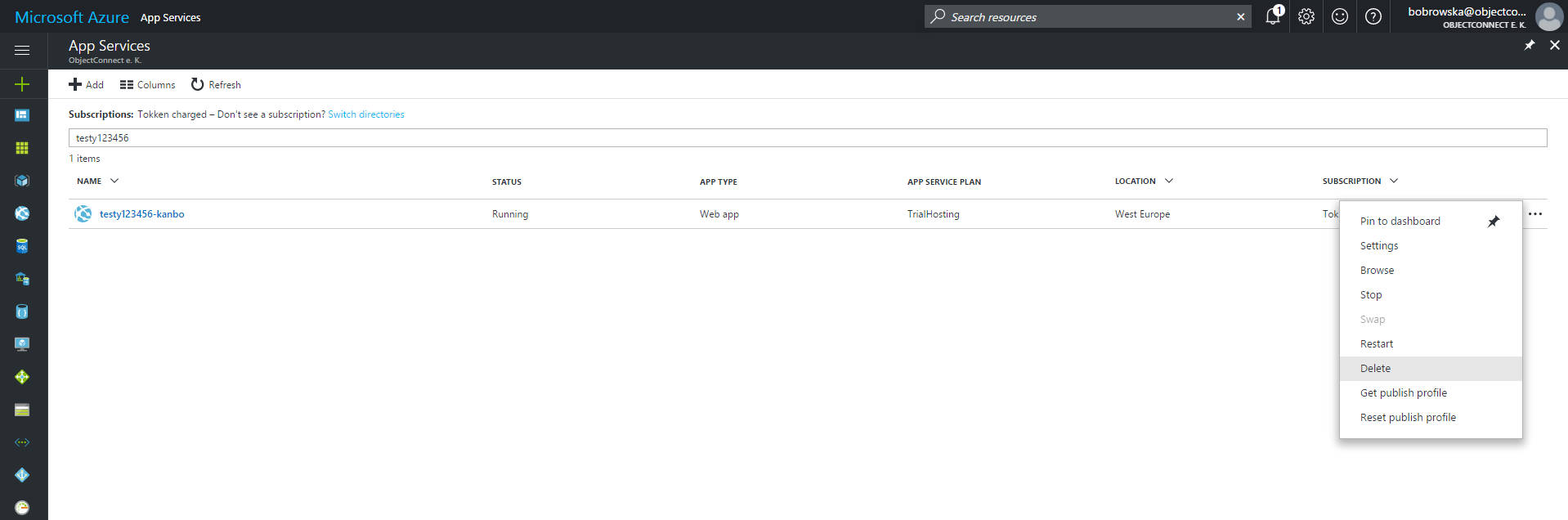
2. Datenbanken entfernen
Während des Installationsprozesses werden drei KanBo SQL-Datenbanken erstellt: Content-, Profile- und Instances-Datenbanken.
- Gehen Sie zum Abschnitt SQL-Datenbanken in Azure.
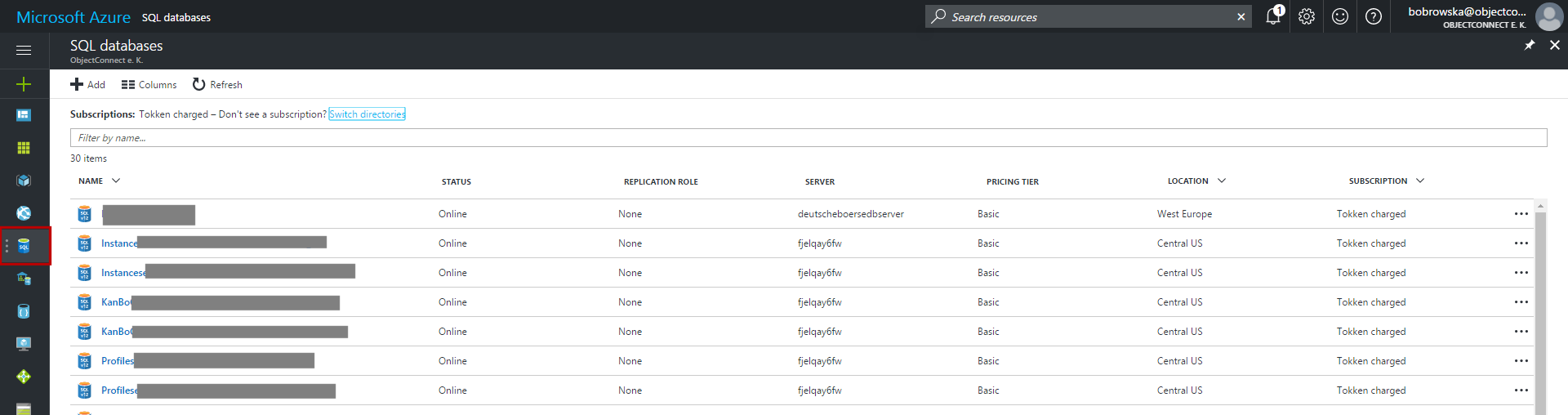
- Geben Sie den Namen Ihrer Datenbanken ein (Sie finden ihn z.B. in den Verbindungszeichenfolgen in der KanBo Konfigurationsdatei).
-
Klicken Sie auf die Schaltfläche neben den Namen der Datenbank und klicken Sie auf
 Löschen. Bestätigen Sie diese Aktion.
Löschen. Bestätigen Sie diese Aktion.
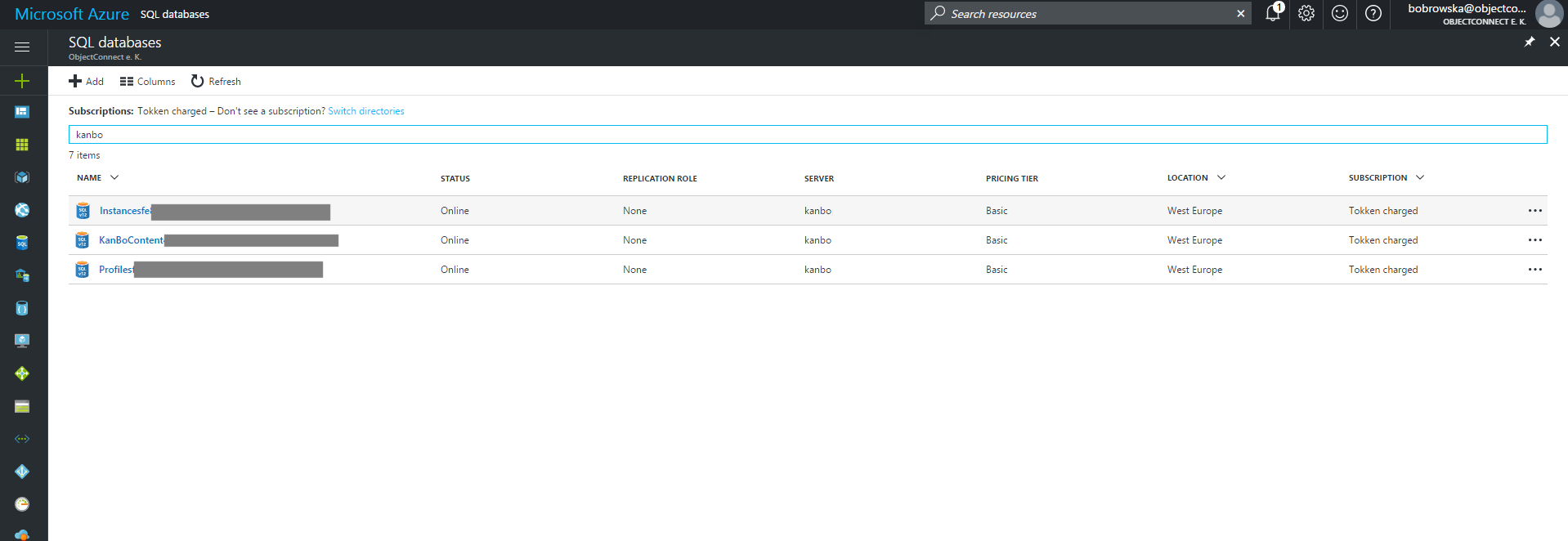
3. Virtuelle Maschine entfernen
Falls ein virtueller Computer in Azure erstellt wurde, um nur die KanBo Such-Komponente zu hosten, können Sie ihn und alle zugehörigen Ressourcen löschen.
In SharePoint
1. KanBo aus dem App-Katalog in SharePoint entfernen
- Wechseln Sie zum Office 365 Admin Center, und wählen Sie SharePoint aus.
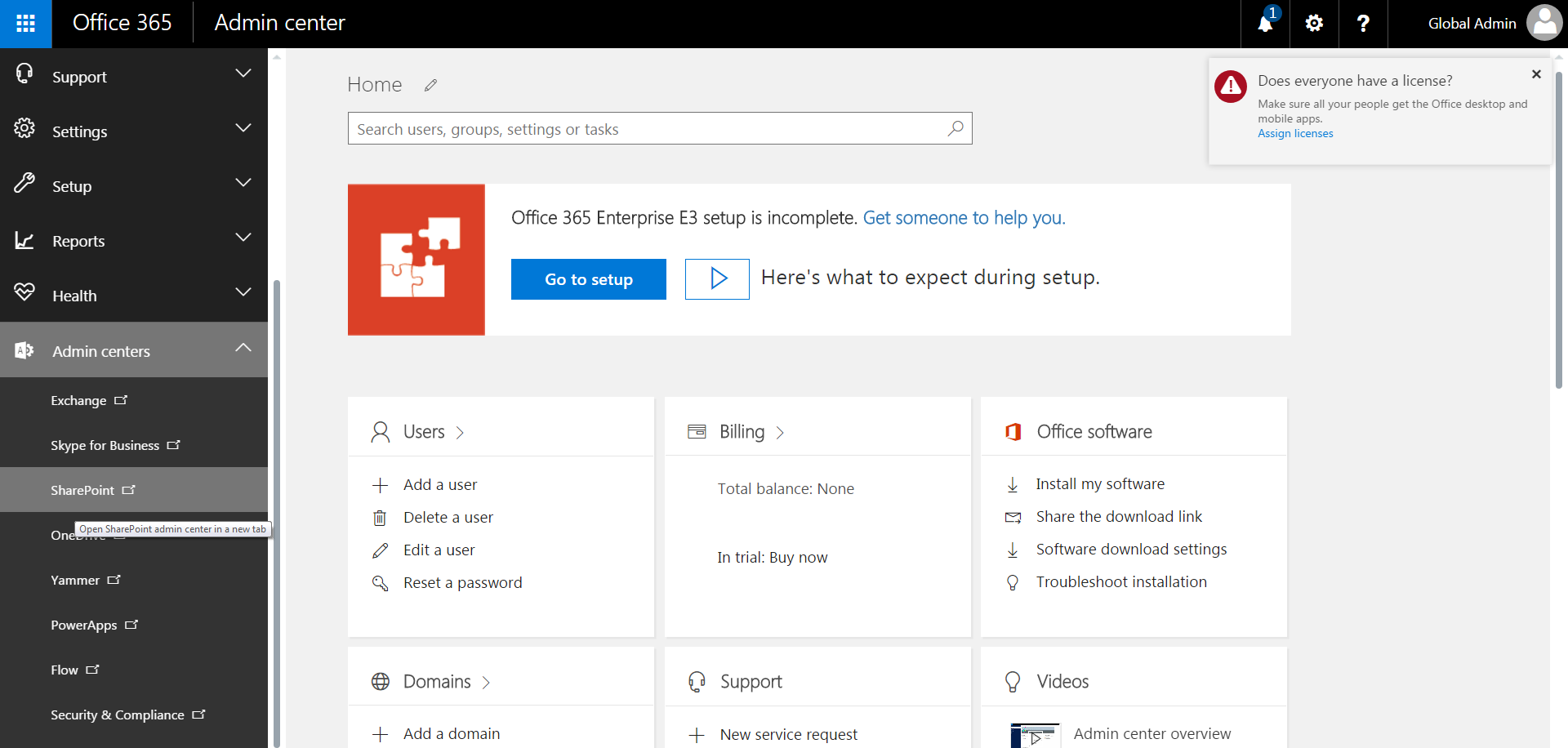
-
Wechseln Sie zu Apps und dann zu App-Katalog.
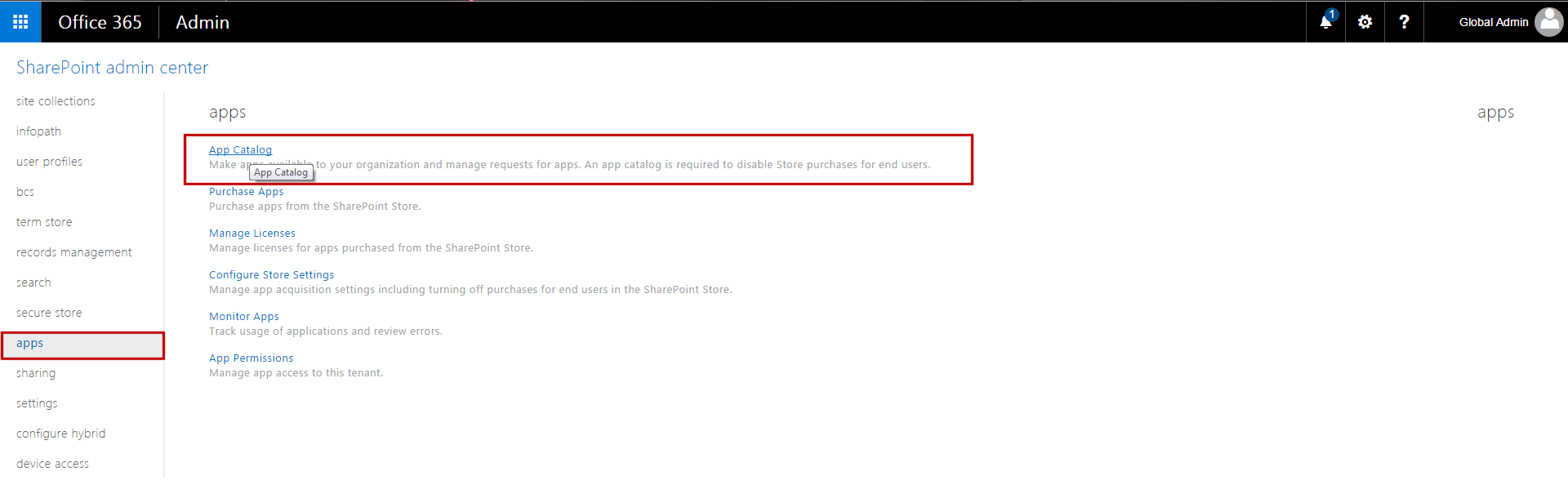
-
Klicken Sie auf Apps für SharePoint verteilen.
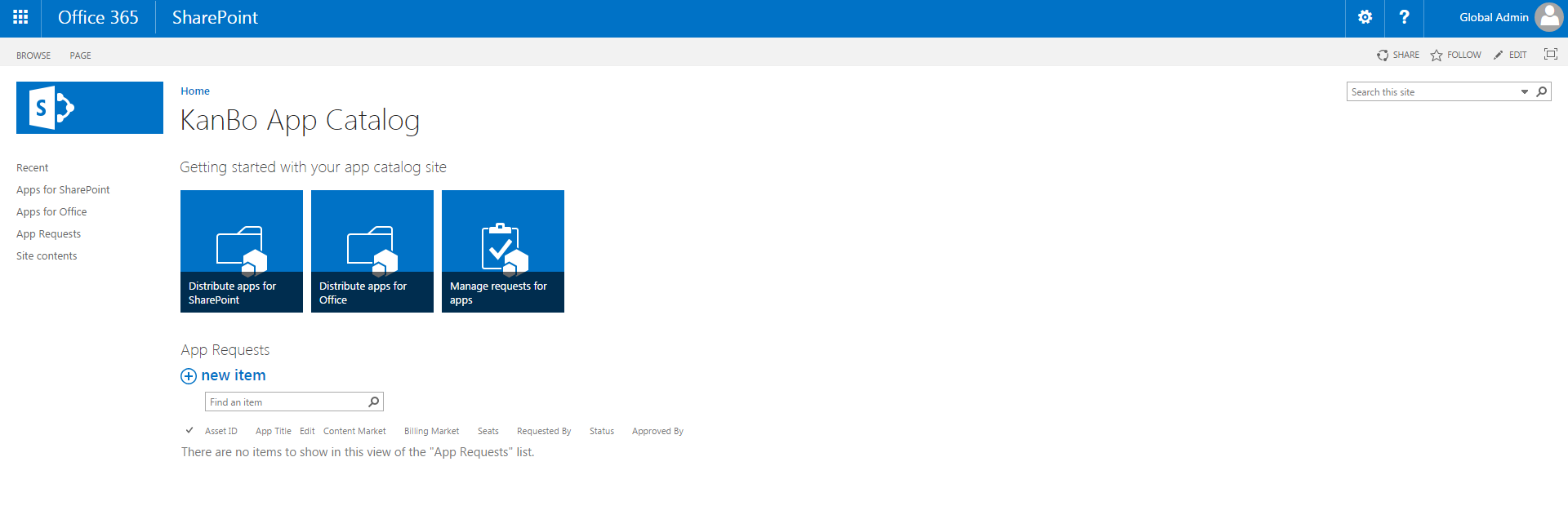
- Wählen Sie KanBo.app, klicken Sie dann auf das Menü Mehr und wählen Sie Detele. Der KanBo.app wird in den Papierkorb gelegt.
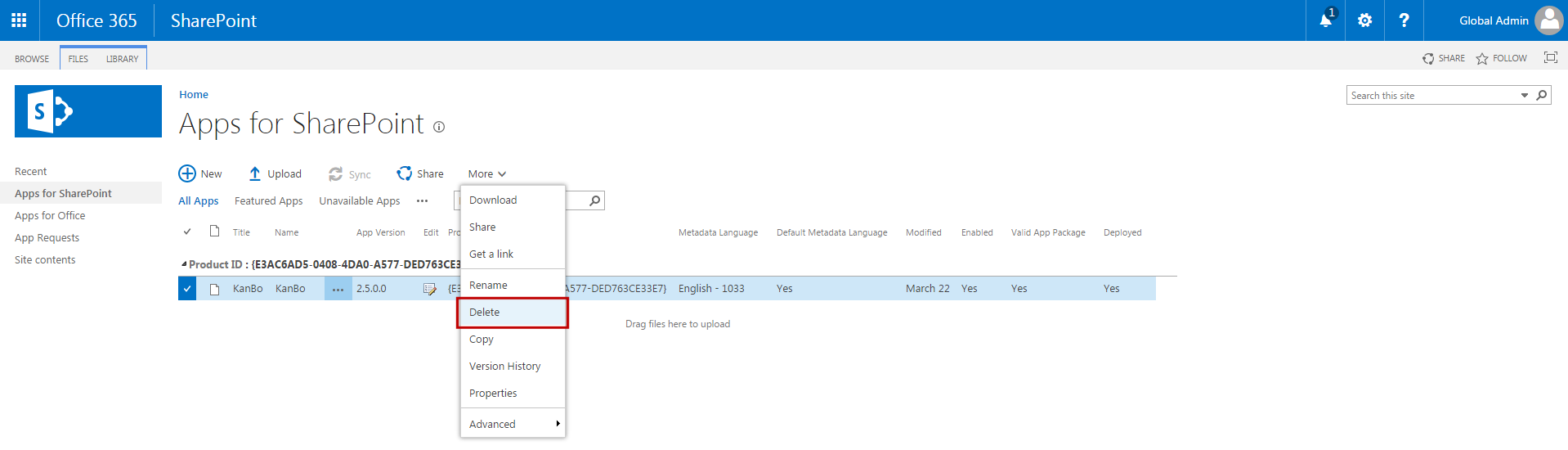
- Klicken Sie auf das Symbol Einstellungen und wählen Sie Website-Inhalte.
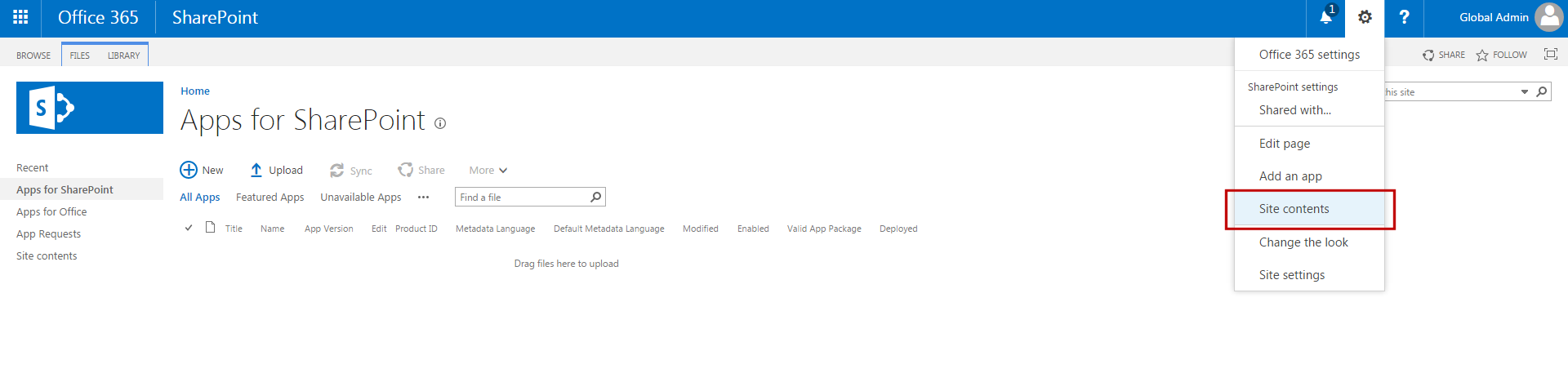
- Navigieren Sie zum Papierkorb.
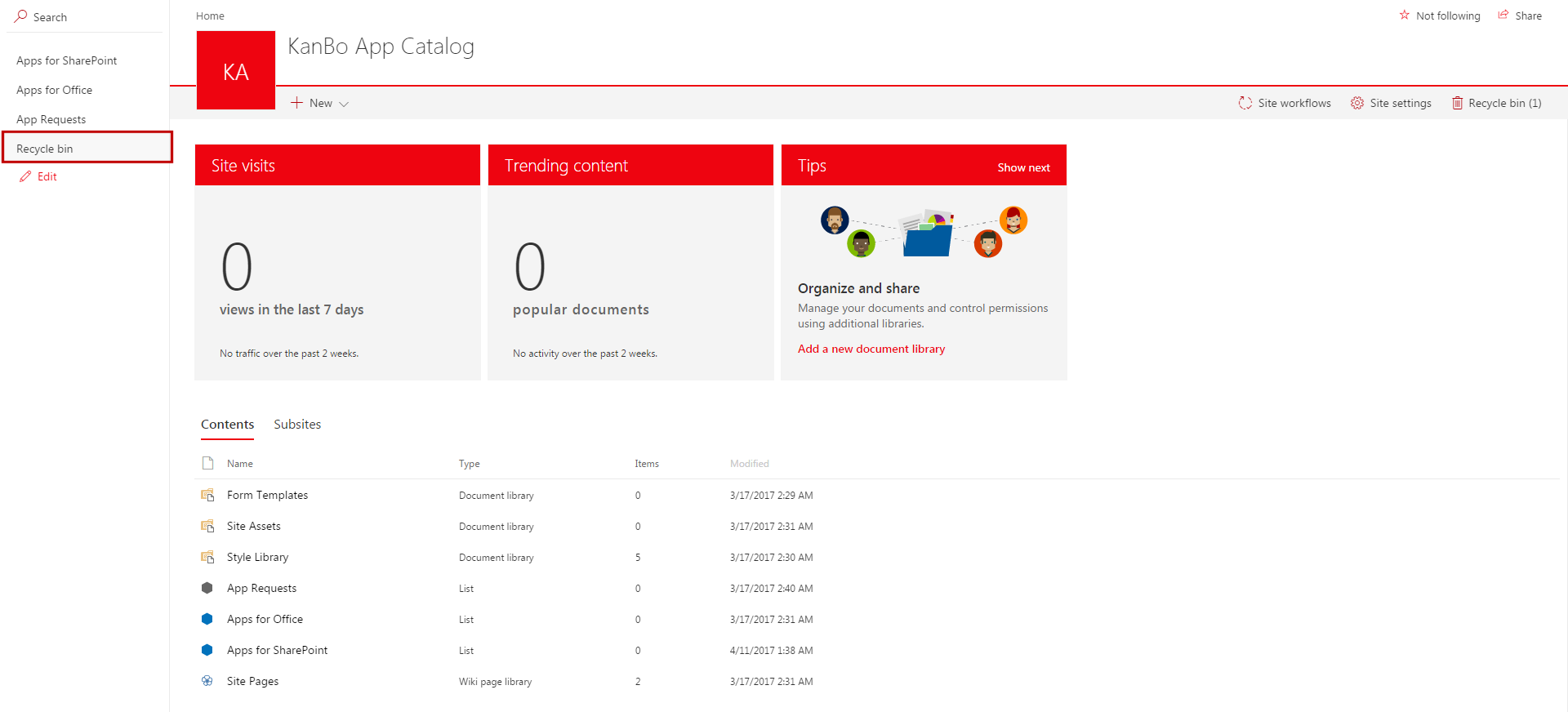
- Wählen Sie KanBo aus und löschen Sie es.
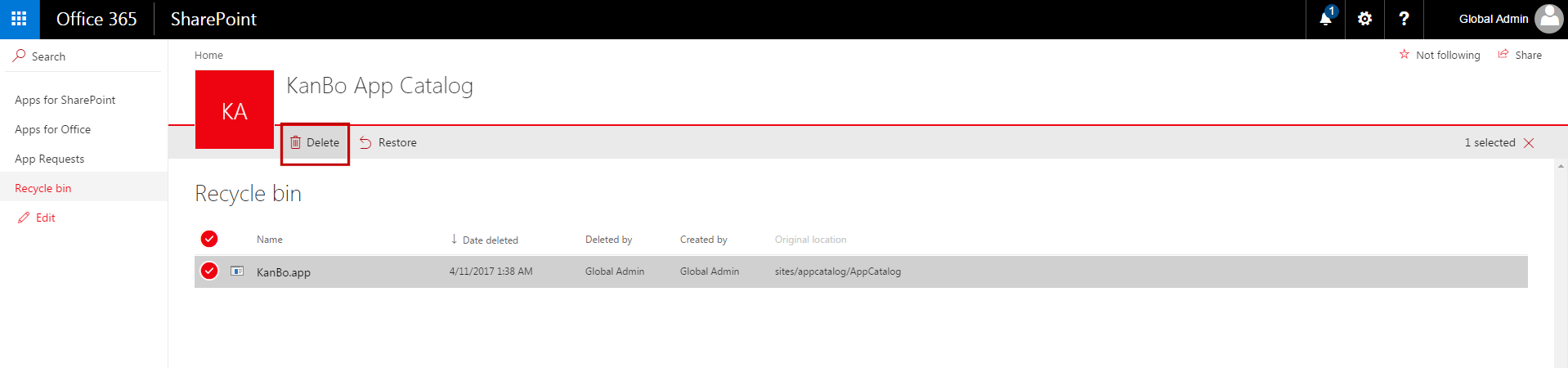
- KanBo wurde gelöscht. Navigieren Sie nun zum Papierkorb der zweiten Stufe. Einen Link dazu finden Sie am unteren Rand der Papierkorb-Seite.

- Wählen Sie im Papierkorb der zweiten Stufe erneut KanBo aus und löschen Sie es - dieses Mal wird KanBo endgültig gelöscht.
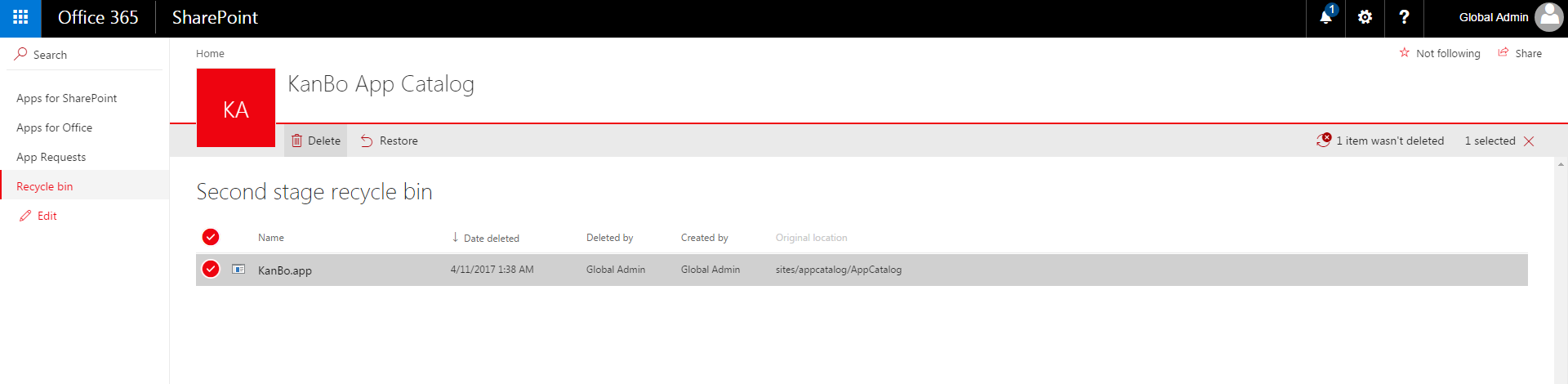
2. Entfernen von KanBo in der Websitesammlung in SharePoint
Es wird empfohlen, KanBo in der einzelnen Websitesammlung zu installieren, nicht in der Stammwebsitesammlung mit anderen Anwendungen.
In einem solchen Szenario können Sie die gesamte Websitesammlung löschen, ohne dass zusätzliche Schritte ausgeführt werden müssen.
In einer zweiten möglichen Situation wird KanBo auf der Stammwebsitesammlung oder einer anderen Websitesammlung mit anderen Anwendungen installiert, und es ist unmöglich, die Websitesammlung einfach zu entfernen.
Wir stellen die Deinstallationsschritte für diese beiden Situationen vor.
Szenario 1: KanBo wird einer einzelnen Websitesammlung hinzugefügt, die gelöscht werden kann
- Wechseln Sie zum SharePoint Admin Center und dann zum Abschnitt Websitesammlung.
- Wählen Sie die Site Collection aus, auf der nur KanBo installiert ist, und klicken Sie auf Löschen.
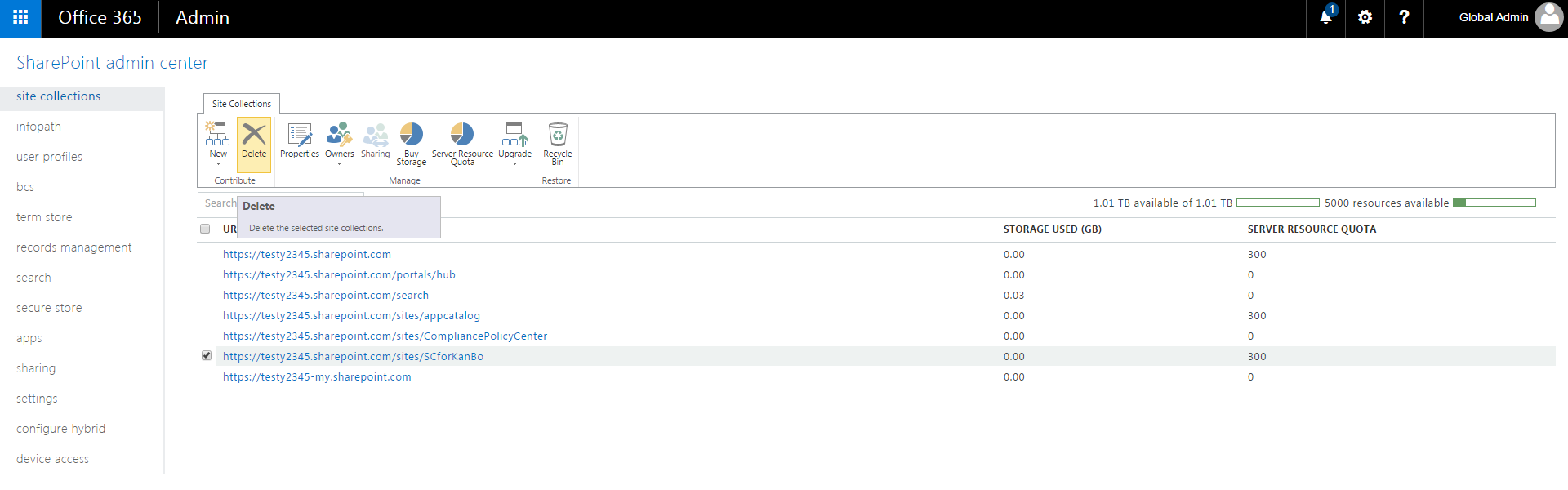
Szenario 2: KanBo ist in der Stammwebsitesammlung oder einer anderen wichtigen Websitesammlung installiert, die nicht entfernt werden kann
- Bitte entfernen Sie im ersten Schritt die bisherigen KanBo.app Registrierungsinformationen.
- Um die Registrierungsinformationen zu entfernen , geben Siehttps://YOURTENANTNAME-admin.sharepoint.com/_layouts/15/TA_AllAppPrincipals.aspx (ändern Sie den YOURTENANTNAME-Wert in Ihren eigenen).
- Löschen Sie KanBo mit der X-Taste.
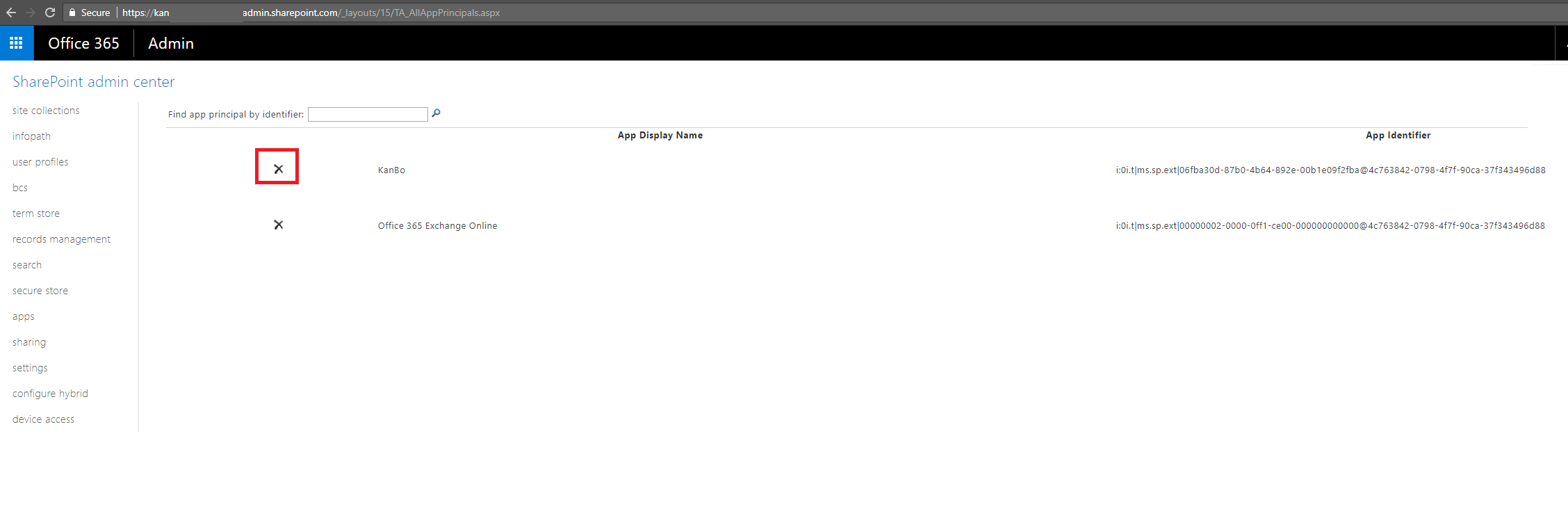
- Löschen Sie KanBo aus der Websitesammlung.
- Wechseln Sie zu der Websitesammlung, in der KanBo installiert ist.
- Geben Sie Website-Inhalte im linken Bereich oder in den Einstellungen ein -> Inhalt der Website.
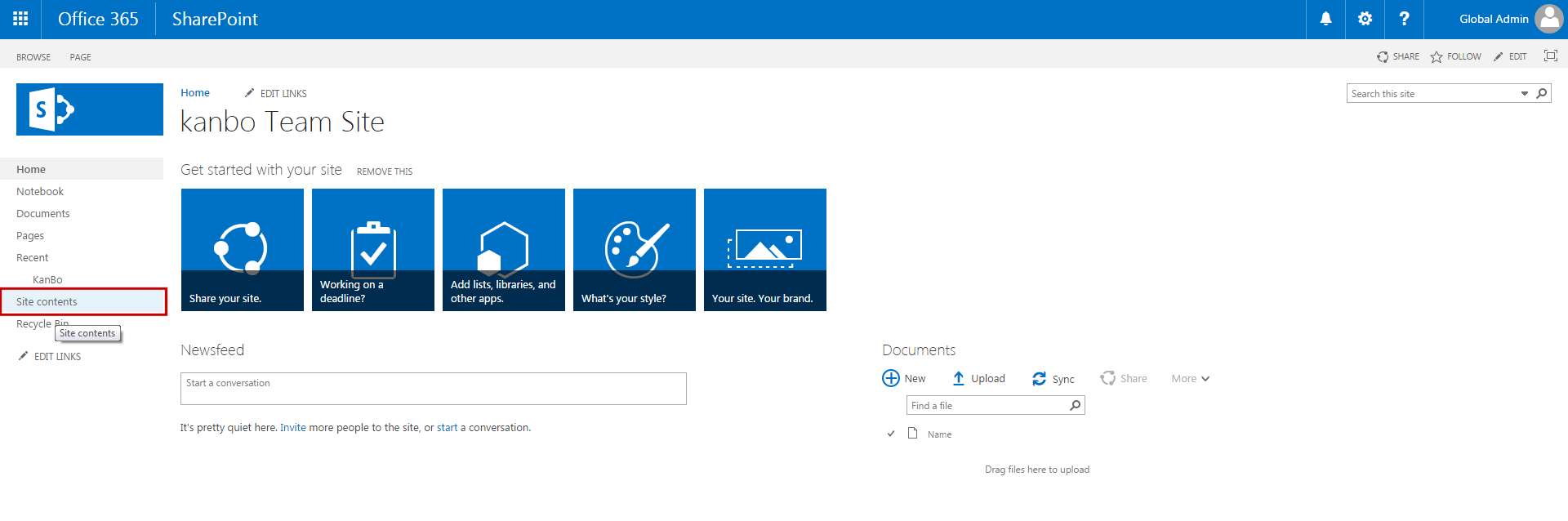
- Klicken Sie unter Websiteinhalte auf den Link Zurück zum klassischen SharePoint.
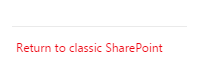
- Klicken Sie auf die
 Schaltfläche im KanBo Titel und wählen Sie Entfernen. Warten Sie, bis KanBo entfernt wird.
Schaltfläche im KanBo Titel und wählen Sie Entfernen. Warten Sie, bis KanBo entfernt wird.
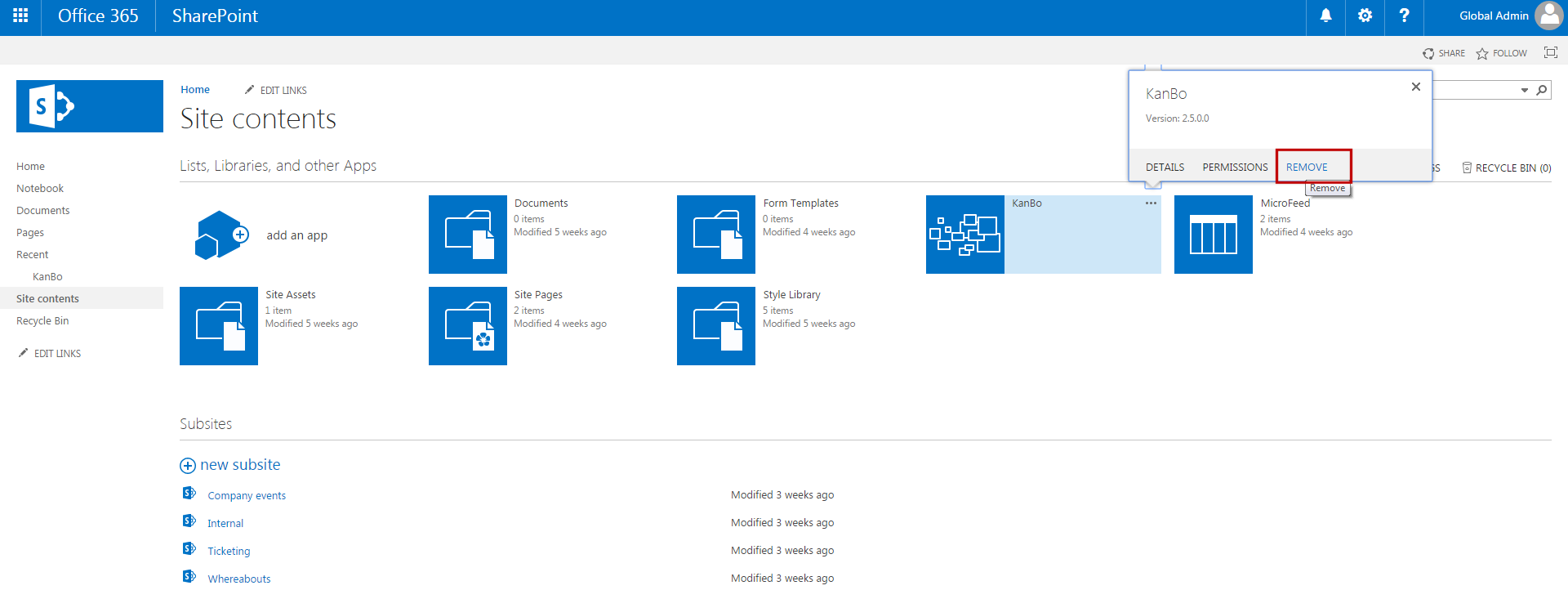
- Gehen Sie zum Papierkorb. Klicken Sie im linken Bereich auf Papierkorb oder gehen Sie zu Einstellungen -> Papierkorb.
- Wählen Sie KanBo aus und klicken Sie auf Auswahl löschen.
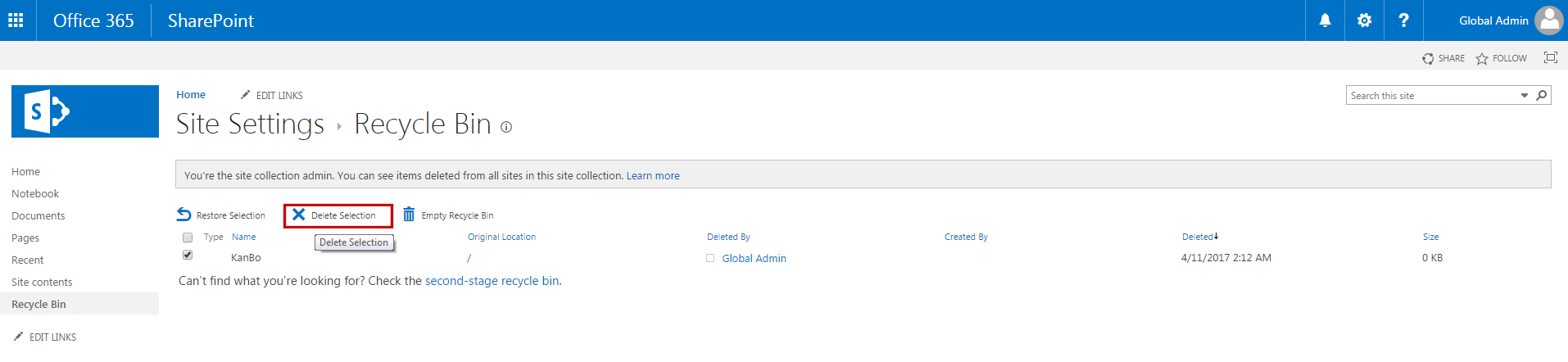
- Navigieren Sie nun zum Papierkorb der zweiten Stufe. Einen Link dazu finden Sie auf der Seite Papierkorb der ersten Stufe.

- Wählen Sie im Papierkorb der zweiten Stufe beide KanBo-Elemente noch einmal aus und klicken Sie auf Auswahl löschen - dieses Mal wird KanBo endgültig gelöscht KanBo
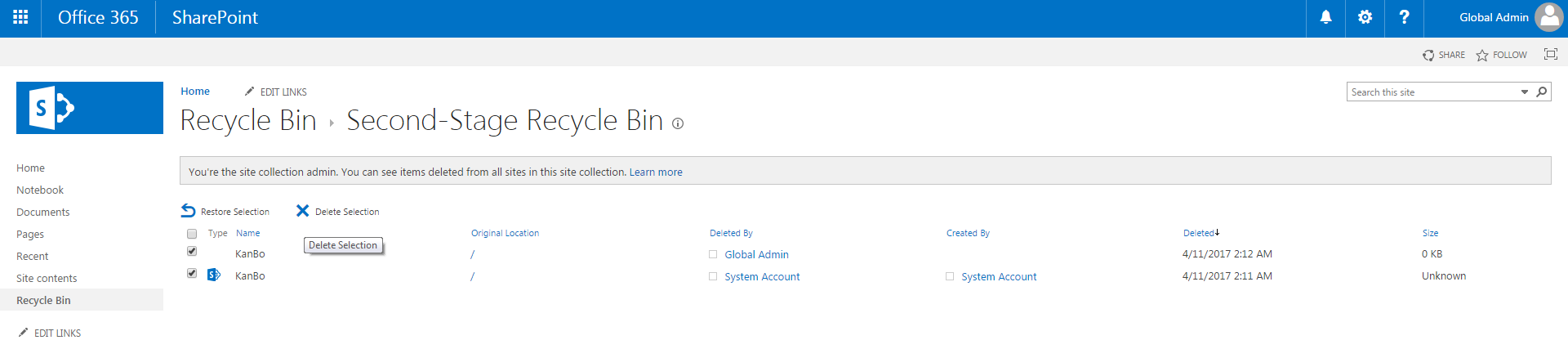
3. KanBo Security Gruppen löschen
- Wechseln Sie zu Einstellungen, und wählen Sie Websiteberechtigungen aus.
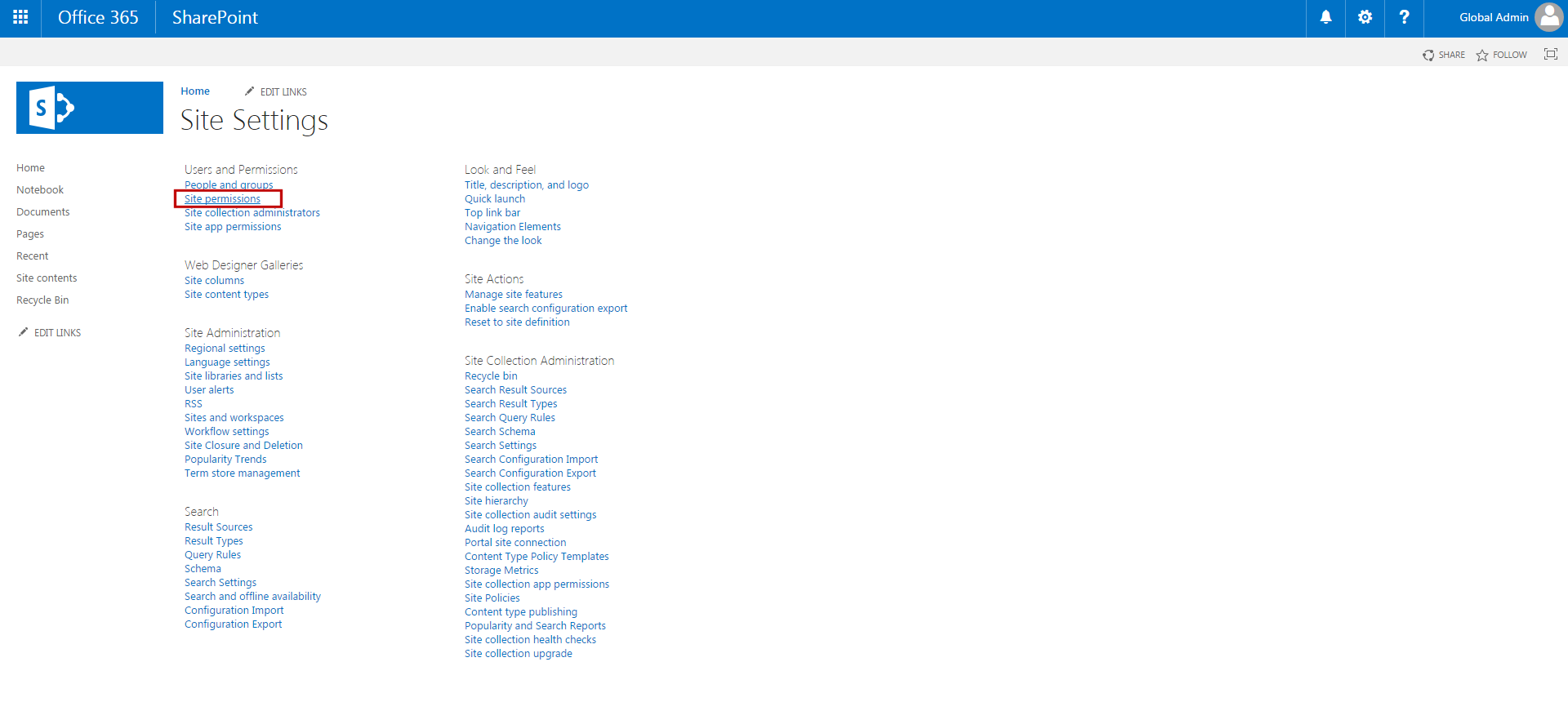
- Wählen Sie alle Gruppen aus, die KanBo in ihrem Namen enthalten, und klicken Sie auf Benutzerberechtigungen entfernen.
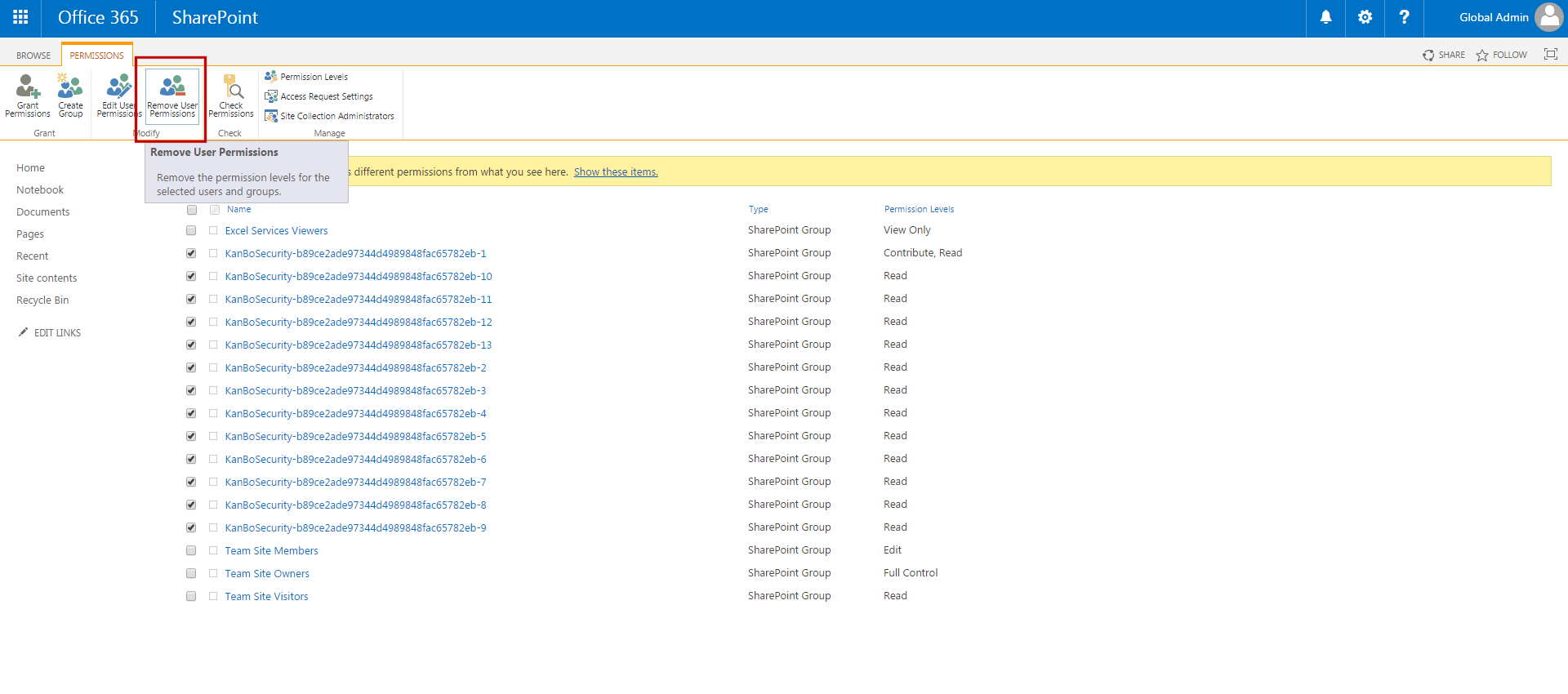
4. KanBo Unterseiten löschen
Wenn ein Board in KanBo erstellt wird, wird auch eine neue Unterwebsite in Ihrer Websitesammlung erstellt. Sie müssen sie entfernen
- Wechseln Sie zu Websiteeinstellungen einer Websitesammlung, in der KanBo installiert ist.
- Wählen Sie Site and Workplaces aus.
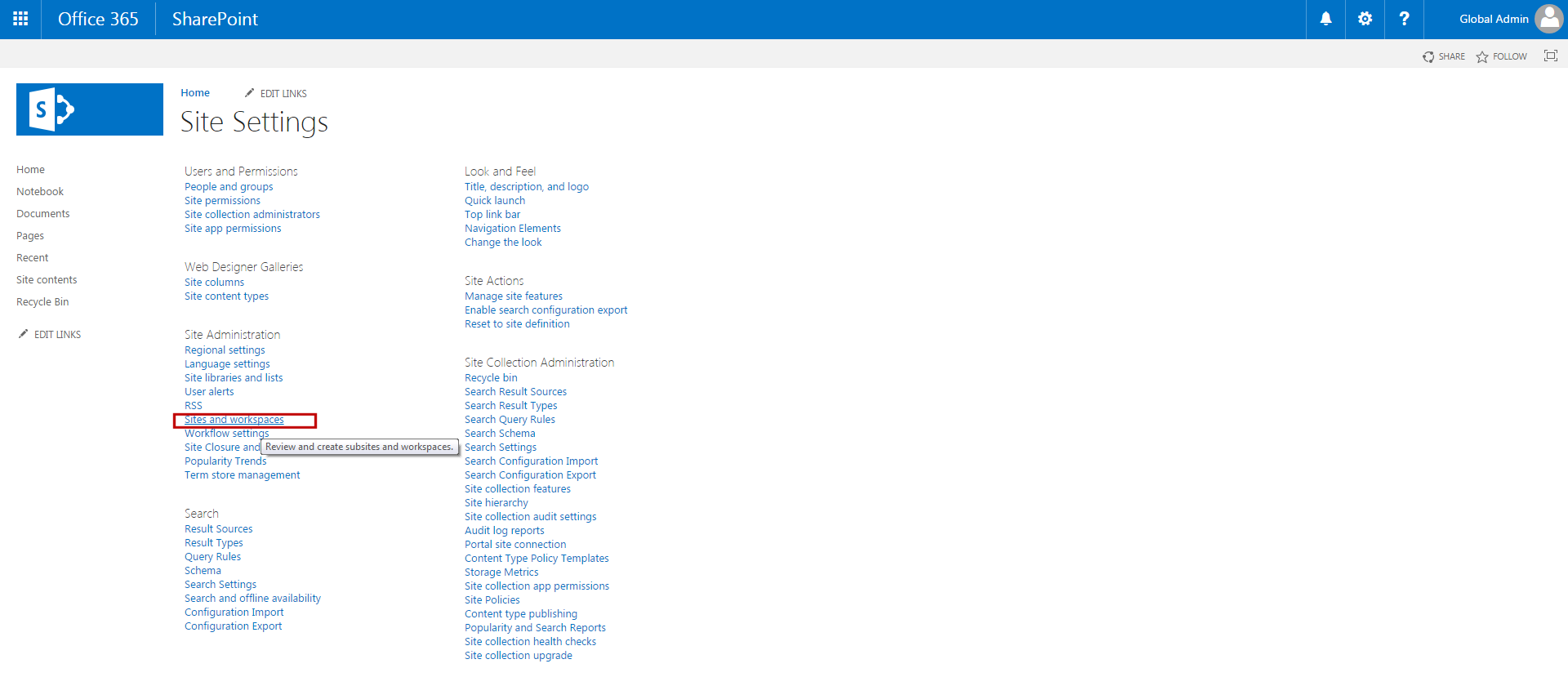
Möglicherweise sehen Sie dort eine Liste von KanBo-Unterseiten (benannt nach Ihren Boards in KanBo).
- Geben Sie eine davon ein.
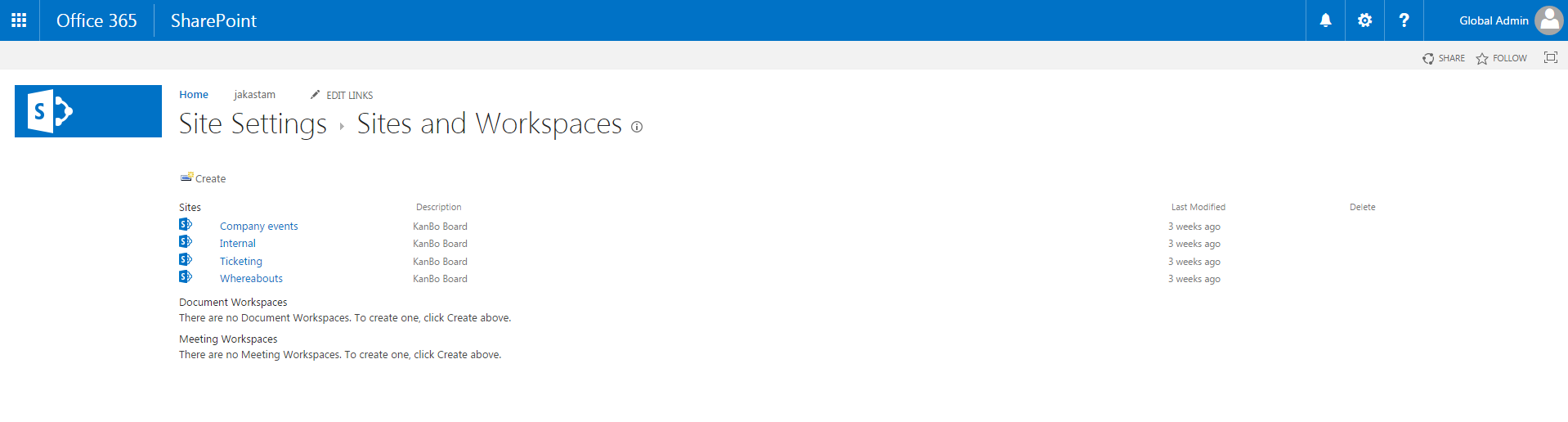
- Wenn Sie eine der Unterseiten aufrufen, klicken Sie auf das Zahnradsymbol und wählen Sie Websiteeinstellungen.
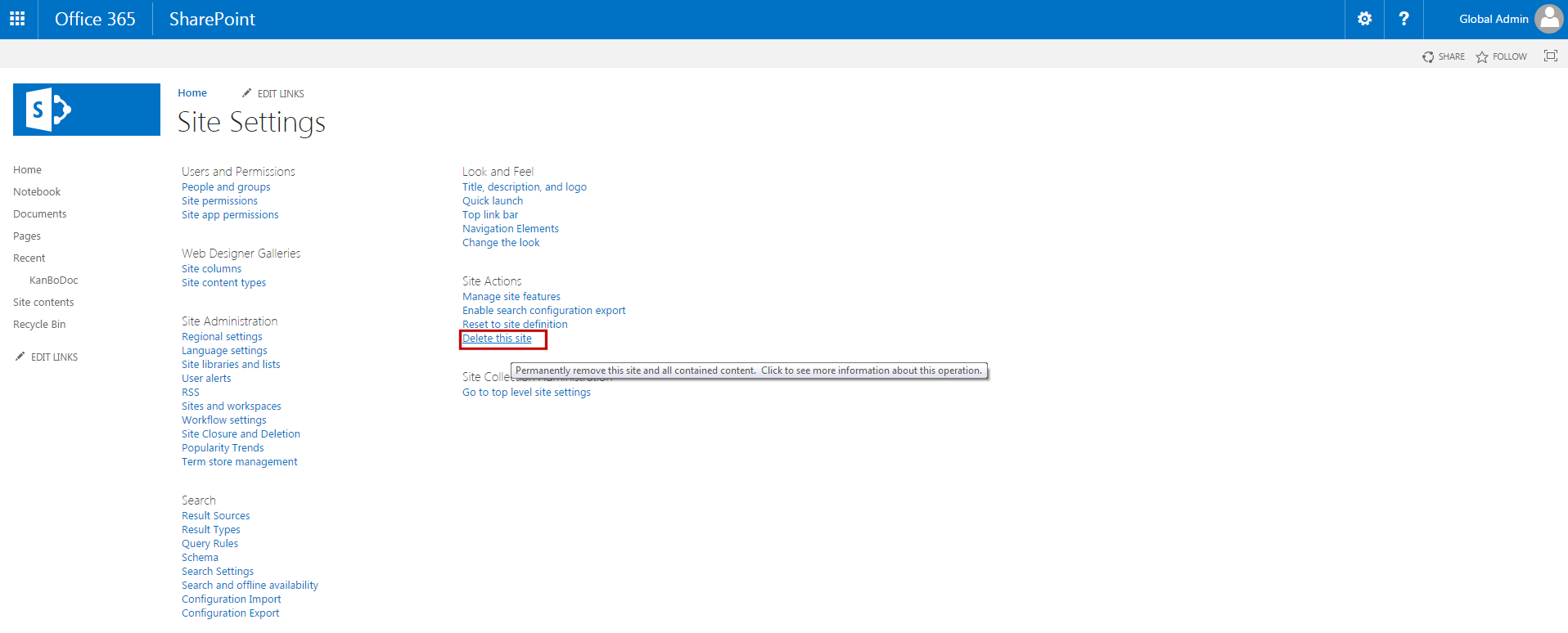
- Bestätigen Sie diese Aktion, indem Sie auf Löschen klicken.
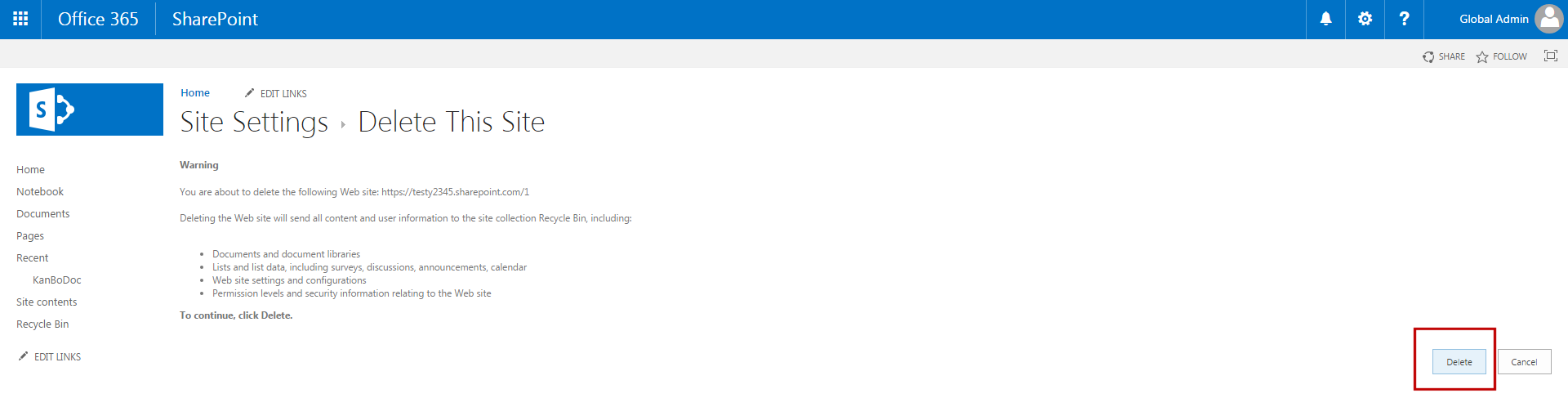
Bitte wiederholen Sie diese Aktion für jede KanBo Unterseite.
- Nachdem Sie alle KanBo-Unterwebsites gelöscht haben, navigieren Sie zur Hauptwebsitesammlung, in der Sie KanBo hinzugefügt haben.KanBo
- Gehen Sie zu Einstellungen -> Papierkorb ein.
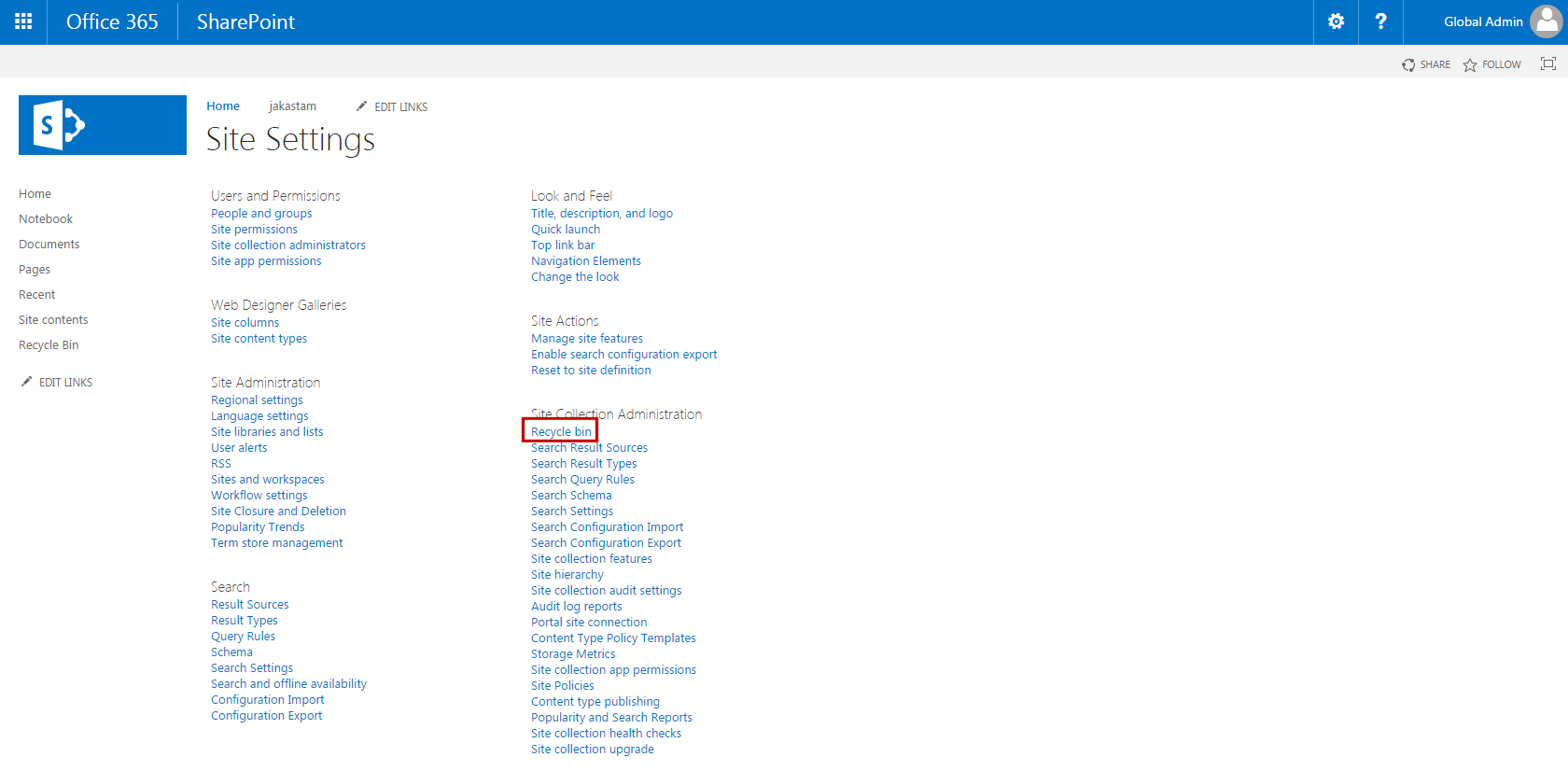
- Nachdem Sie zum Papierkorb navigiert haben, geben Sie Papierkorb der zweiten Stufe ein.
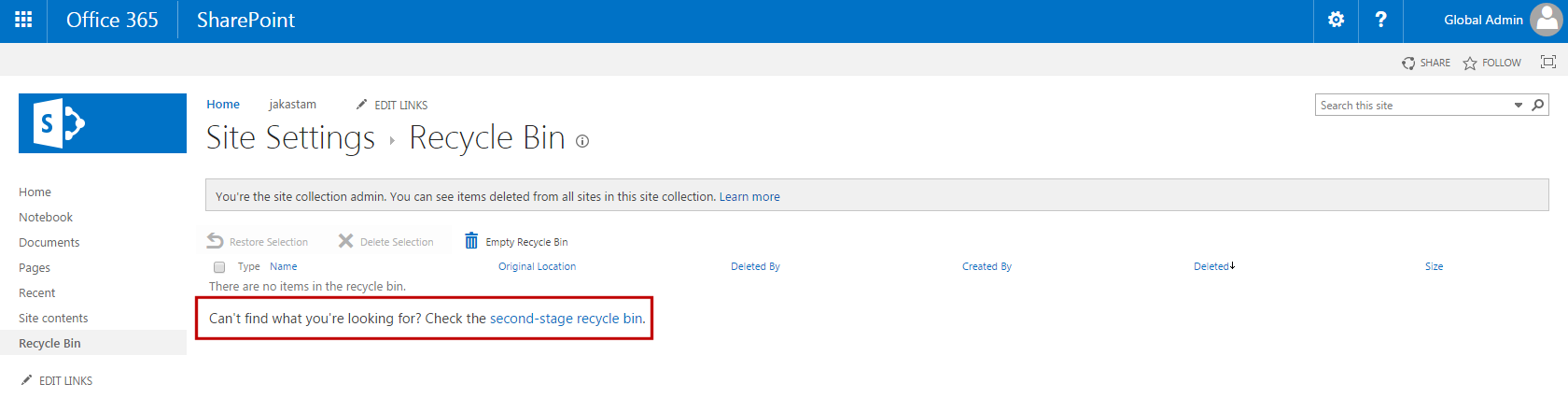
- Wählen Sie alle Unterseiten aus und klicken Sie auf "Auswahl löschen".
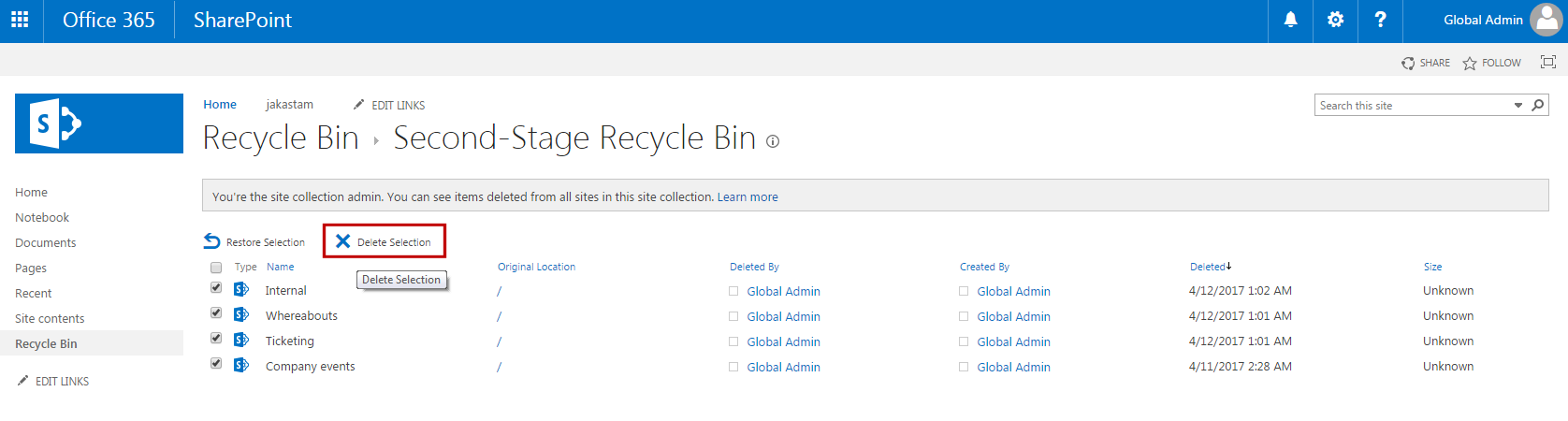
War dieser Beitrag hilfreich?
Bitte kontaktieren Sie uns, wenn Sie weitere Fragen haben.

 und wählen Sie Löschen aus.
und wählen Sie Löschen aus.  Löschen. Bestätigen Sie diese Aktion.
Löschen. Bestätigen Sie diese Aktion. Schaltfläche im KanBo Titel und wählen Sie Entfernen. Warten Sie, bis KanBo entfernt wird.
Schaltfläche im KanBo Titel und wählen Sie Entfernen. Warten Sie, bis KanBo entfernt wird.