-
KanBo Updates
- Diese Artikel erscheinen demnächst
-
KanBo Installation
-
Weitere Komponenten
-
Tipps und Tricks
- Diese Artikel erscheinen demnächst
-
Fehlersuche
- Diese Artikel erscheinen demnächst
KanBo Installation des Outlook-Add-Ins (O365 und On-Premise)
This post is also available in: English
Das Outlook Add-In macht es Ihnen leicht, Informationen aus einer E-Mail in KanBo zu übertragen.
Diese App bietet Ihnen die Möglichkeit, E-Mails in KanBo Karten umzuwandeln. Es ist auch möglich, eine bestehende KanBo Card auszuwählen und Informationen aus der E-Mail anzuhängen.
Weitere Informationen zum KanBo Outlook Add-in finden Sie hier.
Installieren der Outlook-App in Exchange 2013 oder Office 365
Um die Outlook-Anwendung auf KanBo zu installieren, benötigen Sie mindestens Exchange 2013 oder Outlook 2013. KanBo funktioniert nicht unter Outlook 2010, aber Sie können OWA (Outlook über einen Browser) verwenden, um KanBo Outlook-App zu erhalten, anstatt ein Upgrade auf Office 2013/2016 durchzuführen.
Abrufen der Aussteller IDs, die von Outlook erwartet werden (nur lokal)
Option 1
- Gehen Sie zur Metadatendatei, sie sollte sich an der richtigen Stelle befinden:
„https://**Exchange-Adresse**/autodiscover/metadata/json/1“ - Siehe das Feld **issuer**, die Beispielausgabe lautet: ‚…@exchange.example.org‘
- Der Teil nach @ identifiziert Ihre Domäne.

- Füllen Sie das '...' mit '000000002-0000-0ff1-ce00-0000000000000' - es ist der konstante Bezeichner für Outlook Apps.
- Das Ergebnis sollte
sein:
"00000002-0000-0ff1-ce00-000000000000@exchange.example.org"
Option 2
- Starten der Outlook-App ohne Angabe von Aussteller IDs (Sie müssen Schritt 3 ausführen - Gehen Sie zur Konfiguration... zum Ausführen von Outlook App).
Beispiel für die Konfiguration in KanBo appsettings.json
{
"type": "outlook-app",
"children": [
{
"type": "issuers",
"children": [
{
"type": "accept",
"id": ""
}
]
}
]
}
- Sehen Sie sich den Fehler an - die Zahlen in der Kommunikation sind Ihre Aussteller-ID.
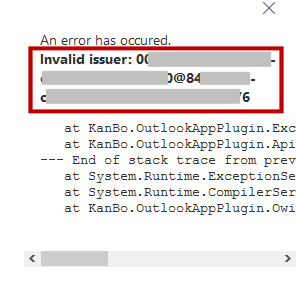
Ändern Sie die appsettings.json von KanBo (nur On-Premise)
- Gehen Sie zu Ihrer KanBo Konfiguration "appsettings.json" und beginnen Sie mit der Änderung, indem Sie den folgenden Eintrag im Abschnitt "Plugins" hinzufügen und fügen Sie Ihre Aussteller-ID ein.
{
"type": "outlook-app",
"children": [
{
"type": "issuers",
"children": [
{
"type": "accept",
"id": "0xxxxxxxxxxxxxxxxxxxxxxxxxxx00@8xxxxxxxxxxxxxxxxxxxxxxxxxxxxxxxxxxxx6"
}
]
}
]
}
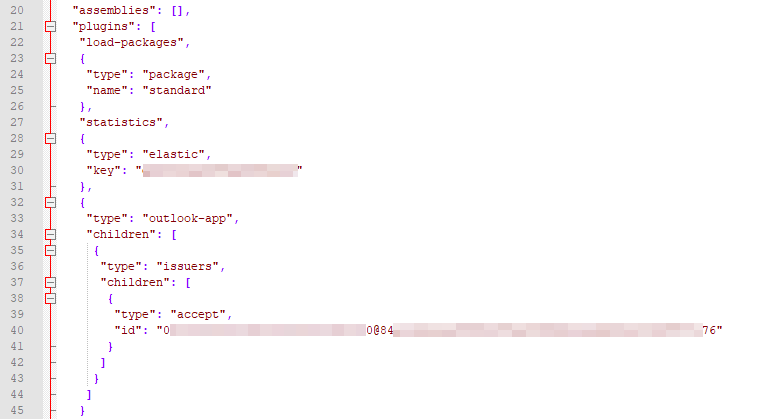
KanBo Outlook-App-Manifests
- Klicken Sie auf diesen Link.
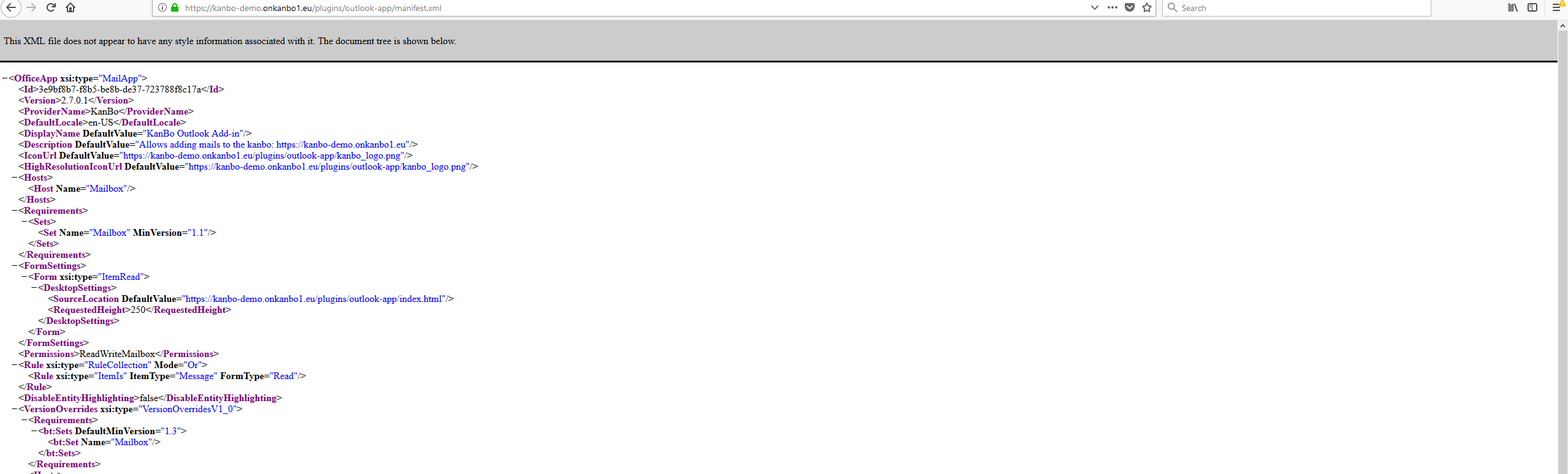
- Kopieren Sie das gesamte Manifest in Editor oder einen anderen Texteditor, und speichern Sie es als manifest.xml.
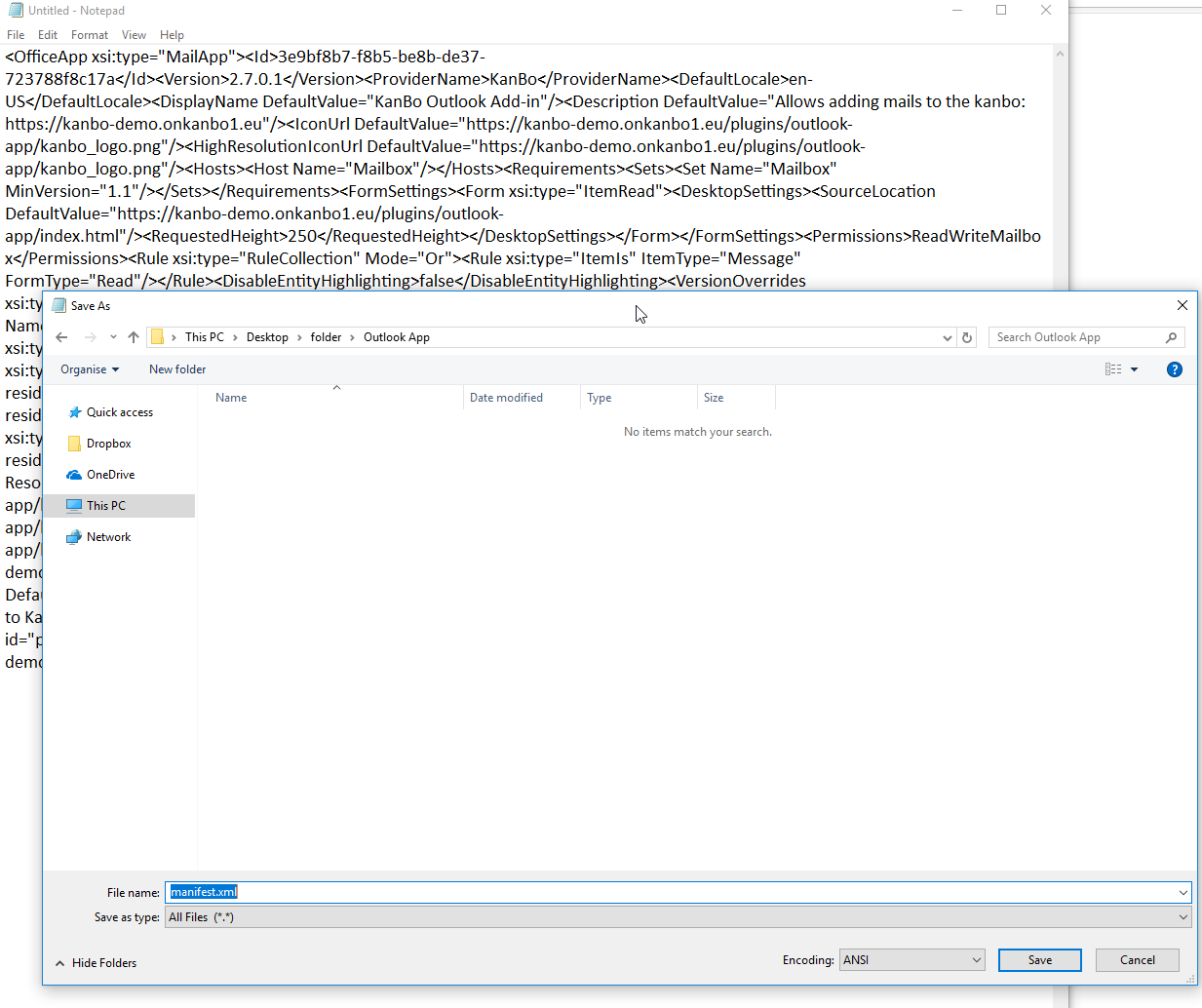
KanBo Outlook Add-In Manifest zu Exchange hinzufügen
1. On-Premise-Exchange-Bereitstellung
- Wechseln Sie zu Exchange Admin Center – Organisation –>> Add-Ins, und fügen Sie dieses Add-In hinzu. Verwenden Sie die Schaltfläche + und dann Hinzufügen von Datei.
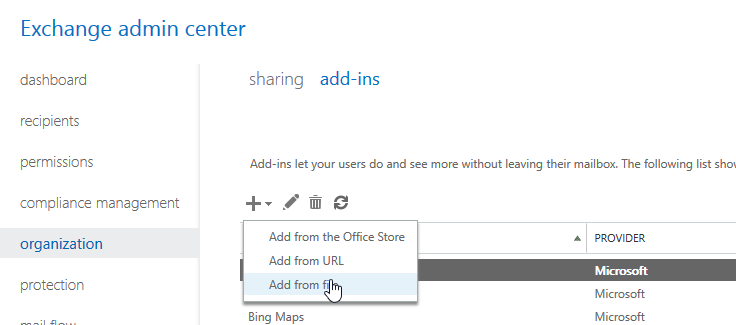
- Verwenden Sie die manifest.xml Datei, die zuvor erstellt wurde.
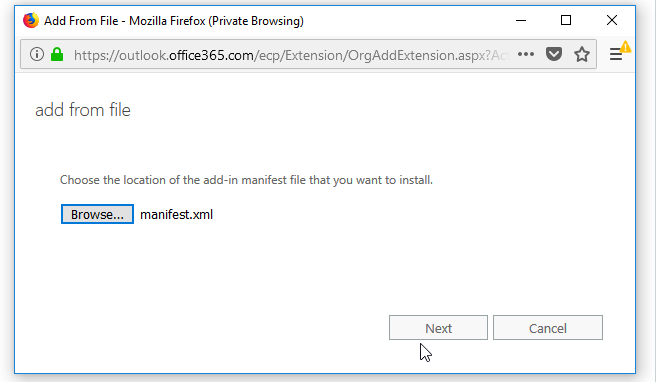
- Wenn die manifest.xml erfolgreich hinzugefügt wurde, doppelklicken Sie auf KanBo Outlook App und setzen Sie sie auf Optional, aktiviert durch default und speichern.
2. Bereitstellung in der Cloud (Office 365/Exchange Online)
- Wechseln Sie zum Office 365 Admin Center (https://admin.exchange.microsoft.com/), und klicken Sie auf Organisations-Add-Ins > .
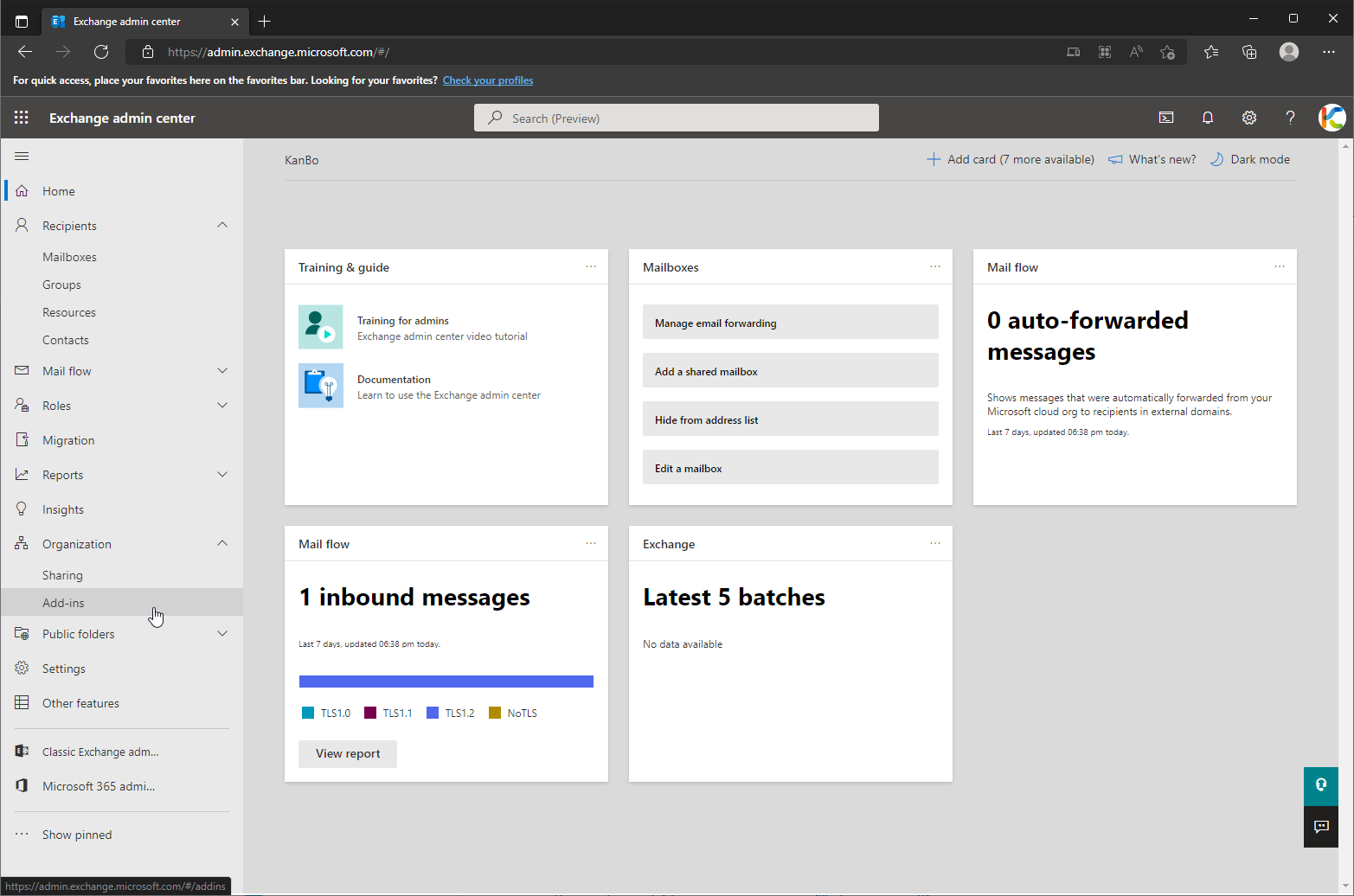
- Klicken Sie dann auf das Plus-Symbol und wählen Sie "Aus Datei hinzufügen".
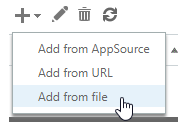
- Wählen Sie Ihre .xml Manifestdatei aus, und klicken Sie auf Weiter.
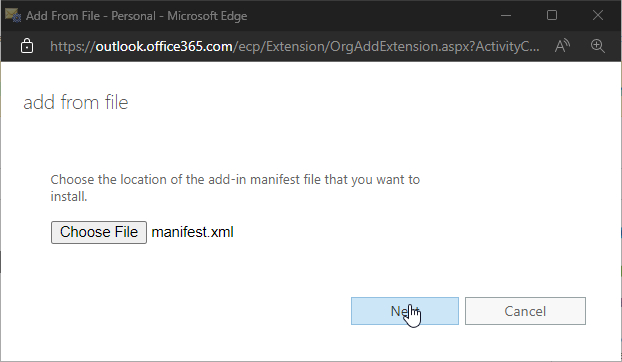
- Nachdem es hinzugefügt wurde, doppelklicken Sie auf "KanBo Outlook Add-in" und wählen Sie "Optional, standardmäßig aktiviert" und speichern.
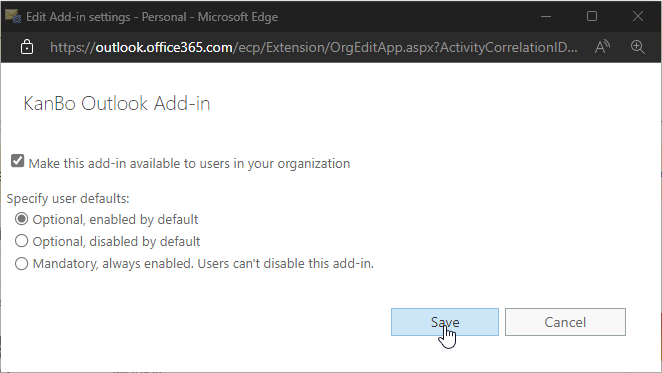
Test-Mail zu KanBo hinzufügen
- Wenn alle Schritte ausgeführt sind, gehen Sie zu Ihrem Outlook (OWA oder Client) und verwenden Sie KanBo Outlook Add-in.
- Sehen Sie, wie Sie es verwenden können, indem Sie diesen Artikel lesen: diesen Artikel.
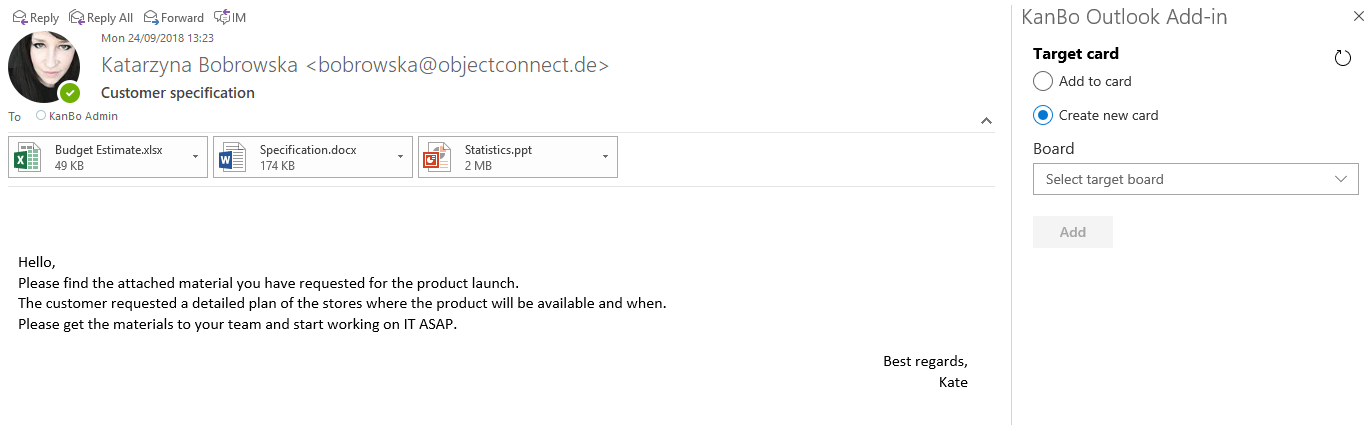
#### Erstellen der Ausstellerliste
Um sicherzustellen, dass nur zulässige Exchange-Server die Anwendung verwenden,
Sie müssen eine Liste der Domänen/Aussteller angeben, die Ihre Anwendung verwenden können. Es gibt zwei
Möglichkeiten zum Erkennen der Ausstellerliste.
War dieser Beitrag hilfreich?
Bitte kontaktieren Sie uns, wenn Sie weitere Fragen haben.
