-
KanBo Installation
- KanBo Installation on Office 365 and Azure (Manual)
- KanBo Installation on Office 365 and Azure (KanBo Installer)
- KanBo On-Premises Installation Requirements and Prerequisites
- KanBo Installation On-Premise SharePoint 2013/2016/2019
- Creating and Updating the Elastic Cloud Deployment
- Creating a Linux Based Virtual Machine on Azure for Elastic Search
- Installing and Configuring Elastic Search on Debian
- Creating a Windows Virtual Machine on Azure for Elastic Search
- Installing and Configuring Elastic Search on Windows
- How to Create a X.509 High-Trust Certificate
- KanBo Setup
- KanBo Modern Webpart Installation
- Uninstall KanBo from Office 365
- Supported Browsers
-
KanBo Updates
-
Additional Components
- Setting Up KanBo Email Notifications on Azure
- Setting Up KanBo Email Notifications (On-Premise)
- KanBo Outlook Add-in Installation (O365 & On-Premise)
- Send Email to KanBo - Installation (Cloud)
- Send Email to KanBo - Installation (On-Premise)
- Enabling Email a Card Message
- KanBo and Microsoft Power Automate integration: Installation
- KanBo and Microsoft Power Automate Integration: Activation
- Installation of KanBo MyBoard Synchronization with Outlook Calendar and Outlook Tasks
- Installation of the Autodesk BIM Plugin for KanBo
- KanBo and UiPath Integration: Configuration
- Nintex Integration Installation
- KanBo API for Developers
- KanBo External User Groups (Active Directory Integration)
- KanBo Mini Application Installation
- Plugin for Adding Users to KanBo / Sharepoint When They First Enter it
- SharePoint Profiles Synchronization
- SharePoint Site Collection Balancing and Admin Warnings
- Sync Targets
- Installation of the KanBo Teams App
-
Tips & Tricks
- Configure How Documents Should Be Opened from KanBo
- Customize KanBo Background Images and KanBo Colors
- Define Board Features to Be Enabled or Disabled by Default
- Disable Sleeping Tabs in Browsers
- Disable/Enable Public Boards Creation
- Find Out the Certificate Expiration Dates On-Premise
- Get KanBo ID
- How to Change the Help URL in Your KanBo
- Import Users to KanBo
- Renew Certificate for KanBo Graph Installation
- Show KanBo Version
- Removing syncing of profile pictures in the Profile Sync job
-
Troubleshooting
KanBo Outlook Add-in Installation (O365 & On-Premise)
This post is also available in: Deutsch
The Outlook Add-in makes it easy for you transfer information from an email to KanBo.
This App equips you with the ability to convert Emails into KanBo Cards. It is also possible to select an existing KanBo Card and attach information from the email to it.
You can read more about The KanBo Outlook Add-in here.
Install Outlook App in Exchange 2013 or Office 365
To install the Outlook application on Kanbo, you need to have at least Exchange 2013 or Outlook 2013. KanBo won’t work on Outlook 2010, but you can use OWA (Outlook via a browser) to get KanBo Outlook app instead of upgrading to Office 2013/2016.
Get the id of issuers expected from Outlook (On-premise only)
1. First way
- Go the metadata file, it should be at location:
`https://**exchange address**/autodiscover/metadata/json/1` - See the **issuer** field, the example output is: `…@exchange.example.org`
- The part after @ is identifying your domain.

- Fill the `...` with `00000002-0000-0ff1-ce00-000000000000` - it's the constant identifier for outlook apps.
- The result should
be:
`00000002-0000-0ff1-ce00-000000000000@exchange.example.org`
2. Second way
- Run the outlook app without providing any issuers (you must apply step 3 - enter the configuration... to run the Outlook app).
Example of configuration in KanBo appsettings.json
{
"type": "outlook-app",
"children": [
{
"type": "issuers",
"children": [
{
"type": "accept",
"id": ""
}
]
}
]
}
- See the error - the numbers in the communicate are your Issuer ID.
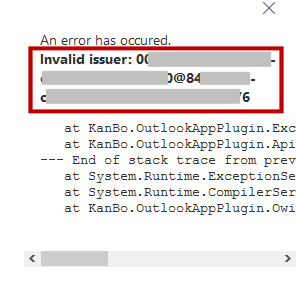
Modify the appsettings.json of KanBo (On-premise only)
- Go to your KanBo appsettings.json and start modifying it by adding the following entry in the "plugins" section and pasting your Issuer ID.
{
"type": "outlook-app",
"children": [
{
"type": "issuers",
"children": [
{
"type": "accept",
"id": "0xxxxxxxxxxxxxxxxxxxxxxxxxxx00@8xxxxxxxxxxxxxxxxxxxxxxxxxxxxxxxxxxxx6"
}
]
}
]
}
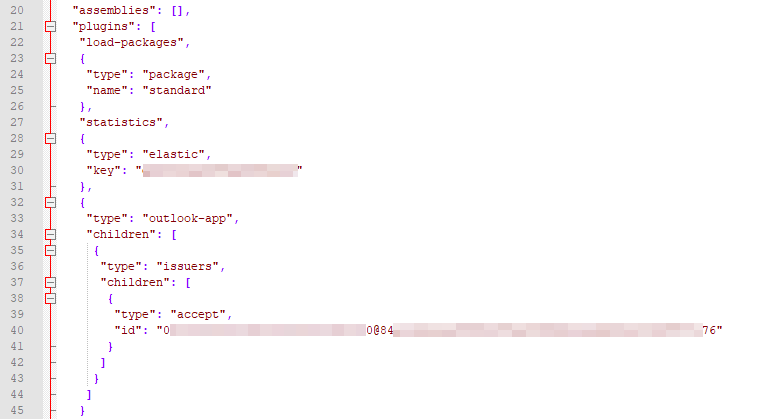
Get KanBo Outlook app manifest
- Go to this link.
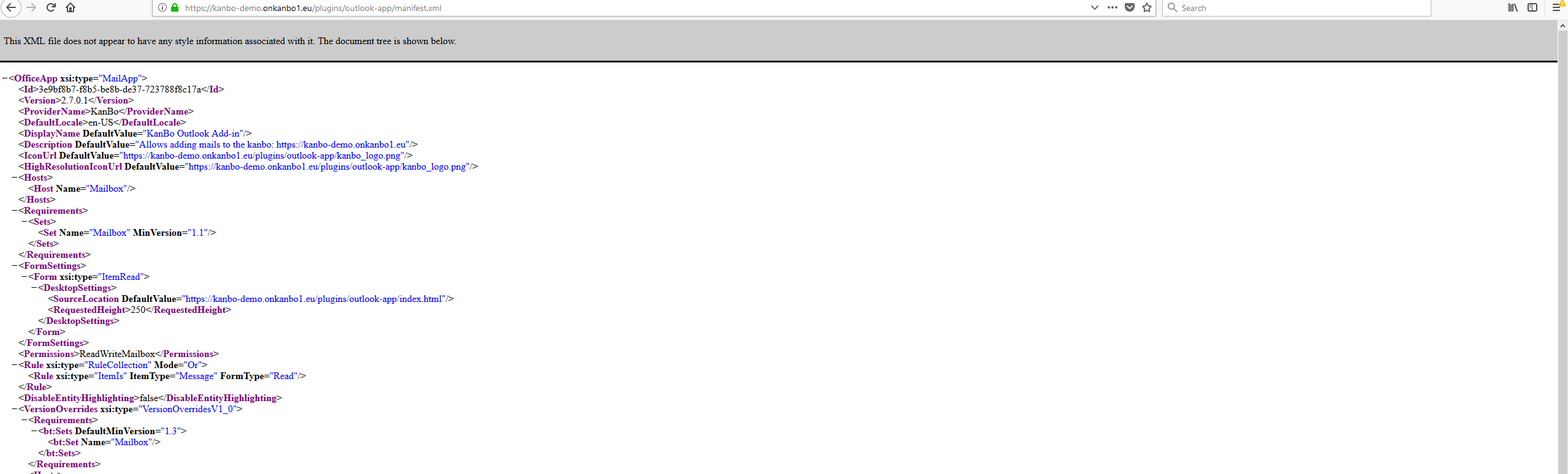
- Copy the entire manifest to Notepad or other text editor and save it as manifest.xml.
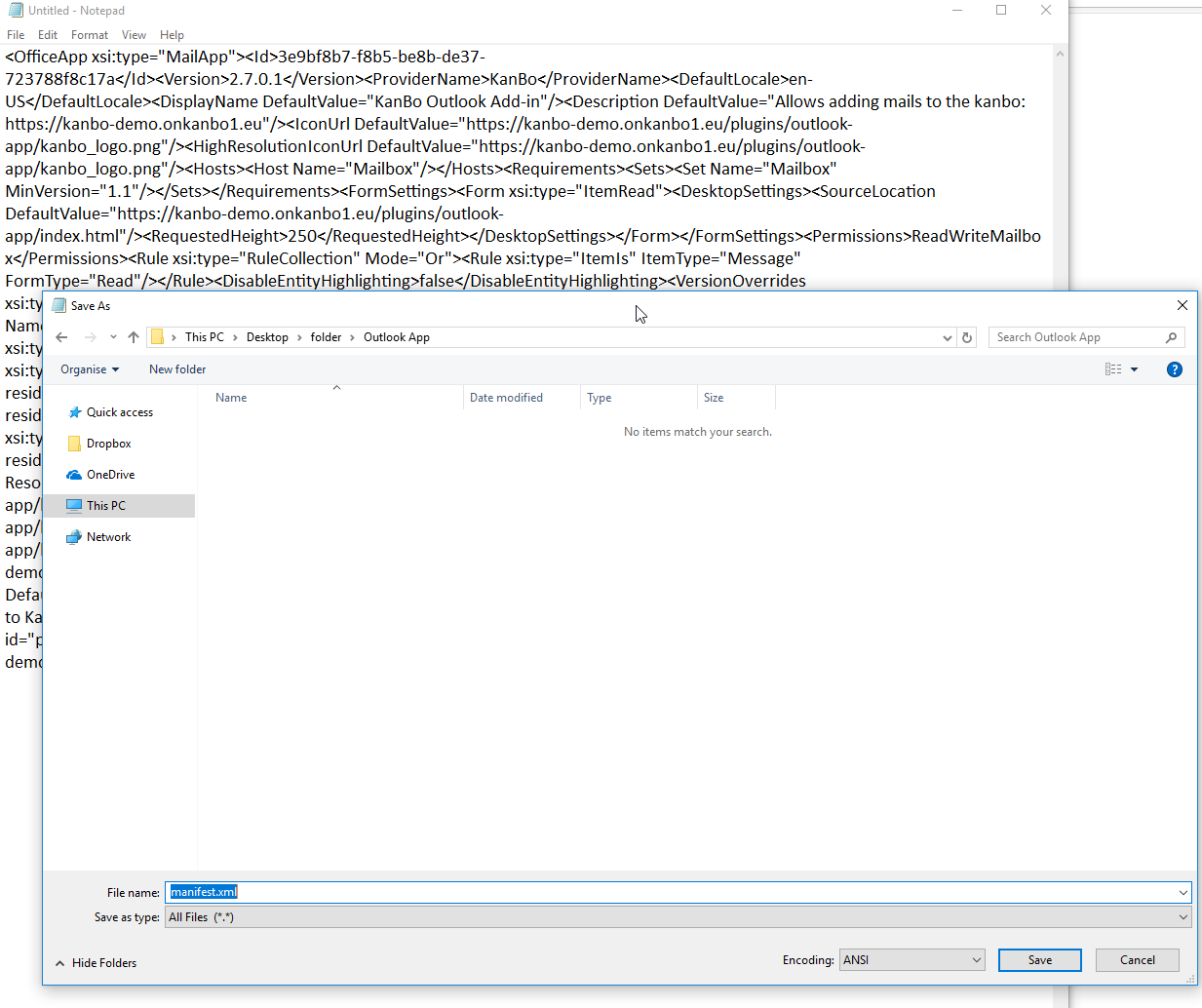
Add KanBo Outlook Add-in Manifest to Exchange
1. On Premise Exchange deployment
- Go to Exchange admin center -> Organization -> Add ins and add this add-in. Use + button and then Add from file.
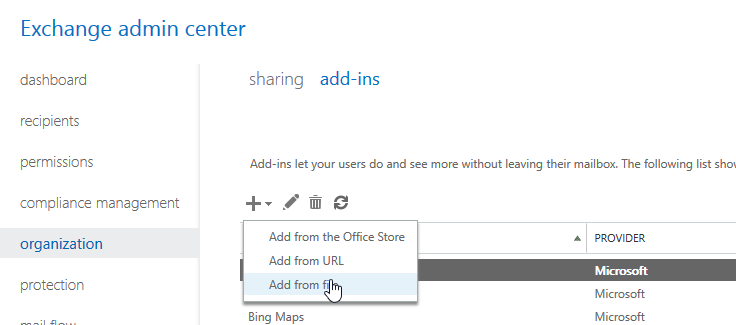
- Use the manifest.xml file which as created earlier.
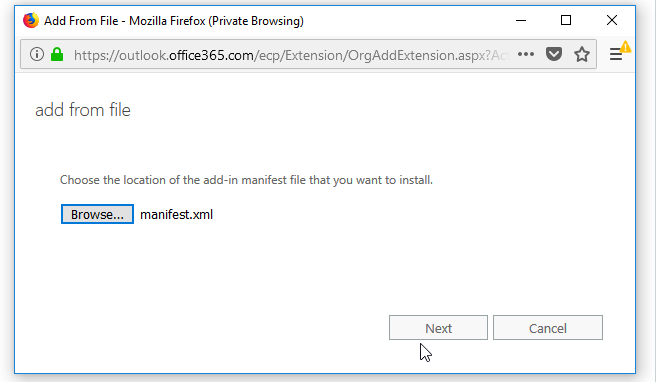
- When the manifest.xml is successfully added, double click on KanBo Outlook App and set it to be Optional, enabled by default and save.
2. Cloud (Office 365/Exchange Online) deployment
- Go to Office 365 admin center (https://admin.exchange.microsoft.com/) and click on Organization > Add-ins.
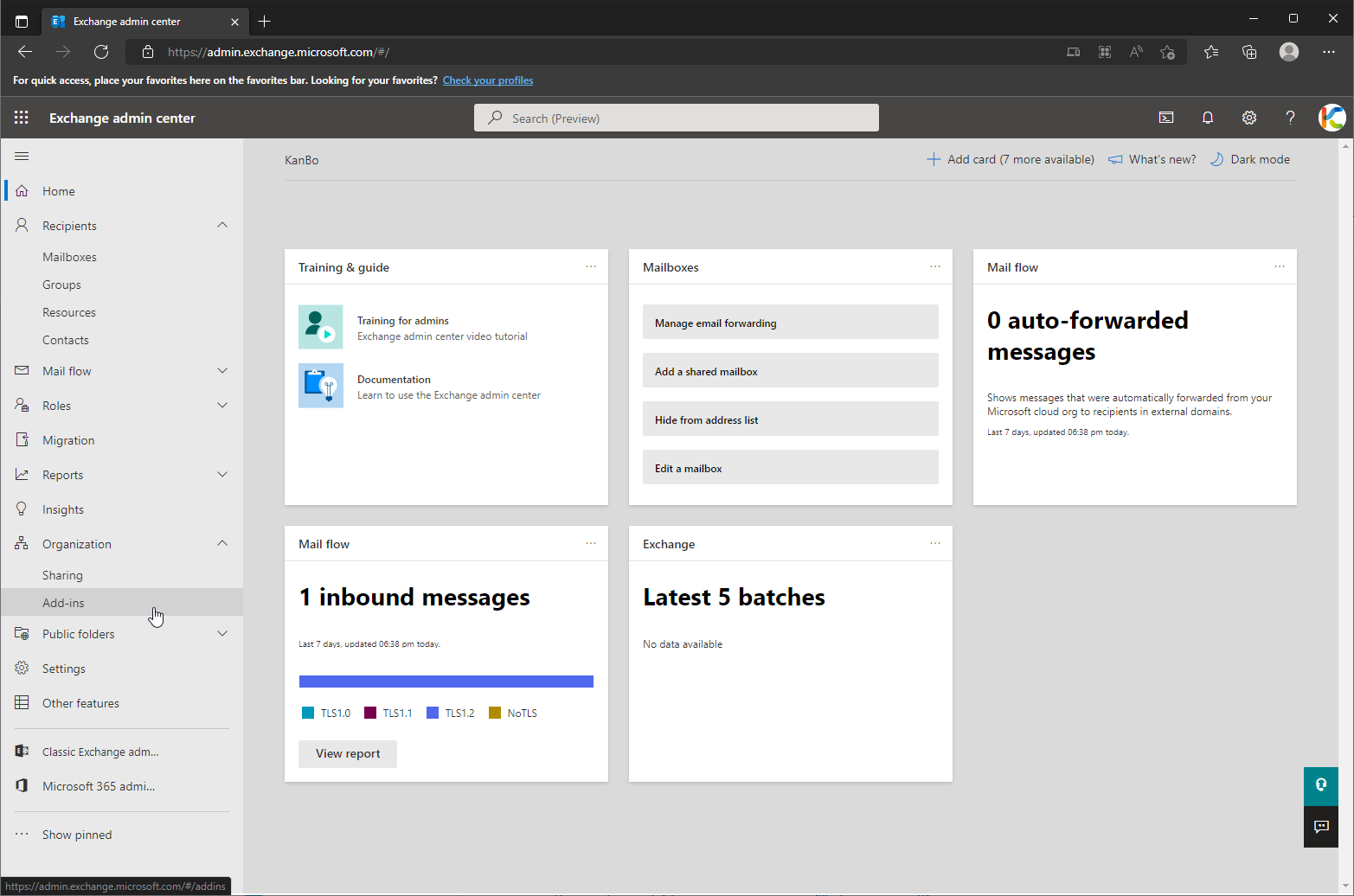
- Then click the plus icon and select "Add from file".
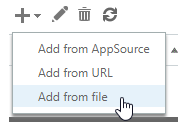
- Select Your .xml manifest file and click next.
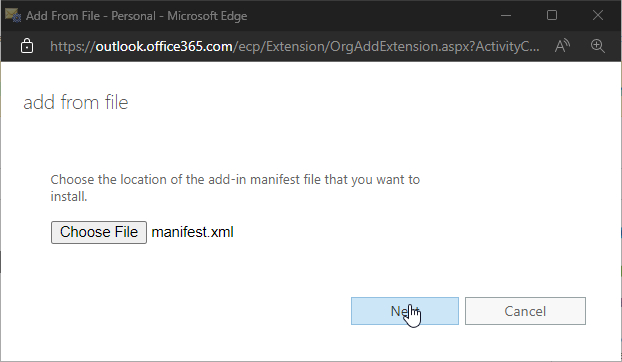
- After it is added, You double click on "KanBo Outlook Add-in" and select "Optional, enabled by default" and save.
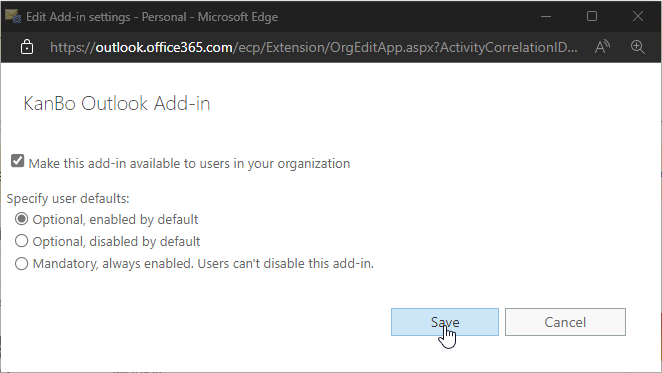
Add a test mail to KanBo
- When all the steps are performed, go to your Outlook (OWA or client) and use KanBo Outlook Add-in.
- See how you can use it by reading this article: this article.
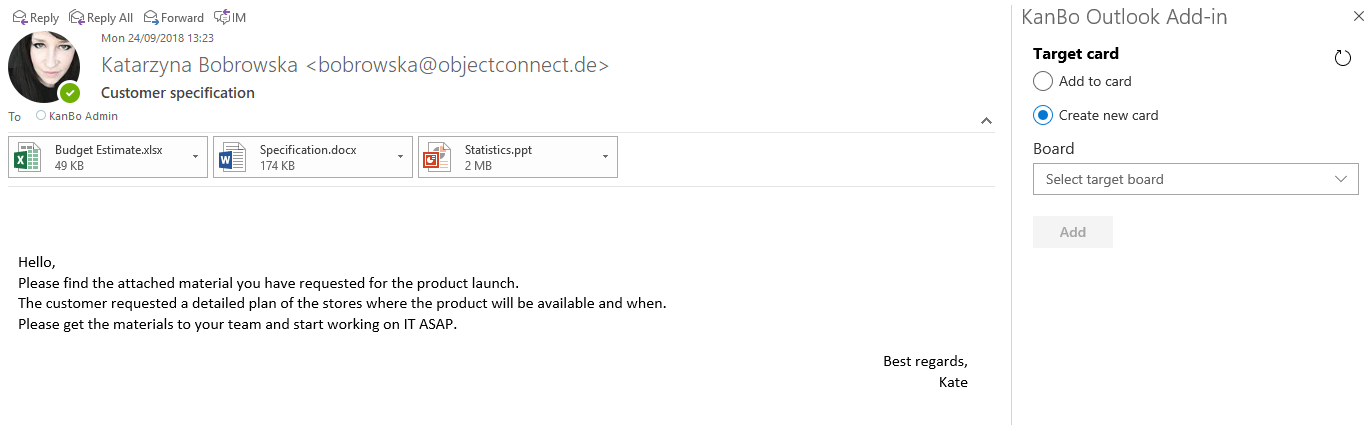
#### Constructing the issuers list
To ensure that only allowed exchange servers are using the application,
there's a need to provide your list of domains/issuers that will be able to user your application. There are two
ways to detect issuers list.
Was this article helpful?
Please, contact us if you have any additional questions.
