-
KanBo Installation
- KanBo Installation on Office 365 and Azure (Manual)
- KanBo Installation on Office 365 and Azure (KanBo Installer)
- KanBo On-Premises Installation Requirements and Prerequisites
- KanBo Installation On-Premise SharePoint 2013/2016/2019
- Creating and Updating the Elastic Cloud Deployment
- Creating a Linux Based Virtual Machine on Azure for Elastic Search
- Installing and Configuring Elastic Search on Debian
- Creating a Windows Virtual Machine on Azure for Elastic Search
- Installing and Configuring Elastic Search on Windows
- How to Create a X.509 High-Trust Certificate
- KanBo Setup
- KanBo Modern Webpart Installation
- Uninstall KanBo from Office 365
- Supported Browsers
-
KanBo Updates
-
Additional Components
- Setting Up KanBo Email Notifications on Azure
- Setting Up KanBo Email Notifications (On-Premise)
- KanBo Outlook Add-in Installation (O365 & On-Premise)
- Send Email to KanBo - Installation (Cloud)
- Send Email to KanBo - Installation (On-Premise)
- Enabling Email a Card Message
- KanBo and Microsoft Power Automate integration: Installation
- KanBo and Microsoft Power Automate Integration: Activation
- Installation of KanBo MyBoard Synchronization with Outlook Calendar and Outlook Tasks
- Installation of the Autodesk BIM Plugin for KanBo
- KanBo and UiPath Integration: Configuration
- Nintex Integration Installation
- KanBo API for Developers
- KanBo External User Groups (Active Directory Integration)
- KanBo Mini Application Installation
- Plugin for Adding Users to KanBo / Sharepoint When They First Enter it
- SharePoint Profiles Synchronization
- SharePoint Site Collection Balancing and Admin Warnings
- Sync Targets
- Installation of the KanBo Teams App
-
Tips & Tricks
- Configure How Documents Should Be Opened from KanBo
- Customize KanBo Background Images and KanBo Colors
- Define Board Features to Be Enabled or Disabled by Default
- Disable Sleeping Tabs in Browsers
- Disable/Enable Public Boards Creation
- Find Out the Certificate Expiration Dates On-Premise
- Get KanBo ID
- How to Change the Help URL in Your KanBo
- Import Users to KanBo
- Renew Certificate for KanBo Graph Installation
- Show KanBo Version
- Removing syncing of profile pictures in the Profile Sync job
-
Troubleshooting
Update KanBo License
In certain scenarios (installation and update of KanBo as well as when license key expires), you will have to update your KanBo license. Please follow these steps to update your KanBo license.
You need the Setup role to make this action.
Office 365 / Azure
To change your license on Office 365 you’ll need to have Windows Azure administrative privileges. The fastest way to edit KanBo web.config is to use KUDU service.
- If your KanBo URL is for example:
https://kanbo-online-kanbo.azurewebsites.net/intranet/1#change it to: https://kanbo-online-kanbo.scm.azurewebsites.net/
- Then selecte Debug console -> PowerShell from top navigate bar.
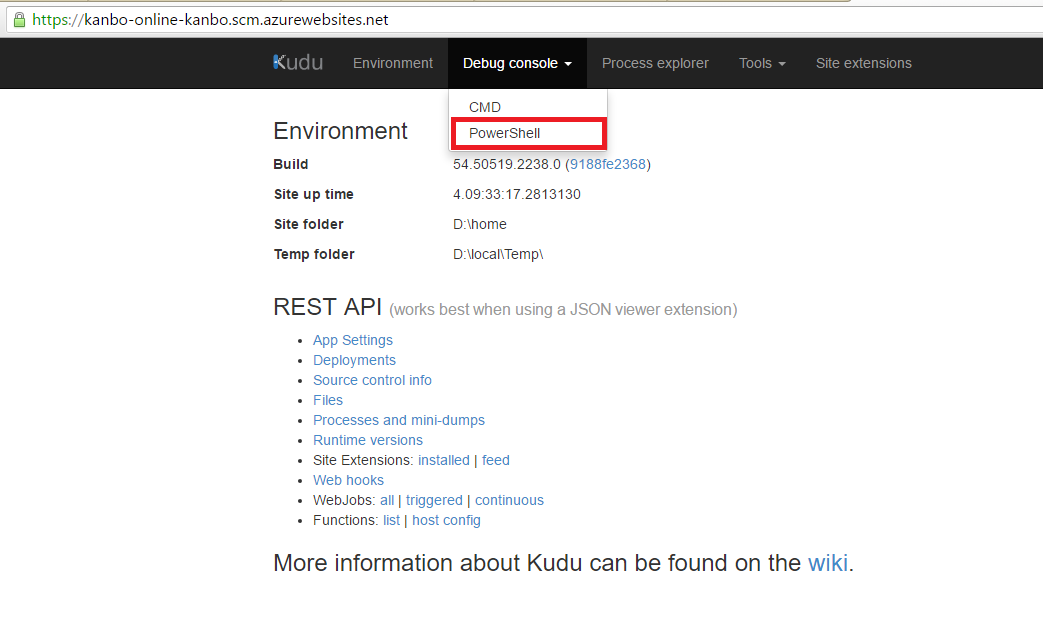
- Navigate to Sites -> wwwroot, scroll page to the bottom and edit web.config.
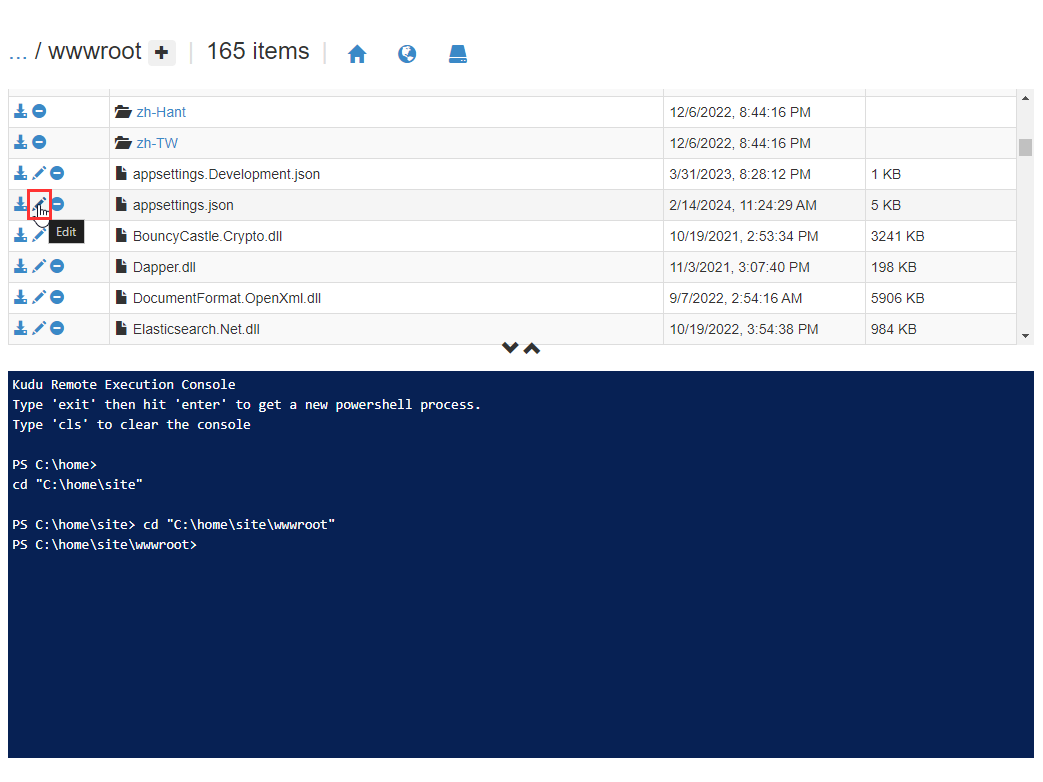
- Edit value in the <add key="KanBoLicenseKey" value="Your New key goes here" />
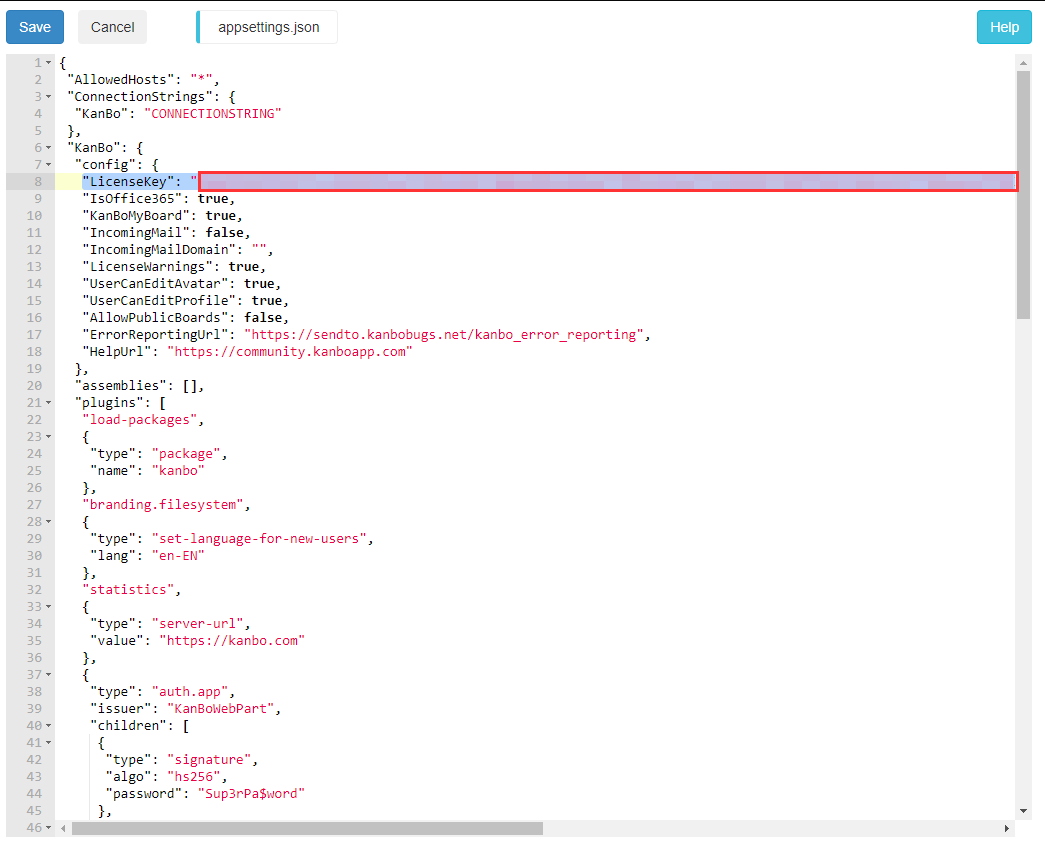
- Once you Save changes your Azure websites will be restarted and changes will be applied.
On-premises
- Login your KanBo website to server hosting.
- Open IIS manager.
- Click the right button on your KanBo website and select Explore.
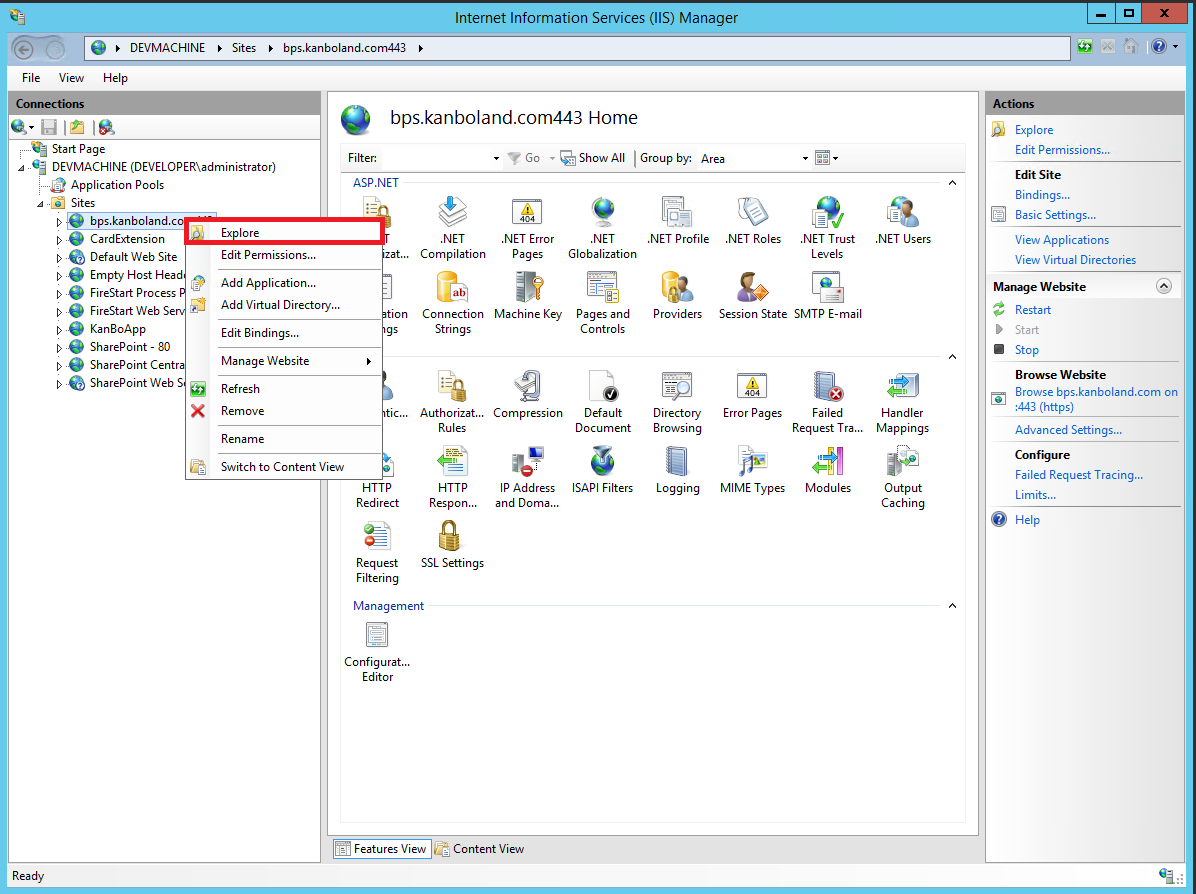
- Edit web.config in the notepad and find <Add key="KanBoLicenseKey"=... entry.
- Delete the old value from it. Add the new key in <add key="KanBoLicenseKey" value="Your New key goes here" />.
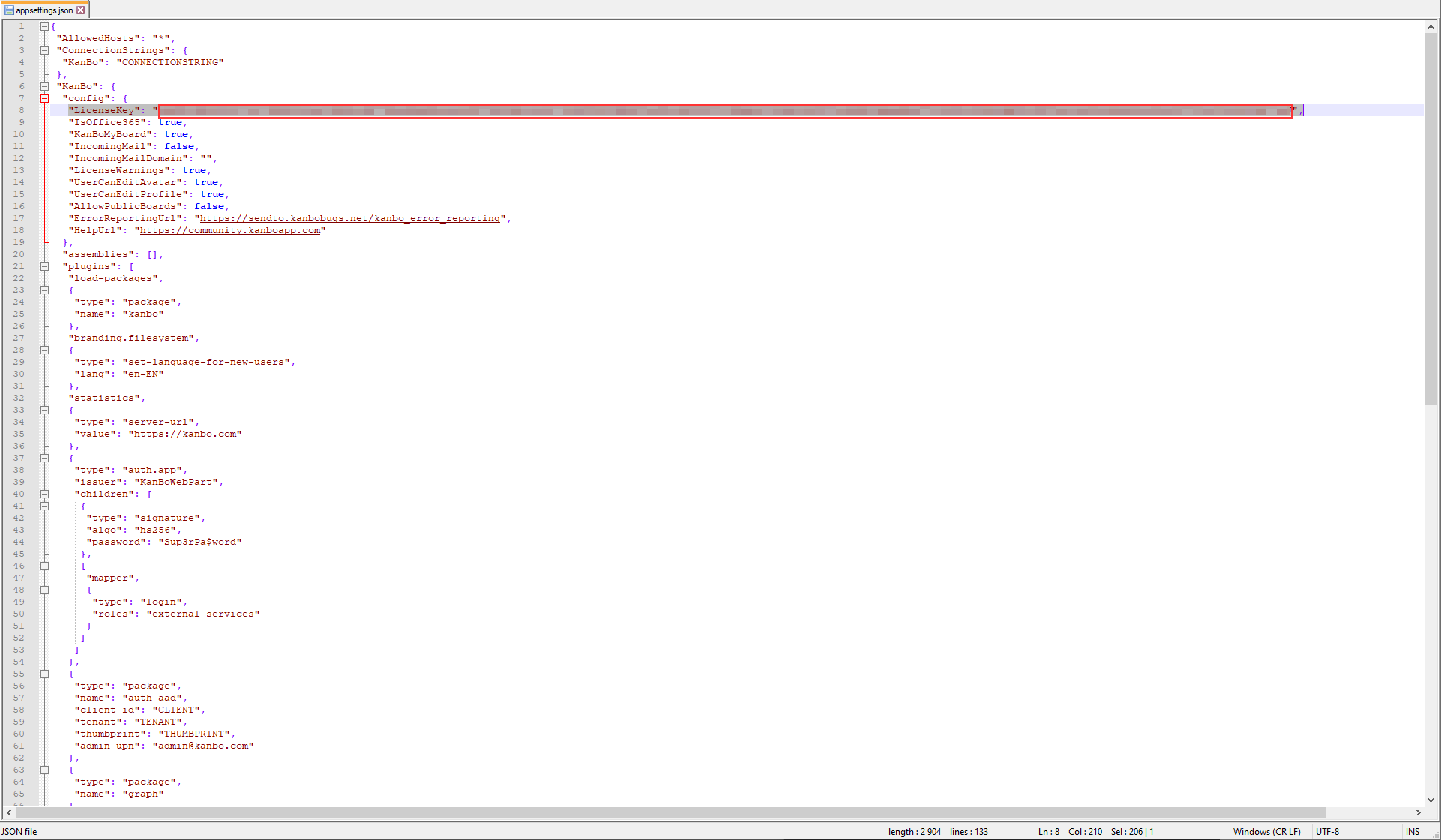
- Once you save changes KanBo websites restart and the new key will be applied.
Troubleshooting
- The key does not have enough users
A KanBo license is always generated for an exact number of users. Sometimes after completing the following steps, you can see the "The key does not have enough users" message when entering KanBo. This means that the current number of already added KanBo users is bigger than a number of users covered by a new license.
To get rid of this issue, please message us for a temporary license, remove users from Your KanBo and change back the license key.
Was this article helpful?
Please, contact us if you have any additional questions.
