-
KanBo Installation
- KanBo Installation on Office 365 and Azure (Manual)
- KanBo Installation on Office 365 and Azure (KanBo Installer)
- KanBo On-Premises Installation Requirements and Prerequisites
- KanBo Installation On-Premise SharePoint 2013/2016/2019
- Creating and Updating the Elastic Cloud Deployment
- Creating a Linux Based Virtual Machine on Azure for Elastic Search
- Installing and Configuring Elastic Search on Debian
- Creating a Windows Virtual Machine on Azure for Elastic Search
- Installing and Configuring Elastic Search on Windows
- How to Create a X.509 High-Trust Certificate
- KanBo Setup
- KanBo Modern Webpart Installation
- Uninstall KanBo from Office 365
- Supported Browsers
-
KanBo Updates
-
Additional Components
- Setting Up KanBo Email Notifications on Azure
- Setting Up KanBo Email Notifications (On-Premise)
- KanBo Outlook Add-in Installation (O365 & On-Premise)
- Send Email to KanBo - Installation (Cloud)
- Send Email to KanBo - Installation (On-Premise)
- Enabling Email a Card Message
- KanBo and Microsoft Power Automate integration: Installation
- KanBo and Microsoft Power Automate Integration: Activation
- Installation of KanBo MyBoard Synchronization with Outlook Calendar and Outlook Tasks
- Installation of the Autodesk BIM Plugin for KanBo
- KanBo and UiPath Integration: Configuration
- Nintex Integration Installation
- KanBo API for Developers
- KanBo External User Groups (Active Directory Integration)
- KanBo Mini Application Installation
- Plugin for Adding Users to KanBo / Sharepoint When They First Enter it
- SharePoint Profiles Synchronization
- SharePoint Site Collection Balancing and Admin Warnings
- Sync Targets
- Installation of the KanBo Teams App
-
Tips & Tricks
- Configure How Documents Should Be Opened from KanBo
- Customize KanBo Background Images and KanBo Colors
- Define Board Features to Be Enabled or Disabled by Default
- Disable Sleeping Tabs in Browsers
- Disable/Enable Public Boards Creation
- Find Out the Certificate Expiration Dates On-Premise
- Get KanBo ID
- How to Change the Help URL in Your KanBo
- Import Users to KanBo
- Renew Certificate for KanBo Graph Installation
- Show KanBo Version
- Removing syncing of profile pictures in the Profile Sync job
-
Troubleshooting
Setting Up KanBo Email Notifications on Azure
Following article describes configuration of KanBo email notifications. Only unread notifications are sent by email.
Each user can tun it on or off individually and specify sending intervals.
1. Prepare email notifications package
Unzip the KanBo.JobHost to the desired location. The location can be for example a folder named "Email Notifications".
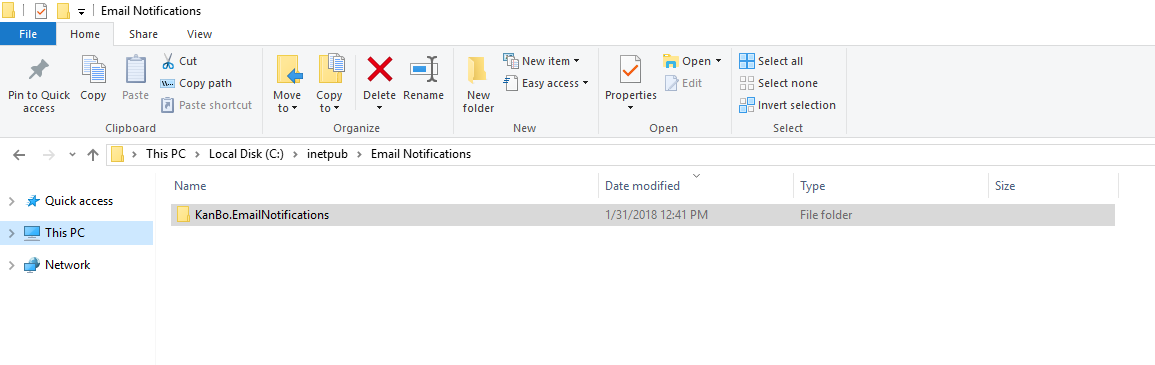
2. Update appsettings.json file with your parameters
- Copy the connection string from the KanBo appsettings.json and paste it into the Email Notifications' appsettings.json.
{
"ConnectionStrings": {
"KanBo": "Connection String"
},
- Past the below code snippet after the "load-packages", line and fill up the information in brackets.
{
"type": "package",
"name": "auth-aad",
"client-id": "{Client ID from the Azure Active Directory App Registration}",
"tenant": "{Tenant ID from the Azure Active Directory App Registration}",
"thumbprint": "{KanBo Certificate thumprint}"
},
{
"type": "email.graph",
"upn": "{Email address of the account that will send the notification emails}"
},
{
"type": "job.email-notifications",
"from": "{Email address of the account that will send the notification emails}",
"name": "email-notifications",
"link": "{Your KanBo URL with https://}",
"title": "KanBo Notifications",
"template": "template.html",
"limit": 100
}
]
},
3. Create a WebJob on Azure
- After the config is updated, pack all the files inside the folder into a .zip package that will be used to create an Azure Webjob.
- To create a webjob, follow the steps from this article.
- Name the job "KanBoEmailNotifications" and set the CRON expressions to: "0 */15 * * * * ".
4. Turn email notifications on you KanBo account
- You should make sure that You have Your email address set in your KanBo User Profile.
- Navigate to "My settings" by clicking on your user picture.
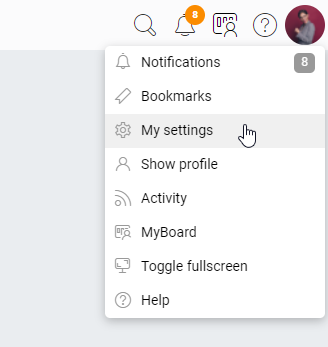
My Settings section will appear.
- Enter Notifications and set email notifications. You can disable them or configure them to appear every 15 minutes, 60 minutes or 24 hours.
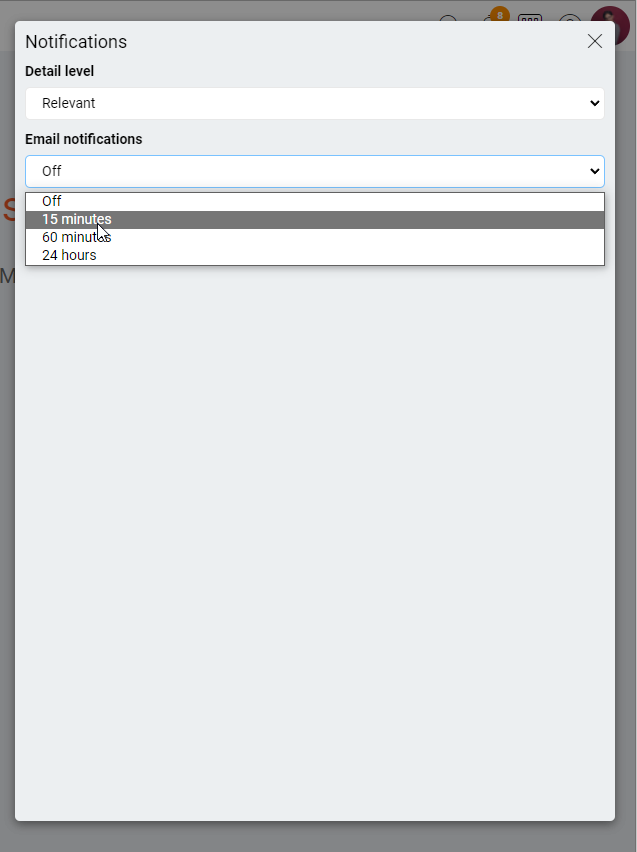
From now on when you have a new notification in KanBo and you don't read it within KanBo or on your mobile App you will get email summing up all your unread KanBo notifications. Blow you can see an example of an email generated by KanBo.
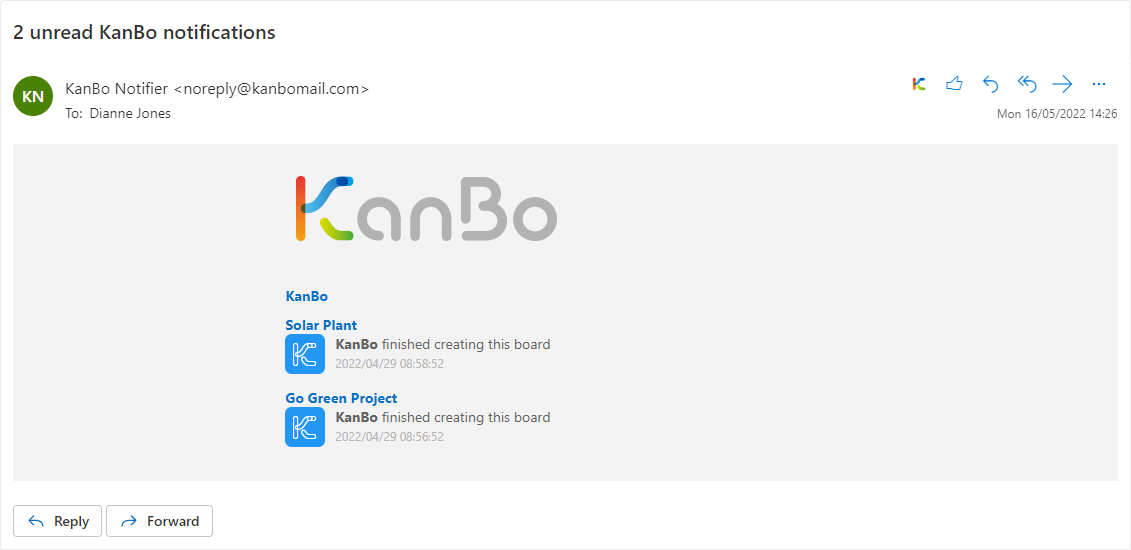
Recommendation: Set an Outlook retention policy to remove old messages
In order to not allow your Email Notifications mailbox to clog up, set a simple rule to clean messages older than a week.
- As Exchange Administrator, got to Exchange Admin Center -> Compliance Management -> Retention Tags.
- Create a new rule "applied automatically to a default folder.
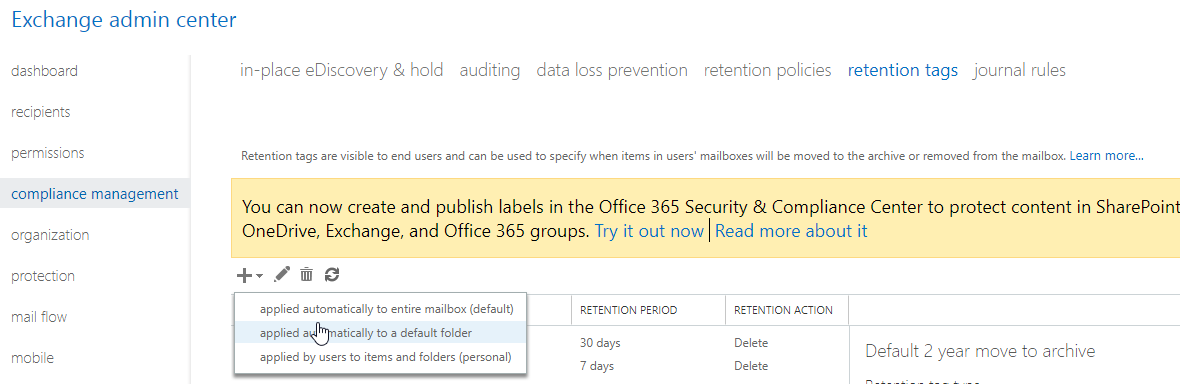
- Find out a name, select this tag to apply to Sent items only and choose retention period to 7 days.
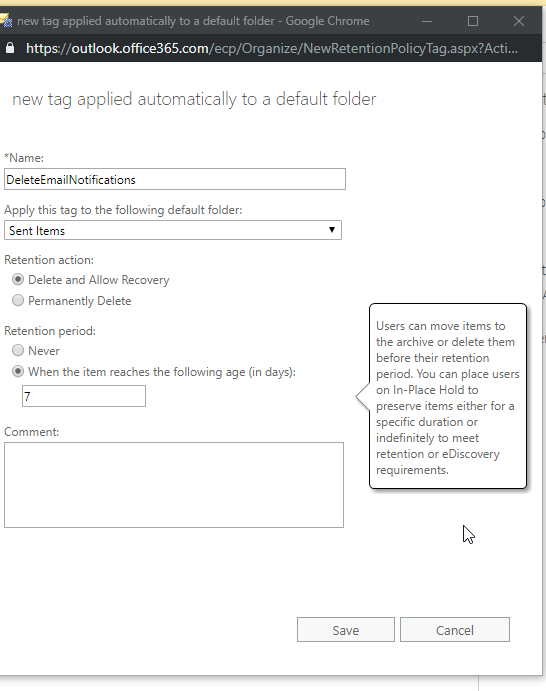
- Go to retention policies and create a new Retention policy with this retention tag assigned.
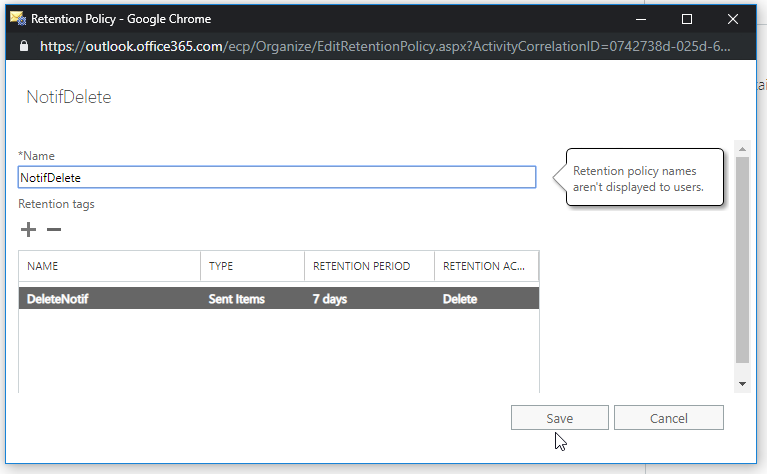
- Go to recipients, select your Email Notifications account and then in Mailbox features select your newly created Retention Policy.
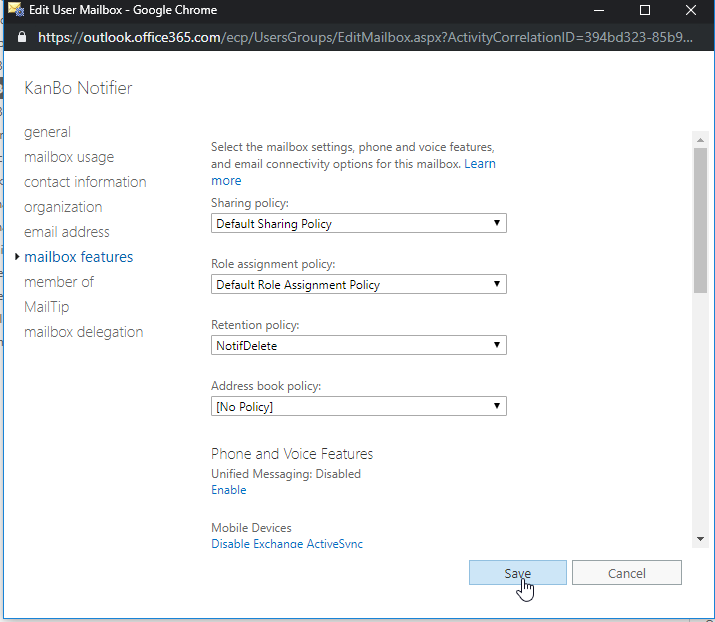
Was this article helpful?
Please, contact us if you have any additional questions.
