-
KanBo Installation
- KanBo Installation on Office 365 and Azure (Manual)
- KanBo Installation on Office 365 and Azure (KanBo Installer)
- KanBo On-Premises Installation Requirements and Prerequisites
- KanBo Installation On-Premise SharePoint 2013/2016/2019
- Creating and Updating the Elastic Cloud Deployment
- Creating a Linux Based Virtual Machine on Azure for Elastic Search
- Installing and Configuring Elastic Search on Debian
- Creating a Windows Virtual Machine on Azure for Elastic Search
- Installing and Configuring Elastic Search on Windows
- How to Create a X.509 High-Trust Certificate
- KanBo Setup
- KanBo Modern Webpart Installation
- Uninstall KanBo from Office 365
- Supported Browsers
-
KanBo Updates
-
Additional Components
- Setting Up KanBo Email Notifications on Azure
- Setting Up KanBo Email Notifications (On-Premise)
- KanBo Outlook Add-in Installation (O365 & On-Premise)
- Send Email to KanBo - Installation (Cloud)
- Send Email to KanBo - Installation (On-Premise)
- Enabling Email a Card Message
- KanBo and Microsoft Power Automate integration: Installation
- KanBo and Microsoft Power Automate Integration: Activation
- Installation of KanBo MyBoard Synchronization with Outlook Calendar and Outlook Tasks
- Installation of the Autodesk BIM Plugin for KanBo
- KanBo and UiPath Integration: Configuration
- Nintex Integration Installation
- KanBo API for Developers
- KanBo External User Groups (Active Directory Integration)
- KanBo Mini Application Installation
- Plugin for Adding Users to KanBo / Sharepoint When They First Enter it
- SharePoint Profiles Synchronization
- SharePoint Site Collection Balancing and Admin Warnings
- Sync Targets
- Installation of the KanBo Teams App
-
Tips & Tricks
- Configure How Documents Should Be Opened from KanBo
- Customize KanBo Background Images and KanBo Colors
- Define Board Features to Be Enabled or Disabled by Default
- Disable Sleeping Tabs in Browsers
- Disable/Enable Public Boards Creation
- Find Out the Certificate Expiration Dates On-Premise
- Get KanBo ID
- How to Change the Help URL in Your KanBo
- Import Users to KanBo
- Renew Certificate for KanBo Graph Installation
- Show KanBo Version
- Removing syncing of profile pictures in the Profile Sync job
-
Troubleshooting
Creating a Windows Virtual Machine on Azure for Elastic Search
Table of Contents
Create Virtual Machine
- Go to portal.azure.com.
- Select “Virtual Machines”.
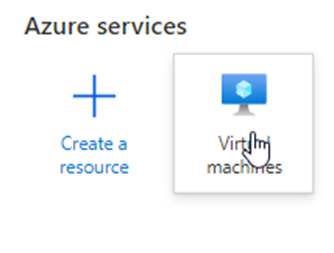
If it’s not on Your main menu, You can find it under “More services”.
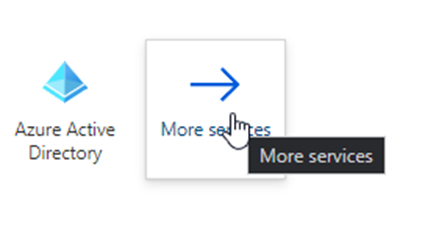
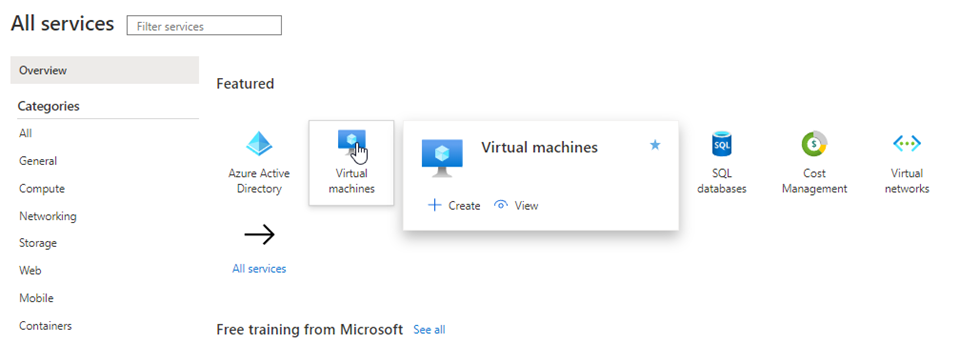
- Click on “Create” and select “Virtual Machine”.
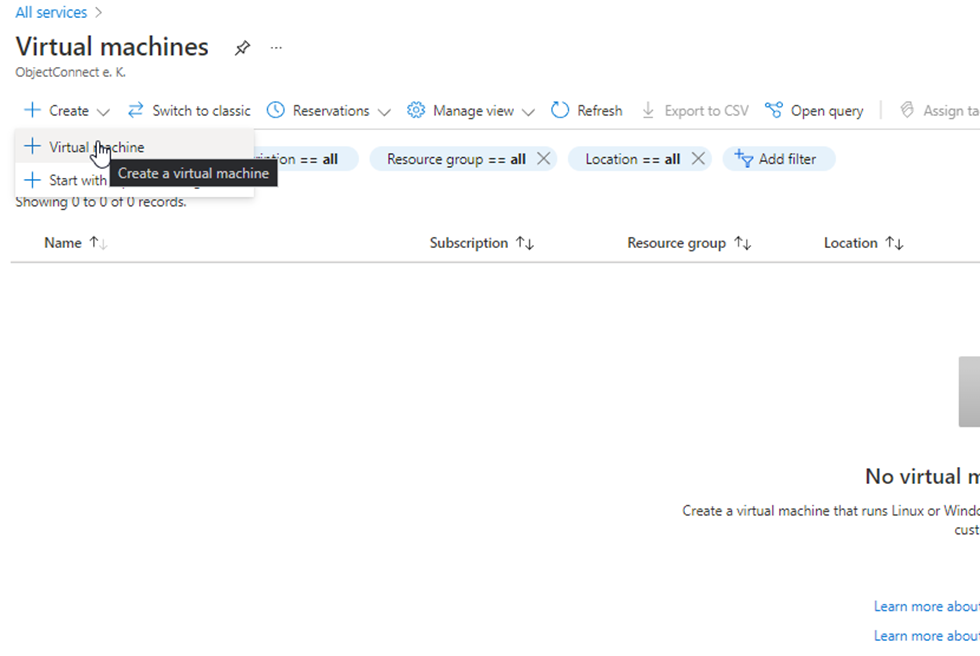
- Choose Your subscription, resource group, region and Operating System and name Your Virtual Machine.
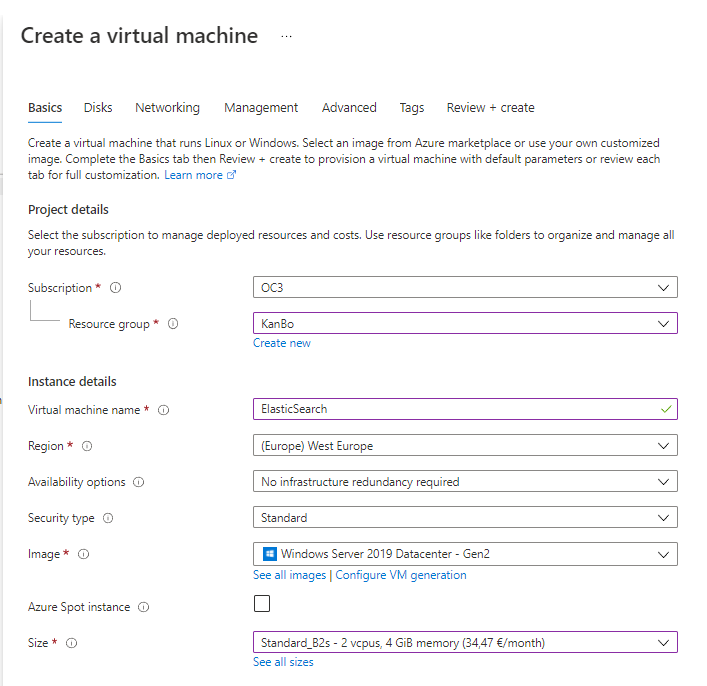
- Choose the size of Your machine.

- Type in the Username and Password for the admin account.
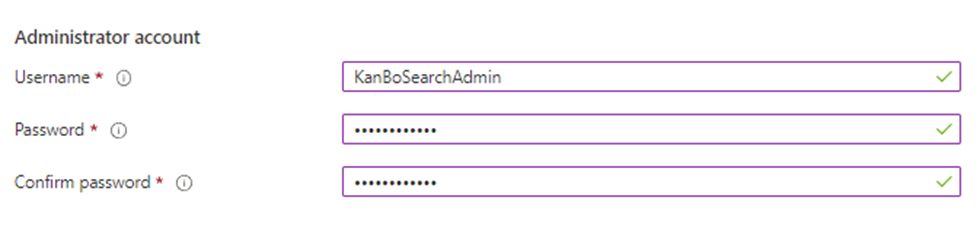
- Make sure you have RDP (3389) port selected.
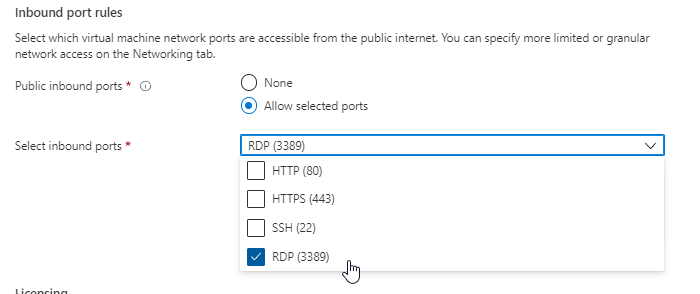
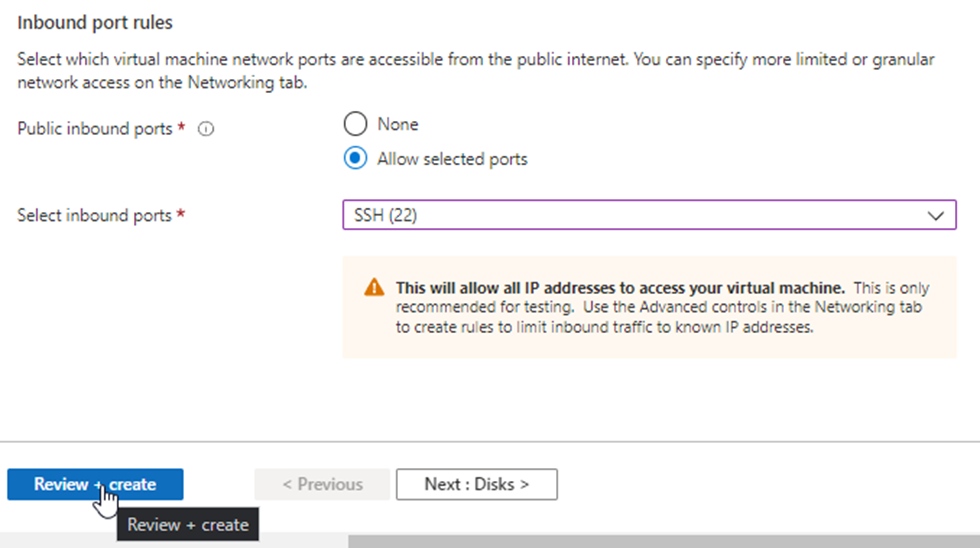
- Click “Review + create”.
- Click "Create".
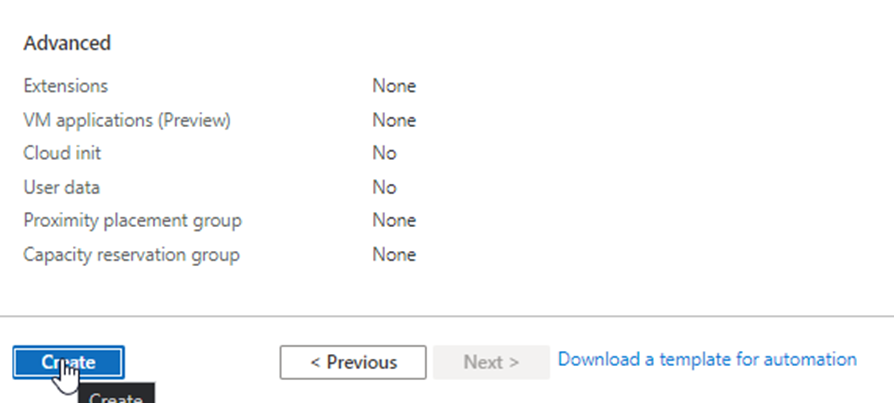
Open the VM’s ports in Azure
After Your machine is created, additional inbound rules will have to be added in the networking section of Your VM.
- Go to Your VM.
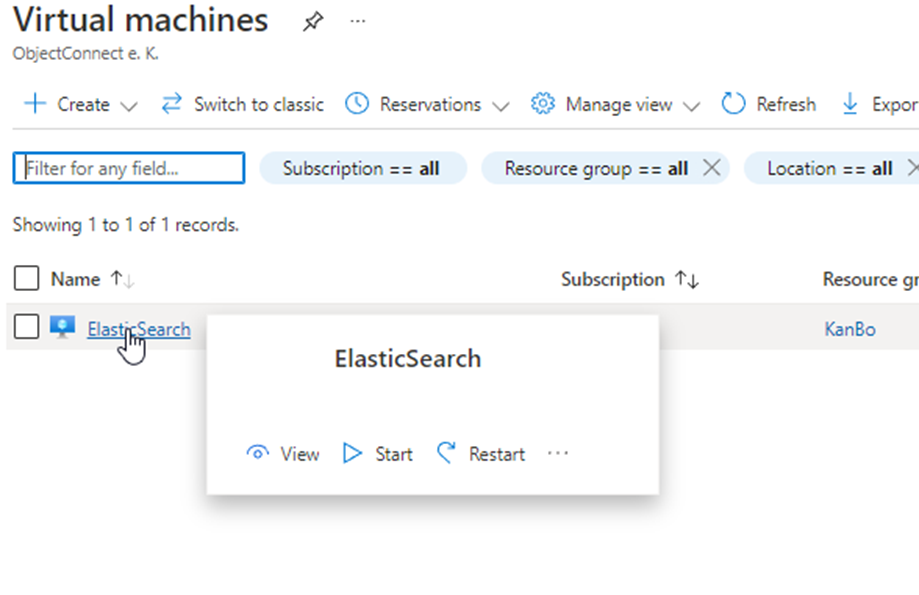
- Go to Networking.
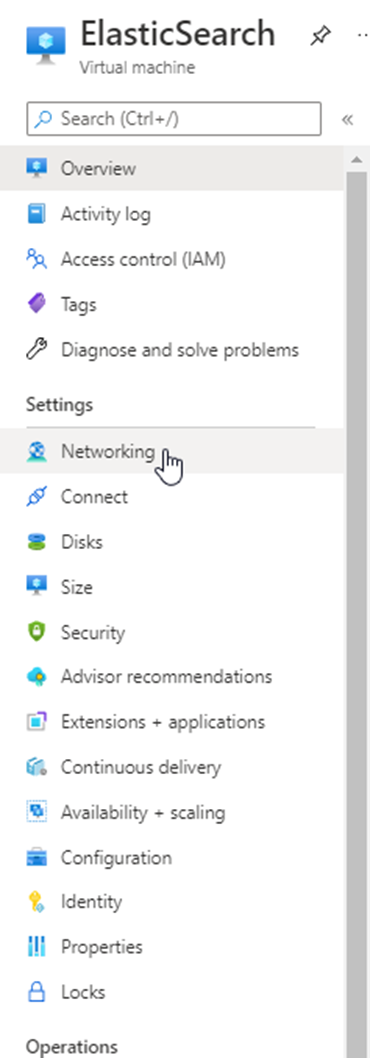
- Click “Add inbound port rule”.
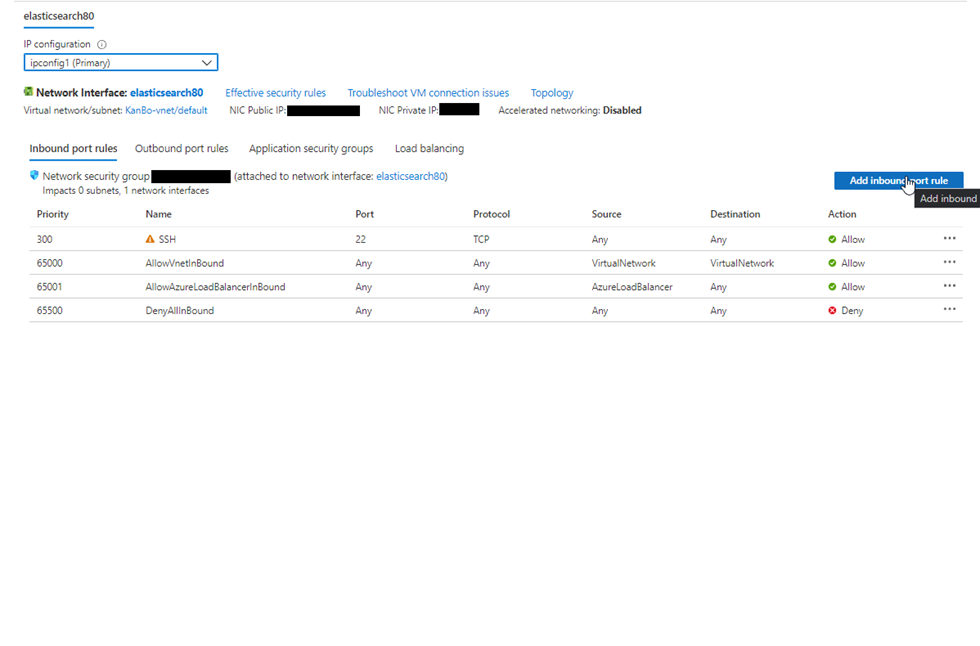
- To allow the port of Elastic Search to be accessed from the outside, change the “Destination port ranges” to 9200 and choose the TCP protocol. Name this rule “ElasticSearch”.
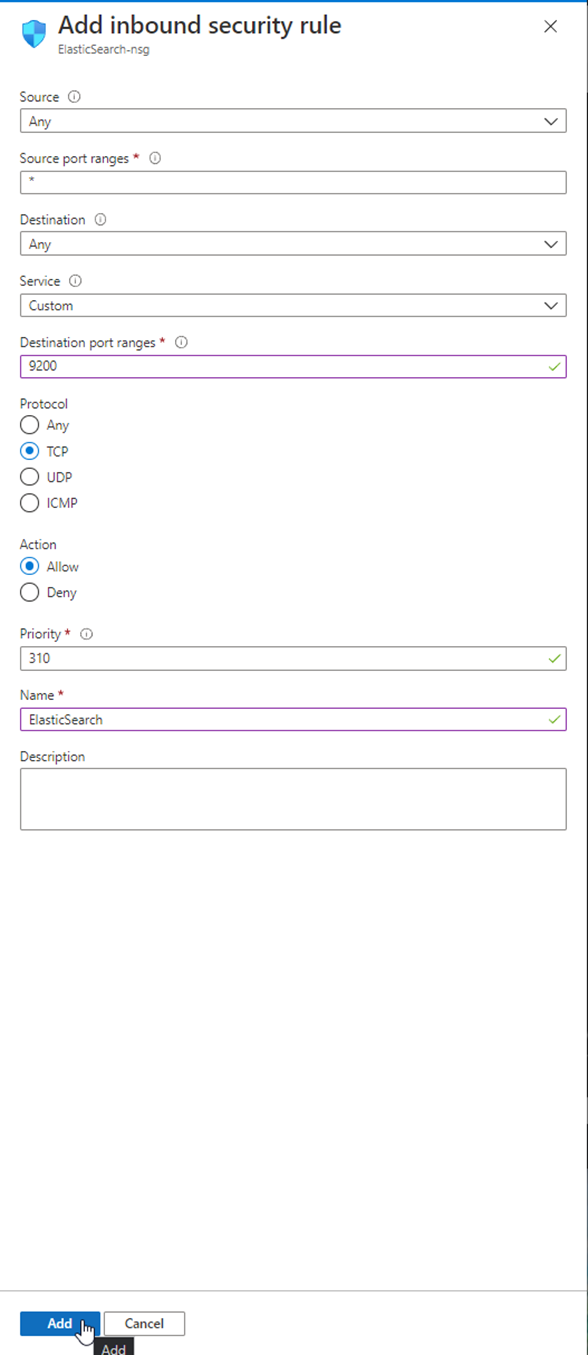
- After that is done, click “Add”.
Connect to Windows VM
- Open “Remote Desktop Connection”.
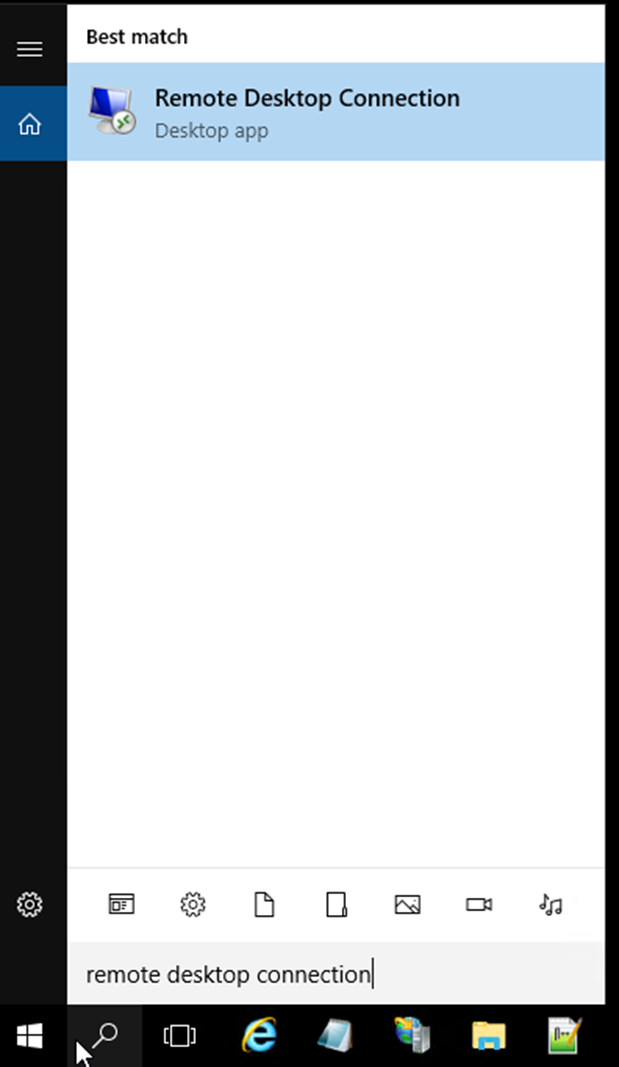
- In “Computer”, type the IP of Your Azure VM preceded by “:3389” (for example 230.127.115.130:3389).
- Click “Connect”.
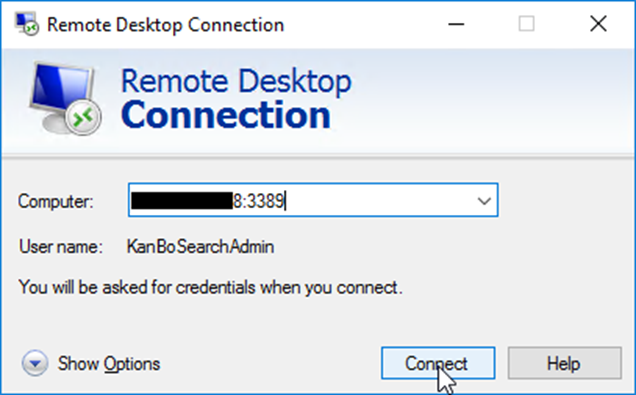
- The IP of Your Azure VM can be found here:
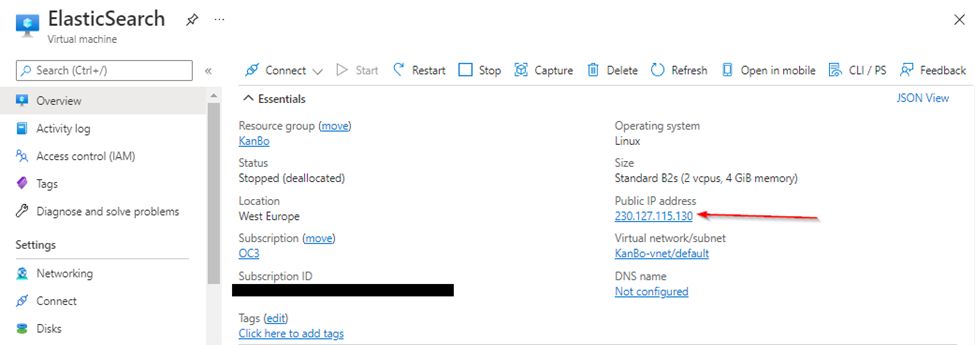
- Type in Your Username and Password of the user You created in “Configuring a VM on Azure for Elastic Search” and click ok.
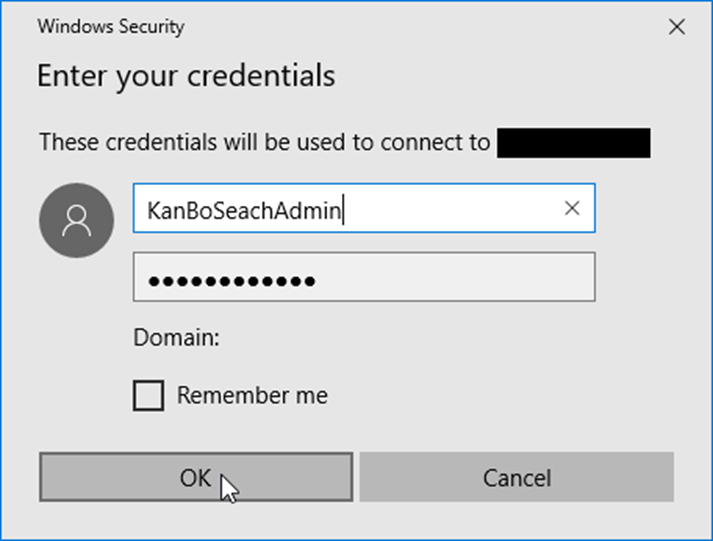
- Agree to the certificate.
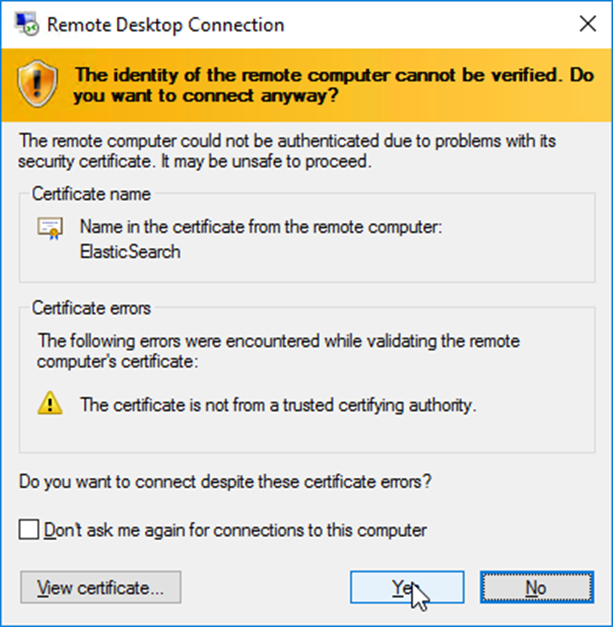
- You are now connected to the VM.
Was this article helpful?
Please, contact us if you have any additional questions.
