-
KanBo Installation
- KanBo Installation on Office 365 and Azure (Manual)
- KanBo Installation on Office 365 and Azure (KanBo Installer)
- KanBo On-Premises Installation Requirements and Prerequisites
- KanBo Installation On-Premise SharePoint 2013/2016/2019
- Creating and Updating the Elastic Cloud Deployment
- Creating a Linux Based Virtual Machine on Azure for Elastic Search
- Installing and Configuring Elastic Search on Debian
- Creating a Windows Virtual Machine on Azure for Elastic Search
- Installing and Configuring Elastic Search on Windows
- How to Create a X.509 High-Trust Certificate
- KanBo Setup
- KanBo Modern Webpart Installation
- Uninstall KanBo from Office 365
- Supported Browsers
-
KanBo Updates
-
Additional Components
- Setting Up KanBo Email Notifications on Azure
- Setting Up KanBo Email Notifications (On-Premise)
- KanBo Outlook Add-in Installation (O365 & On-Premise)
- Send Email to KanBo - Installation (Cloud)
- Send Email to KanBo - Installation (On-Premise)
- Enabling Email a Card Message
- KanBo and Microsoft Power Automate integration: Installation
- KanBo and Microsoft Power Automate Integration: Activation
- Installation of KanBo MyBoard Synchronization with Outlook Calendar and Outlook Tasks
- Installation of the Autodesk BIM Plugin for KanBo
- KanBo and UiPath Integration: Configuration
- Nintex Integration Installation
- KanBo API for Developers
- KanBo External User Groups (Active Directory Integration)
- KanBo Mini Application Installation
- Plugin for Adding Users to KanBo / Sharepoint When They First Enter it
- SharePoint Profiles Synchronization
- SharePoint Site Collection Balancing and Admin Warnings
- Sync Targets
- Installation of the KanBo Teams App
-
Tips & Tricks
- Configure How Documents Should Be Opened from KanBo
- Customize KanBo Background Images and KanBo Colors
- Define Board Features to Be Enabled or Disabled by Default
- Disable Sleeping Tabs in Browsers
- Disable/Enable Public Boards Creation
- Find Out the Certificate Expiration Dates On-Premise
- Get KanBo ID
- How to Change the Help URL in Your KanBo
- Import Users to KanBo
- Renew Certificate for KanBo Graph Installation
- Show KanBo Version
- Removing syncing of profile pictures in the Profile Sync job
-
Troubleshooting
How to Create a X.509 High-Trust Certificate
Table of Contents
See how to create a self signed Certificate in IIS.
- Open IIS.
- Click on your Server on the left side in the menu.
- Double click “Server Certificates” in the available Features.
- Click on “Create Self-Signed Certificate”.
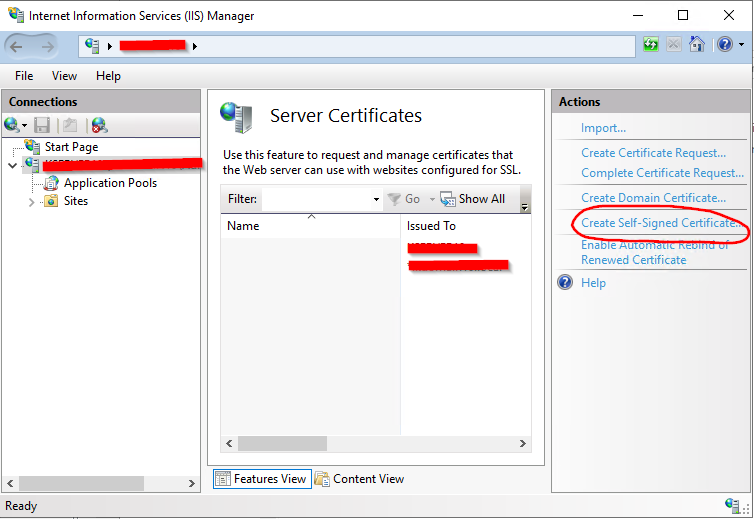
- Specify here a friendly Name, like "KanBo-High-Trust-Certificate" as example and choose "Personal" Certificate Store.
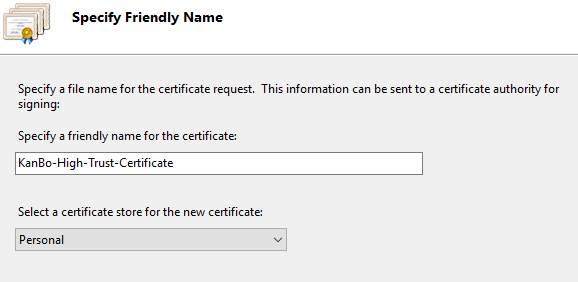
The certificate should be available now in IIS Certificates.
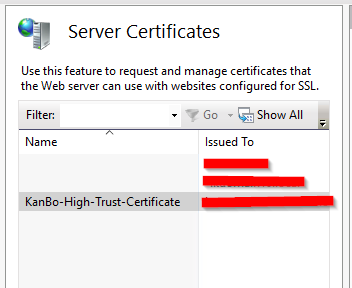
- Right click on the Certificate and then click on View.
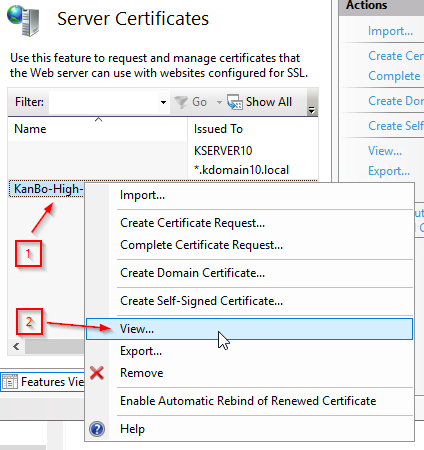
- Click on Details Tab and then on "Copy to File".
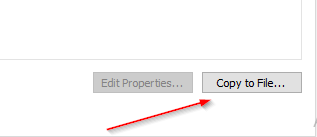
In the next window we have the possibility to choose to export the Certificate or the private Key.
Start with Exporting the Private Key.- Therefore, please click on "Yes, export the private key".
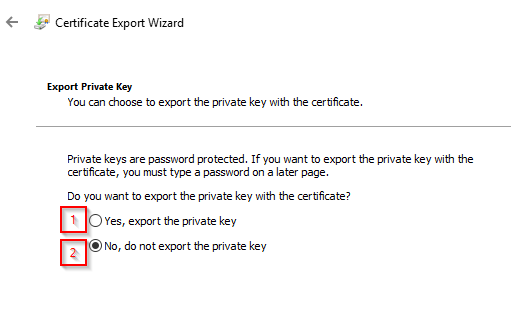
- In the next window, please check the settings like below and click next.
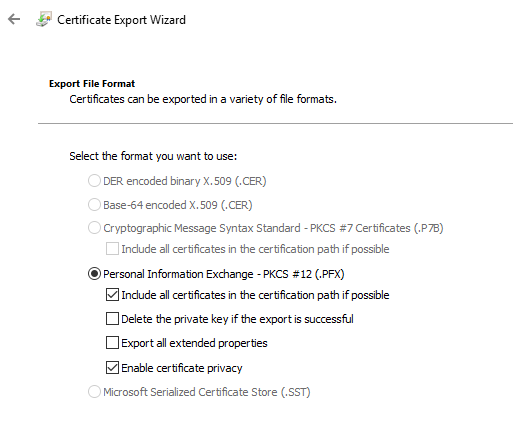
- Click on Password and choose a Password, type it two times in the correct fields and click next.
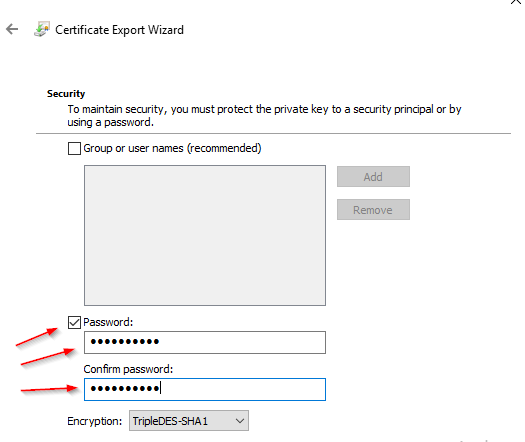
- Choose a name and directory where you want to save it and click next and then finish - you should get then a confirmation that it was successfull.
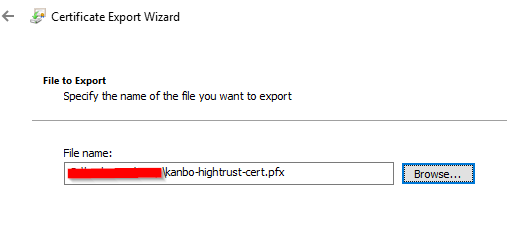
Now we are going to Export the Certificate.
- Again right click the Certificate in IIS and click on View.
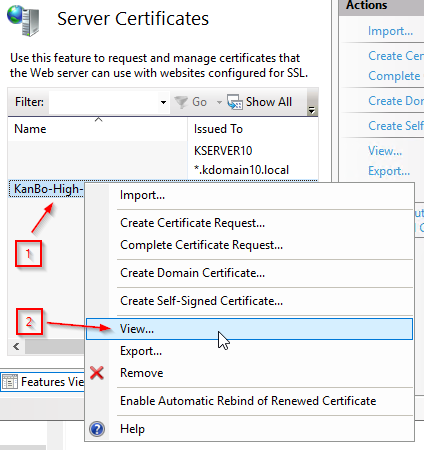
- Click on Copy to File.
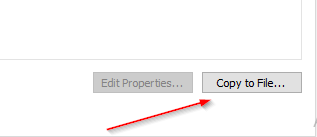
- In the next window choose now "No, do not export the private key".
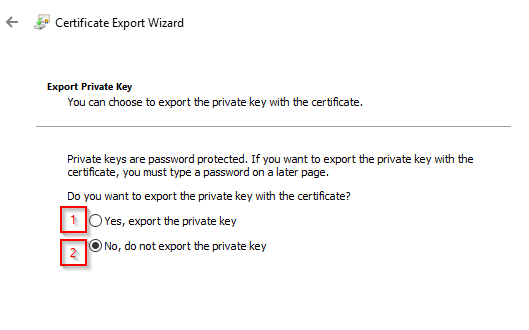
- Click Next and choose the format "DER encoded binary X.509"
- Click Next and choose a filename and directory where you want to save now the Certificate.
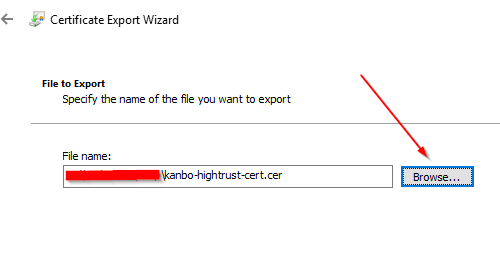
- Click Next and Finish.
You should now have both, the Certificate and also the private key exported.
Was this article helpful?
Please, contact us if you have any additional questions.
