-
KanBo Updates
-
KanBo Installation
- Unterstützte Browser
- KanBo aus Office 365 deinstallieren
- KanBo Einrichtung
- KanBo Installation auf Office 365 und Azure (KanBo Installer)
- KanBo Installation On-Premise SharePoint 2013/2016/2019
- KanBo Moderne Webpart-Installation
- Erstellen und Aktualisieren der Elastic Cloud-Bereitstellung
- Erstellen eines X.509-Servers High-Trust Zertifikat
- Erstellen eines virtuellen Windows in Azure für Elastic Search
- Erstellen eines Linux-basierten virtuellen Computers in Azure für Elastic Search
- Installieren und Konfigurieren von Elastic Search unter Debian
- Installieren und Konfigurieren von Elastic Search unter Windows
- KanBo Installation auf Office 365 und Azure (manuell)
- KanBo Anforderungen und Voraussetzungen für die lokale Installation
-
Weitere Komponenten
- KanBo Installation des Outlook-Add-Ins (O365 und On-Premise)
- Installation der KanBo Teams App
- KanBo Installation von Mini-Anwendungen
- KanBo API für Entwickler
- E-Mail an KanBo senden - Installation (On-Premise)
- Installation von KanBo MyBoard Synchronisation mit Outlook-Kalender und Outlook-Aufgaben
- Plugin zum Hinzufügen von Benutzern zu KanBo / Sharepoint bei der ersten Eingabe
- E-Mail an KanBo senden - Installation (Cloud)
- Einrichten von KanBo KanBo-E-Mail-Benachrichtigungen in Azure
- Installation der Nintex-Integration
- Integration KanBo und Microsoft Power Automate: Installation
- Integration von KanBo und Microsoft Power Automate: Aktivierung
- Aktivieren einer Kartennachricht per E-Mail senden
- Ausgleich der SharePoint-Websitesammlung und Administratorwarnungen
- Synchronisierung von SharePoint-Profilen
- Einrichten von KanBo KanBo-E-Mail-Benachrichtigungen (On-Premise)
- Synchronisierungsziele
- KanBo Externe Benutzergruppen (Active Directory-Integration)
- KanBo - und UiPath-Integration: Konfiguration
- Installation des Autodesk BIM Plugins für KanBo
-
Tipps und Tricks
- Erstellen und Anpassen des Profilsynchronisierungs-Webjobs
- Entfernen der Synchronisierung von Profilbildern im Profilsynchronisierungsauftrag
- Ermitteln Sie die Ablaufdaten des Zertifikats vor Ort
- Konfigurieren Sie, wie Dokumente aus KanBo geöffnet werden sollen
- KanBo ID auslesen
- Zertifikat für KanBo Graph Installation erneuern
- Deaktivieren Sie schlafende Tabs in Browsern
- Importieren von Benutzern in KanBo
- Deaktivieren/Aktivieren der Erstellung öffentlicher Boards
- So ändern Sie die Hilfe-URL in Ihrem KanBo
- KanBo anzeigen
- Definieren von Board , die standardmäßig aktiviert oder deaktiviert werden sollen
- Anpassen von KanBo und KanBo
-
Fehlersuche
- KanBo Fehler: 403 (Vor-Ort-Installation)
- KanBo Fehler: Fehler beim Postback der Benutzerauthentifizierung (lokale Installation)
- KanBo Fehler: Datenbank kann nicht geöffnet werden
- KanBo Fehler: 401 (Vor-Ort-Installation)
- Migrieren von Boards zwischen Office 365-Gruppen
- Ablaufenden Client Secret ersetzen
E-Mail an KanBo senden – Installation (Cloud)
Table of Contents
This post is also available in: English
Mit der Funktion „E-Mail an KanBo senden“ können Sie E-Mails direkt an ein KanBo Board senden und aus der E-Mail eine neue Karte erstellen.
Es ermöglicht Ihnen auch, E-Mails und deren Anhänge zu einer vorhandenen KanBo hinzuzufügen.
Voraussetzungen
- Für die Funktionalität ist es erforderlich, dass Sie über ein Dienstkonto in Ihrem Office 365 verfügen, das als Catch-All-Konto dienen kann.
Dieser Office 365-Benutzer muss mindestens über eine Exchange Online-Lizenz verfügen. - Sie sollten Richten Sie ein E-Mail-Konto für eingehende E-Mails mit einer benutzerdefinierten Domäne ein.
Informationen zum Hinzufügen einer benutzerdefinierten Domäne zu Office 365 finden Sie hier: Hinzufügen einer Domäne zu Office 365.
Wenn Sie mit einer benutzerdefinierten Domäne fortfahren möchten, erstellen Sie ein Dienstkonto mit dieser Domäne in seiner E-Mail-Adresse (Beispiel: mails@yourdomain.com)

1. Erstellen einer Catch-All-E-Mail-Adresse.
Sie müssen ein Catch-All-E-Mail-Konto in Ihrem Exchange Online erstellen.
- Erstellen Sie ein neues Konto für den Catch-All-Zweck nur im Office 365 Admin Center. Weisen Sie diesem Konto die Exchange Online-Lizenz zu. Weitere Informationen zum Zuweisen von Office 365-Lizenzen zu Benutzern finden Sie hier.
- Fügen Sie eine akzeptierte Domäne in Ihrem Office 365 hinzu.
- Wechseln Sie zu Office 365, und wählen Sie Administrator –> Exchange aus.
- Als nächsten Schritt wählen Sie bitte den E-Mail-Fluss im Exchange Admin Center aus.
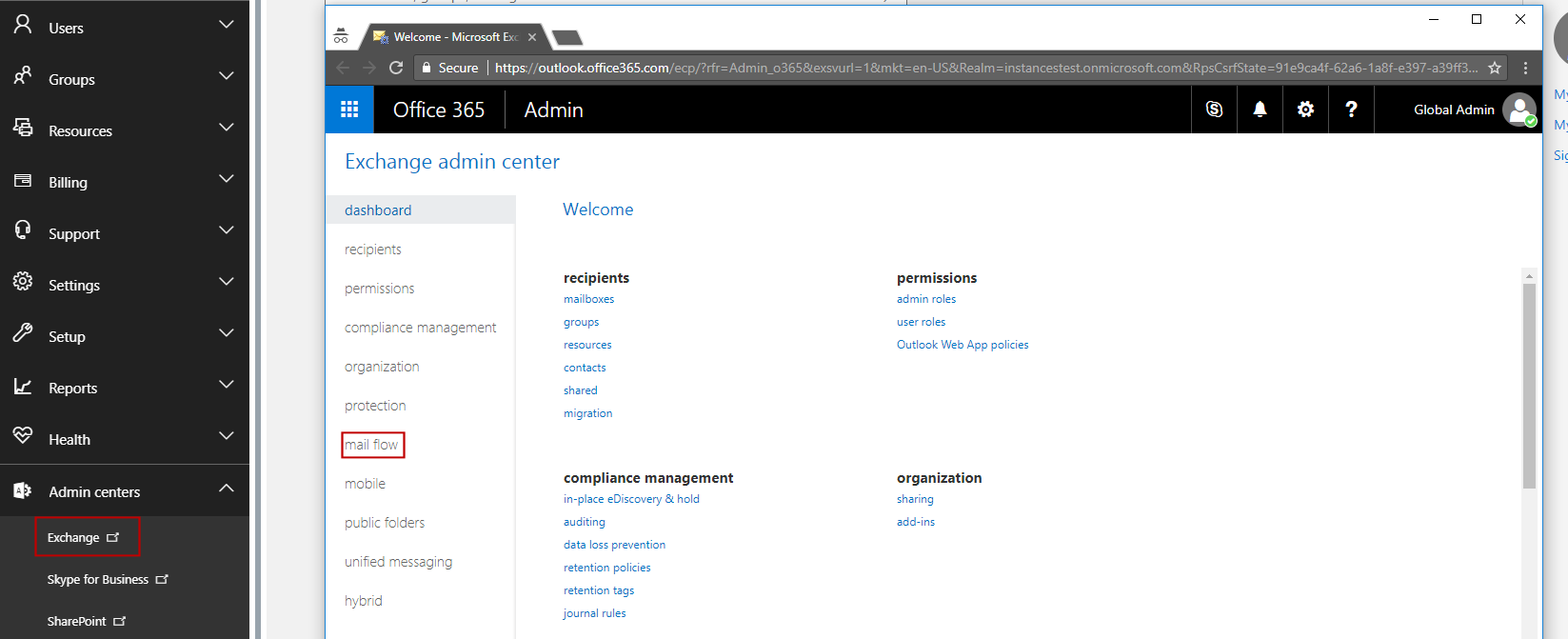
- Klicken Sie auf "Akzeptierte Domains", wählen Sie dann Ihre Domain aus und klicken Sie auf die Schaltfläche "Bearbeiten".
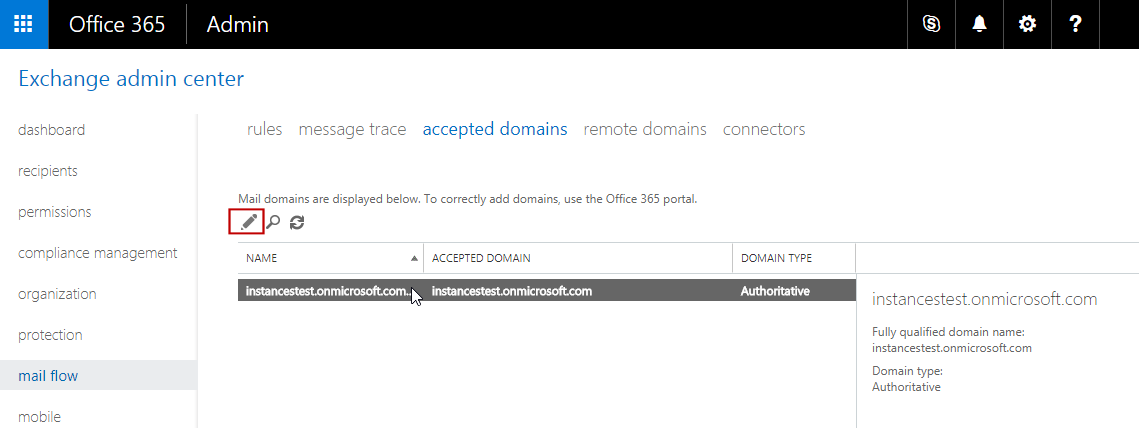
- Ändern Sie in den neuen Fenstern "Autoritativ" in "Internes Relay" und speichern Sie die Änderungen.

- Öffnen Sie den Abschnitt Nachrichtenfluss erneut. Wählen Sie nun den Abschnitt Regeln aus und klicken Sie auf + (Schaltfläche Neu hinzufügen) und wählen Sie Neue Regel erstellen.
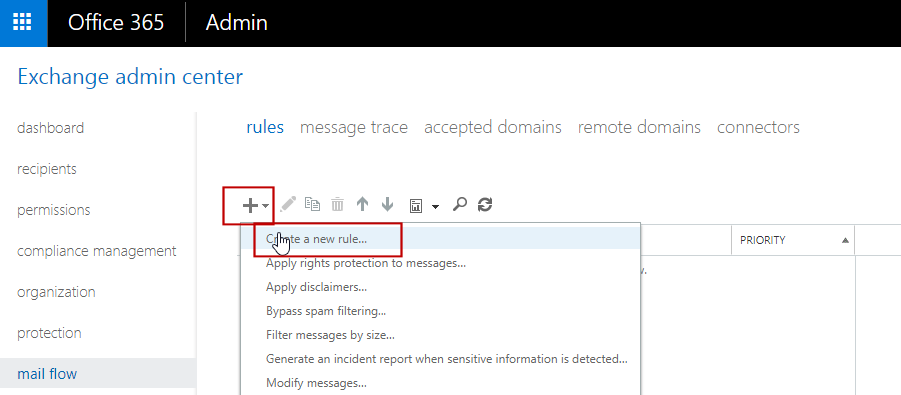
- Wenn die Regel angezeigt wird, wählen Sie "Weitere Optionen..." am Ende der Seite. Geben Sie dieser Regel einen Namen wie "CatchAll".
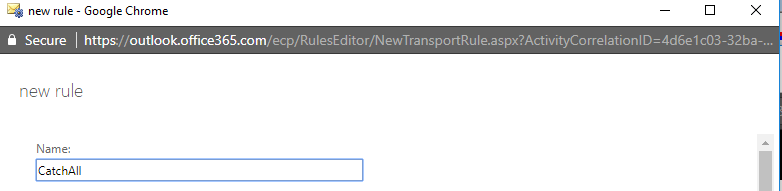
- Legen Sie die folgenden Eigenschaften auf die Regel fest.
- Wenn Sie unter "Diese Regel anwenden" auswählen, wählen Sie "Die Domain eines Empfängers ist" - fügen Sie hier Ihre Domain hinzu.
- Wählen Sie unter "Folgendes tun" die Option "Nachricht umleiten an" und wählen Sie dann Ihr CatchAll-E-Mail-Konto aus der Benutzerauswahl aus.
- Wählen Sie unter Führen Sie die folgende Hinzufügeaktion aus, und wählen Sie "Nachrichtenkopfzeile auf diesen Wert festlegen..." und "Nachrichtenkopfzeile 'X-CatchAll-Rule' auf den Wert 'Ja' festlegen aus.
- In Außer wenn... Wählen Sie "Der Empfänger ist..." und wählen Sie dann Ihr CatchAll-E-Mail-Konto aus der Benutzerauswahl aus.
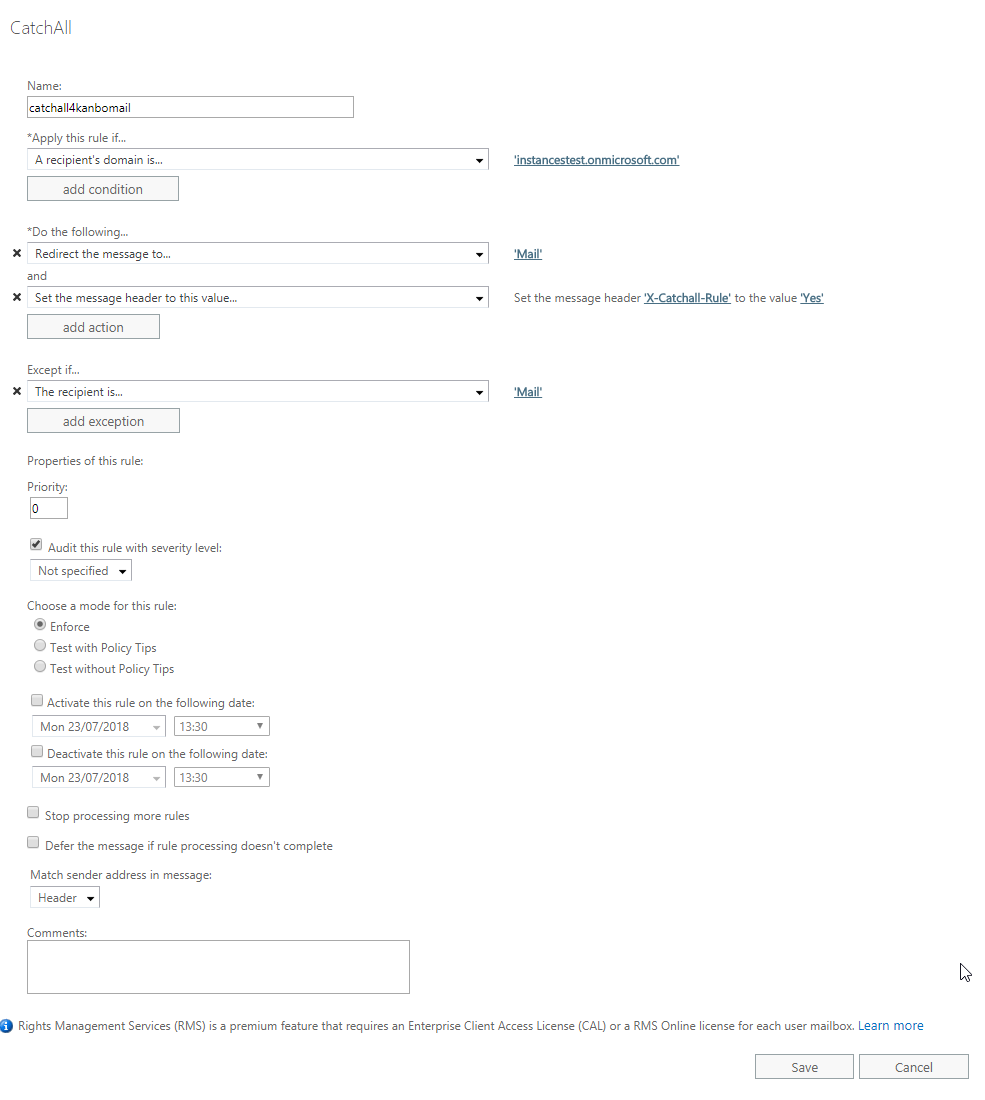
2. Eingehende Mails im KanBo aktivieren
- Gehen Sie zu Ihrem KanBo und setzen Sie "KanBoIncomingMail" auf "true".
"IncomingMail": true,
- Legen Sie KanBoIncomingMailDomain auf den Namen Ihrer sendenden Domäne fest, d. h. auf den Namen, für den Sie das Catch-All-Postfach haben.
"IncomingMailDomain": "yourdomain",
- Speichern Sie die appsettings.json
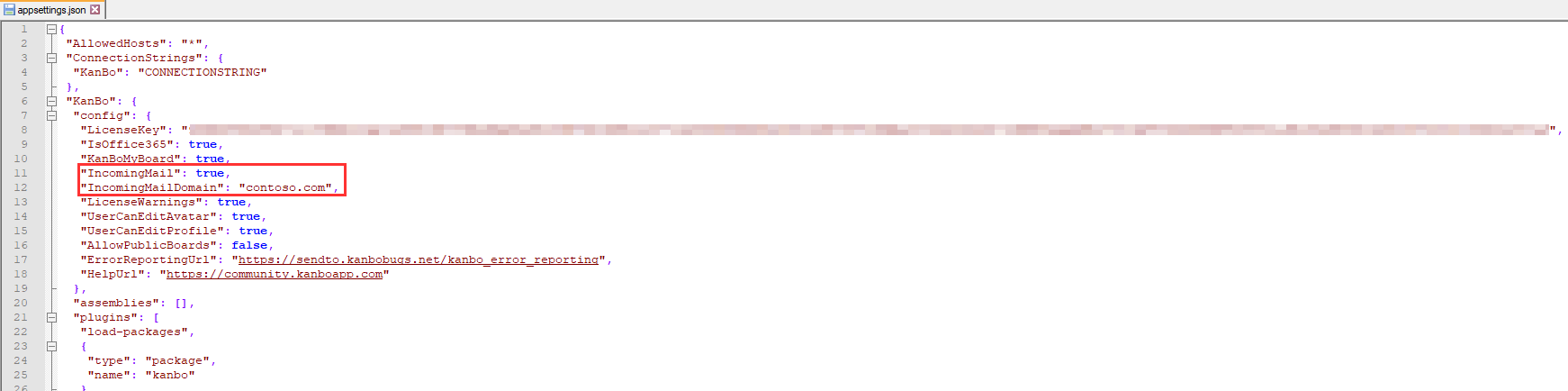
3. Azure AD-Berechtigungen
Sie müssen sicherstellen, dass alle erforderlichen Berechtigungen in Azure AD vorhanden sind.- Wechseln Sie zu Azure AD, und suchen Sie nach Ihrer KanBo .
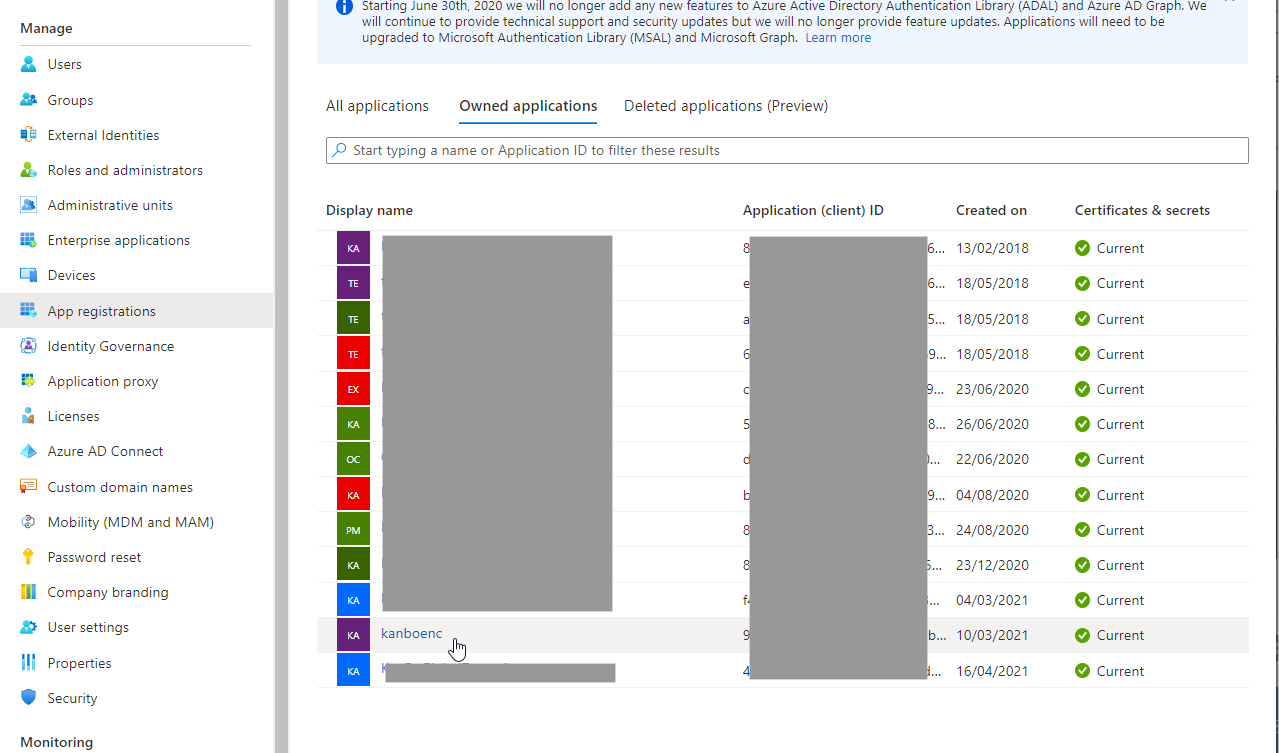
- Wechseln Sie zu API-Berechtigungen, und wählen Sie Berechtigung hinzufügen aus.
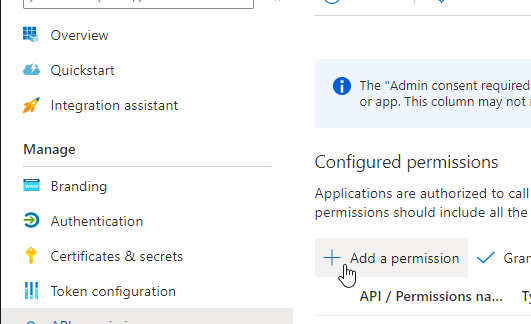
- Wählen Sie Microsoft Graph aus.
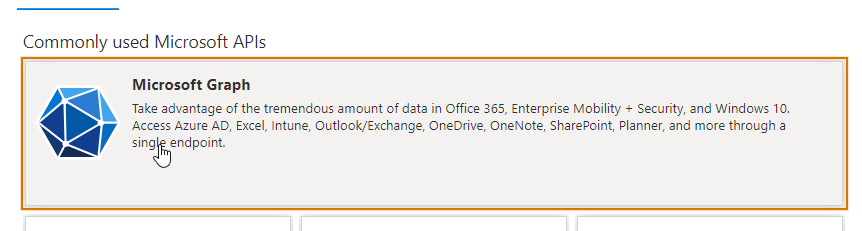
- Wählen Sie Delegieren und die folgenden Berechtigungen aus.
- OpenID-Berechtigungen - E-Mail
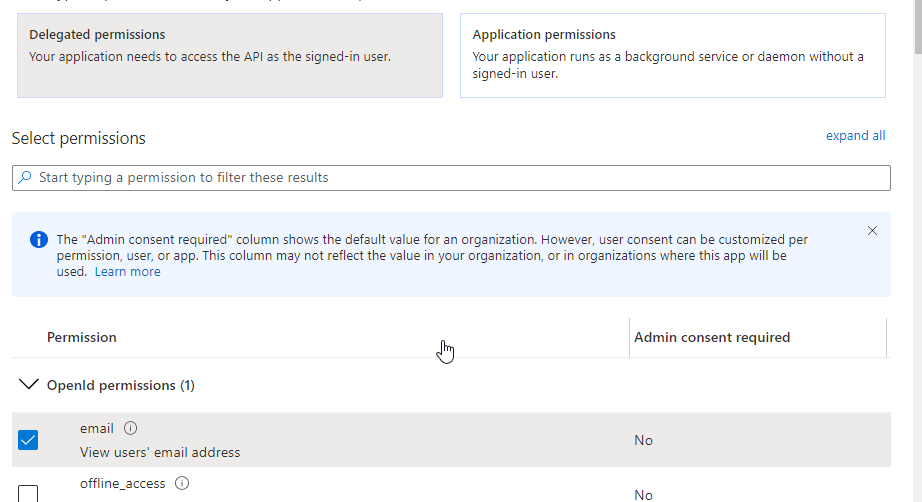
- Mail - Mail.Read und Mail.ReadWrite
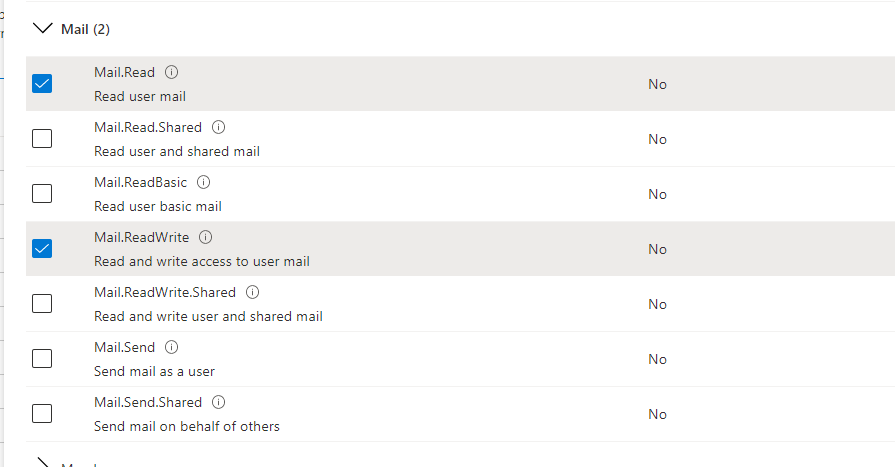
- Speichern Sie es. Folgen Sie dem Anlauf, und wählen Sie diesmal Anwendungsberechtigungen aus.
- Fügen Sie hier Mail - Mail.Read und Mail.ReadWrite hinzu
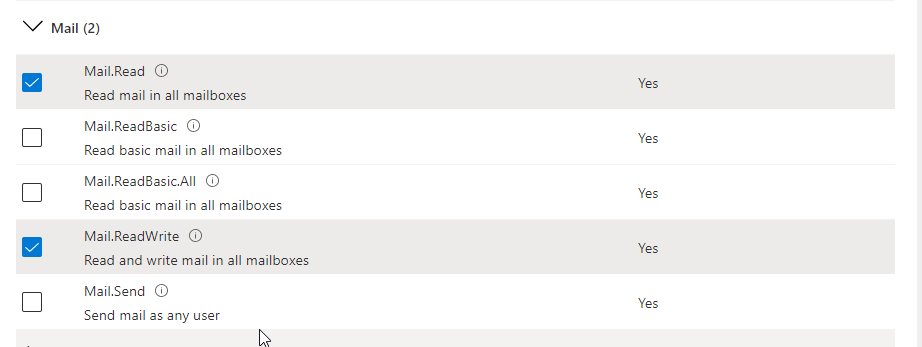
- Erteilen Sie nach dem Hinzufügen die Zustimmung des Administrators.
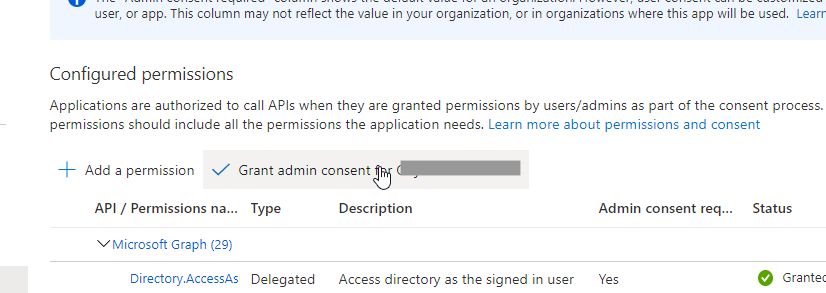
5. Konfigurieren Sie das E-Mail-Tool
- Kontaktieren Sie uns unter support@kanboapp.com, um das KanBo zu erhalten. JobHost.zip Paket, wenn Sie es nicht haben.
- Nachdem Sie das Paket heruntergeladen haben, entpacken Sie es und verschieben Sie es an einen ausgewählten Speicherort.
- Öffnen Sie Ihr Verzeichnis und beginnen Sie mit der Bearbeitung appsettings.json
- Ändern Sie den Anfang der Datei (bis "NLog") wie folgt:
- Passen Sie die Werte in Großbuchstaben entsprechend den Werten in Ihrem KanBo und den vorherigen Schritten an.
- Speichern Sie die Änderungen.
{
"AllowedHosts": "*",
"ConnectionStrings": {
"KanBo": "KANBOCONNECTIONSTRING"
},
"KanBo": {
"config": {},
"assemblies": [],
"plugins": [
"load-packages",
{
"type": "package",
"name": "kanbo-api",
"thumbprint": "KANBO-CERTIFICATE-THUMBPRINT",
"url": "https://KANBOURL"
},
{
"type": "package",
"name": "auth-aad",
"client-id": "KANBO-CLIENT-ID",
"tenant": "KANBO-TENANT-ID",
"thumbprint": "KANBO-CERTIFICATE-THUMBPRINT"
},
{
"type": "job.incoming-mail",
"incoming-mail-domain": "MAIL-DOMAIN",
"children": [
[
"mailbox",
{
"type": "graph",
"email": "USER@MAIL-DOMAIN"
}
]
]
}
]
},
6. Hinzufügen eines Azure-App-Webjobs
- Packen Sie den Ordner EmailToKanBo in eine .zip Datei (das Paket, an dem Sie in den vorherigen Schritten gearbeitet haben).
- Wechseln Sie zu Ihrer Azure-App –> Webjobs. Wählen Sie +Hinzufügen aus.
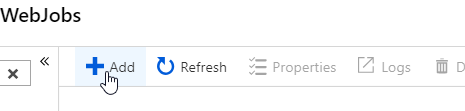
- Auswählen:
- Name: yuour benutzerdefinierter Name
- Datei-Upload: die .zip des EmailToKanBo-Pakets, das bereits konfiguriert ist,
- Typ: Ausgelöst,
- Auslöser: Geplant,
- CRON-Ausdruck: Wählen Sie den für Sie passenden Zeitpunkt aus, Informationen zu CRON in Azure finden Sie in diesem Leitfaden.
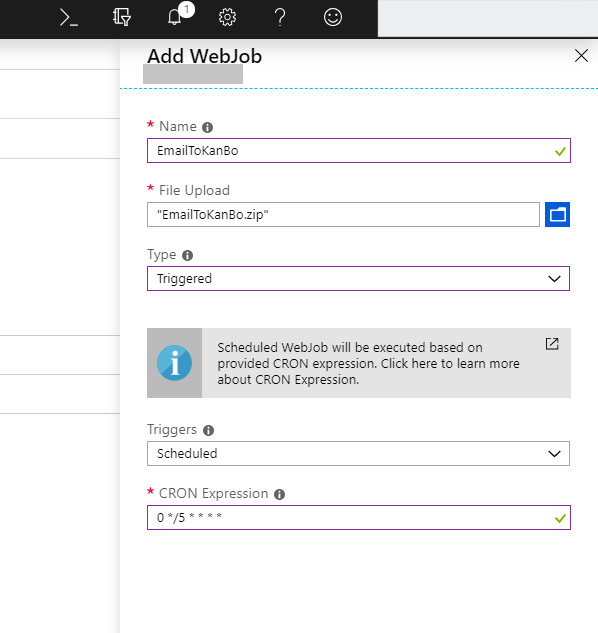
7. Nutzen Sie es!
Sie haben die Konfiguration und Installation der Funktion "Eingehende E-Mails" abgeschlossen. Lesen Sie nun, wie Sie diese Funktion nutzen können, indem Sie hier einen Artikel lesen: Eingehende E-MailsEmpfehlung: Legen Sie eine Outlook-Aufbewahrungsrichtlinie fest, um alte Nachrichten zu entfernen.
Um zu verhindern, dass Ihr Postfach für eingehende E-Mails verstopft wird, legen Sie eine einfache Regel fest, um Nachrichten zu säubern, die älter als eine Woche sind.
- Gelangen Sie als Exchange-Administrator zu Exchange Admin Center –> Complianceverwaltung –> Aufbewahrungstags. Erstellen Sie eine neue Regel "wird automatisch auf einen Standardordner angewendet.
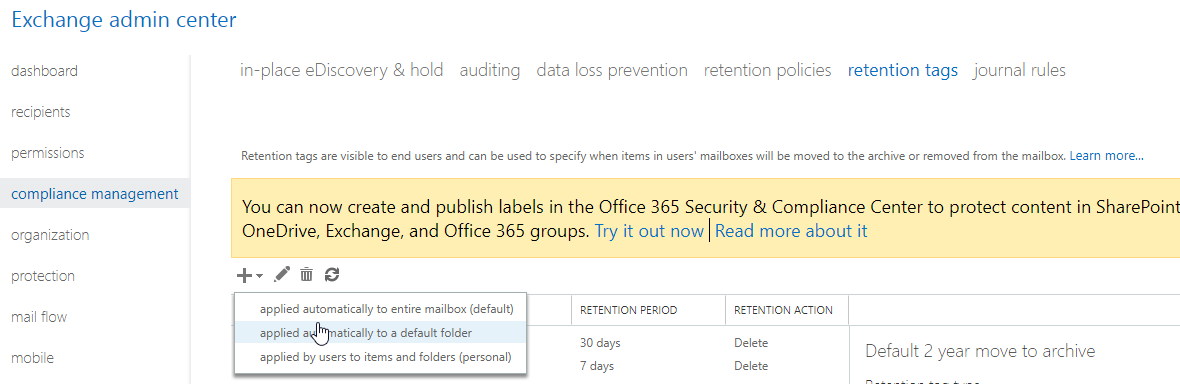
- Suchen Sie nach einem Namen, wählen Sie dieses Tag aus, das nur auf den Posteingang angewendet werden soll, und wählen Sie den Aufbewahrungszeitraum auf 90 Tage aus.
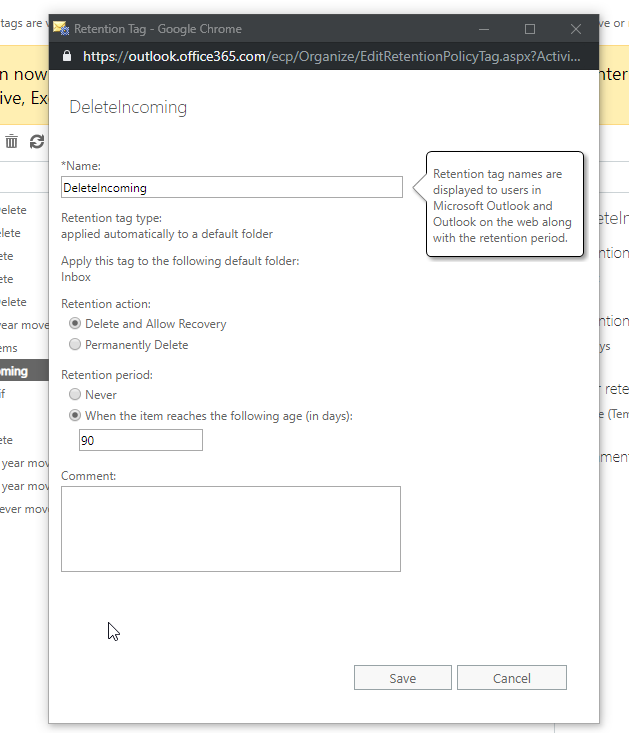
- Wechseln Sie zu Aufbewahrungsrichtlinien, und erstellen Sie eine neue Aufbewahrungsrichtlinie, der dieses Aufbewahrungstag zugewiesen ist.
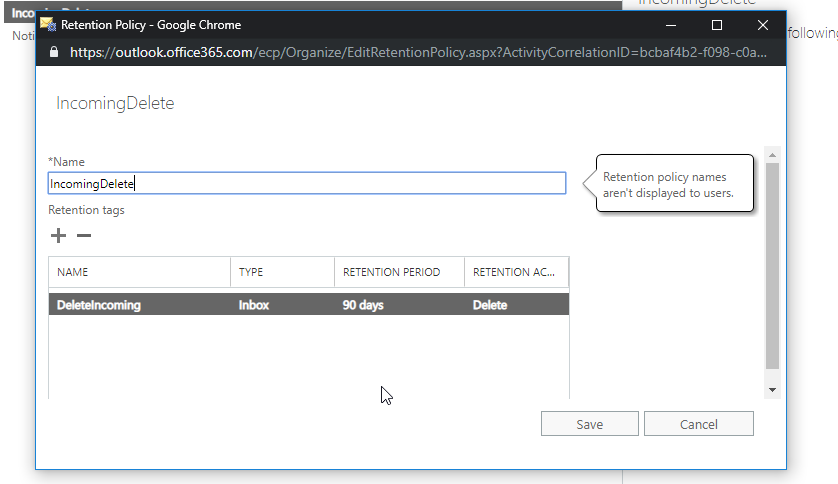
- Wechseln Sie zu Empfänger, wählen Sie Ihr Konto für eingehende E-Mails aus, und wählen Sie dann unter Postfachfunktionen Ihre neu erstellte Aufbewahrungsrichtlinie aus.
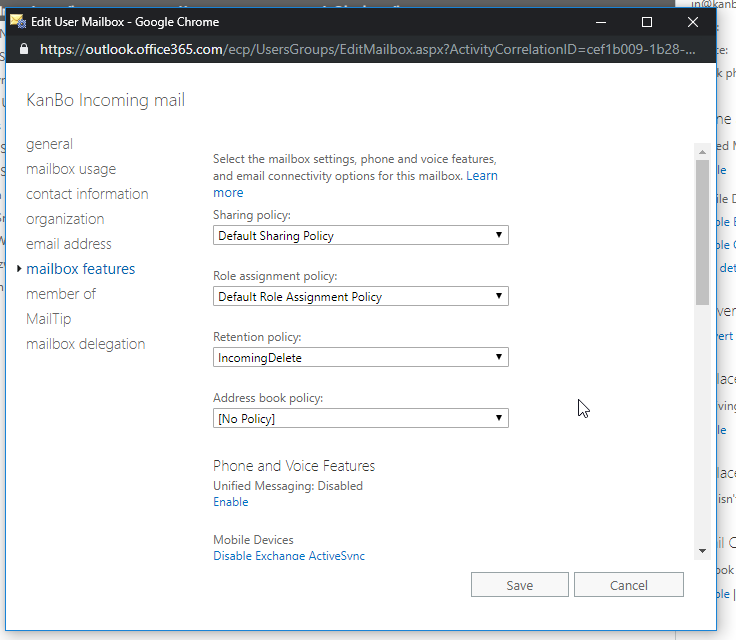
War dieser Beitrag hilfreich?
Bitte kontaktieren Sie uns, wenn Sie weitere Fragen haben.
