-
KanBo Updates
-
KanBo Installation
- Unterstützte Browser
- KanBo aus Office 365 deinstallieren
- KanBo Einrichtung
- KanBo Installation auf Office 365 und Azure (KanBo Installer)
- KanBo Installation On-Premise SharePoint 2013/2016/2019
- KanBo Moderne Webpart-Installation
- Erstellen und Aktualisieren der Elastic Cloud-Bereitstellung
- Erstellen eines X.509-Servers High-Trust Zertifikat
- Erstellen eines virtuellen Windows in Azure für Elastic Search
- Erstellen eines Linux-basierten virtuellen Computers in Azure für Elastic Search
- Installieren und Konfigurieren von Elastic Search unter Debian
- Installieren und Konfigurieren von Elastic Search unter Windows
- KanBo Installation auf Office 365 und Azure (manuell)
- KanBo Anforderungen und Voraussetzungen für die lokale Installation
-
Weitere Komponenten
- KanBo Installation des Outlook-Add-Ins (O365 und On-Premise)
- Installation der KanBo Teams App
- KanBo Installation von Mini-Anwendungen
- KanBo API für Entwickler
- E-Mail an KanBo senden - Installation (On-Premise)
- Installation von KanBo MyBoard Synchronisation mit Outlook-Kalender und Outlook-Aufgaben
- Plugin zum Hinzufügen von Benutzern zu KanBo / Sharepoint bei der ersten Eingabe
- E-Mail an KanBo senden - Installation (Cloud)
- Einrichten von KanBo KanBo-E-Mail-Benachrichtigungen in Azure
- Installation der Nintex-Integration
- Integration KanBo und Microsoft Power Automate: Installation
- Integration von KanBo und Microsoft Power Automate: Aktivierung
- Aktivieren einer Kartennachricht per E-Mail senden
- Ausgleich der SharePoint-Websitesammlung und Administratorwarnungen
- Synchronisierung von SharePoint-Profilen
- Einrichten von KanBo KanBo-E-Mail-Benachrichtigungen (On-Premise)
- Synchronisierungsziele
- KanBo Externe Benutzergruppen (Active Directory-Integration)
- KanBo - und UiPath-Integration: Konfiguration
- Installation des Autodesk BIM Plugins für KanBo
-
Tipps und Tricks
- Erstellen und Anpassen des Profilsynchronisierungs-Webjobs
- Entfernen der Synchronisierung von Profilbildern im Profilsynchronisierungsauftrag
- Ermitteln Sie die Ablaufdaten des Zertifikats vor Ort
- Konfigurieren Sie, wie Dokumente aus KanBo geöffnet werden sollen
- KanBo ID auslesen
- Zertifikat für KanBo Graph Installation erneuern
- Deaktivieren Sie schlafende Tabs in Browsern
- Importieren von Benutzern in KanBo
- Deaktivieren/Aktivieren der Erstellung öffentlicher Boards
- So ändern Sie die Hilfe-URL in Ihrem KanBo
- KanBo anzeigen
- Definieren von Board , die standardmäßig aktiviert oder deaktiviert werden sollen
- Anpassen von KanBo und KanBo
-
Fehlersuche
- KanBo Fehler: 403 (Vor-Ort-Installation)
- KanBo Fehler: Fehler beim Postback der Benutzerauthentifizierung (lokale Installation)
- KanBo Fehler: Datenbank kann nicht geöffnet werden
- KanBo Fehler: 401 (Vor-Ort-Installation)
- Migrieren von Boards zwischen Office 365-Gruppen
- Ablaufenden Client Secret ersetzen
Installation von KanBo MyBoard Synchronisation mit Outlook-Kalender und Outlook-Aufgaben
This post is also available in: English
KanBo Mit dem Exchange-Plugin können Sie alle Karten , die zu MyBoard hinzugefügt wurden, in Outlook-Aufgaben oder -Termine integrieren.
Es funktioniert für beide KanBo : Cloud und On Premise.
Nun können Sie alle Karten, die zu MyBoard als Outlook-Aufgaben oder -Appontments hinzugefügt wurden, in den Outlook-Kalender integrieren.
Sie können auch neue Termine aus dem Kalender zu KanBo MyBoards als Punkte auf der Zeitachse hinzufügen.
Voraussetzungen:
- KanBo in Version 2.7 oder höher.
- über Exchange-Administratorrechte verfügen (sowohl in Office 365- als auch in On-Premise-Szenarien),
- Administratorrechte für KanBo (im Cloud-Installationsszenario) oder die KanBo IIS-Site (in Hybrid)
oder On-Premise-Szenario), - Vorbereiten eines Kontos, das über ApplicationImpersonation-Rechte in Exchange verfügt.
Dieses Konto muss über eine
Exchange-Lizenz. - Dowloading Exchange Integration Plugin (KanBo. ExchangeCalendarPlugin.dll).
Fragen Sie bei support@kanboapp.com nach der Datei.
Konfiguration
1. Stellen Sie sicher, dass alle KanBo , die diese Funktion nutzen möchten, ihre E-Mail-Adressen in ihrem
Profile.
Um dies zu überprüfen, geben Sie KanBo Content Database in SQL Server Management Studio ein.
Erweitern Sie die Datenbankordner, wählen Sie Tabellen und dann dbo aus. Benutzerprofile.
Klicken Sie mit der rechten Maustaste auf dbo. UserProfiles und wählen Sie
Wählen Sie 1000 oberste Zeilen aus.
Jetzt können Sie sehen, welche Benutzer ihre E-Mail-Adressen zum Profil und anderen Informationen hinzugefügt haben
ihre Profile.
Sie können mit der Bearbeitung der Datenbank beginnen, um E-Mails an Benutzer hinzuzufügen, wenn diese leer sind (verwenden Sie die Option Top 200 Zeilen bearbeiten oder SQL
Abfrage).
Nachdem Sie den Datenbankinhalt geändert haben, starten Sie die KanBo in Azure (Cloud-Installation) oder KanBo neu
Site-App-Pool auf IIs (vor Ort)
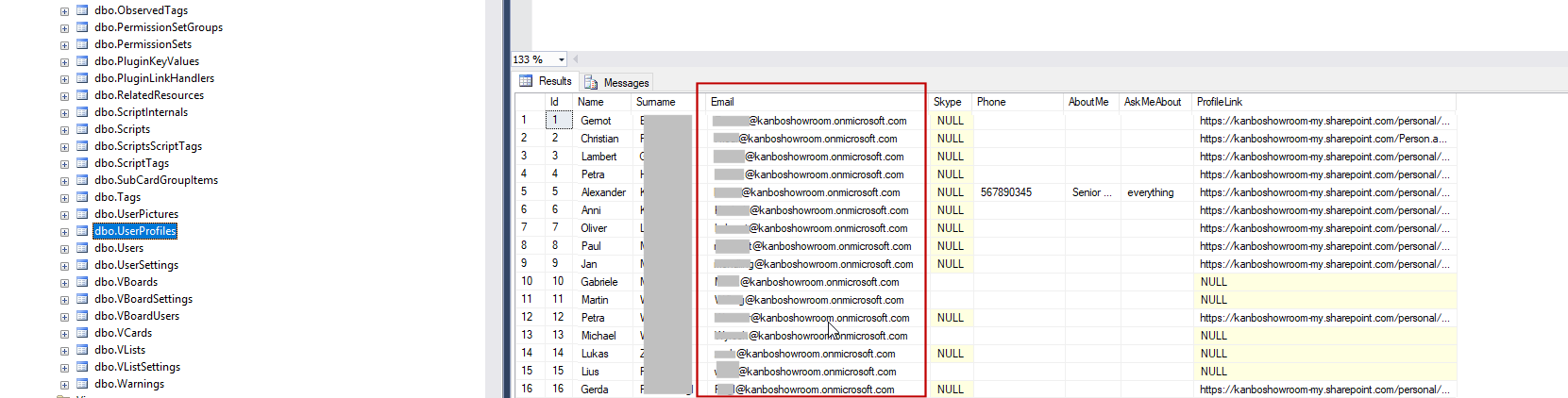
2. Sie MÜSSEN E-Mails in Benutzerprofilen manuell pflegen (deaktivieren Sie die Option für Benutzer, dies zu ändern). Andernfalls kann der Benutzer seine E-Mail-Adresse auf die E-Mail-Adresse eines anderen Benutzers festlegen und auf andere Konten zugreifen.
- Szenario in der Cloud – Azure
1. Navigieren Sie über FTP oder den KUDU-Dienst zu Ihrem Azure-Websiteordner (fügen Sie .scm direkt vor azurewebsites.net hinzu, z. B. https:// kanbo-online.scm.azure...KanBo), und wählen Sie dann Debugkonsole –> PowerShell aus). Wechseln Sie zum Ordner wwwroot, und wählen Sie web.config aus. Beginnen Sie mit der Bearbeitung.
2. Ändern Sie den Wert von true in false, und speichern Sie die Datei web.config.
<add key="KanBoUserCanEditProfile" value="false"></add>
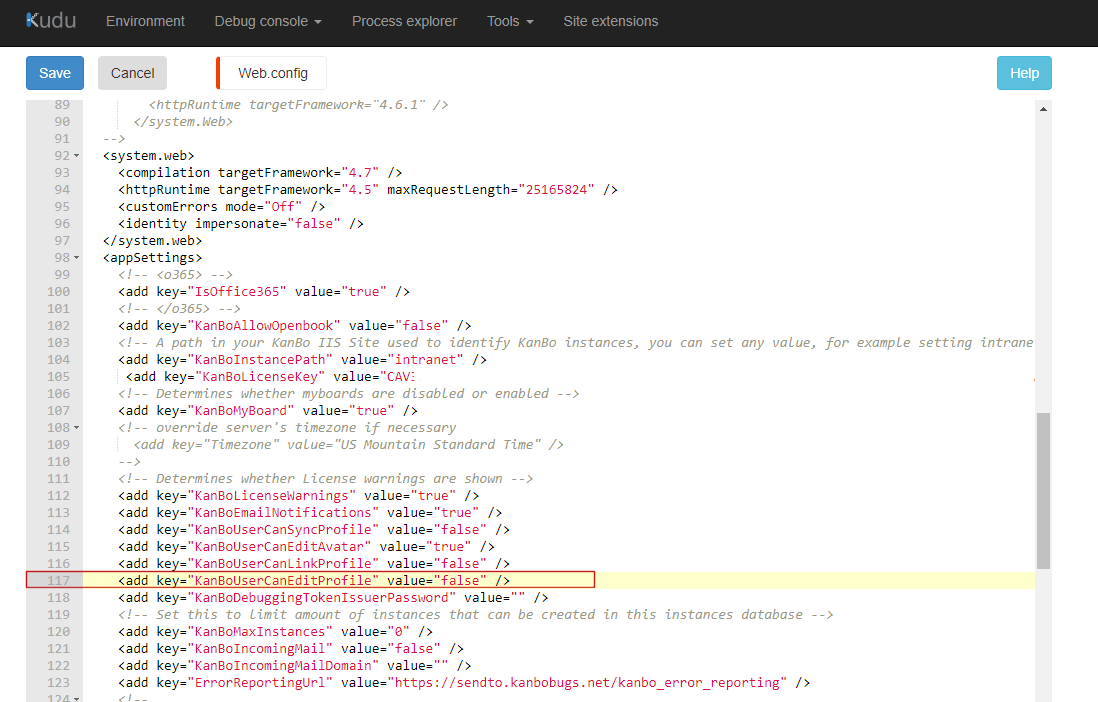
- On-Premise- und Hybrid-Szenario
1. Navigieren Sie zu IIS auf Ihrem Server. Wählen Sie die KanBo aus, und wählen Sie Erkunden aus. Jetzt haben Sie das KanBo eingegeben. Klicken Sie auf web.config und beginnen Sie mit der Bearbeitung.
2. Ändern Sie den Wert von true in false, und speichern Sie die Datei web.config.
<add key="KanBoUserCanEditProfile" value="false"></add>
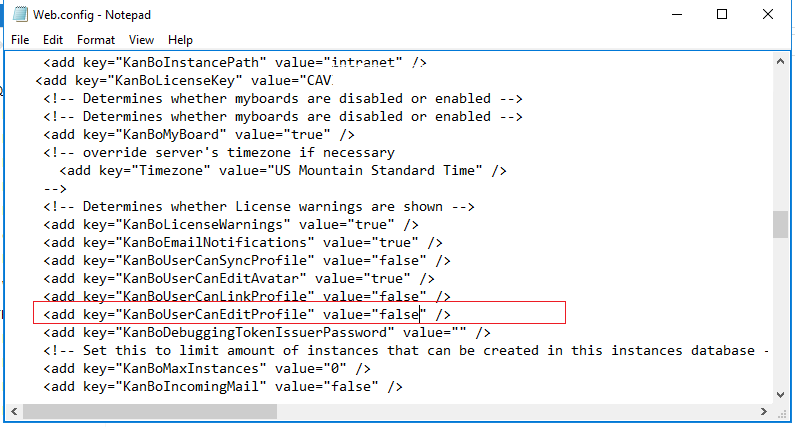
3. Zunächst müssen Sie über ein Dienstkonto mit Berechtigungen für den Zugriff auf alle Postfächer verfügen.
Sie können dies mit dem folgenden Codeausschnitt in Exchange PowerShell tun.
- Wolke 1. Melden Sie sich bei Powershell an und wenden Sie den folgenden Befehl an. 2. Ändern Sie admin@KanBoTest.onmicrosoft.com auf das Login Ihres Benutzers, das ApplicationImpresonation-Administrator ist.
New-ManagementRoleAssignment -Name kanbo_exchange_impersonator -Role ApplicationImpersonation -User "admin@KanBoTest.onmicrosoft.com".
- Vor Ort 1. Folgen dieser Leitfaden.
2. Der Powershell-Befehl lautet:
New-ManagementRoleAssignment -name:impersonationAssignmentName -Role:ApplicationImpersonation -User:serviceAccount
5. Stellen Sie sicher, dass Sie das ExchangeCalendarPlugin in Ihrem KanBo haben
- Szenario in der Cloud – Azure 1. Navigieren Sie über FTP oder den KUDU-Dienst zu Ihrem Azure-Website-Ordner, und wählen Sie dann Debug-Konsole aus.> PowerShell. Wählen Sie dann Site-Ordner -> wwwroot aus.
2. Wechseln Sie zum Ordner Erweiterungen, und prüfen Sie, ob KanBo. ExchangeCalendarPlugin.dll ist hier.
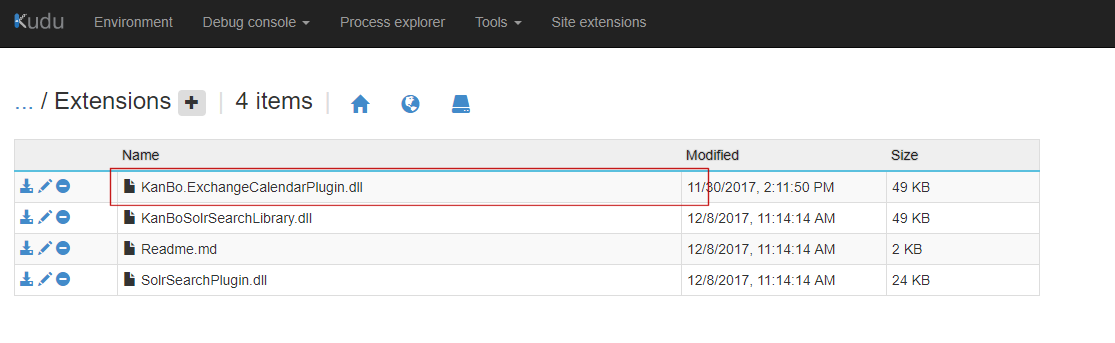
- On-Premise- und Hybrid-Szenario 1. Navigieren Sie zu IIS auf Ihrem Server. Wählen Sie die KanBo aus, und wählen Sie Erkunden aus. Jetzt haben Sie das KanBo eingegeben.
2. Wechseln Sie zum Ordner Erweiterungen, und prüfen Sie, ob KanBo. ExchangeCalendarPlugin.dll ist hier.
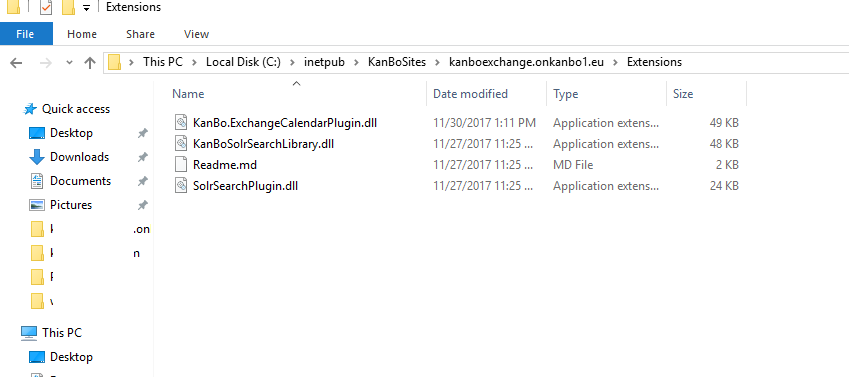
6. Hinzufügen einer Plugin-Zeile in Ihrer web.config
- Szenario in der Cloud – Azure 1. Navigieren Sie über FTP oder den KUDU-Dienst zu Ihrem Azure-Website-Ordner, und wählen Sie dann Debugkonsole –> PowerShell. Wechseln Sie zum Ordner wwwroot, und wählen Sie web.config aus. Beginnen Sie mit der Bearbeitung.
2. Fügen Sie den folgenden Wert in <Plugins (Englisch)> Abschnitt. Stellen Sie sicher, dass Sie Ihre Benutzeranmeldung, Domain und Ihr Passwort auf den Benutzer ändern, den Sie zum Administrator gemacht haben.
<plugin alias="calendar-source.exchange" login="{userlogin}@{domain}" password="{password}" endpoint="https://outlook.office365.com/EWS/Exchange.asmx"></plugin>

- On-Premise- und Hybrid-Szenario 1. Navigieren Sie zu IIS auf Ihrem Server. Wählen Sie die KanBo aus, und wählen Sie Erkunden aus. Jetzt haben Sie das KanBo eingegeben. Klicken Sie auf web.config und beginnen Sie mit der Bearbeitung.
2. Darüber hinaus sollten Sie in Erwägung ziehen, den Exchange-Endpunktparameter anzugeben, der wie folgt aussehen sollte:
<plugin alias="calendar-source.exchange" login="exchangeimpersonator@developer.local" password="MyPassword" endpoint="https://exchange.example.org/EWS/Exchange.asmx" />

Zusätzliche Sicherheitsbedenken
Falls Sie Ihren Benutzernamen und Ihr Passwort sichern müssen, können Sie Folgendes verwenden:
Maschinenschlüssel für die Datenverschlüsselung.
Um die Daten zu verschlüsseln, müssen Sie die folgenden Schritte ausführen:
1. Gehen Sie in den App-Pool Ihrer KanBo . Wählen Sie Erweiterte Einstellungen und setzen Sie Benutzerprofil laden auf True.
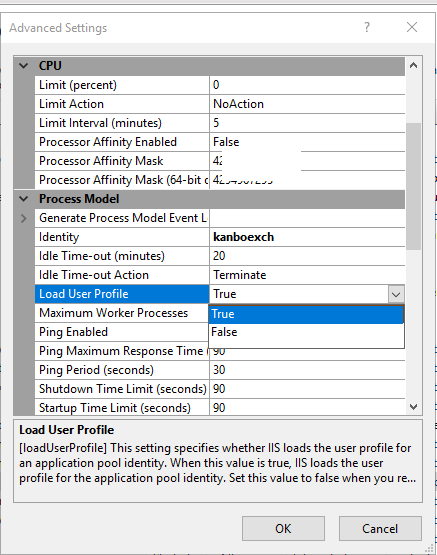
2. Fügen Sie ein Plugin für die Datenverschlüsselung in Ihre web.config ein.
Sie können dies sowohl in Azure (wenn Ihr KanBo im Cloudszenario installiert ist) als auch in einem KanBo tun, das auf IIs installiert ist.
<plugin alias="austausch.datenschutz-helfer" />

3. Das Tool wird auf der gehosteten Website zugänglich sein (ändern Sie KanBo in die verwendete Domain). Verwenden Sie Ihre Anmeldeinformationen und klicken Sie auf Senden.
https://kanbo.example.org/plugins/exchange-helper

4. Klicken Sie auf die Schaltfläche Verschlüsselte Daten abrufen und erhalten Sie Ihre Ergebnisse.

5. Geben Sie die sicheren Daten anstelle von Login/Passwort in Ihren Abschnitt des Plugins in der web.config ein.
<Plugin (Englisch)
alias="calendar-source.exchange"
secure-data="{Ihre sicheren Daten in Base64-Zeichenkette ohne Zeilenumbrüche}"
endpoint="https://outlook.office365.com/..." />
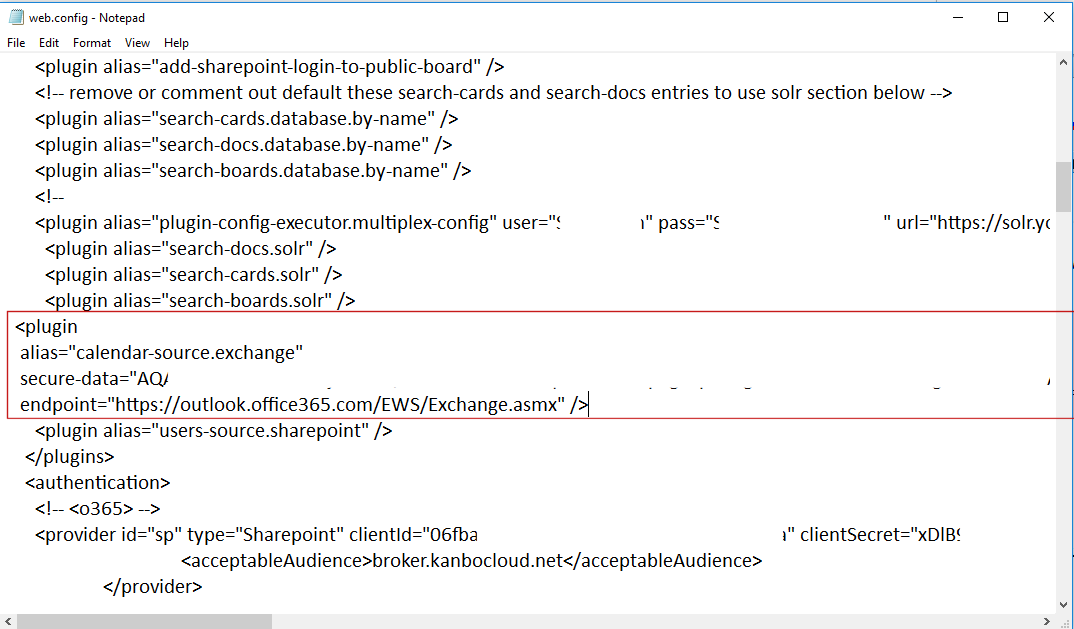
5. Nachdem Sie verschlüsselte Daten mit dem Tool generiert haben, sollten Sie es deaktivieren.
War dieser Beitrag hilfreich?
Bitte kontaktieren Sie uns, wenn Sie weitere Fragen haben.
