-
KanBo Updates
-
KanBo Installation
- Unterstützte Browser
- KanBo aus Office 365 deinstallieren
- KanBo Einrichtung
- KanBo Installation auf Office 365 und Azure (KanBo Installer)
- KanBo Installation On-Premise SharePoint 2013/2016/2019
- KanBo Moderne Webpart-Installation
- Erstellen und Aktualisieren der Elastic Cloud-Bereitstellung
- Erstellen eines X.509-Servers High-Trust Zertifikat
- Erstellen eines virtuellen Windows in Azure für Elastic Search
- Erstellen eines Linux-basierten virtuellen Computers in Azure für Elastic Search
- Installieren und Konfigurieren von Elastic Search unter Debian
- Installieren und Konfigurieren von Elastic Search unter Windows
- KanBo Installation auf Office 365 und Azure (manuell)
- KanBo Anforderungen und Voraussetzungen für die lokale Installation
-
Weitere Komponenten
- KanBo Installation des Outlook-Add-Ins (O365 und On-Premise)
- Installation der KanBo Teams App
- KanBo Installation von Mini-Anwendungen
- KanBo API für Entwickler
- E-Mail an KanBo senden - Installation (On-Premise)
- Installation von KanBo MyBoard Synchronisation mit Outlook-Kalender und Outlook-Aufgaben
- Plugin zum Hinzufügen von Benutzern zu KanBo / Sharepoint bei der ersten Eingabe
- E-Mail an KanBo senden - Installation (Cloud)
- Einrichten von KanBo KanBo-E-Mail-Benachrichtigungen in Azure
- Installation der Nintex-Integration
- Integration KanBo und Microsoft Power Automate: Installation
- Integration von KanBo und Microsoft Power Automate: Aktivierung
- Aktivieren einer Kartennachricht per E-Mail senden
- Ausgleich der SharePoint-Websitesammlung und Administratorwarnungen
- Synchronisierung von SharePoint-Profilen
- Einrichten von KanBo KanBo-E-Mail-Benachrichtigungen (On-Premise)
- Synchronisierungsziele
- KanBo Externe Benutzergruppen (Active Directory-Integration)
- KanBo - und UiPath-Integration: Konfiguration
- Installation des Autodesk BIM Plugins für KanBo
-
Tipps und Tricks
- Erstellen und Anpassen des Profilsynchronisierungs-Webjobs
- Entfernen der Synchronisierung von Profilbildern im Profilsynchronisierungsauftrag
- Ermitteln Sie die Ablaufdaten des Zertifikats vor Ort
- Konfigurieren Sie, wie Dokumente aus KanBo geöffnet werden sollen
- KanBo ID auslesen
- Zertifikat für KanBo Graph Installation erneuern
- Deaktivieren Sie schlafende Tabs in Browsern
- Importieren von Benutzern in KanBo
- Deaktivieren/Aktivieren der Erstellung öffentlicher Boards
- So ändern Sie die Hilfe-URL in Ihrem KanBo
- KanBo anzeigen
- Definieren von Board , die standardmäßig aktiviert oder deaktiviert werden sollen
- Anpassen von KanBo und KanBo
-
Fehlersuche
- KanBo Fehler: 403 (Vor-Ort-Installation)
- KanBo Fehler: Fehler beim Postback der Benutzerauthentifizierung (lokale Installation)
- KanBo Fehler: Datenbank kann nicht geöffnet werden
- KanBo Fehler: 401 (Vor-Ort-Installation)
- Migrieren von Boards zwischen Office 365-Gruppen
- Ablaufenden Client Secret ersetzen
Einrichten von KanBo KanBo-E-Mail-Benachrichtigungen in Azure
This post is also available in: English
Im folgenden Artikel wird die KanBo Konfiguration von KanBo-E-Mail-Benachrichtigungen beschrieben.
Es werden nur ungelesene Benachrichtigungen per E-Mail versendet.
Jeder Benutzer kann es individuell ein- oder ausschalten und Sendeintervalle festlegen.
1. Bereiten Sie das E-Mail-Benachrichtigungspaket vor
Entpacken Sie das KanBo. JobHost an den gewünschten Ort verschieben. Der Speicherort kann z.B. ein Ordner mit dem Namen "E-Mail-Benachrichtigungen" sein.
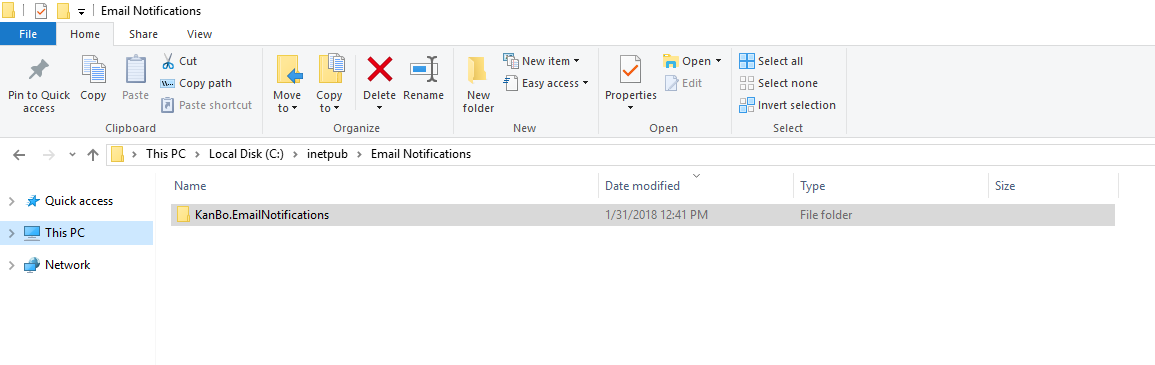
2. Aktualisieren Sie appsettings.json Datei mit Ihren Parametern
- Kopieren Sie die Verbindungszeichenfolge aus dem KanBo , und fügen Sie sie in den appsettings.json der E-Mail-Benachrichtigungen ein.
{
"ConnectionStrings": {
"KanBo": "Connection String"
},
- Fügen Sie den folgenden Codeausschnitt nach der Zeile "load-packages" ein und füllen Sie die Informationen in Klammern aus.
{
"type": "package",
"name": "auth-aad",
"client-id": "{Client ID from the Azure Active Directory App Registration}",
"tenant": "{Tenant ID from the Azure Active Directory App Registration}",
"thumbprint": "{KanBo Certificate thumprint}"
},
{
"type": "email.graph",
"upn": "{Email address of the account that will send the notification emails}"
},
{
"type": "job.email-notifications",
"from": "{Email address of the account that will send the notification emails}",
"name": "email-notifications",
"link": "{Your KanBo URL with https://}",
"title": "KanBo Notifications",
"template": "template.html",
"limit": 100
}
]
},
3. Erstellen eines WebJobs in Azure
- Packen Sie nach dem Aktualisieren der Konfiguration alle Dateien im Ordner in ein .zip Paket, das zum Erstellen eines Azure-Webauftrags verwendet wird.
- Um einen Webjob zu erstellen, führen Sie die Schritte in diesem Artikel aus.
- Nennen Sie den Job "KanBoEmailNotifications" und legen Sie die CRON-Ausdrücke auf Folgendes fest: "0 */15 * * * * ".
4. Aktivieren Sie E-Mail-Benachrichtigungen für Ihr KanBo
- Sie sollten sicherstellen, dass Sie Ihre E-Mail-Adresse in Ihrem KanBo festgelegt haben.
- Navigieren Sie zu "Meine Einstellungen", indem Sie auf Ihr Benutzerbild klicken.
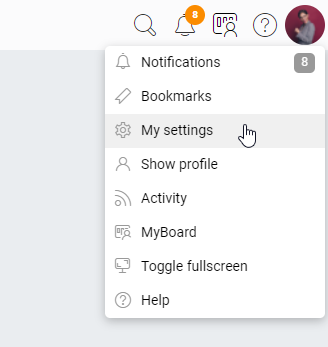
Der Abschnitt "Meine Einstellungen" wird angezeigt.
- Geben Sie Benachrichtigungen ein und legen Sie E-Mail-Benachrichtigungen fest. Sie können sie deaktivieren oder so konfigurieren, dass sie alle 15 Minuten, 60 Minuten oder 24 Stunden angezeigt werden.
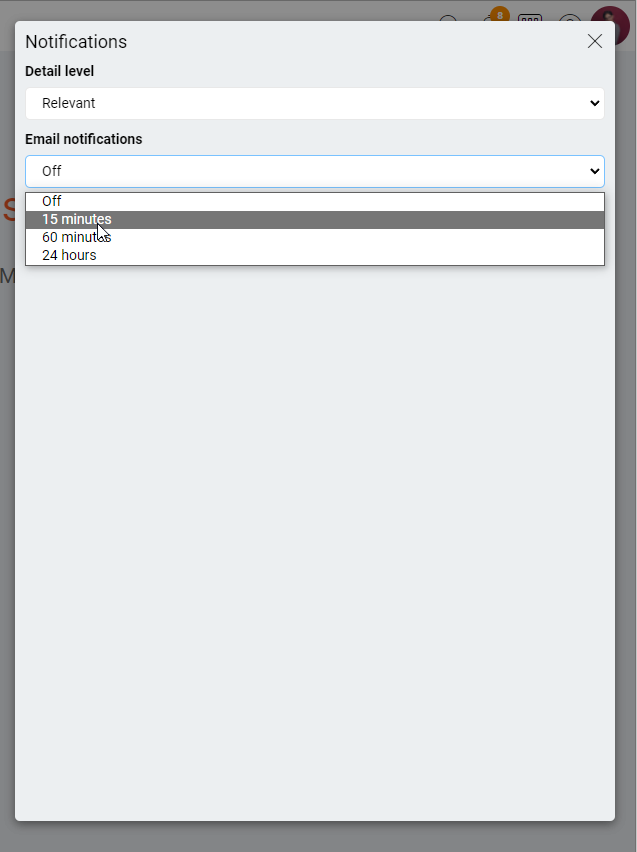
Wenn Sie von nun an eine neue Benachrichtigung in KanBo haben und diese nicht in KanBo oder in Ihrer mobilen App lesen, erhalten Sie eine E-Mail mit einer Zusammenfassung aller Ihrer ungelesenen KanBo . Blow sehen Sie ein Beispiel für eine E-Mail, die von KanBo generiert wurde.
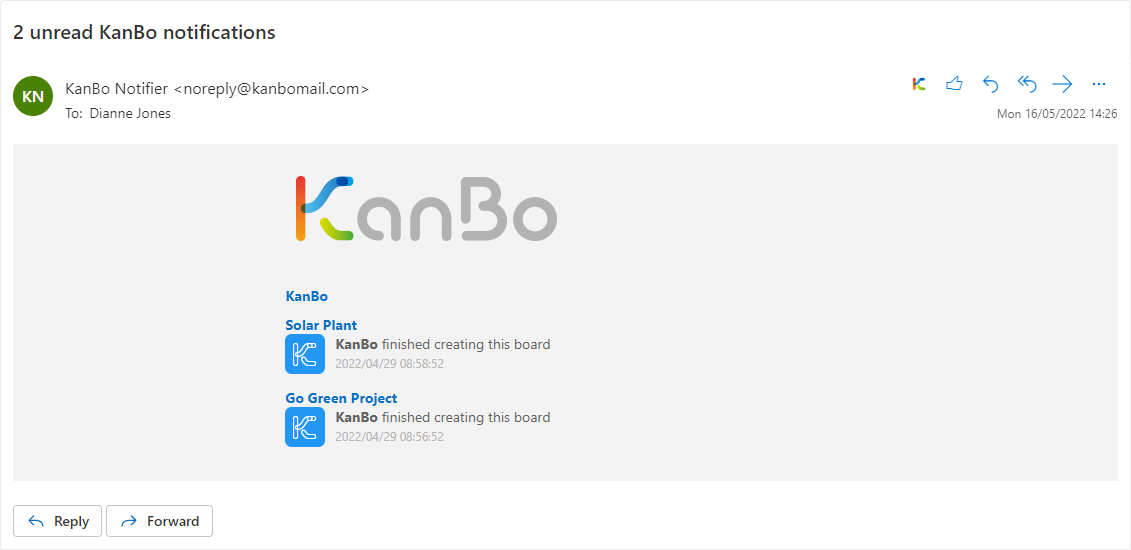
Empfehlung: Legen Sie eine Outlook-Aufbewahrungsrichtlinie fest, um alte Nachrichten zu entfernen.
Damit Ihr Postfach für E-Mail-Benachrichtigungen nicht verstopft wird, legen Sie eine einfache Regel fest, um Nachrichten zu bereinigen, die älter als eine Woche sind.
- Gelangen Sie als Exchange-Administrator zu Exchange Admin Center –> Complianceverwaltung –> Aufbewahrungstags.
- Erstellen Sie eine neue Regel "wird automatisch auf einen Standardordner angewendet.
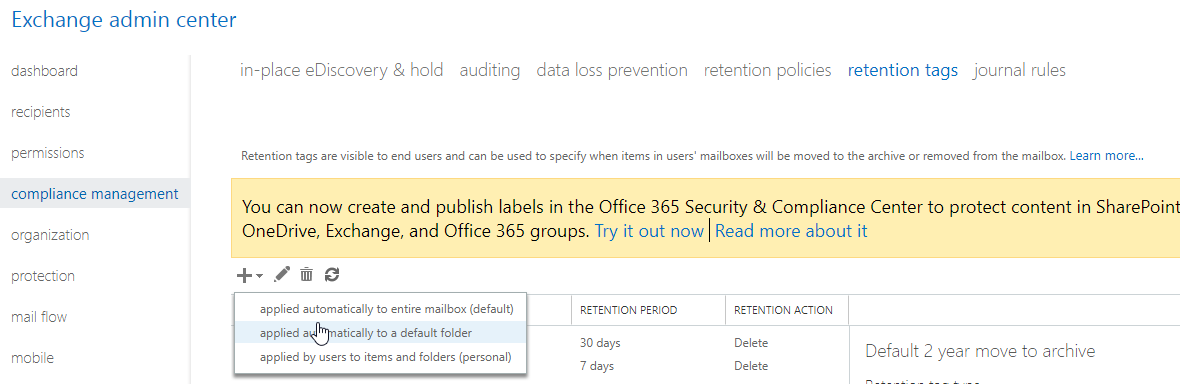
- Finden Sie einen Namen, wählen Sie dieses Tag aus, das nur auf gesendete Elemente angewendet werden soll, und wählen Sie den Aufbewahrungszeitraum auf 7 Tage aus.
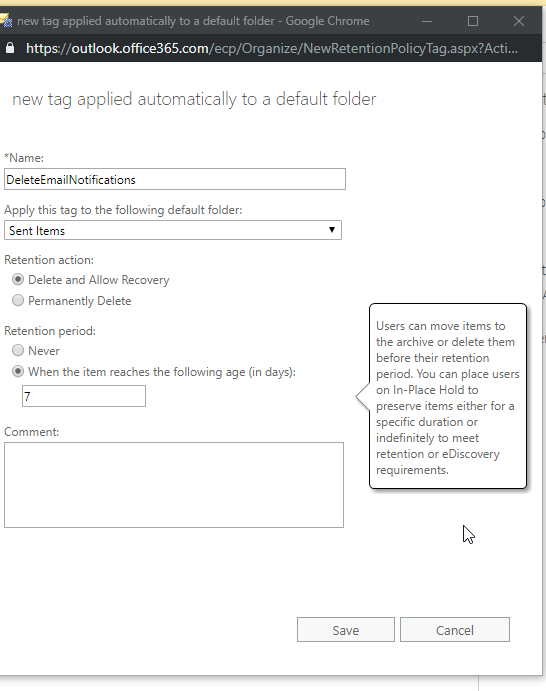
- Wechseln Sie zu Aufbewahrungsrichtlinien, und erstellen Sie eine neue Aufbewahrungsrichtlinie, der dieses Aufbewahrungstag zugewiesen ist.
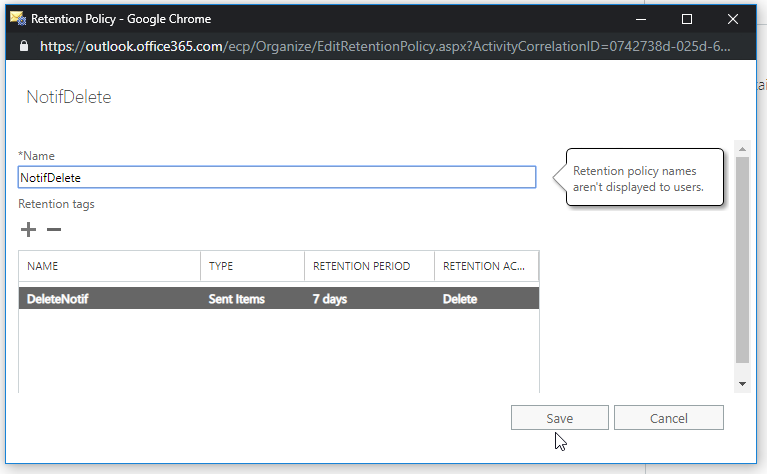
- Wechseln Sie zu Empfänger, wählen Sie Ihr E-Mail-Benachrichtigungskonto aus, und wählen Sie dann unter Postfachfunktionen Ihre neu erstellte Aufbewahrungsrichtlinie aus.
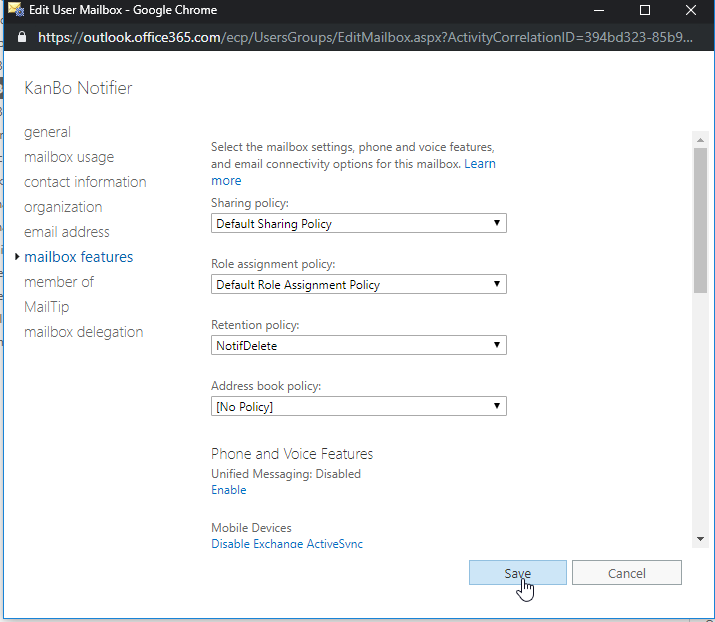
War dieser Beitrag hilfreich?
Bitte kontaktieren Sie uns, wenn Sie weitere Fragen haben.
