-
KanBo Updates
-
KanBo Installation
- Unterstützte Browser
- KanBo aus Office 365 deinstallieren
- KanBo Einrichtung
- KanBo Installation auf Office 365 und Azure (KanBo Installer)
- KanBo Installation On-Premise SharePoint 2013/2016/2019
- KanBo Moderne Webpart-Installation
- Erstellen und Aktualisieren der Elastic Cloud-Bereitstellung
- Erstellen eines X.509-Servers High-Trust Zertifikat
- Erstellen eines virtuellen Windows in Azure für Elastic Search
- Erstellen eines Linux-basierten virtuellen Computers in Azure für Elastic Search
- Installieren und Konfigurieren von Elastic Search unter Debian
- Installieren und Konfigurieren von Elastic Search unter Windows
- KanBo Installation auf Office 365 und Azure (manuell)
- KanBo Anforderungen und Voraussetzungen für die lokale Installation
-
Weitere Komponenten
- KanBo Installation des Outlook-Add-Ins (O365 und On-Premise)
- Installation der KanBo Teams App
- KanBo Installation von Mini-Anwendungen
- KanBo API für Entwickler
- E-Mail an KanBo senden - Installation (On-Premise)
- Installation von KanBo MyBoard Synchronisation mit Outlook-Kalender und Outlook-Aufgaben
- Plugin zum Hinzufügen von Benutzern zu KanBo / Sharepoint bei der ersten Eingabe
- E-Mail an KanBo senden - Installation (Cloud)
- Einrichten von KanBo KanBo-E-Mail-Benachrichtigungen in Azure
- Installation der Nintex-Integration
- Integration KanBo und Microsoft Power Automate: Installation
- Integration von KanBo und Microsoft Power Automate: Aktivierung
- Aktivieren einer Kartennachricht per E-Mail senden
- Ausgleich der SharePoint-Websitesammlung und Administratorwarnungen
- Synchronisierung von SharePoint-Profilen
- Einrichten von KanBo KanBo-E-Mail-Benachrichtigungen (On-Premise)
- Synchronisierungsziele
- KanBo Externe Benutzergruppen (Active Directory-Integration)
- KanBo - und UiPath-Integration: Konfiguration
- Installation des Autodesk BIM Plugins für KanBo
-
Tipps und Tricks
- Erstellen und Anpassen des Profilsynchronisierungs-Webjobs
- Entfernen der Synchronisierung von Profilbildern im Profilsynchronisierungsauftrag
- Ermitteln Sie die Ablaufdaten des Zertifikats vor Ort
- Konfigurieren Sie, wie Dokumente aus KanBo geöffnet werden sollen
- KanBo ID auslesen
- Zertifikat für KanBo Graph Installation erneuern
- Deaktivieren Sie schlafende Tabs in Browsern
- Importieren von Benutzern in KanBo
- Deaktivieren/Aktivieren der Erstellung öffentlicher Boards
- So ändern Sie die Hilfe-URL in Ihrem KanBo
- KanBo anzeigen
- Definieren von Board , die standardmäßig aktiviert oder deaktiviert werden sollen
- Anpassen von KanBo und KanBo
-
Fehlersuche
- KanBo Fehler: 403 (Vor-Ort-Installation)
- KanBo Fehler: Fehler beim Postback der Benutzerauthentifizierung (lokale Installation)
- KanBo Fehler: Datenbank kann nicht geöffnet werden
- KanBo Fehler: 401 (Vor-Ort-Installation)
- Migrieren von Boards zwischen Office 365-Gruppen
- Ablaufenden Client Secret ersetzen
Einrichten von KanBo KanBo-E-Mail-Benachrichtigungen (On-Premise)
This post is also available in: English
Im folgenden Artikel wird die KanBo Konfiguration von KanBo-E-Mail-Benachrichtigungen beschrieben.
Es werden nur ungelesene Benachrichtigungen per E-Mail versendet.
Jeder Benutzer kann es individuell ein- oder ausschalten und Sendeintervalle festlegen. Kontaktieren Sie uns unter support@kanboapp.com , um das neueste KanBo zu erhalten.
Voraussetzungen
- Sie müssen über einen Computer verfügen, auf dem Sie die Komponente „E-Mail-Benachrichtigungen“ bereitstellen können.
- Sie müssen über ein spezielles Dienstkonto mit Exchange- oder Exchange Online-Lizenz verfügen, um es zum Versenden von E-Mails zu verwenden.
- Konnektivität mit KanBo (die Server-Firewall sollte für die Adresse des virtuellen Computers entsperrt sein).
1. Bereiten Sie das Paket für E-Mail-Benachrichtigungen vor
Entpacken Sie das KanBo. JobHost.zip an den gewünschten Ort.
Der Speicherort kann z.B. ein Ordner mit dem Namen „E-Mail-Benachrichtigungen“ sein.
In unserem Fall ist es: C:\inetpub\Email Notifications.
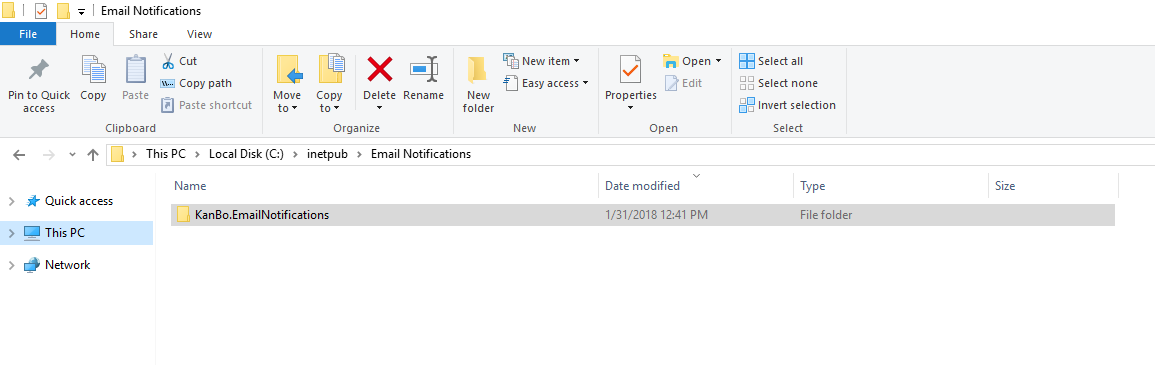
2. KanBo. ConsoleJobHostRunner.exe.config-Datei mit Ihren Parametern
Detaillierte Informationen zur Konfiguration finden Sie in der angehängten readme.txt Datei.
- Kopieren Sie die Verbindungszeichenfolge aus dem KanBo , und fügen Sie sie in die appsettings.json des Auftrags E-Mail-Benachrichtigungen ein.
"ConnectionStrings": {
"KanBo": "CONNECTIONSTRING"
},
- Konfigurieren Sie den Abschnitt Plugins. Im ersten Teil können Sie Folgendes konfigurieren:
{
"type": "job.email-notifications",
"name": "mail",
"link": "{https://Your KanBo Address.domain}",
"title": "myname",
"template": "template.html",
"limit": 100,
"repeat": "10s",
"children": [
[
"sender",
{
"email": "{sender@YOURDOMAIN.COM}",
"type": "SmtpClient"
},
{
"type": "smtpclient",
"deliverymethod": "Network",
"username": "{sender@YOURDOMAIN.COM}",
"password": "{PASSWORD}",
"enablessl": true,
"host": "{mail.YOUR_DOMAIN.COM}",
"port": 587,
"pickupdirectorylocation": "{YourKanBoDirectory}"
}
]
]
}
- Konfigurieren Sie den zweiten Teil des Abschnitts plugins.
a) Mit SSL
Ändern Sie die folgenden Werte:
- https://YourKanBoAddress - zu Ihrer KanBo Adresse
- YourTitle - wählen Sie einen Titel, z.B.: KanBo
- sender@YOURDOMAIN.com in Absender-E-Mail und Benutzername - das E-Mail-Konto, von dem aus E-Mails gesendet werden sollen
- Passwort zu Passwort dieses E-Mail-Konto-Passworts
- Post. YOUR_DOMAIN.COM Sie in Host an Ihre E-Mail-Hosting-Adresse an. Im Falle einer Office 365-Installation kann es smtp.office365.com werden.
- Ihr KanBo im Wert Ihres KanBo
{
"type": "job.email-notifications",
"name": "mail",
"link": "{https://Your KanBo Address.domain}",
"title": "myname",
"template": "template.html",
"limit": 100,
"repeat": "10s",
"children": [
[
"sender",
{
"email": "{sender@YOURDOMAIN.COM}",
"type": "SmtpClient"
},
{
"type": "smtpclient",
"deliverymethod": "Network",
"username": "{sender@YOURDOMAIN.COM}",
"password": "{PASSWORD}",
"enablessl": true,
"host": "{mail.YOUR_DOMAIN.COM}",
"port": 587,
"pickupdirectorylocation": "{YourKanBoDirectory}"
}
]
]
}
b) Ohne SSL
{
"type": "job.email-notifications",
"name": "mail",
"link": "{https://Your KanBo Address.domain}",
"title": "myname",
"template": "template.html",
"limit": 100,
"repeat": "10s",
"children": [
[
"sender",
{
"email": "{sender@YOURDOMAIN.COM}",
"type": "SmtpClient"
},
{
"type": "smtpclient",
"deliverymethod": "Network",
"username": "{sender@YOURDOMAIN.COM}",
"password": "{PASSWORD}",
"host": "{mail.YOUR_DOMAIN.COM}",
"port": 587,
"pickupdirectorylocation": "{YourKanBoDirectory}"
}
]
]
}
3. Erstellen Sie eine Aufgabe im Taskplaner (On-Premise)
Hier ist ein einfaches Beispiel, wie Sie KanBo zum Windows hinzufügen. Das vollständige Handbuch für Windows Scheduled Tasks finden Sie auf der Microsoft-Website: https://technet.microsoft.com/en-us/library/cc766428.aspx
- Führen Sie den Taskplaner aus. Geben Sie einen Namen ein und wählen Sie den Benutzer mit den entsprechenden Berechtigungen zum Ausführen der Aufgabe aus. Wir empfehlen auch, "Mit den höchsten Rechten laufen" auszuwählen.
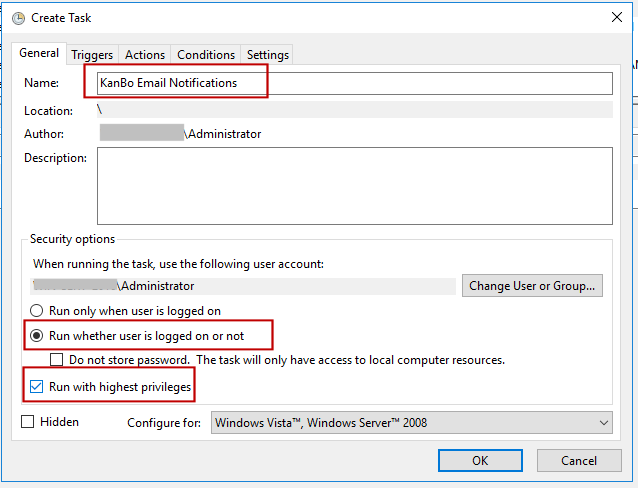
- Wenn die Verbindungszeichenfolge zur KanBo Integrated Security=true ist, stellen Sie sicher, dass der typisierte Benutzer über Lese-/Schreibberechtigungen für die KanBo verfügt. Wählen Sie die Registerkarte Trigger aus, erstellen Sie einen neuen Trigger und verwenden Sie die folgende Konfiguration:
- Beginnen Sie die Aufgabe - nach einem Zeitplan
- Einstellungen: Täglich
- Erweiterte Einstellungen: Aufgabe alle 15 Minuten für eine Dauer von unbegrenzt wiederholen
- Aufgabe stoppen, wenn sie länger als 30 Minuten ausgeführt wird
- Wählen Sie "Aktiviert"
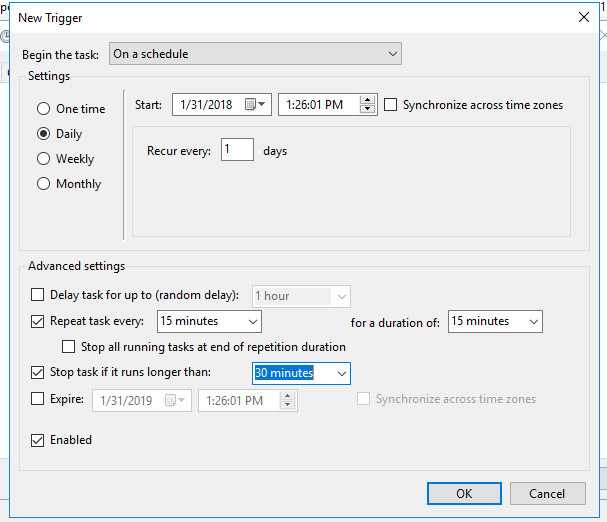
- Wählen Sie die Registerkarte Aktionen aus, und fügen Sie eine neue Aktion hinzu, die auf das KanBo verweist. JobHost.exe Datei in dem Ordner, in dem Sie das KanBo entpackt haben. JobHost.zip Datei.
- Nachdem diese Aktion abgeschlossen ist, wählen Sie "OK" und bestätigen Sie Ihre Administratoranmeldeinformationen.
- Geben Sie den Speicherort Ihres E-Mail-Benachrichtigungspakets in das Feld Starten in (optional) ein.
Beispiel: C:\inetpub\E-Mail-Benachrichtigungen\KanBo. E-Mail-Benachrichtigungen
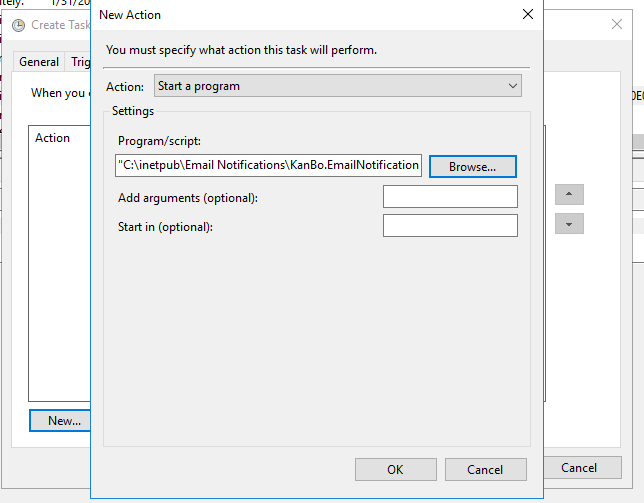
4. Empfehlung: Legen Sie eine Outlook-Aufbewahrungsrichtlinie fest, um alte Nachrichten zu entfernen
Damit Ihr Postfach für E-Mail-Benachrichtigungen nicht verstopft wird, legen Sie eine einfache Regel fest, um Nachrichten zu bereinigen, die älter als eine Woche sind.
- Gelangen Sie als Exchange-Administrator zu Exchange Admin Center –> Complianceverwaltung –> Aufbewahrungstags. Erstellen Sie eine neue Regel "wird automatisch auf einen Standardordner angewendet.
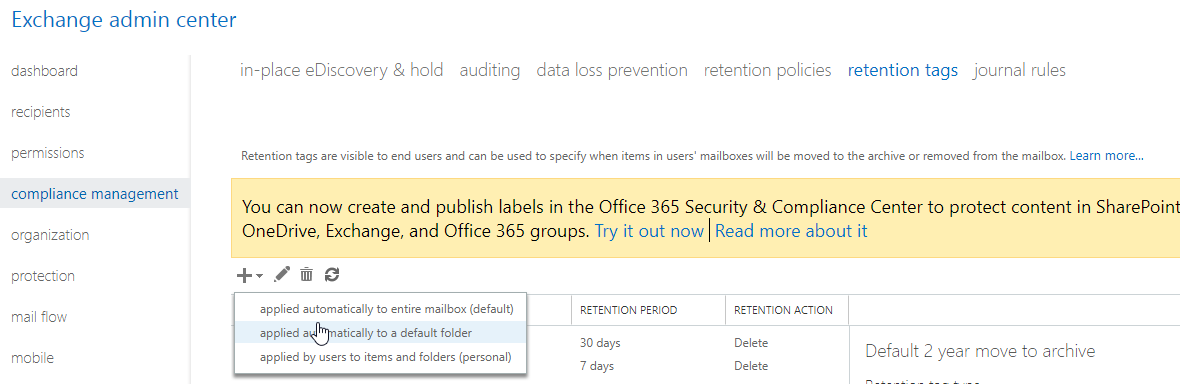
- Finden Sie einen Namen, wählen Sie dieses Tag aus, das nur auf gesendete Elemente angewendet werden soll, und wählen Sie den Aufbewahrungszeitraum auf 7 Tage aus.
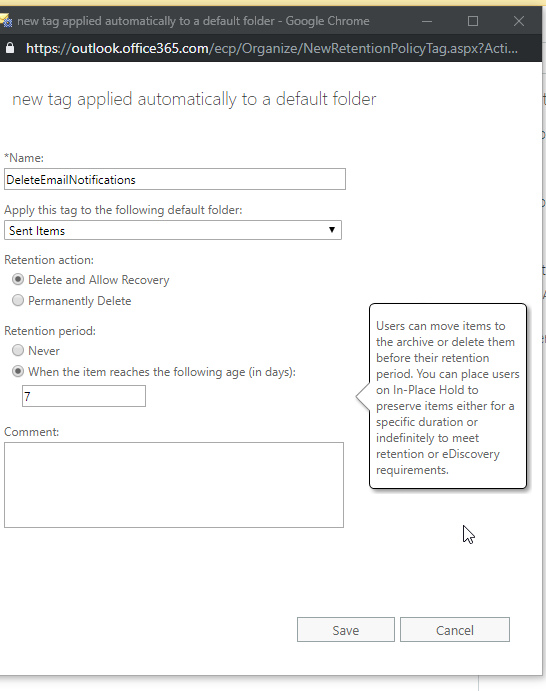
- Wechseln Sie zu Aufbewahrungsrichtlinien, und erstellen Sie eine neue Aufbewahrungsrichtlinie, der dieses Aufbewahrungstag zugewiesen ist.
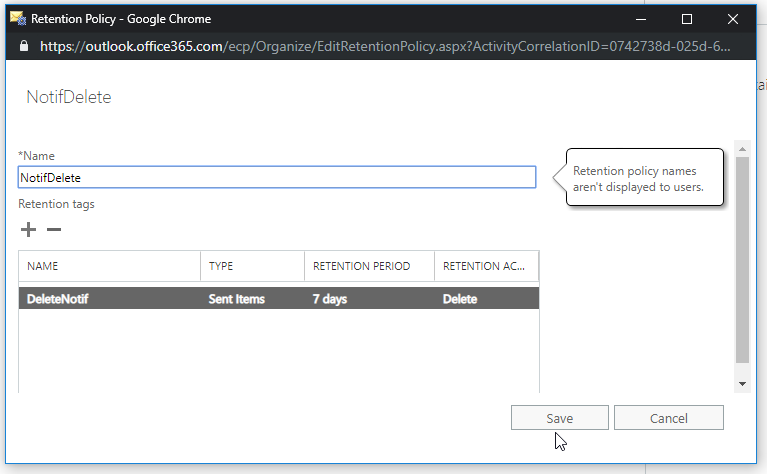
- Wechseln Sie zu Empfänger, wählen Sie Ihr E-Mail-Benachrichtigungskonto aus, und wählen Sie dann unter Postfachfunktionen Ihre neu erstellte Aufbewahrungsrichtlinie aus.
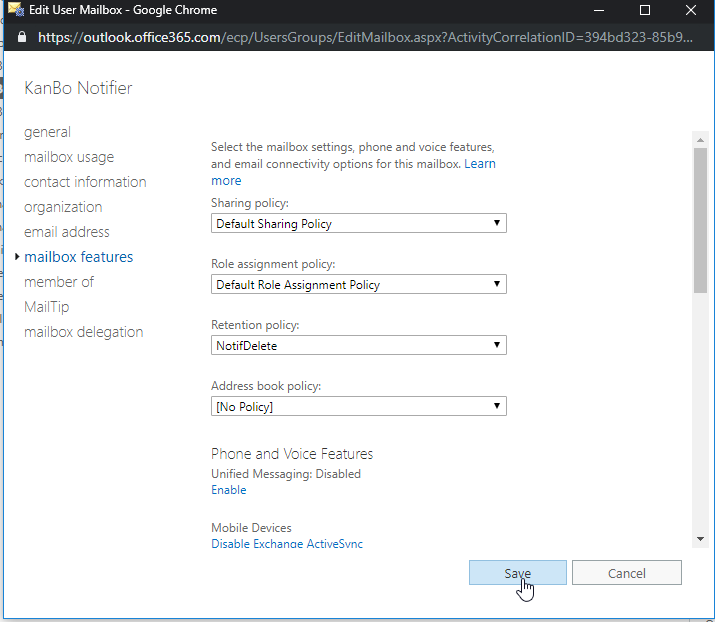
Fehlerbehebung
Fehler "Etwas Schlimmes ist mit AddtoGroup passiert" in E-Mail-Benachrichtigungen.
Das bedeutet, dass diese Benachrichtigungen sehr alt und nicht mit der neuen Version von KanBo kompatibel sind, die Ihre Organisation jetzt hat, und da die E-Mail-Benachrichtigungen kürzlich aktiviert wurden, werden diese alten Benachrichtigungen an Personen gesendet, die KanBo noch nicht betreten haben. Es gibt eine Lösung, um das Problem zu beheben:
- Bitte öffnen Sie die Inhaltsdatenbank von KanBo im SQL Manager.
- Führen Sie dann bitte das folgende Skript auf dieser Datenbank aus:
UPDATE NotificationUsers SET WasMailed = 1
Alle MailNotification-Zähler werden auf 0 zurückgesetzt, und Sie sollten keine Fehler mit den E-Mail-Benachrichtigungen erhalten.
War dieser Beitrag hilfreich?
Bitte kontaktieren Sie uns, wenn Sie weitere Fragen haben.
