KanBo Installation auf Office 365 und Azure (KanBo Installer)
This post is also available in: English
Einführung
Zweck
KanBo Installer ist ein PowerShell-Skript, das den Installationsprozess von KanBo vereinfacht, indem es den größten Teil davon über Befehle ausführt.
Technische Informationen
Das PowerShell-Skript erfordert ein gewisses Maß an Benutzerinteraktion, das weiter unten in diesem Artikel und während des Installationsvorgangs ausführlich erläutert wird. Zu diesen Interaktionen gehören:
- Anmelden bei der Azure CLI
- Authentifizieren des PowerShell Microsoft Graph-Moduls
- Auswählen eines Office 365-Abonnements, einer Azure-Ressourcengruppe, des Speicherorts von Azure-Komponenten, des E-Mail-Kontos für E-Mail-Benachrichtigungen und der Namen von Azure-Ressourcen
- Eingeben des API-Schlüssels aus Azure Cloud und Kibana
Diese Interaktionen sind für den Installationsprozess erforderlich. Sie werden während der Installation benachrichtigt, wenn ein Bedarf an Interaktionen besteht.
Alle Azure-Ressourcen werden in einer Ressourcengruppe erstellt. Zu diesen Ressourcen gehören:
- Virtuelles Netzwerk
- Elastic Cloud-Instanz
- SQL Server
- SQL-Datenbank
- App-Registrierung in Azure Active Directory
- App Service-Plan
- App-Dienst
Alle Ressourcen sind mit dem virtuellen Netzwerk verbunden und kommunizieren über das virtuelle Netzwerk miteinander, nur die KanBo ist für den öffentlichen Zugriff geöffnet.
Voraussetzungen
- KanBo Installationspaket
- Windows System zum Ausführen des PowerShell-Skripts
- Azure CLI
- Erweiterung für Elastic in der Azure CLI installiert
- Microsoft Graph Powershell-Modul
- Microsoft 365 Business Basic-Umgebung (oder eine höhere Version) mit Administratorzugriff darauf
- Administratorzugriff auf das Azure-Portal
Installation
Starten des Skripts
Zwei wichtige Bedingungen müssen erfüllt sein, damit das Skript ordnungsgemäß ausgeführt werden kann:
- Sie müssen das Skript als Administrator ausführen
- Das Skript muss im Hauptordner ausgeführt werden
Eine der Möglichkeiten, diese Bedingungen sicherzustellen, ist die Verwendung von PowerShell ISE. Beginnen Sie mit dem Ausführen von PowerShell ISE als Administrator:
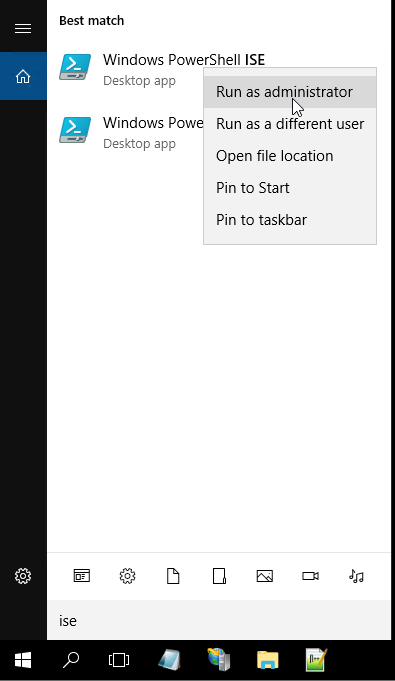
Öffnen Sie dann die Datei „main.ps1“
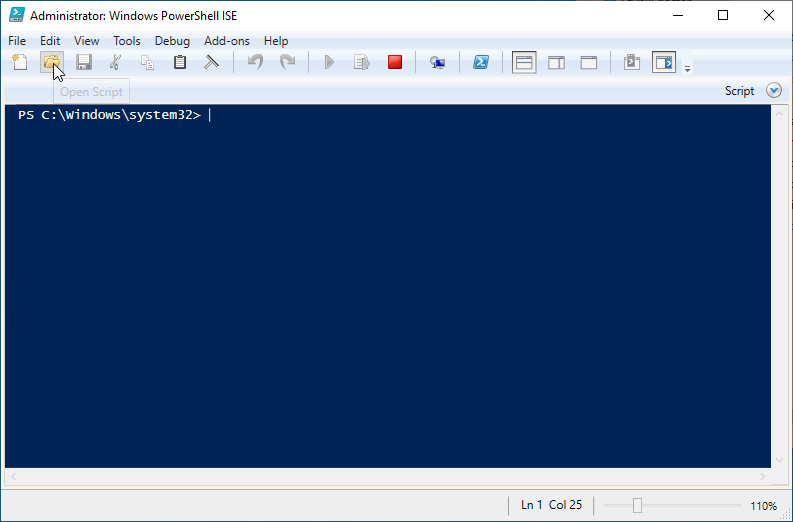
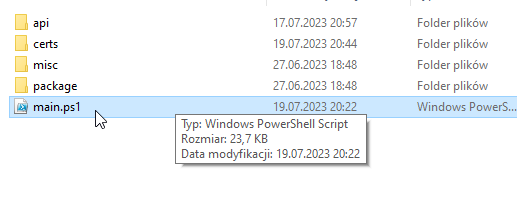
Danach wird Ihnen dieser Bildschirm angezeigt
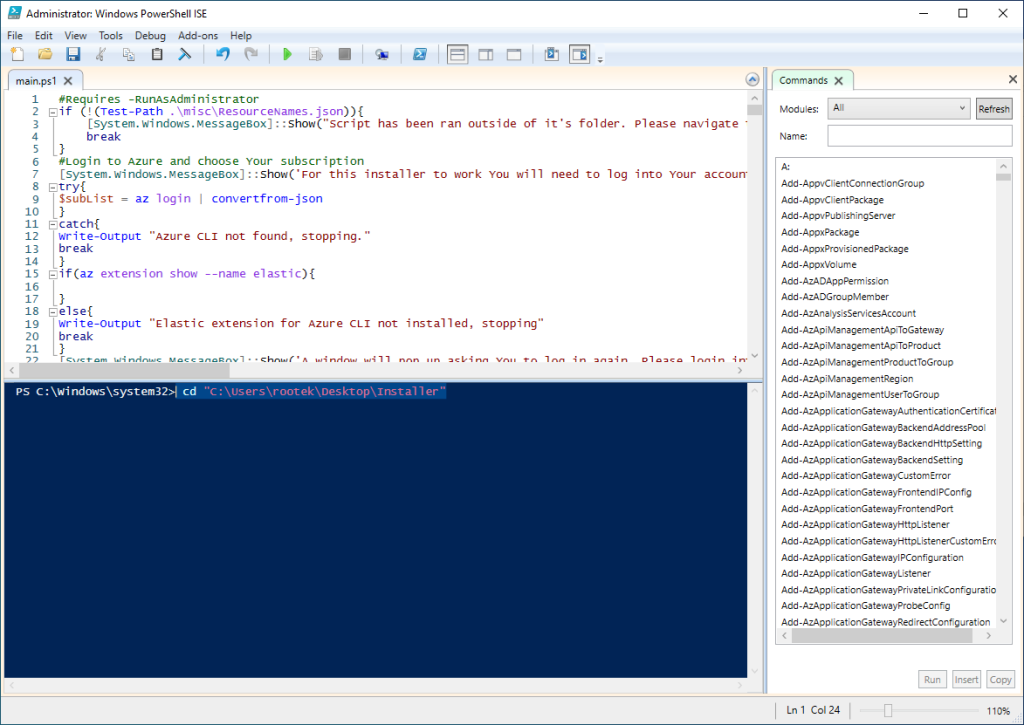
Verwenden Sie die blaue Befehlszeile, um mit dem Befehl „cd“ in den Ordner zu gelangen, in dem Ihr Installationsprogramm gespeichert ist. Stellen Sie am besten sicher, dass Sie den Pfad des Ordners in Anführungszeichen setzen.
Klicken Sie auf die grüne Play-Schaltfläche, um das Skript zu starten.
Einrichtung
Das erste, was Sie tun müssen, ist, sich zweimal bei Azure anzumelden. Bitte stellen Sie sicher , dass:
- Sie sich mit Ihrem Administratorkonto mit allen Rechten für das Abonnement anmelden
- Sie sich zweimal mit demselben Konto angemeldet haben
Danach müssen Sie das O365-Abonnement auswählen, auf dem Ihr KanBo installiert werden soll, und in welcher Region es installiert werden soll. Sie haben auch die Wahl, ob Sie eine vorhandene Ressourcengruppe in diesem Abonnement auswählen oder eine neue Ressourcengruppe für KanBo erstellen möchten. Sie haben auch die Möglichkeit, jede Ressource, die das Skript erstellt, zu benennen oder das Skript die Ressourcen selbst benennen zu lassen.
An dieser Stelle wird die Installation gestartet.
Installation – Elastic Cloud
Während der Installation werden möglicherweise Warnungen wie die folgende von az:

Obwohl sie gefährlich aussehen, handelt es sich eigentlich nur um Informationen, die sich bei einigen Azure CLI-Befehlen in der Versuchsphase befinden. Darüber müssen Sie sich während der Installation keine Gedanken machen.
Das erste, womit das Installationsprogramm beginnt, ist das Erstellen einer Elastic Cloud-Instanz. Kurz nach der Installation werden Sie aufgefordert, einen API-Schlüssel für Elastic Cloud einzugeben. Dieser API-Schlüssel wird verwendet, um die Größe des Elastic Stacks zu ändern und die private Verbindung zu Elastic zu sichern. Es öffnet sich ein Browserfenster, in dem der folgende Bildschirm angezeigt wird:
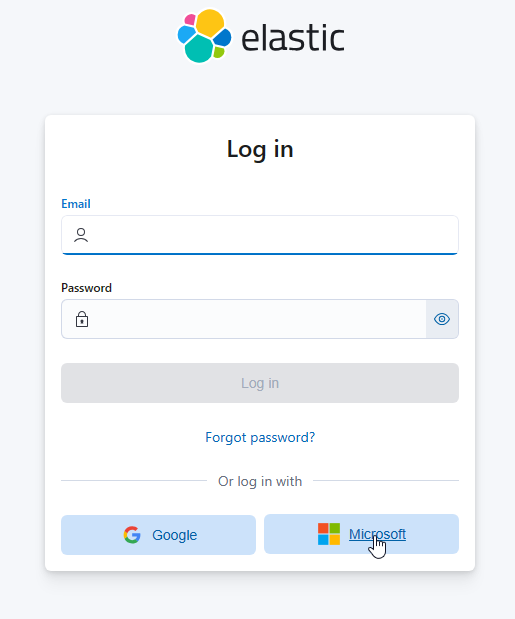
Stellen Sie sicher, dass Sie sich bei Microsoft mit demselben Administratorkonto anmelden, das Sie zuvor verwendet haben.
Nachdem Sie Ihre Elastic-Instanz angezeigt haben, klicken Sie auf „Verwalten“

Klicken Sie dann im linken Bereich auf „Funktionen“ und dann auf „API-Schlüssel“
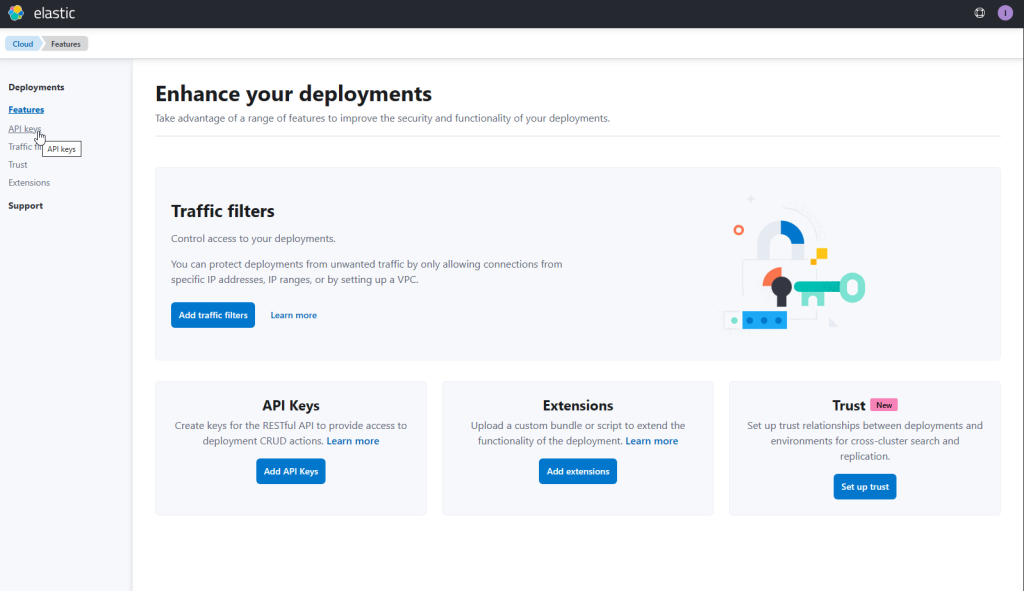
Erstellen Sie dann einen neuen API-Schlüssel, und kopieren Sie ihn
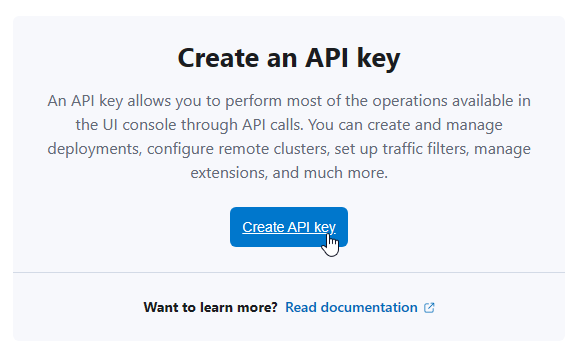
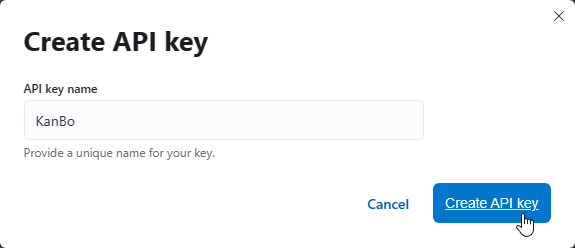
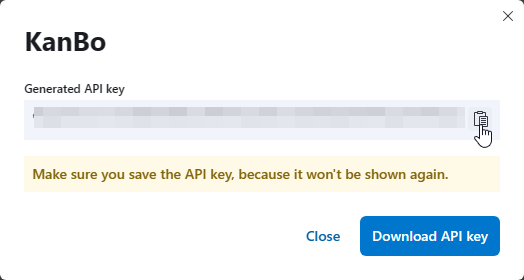
Verwenden Sie Strg+V, um es in die Befehlszeile einzufügen, und klicken Sie zum Senden auf die Eingabetaste.

Unmittelbar danach beginnt Elastic Cloud mit dem zweistufigen Downscaling-Prozess. Dieser Fehler wird mehrmals angezeigt:
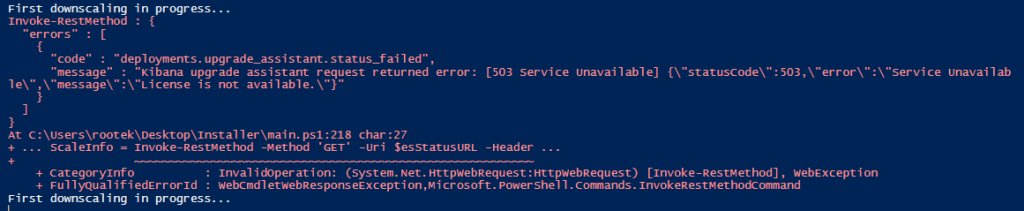
Dies wird dadurch verursacht, dass das Skript alle 10 Sekunden Informationen darüber anfordert, ob der Upgrade-Assistent bereit ist oder nicht. Wenn der Elastic Cloud-Stack gerade dabei ist, sich selbst zu ändern, ist der Upgrade-Assistent offline und gibt den oben gezeigten Fehler 503 zurück. Dies geschieht, um sicherzustellen, dass während des Downscaling-Prozesses nichts anderes ausgeführt wird. Wenn der Upgrade-Assistent wieder ausgeführt wird (was bedeutet, dass die Herunterskalierung abgeschlossen ist), wird der Rest der Installation fortgesetzt.
Nachdem die Downscaling-Prozesse abgeschlossen sind, werden Sie aufgefordert, einen weiteren API-Schlüssel einzugeben. Dieser API-Schlüssel wird verwendet, um einen Benutzer in Elastic zu erstellen, der für die Suche in KanBo verwendet wird. Wieder öffnet sich ein Browserfenster und Ihnen wird Folgendes angezeigt:
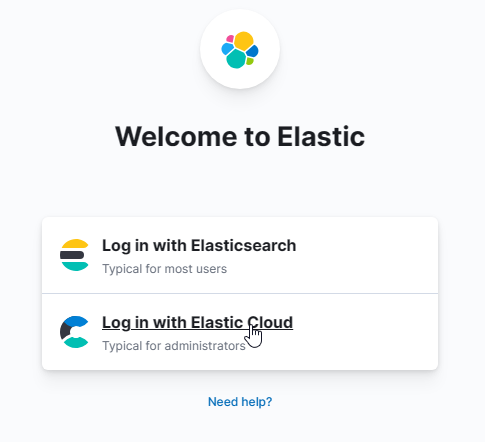
Stellen Sie sicher, dass Sie sich mit Elastic Cloud und Microsoft anmelden (wenn ein weiteres Anmeldefenster angezeigt wird).
Danach sollten Sie dieses Fenster sehen:
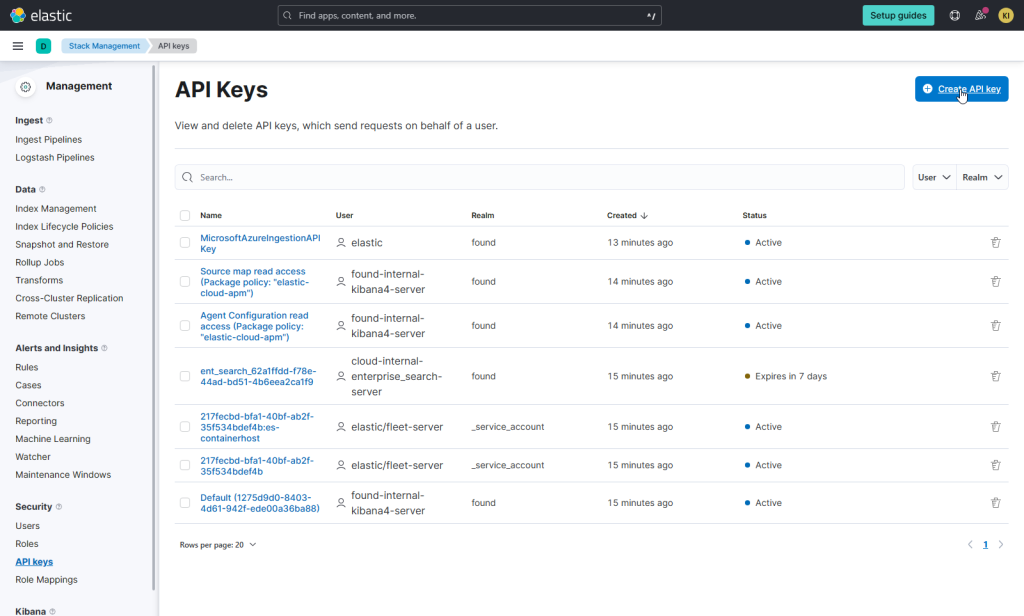
Erstellen Sie erneut einen API-Schlüssel, kopieren Sie ihn und fügen Sie ihn in die Befehlszeile ein
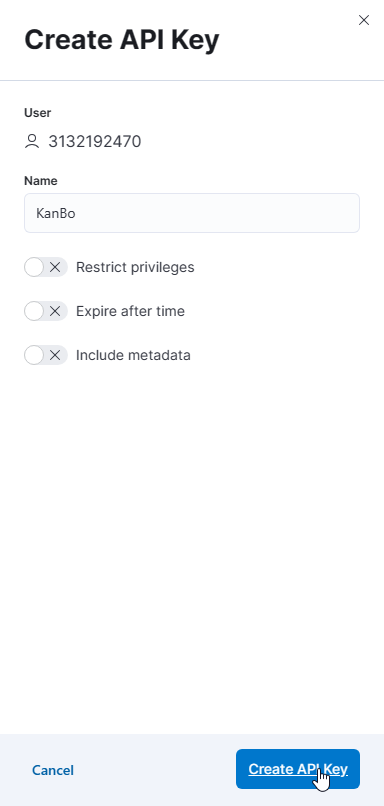
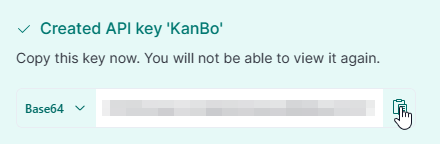

Installation – KanBo
Zu diesem Zeitpunkt erfolgt die Installation vollautomatisch. Alle für KanBo erforderlichen Ressourcen in Azure werden erstellt, und das KanBo Paket wird hochgeladen. Möglicherweise werden Sie über die Befehlszeile benachrichtigt, dass die Namen für Ihren SQL Server oder den App Service bereits vergeben wurden. In diesem Fall werden Sie aufgefordert, sie umzubenennen. Nachdem die Installation abgeschlossen ist, wird eine neue Datei mit dem Namen „Information.txt“ im Hauptordner erstellt. Diese Datei enthält Informationen über den Elastic-Benutzer, den Benutzernamen und das Kennwort für den SQL Server, die URL Ihres KanBo und die URL Ihres Elastic Endpoint, die in den nächsten Schritten benötigt werden.
Installation – Aktivierung
Dieser Teil der Installation ist manuell. Gehen Sie zur URL Ihres KanBo und fügen Sie /setup hinzu (Beispiel: https://kanbo.azurewebsites.net/setup). Sie erhalten diese Informationen:
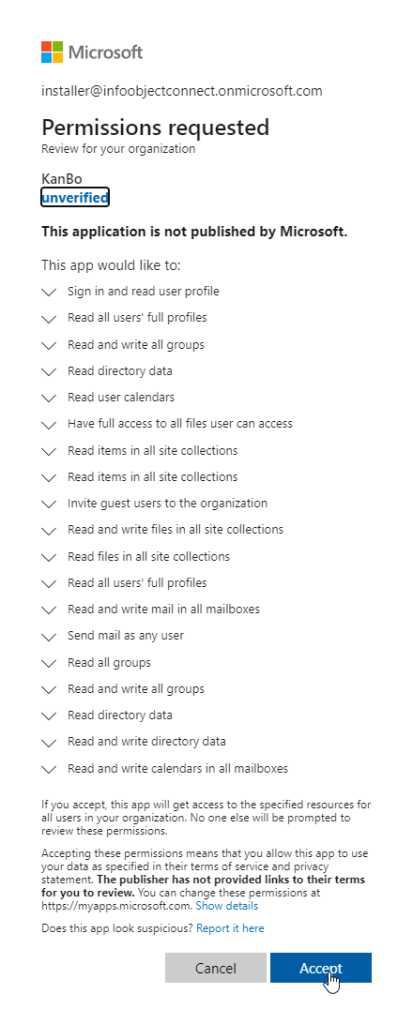
Klicken Sie auf „Akzeptieren“
Anschließend können Sie die KanBo Instanz starten, indem Sie auf „Einfache Einrichtung starten“ klicken.
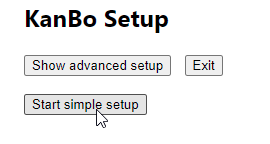
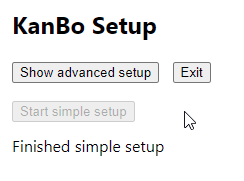
Klicken Sie dann auf „Erweitertes Setup anzeigen“, die Schaltfläche „Aktualisieren“ in der Nähe des Lizenz-ID-Feldes (siehe Screenshot), kopieren Sie die Lizenz-ID und senden Sie sie an unsere E-Mail support@kanboapp.com
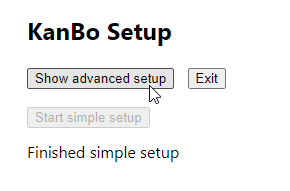
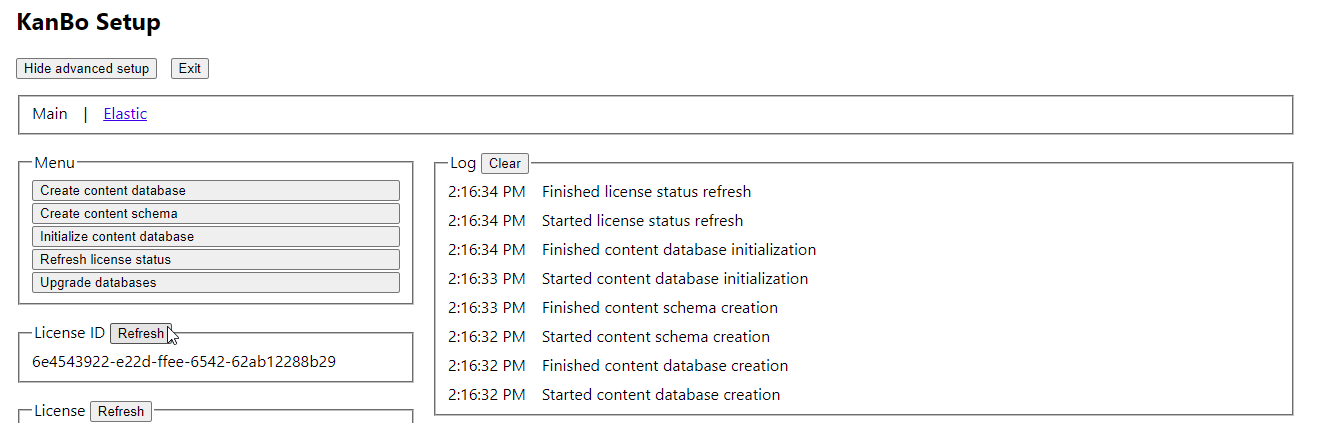
Der letzte Schritt besteht darin, den KanBo Lizenzschlüssel in die Konfiguration von Ihrem KanBo einzufügen. Sie können Ihre KanBo Dateien anzeigen, indem Sie „scm“ vor den azurewebsites.net Teil Ihrer KanBo setzen (Beispiel: https://kanbo.scm.azurewebsites.net). Gehen Sie danach zum Site-Ordner, dann zum Ordner wwwroot und klicken Sie dann auf die Schaltfläche „Bearbeiten“ in der Nähe der Datei „appsettings.json“
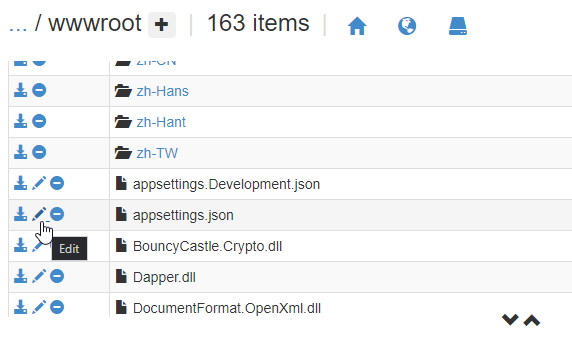
Suchen Sie dann die Variable „LicenseKey“ und fügen Sie Ihren Lizenzschlüssel zwischen den Anführungszeichen ein
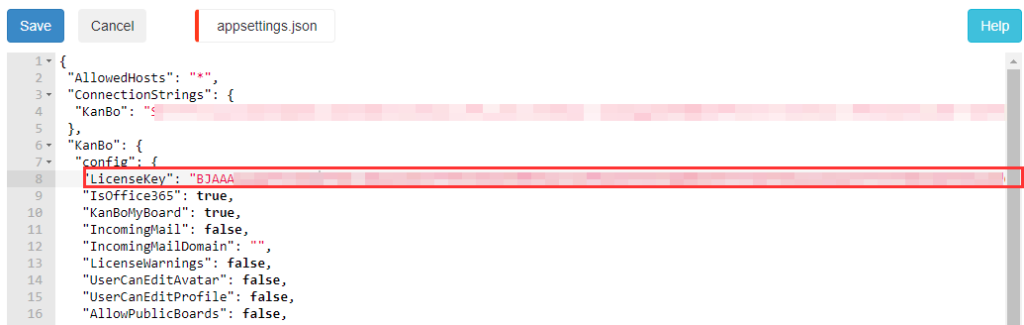
Wechseln Sie danach zu Ihrem KanBo App Service in Azure, und starten Sie die App neu
Installation – Suche
Um die Suche in KanBo zu aktivieren, gehen Sie erneut auf die Setup-Seite und klicken Sie auf „Erweiterte Einstellungen“, dann auf „Elastic“ und füllen Sie die Felder mit den folgenden Informationen aus der .txt Datei aus:
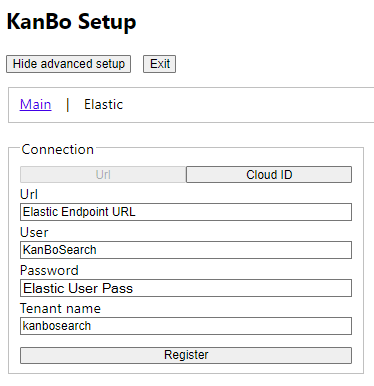
Klicken Sie dann auf „Registrieren“. Indizieren Sie danach alle Ihre Daten, indem Sie im Abschnitt „Datenimport“ die Option „Alle“ auswählen, das Kontrollkästchen „clean“ aktivieren und auf „Execute“ klicken.
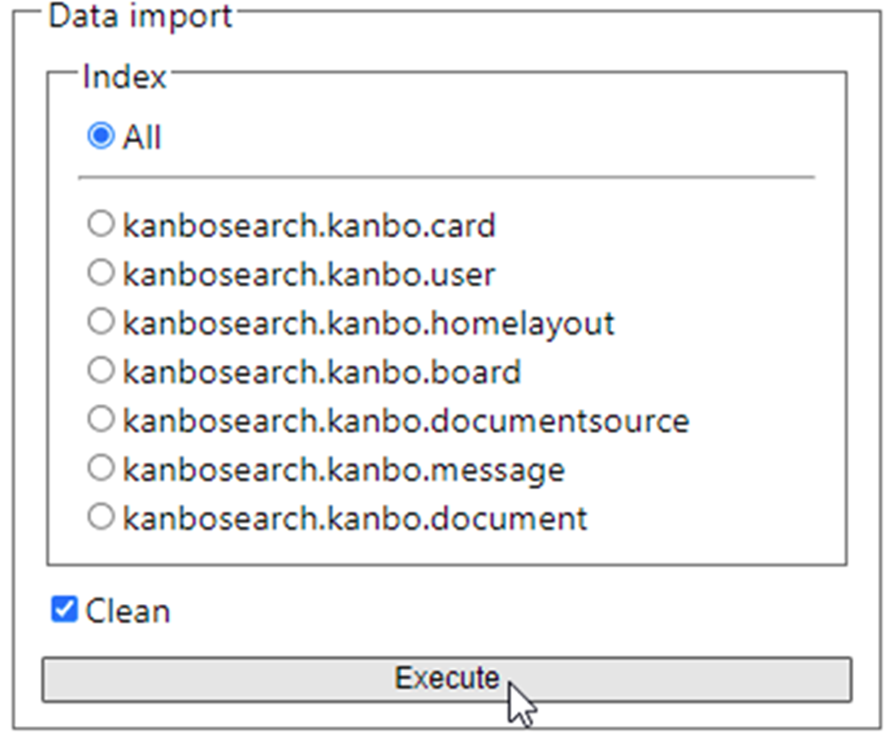
Und damit ist die Installation abgeschlossen!
Zusätzlicher Schritt – KanBo Teams App
Nachdem KanBo installiert wurde, können Sie diesem Artikel folgen, um die Teams-App für Ihr KanBo zu konfigurieren
