-
KanBo Updates
-
KanBo Installation
- Unterstützte Browser
- KanBo aus Office 365 deinstallieren
- KanBo Einrichtung
- KanBo Installation auf Office 365 und Azure (KanBo Installer)
- KanBo Installation On-Premise SharePoint 2013/2016/2019
- KanBo Moderne Webpart-Installation
- Erstellen und Aktualisieren der Elastic Cloud-Bereitstellung
- Erstellen eines X.509-Servers High-Trust Zertifikat
- Erstellen eines virtuellen Windows in Azure für Elastic Search
- Erstellen eines Linux-basierten virtuellen Computers in Azure für Elastic Search
- Installieren und Konfigurieren von Elastic Search unter Debian
- Installieren und Konfigurieren von Elastic Search unter Windows
- KanBo Installation auf Office 365 und Azure (manuell)
- KanBo Anforderungen und Voraussetzungen für die lokale Installation
-
Weitere Komponenten
- KanBo Installation des Outlook-Add-Ins (O365 und On-Premise)
- Installation der KanBo Teams App
- KanBo Installation von Mini-Anwendungen
- KanBo API für Entwickler
- E-Mail an KanBo senden - Installation (On-Premise)
- Installation von KanBo MyBoard Synchronisation mit Outlook-Kalender und Outlook-Aufgaben
- Plugin zum Hinzufügen von Benutzern zu KanBo / Sharepoint bei der ersten Eingabe
- E-Mail an KanBo senden - Installation (Cloud)
- Einrichten von KanBo KanBo-E-Mail-Benachrichtigungen in Azure
- Installation der Nintex-Integration
- Integration KanBo und Microsoft Power Automate: Installation
- Integration von KanBo und Microsoft Power Automate: Aktivierung
- Aktivieren einer Kartennachricht per E-Mail senden
- Ausgleich der SharePoint-Websitesammlung und Administratorwarnungen
- Synchronisierung von SharePoint-Profilen
- Einrichten von KanBo KanBo-E-Mail-Benachrichtigungen (On-Premise)
- Synchronisierungsziele
- KanBo Externe Benutzergruppen (Active Directory-Integration)
- KanBo - und UiPath-Integration: Konfiguration
- Installation des Autodesk BIM Plugins für KanBo
-
Tipps und Tricks
- Erstellen und Anpassen des Profilsynchronisierungs-Webjobs
- Entfernen der Synchronisierung von Profilbildern im Profilsynchronisierungsauftrag
- Ermitteln Sie die Ablaufdaten des Zertifikats vor Ort
- Konfigurieren Sie, wie Dokumente aus KanBo geöffnet werden sollen
- KanBo ID auslesen
- Zertifikat für KanBo Graph Installation erneuern
- Deaktivieren Sie schlafende Tabs in Browsern
- Importieren von Benutzern in KanBo
- Deaktivieren/Aktivieren der Erstellung öffentlicher Boards
- So ändern Sie die Hilfe-URL in Ihrem KanBo
- KanBo anzeigen
- Definieren von Board , die standardmäßig aktiviert oder deaktiviert werden sollen
- Anpassen von KanBo und KanBo
-
Fehlersuche
- KanBo Fehler: 403 (Vor-Ort-Installation)
- KanBo Fehler: Fehler beim Postback der Benutzerauthentifizierung (lokale Installation)
- KanBo Fehler: Datenbank kann nicht geöffnet werden
- KanBo Fehler: 401 (Vor-Ort-Installation)
- Migrieren von Boards zwischen Office 365-Gruppen
- Ablaufenden Client Secret ersetzen
KanBo Installation auf Office 365 und Azure (manuell)
This post is also available in: English
Einführung
1. Zweck
Durch die Installation von KanBo als Office 365-Gruppenerweiterung können Sie KanBo tiefer in Microsoft Teams (Gruppen), Outlook (Gruppen) und Yammer (Gruppen) integrieren.
KanBo verwendet die gleichen Dokumente wie die Gruppe und umgekehrt, und KanBo erbt die Benutzerverwaltung von der Office-Gruppe, an die das KanBo Board angehängt ist.
2. Voraussetzungen
- KanBo , KanBo. JobHost-Paket und KanBoRM-Paket (Ressourcenmanagement)
- Microsoft 365 Business Basic-Umgebung (oder eine höhere Version) und Administratorzugriff darauf
- Administratorzugriff auf das Azure-Portal
- Eine SQL-Datenbank
- Eine benutzerdefinierte Domäne und ein SSL-Zertifikat KanBo für Ihre KanBo-Web-App
- Eine Elastic Search-Instanz in Ihrem Azure
Sie benötigen die Rolle Setup, um diese Aktion auszuführen.
Erstellen Sie die Standorte für KanBo und KanBo Resource Management
1. Erstellen einer Web-App
- Um eine Web-App zu erstellen, wechseln Sie zu dieser Seite.
- Klicken Sie auf die Schaltfläche „Erstellen“.

Bitte gehen Sie folgendermaßen vor:
- Wählen Sie Ihr Abonnement.
- Wählen Sie Ihre Ressourcengruppe aus (es wird empfohlen, eine neue Ressourcengruppe mit dem Namen "KanBo" zu erstellen).
- Geben Sie die Namens-URL Ihrer Website an, in unserem Fall ist es "kanboinstallation".Verlassen Sie die Veröffentlichung auf "Code".
- Wählen Sie die nächstgelegene Region aus.
- Wählen Sie Ihren Windows und ändern Sie die Größe auf mindestens B1.
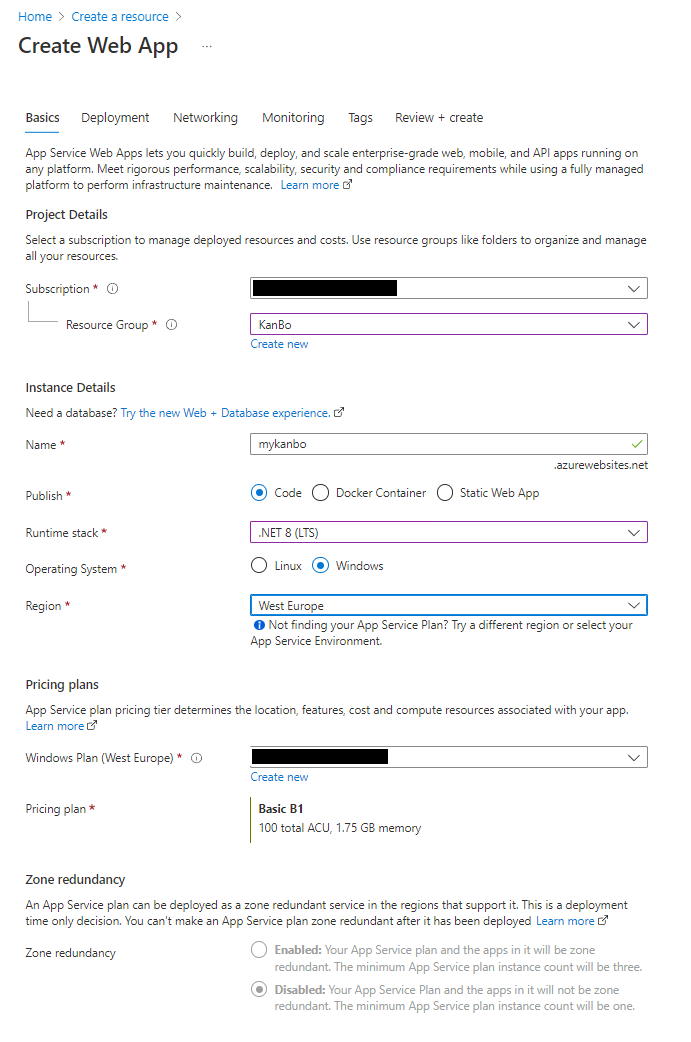
- Nachdem dies erledigt ist, klicken Sie auf "Überprüfen + erstellen" und erstellen Sie die Web-App.
- Wiederholen Sie den gleichen Vorgang, wenn Sie die Ressourcenmanagement-App erstellen. Stellen Sie sicher, dass Sie dieselbe Ressourcengruppe und denselben Tarif verwenden
2. Konfigurieren einer benutzerdefinierten Domäne und eines SSL-Zertifikats für die Web-App
Für diese Integration müssen Sie über eine benutzerdefinierte Domäne verfügen, die an Ihr KanBo angehängt ist. Es ist nicht möglich, es unter der standardmäßigen *.azurewebsites.net-Adresse auszuführen.
So fügen Sie eine benutzerdefinierte Domäne hinzu:
– Zuordnen eines vorhandenen benutzerdefinierten DNS-Namens zur Azure-Web-App
– Binden eines vorhandenen benutzerdefinierten SSL-Zertifikats an Azure-Web-Apps
Befolgen Sie die obigen Microsoft Technet-Handbücher, um eine benutzerdefinierte Domäne und ein SSL-Zertifikat für die Web-App festzulegen.
Dieser Schritt ist nur für die KanBo erforderlich, für die Ressourcenmanagement-App ist keine benutzerdefinierte Domäne erforderlich.
3. Konfigurieren der neuen Web-App
Nachdem die Seite erstellt wurde, müssen wir einige Einstellungen ändern.
- Gehen Sie zurück zur Seite "App Services", und suchen Sie nach Ihrer Anwendung.
- Klicken Sie auf Ihre Seite, um zu den Optionen zu navigieren.
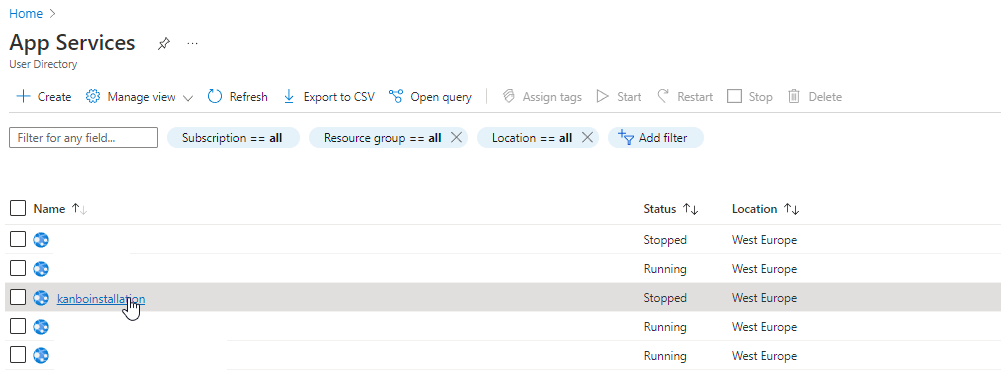
- Nachdem die Seite geladen wurde, scrollen Sie das Menü nach unten und klicken Sie auf "Konfiguration" und dann auf Allgemeine Einstellungen.
- Stellen Sie sicher, dass die OptionWeb Sockets aktiviert ist, die Plattform auf 64-Bit und die .NET-Version auf .NET 8 festgelegt ist. Speichern Sie Ihre Änderungen.

4. Erstellen einer SQL-Datenbank
- Geben Sie den Link ein, um eine SQL-Datenbank zu erstellen.
- Klicken Sie auf Erstellen und folgen Sie diesen Schritten:
- Wählen Sie das gleiche Abonnement und die gleiche Ressourcengruppe wie für Ihren KanBo aus.
- Wählen Sie den Namen für die Datenbank aus.
- Wählen Sie den Datenbankserver aus (wir empfehlen, einen neuen Server mit dem Namen "KanBo" zu erstellen)
- Wählen Sie für Compute und Speicher die Option Basic aus.
Sie können es später hochskalieren (Informationen zur optimalen Dimensionierung finden Sie am Ende des Artikels).
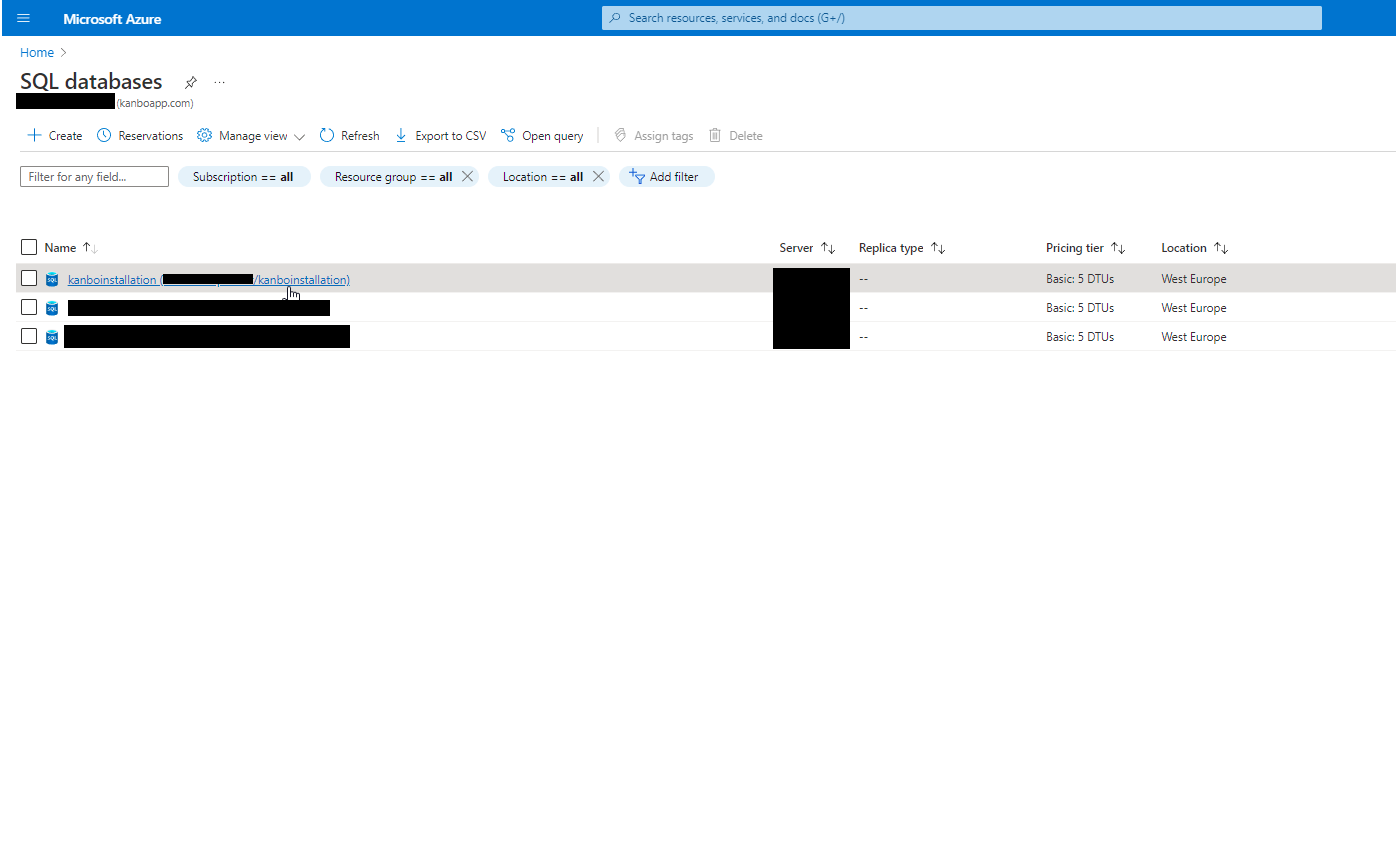
5. Konfigurieren der DB-Konnektivität
Verwenden Sie das Azure-Portal , um die Verbindungszeichenfolge abzurufen, die für Ihre Web-App erforderlich ist, um eine Verbindung mit Azure SQL-Datenbank herzustellen.
- Klicken Sie auf das Symbol SQL-Datenbanken und suchen Sie dann nach Ihrer Datenbank.
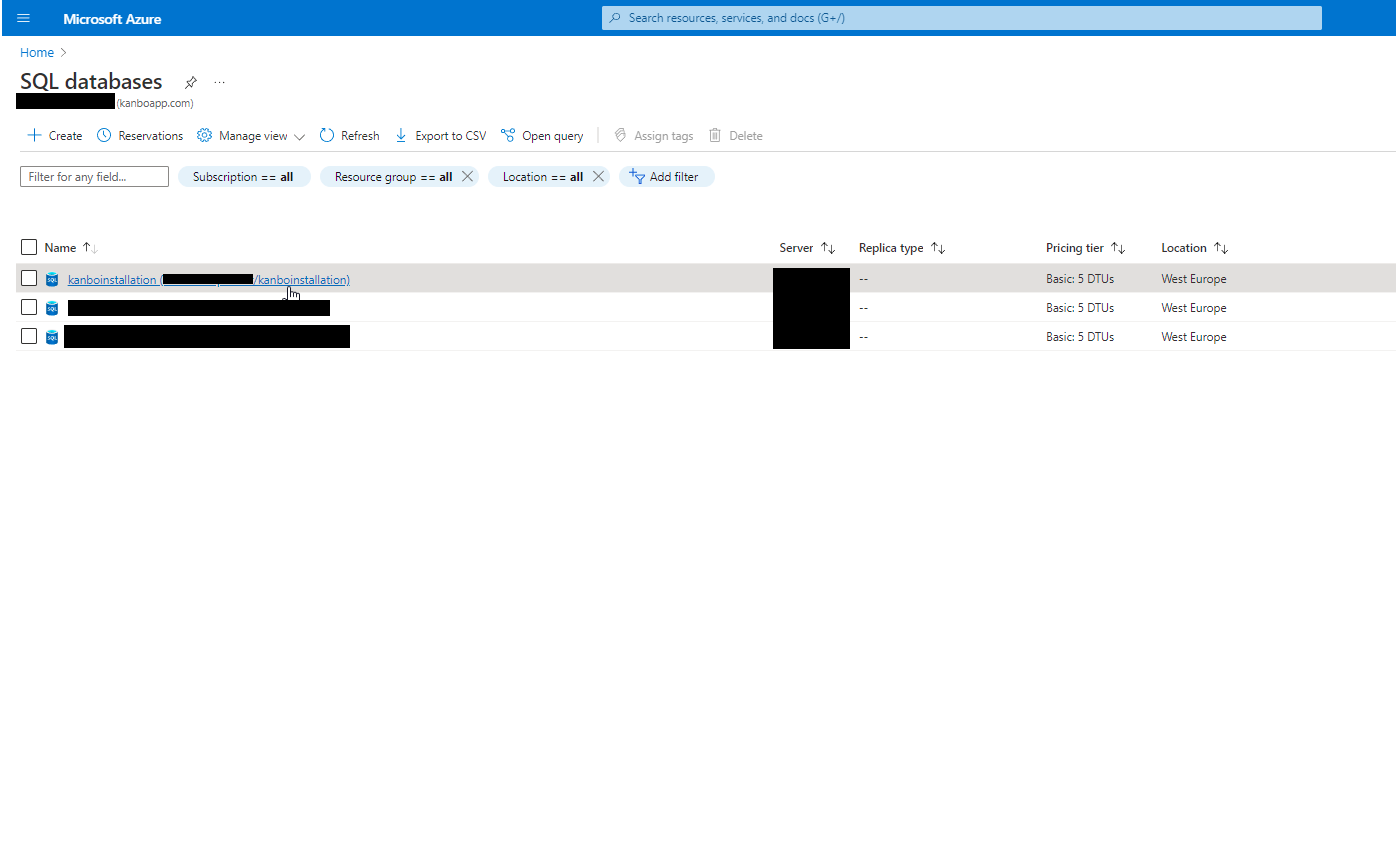
- Klicken Sie auf Ihre Datenbank und dann auf "Datenbankverbindungszeichenfolgen anzeigen".
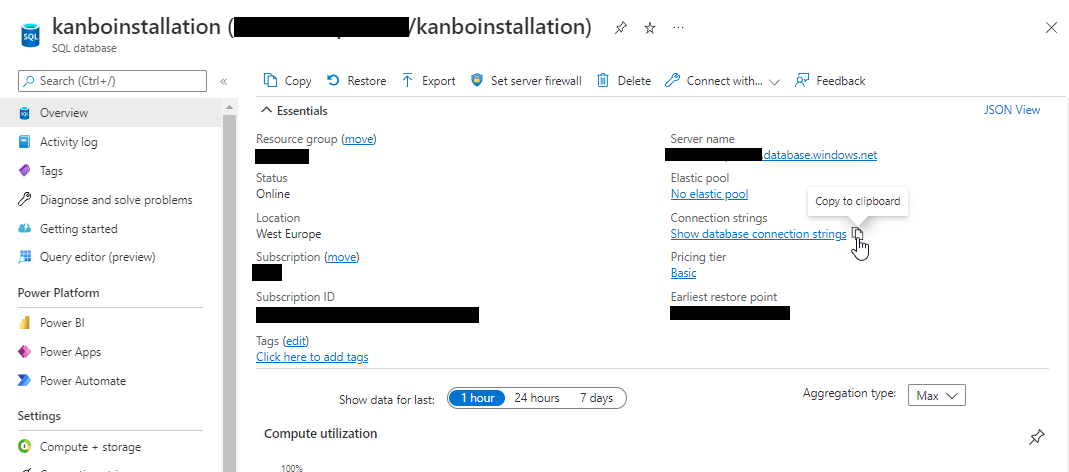
- Kopieren Sie die ADO.NET Verbindungszeichenfolge, und speichern Sie sie an einem beliebigen Ort.

Konfigurieren der Microsoft Graph-Konnektivität
- Wechseln Sie zu Azure Active Directory, indem Sie zu dieser Seite wechseln.
- Klicken Sie auf Azure Active Directory, und suchen Sie nach App-Registrierungen.
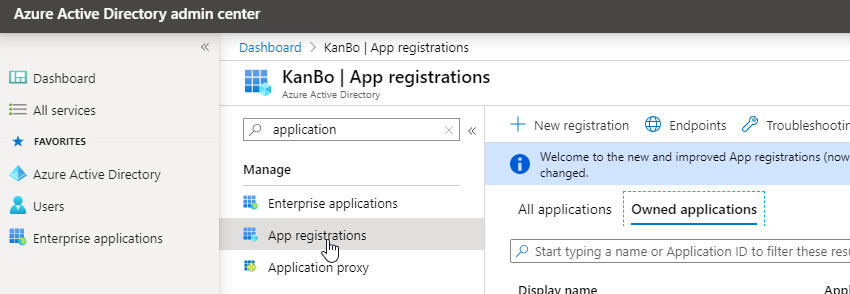
- Klicken Sie auf Neue Registrierung.
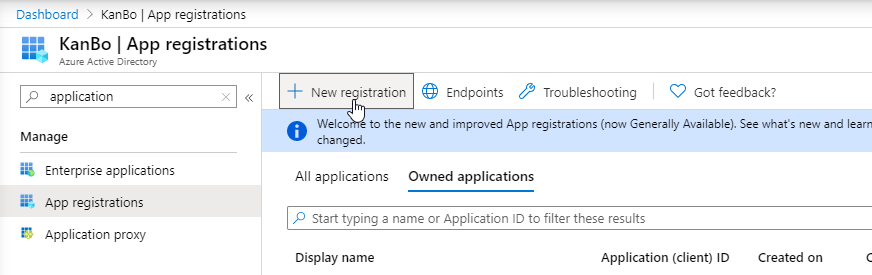
- Wählen Sie einen Namen für Ihre App-Registrierung.
- Wählen Sie die Umleitungs-URI als "Web" aus und notieren Sie sich einen Link, der wie folgt aussieht: https://YOUR KANBO ADDRESS/auth/aad/return
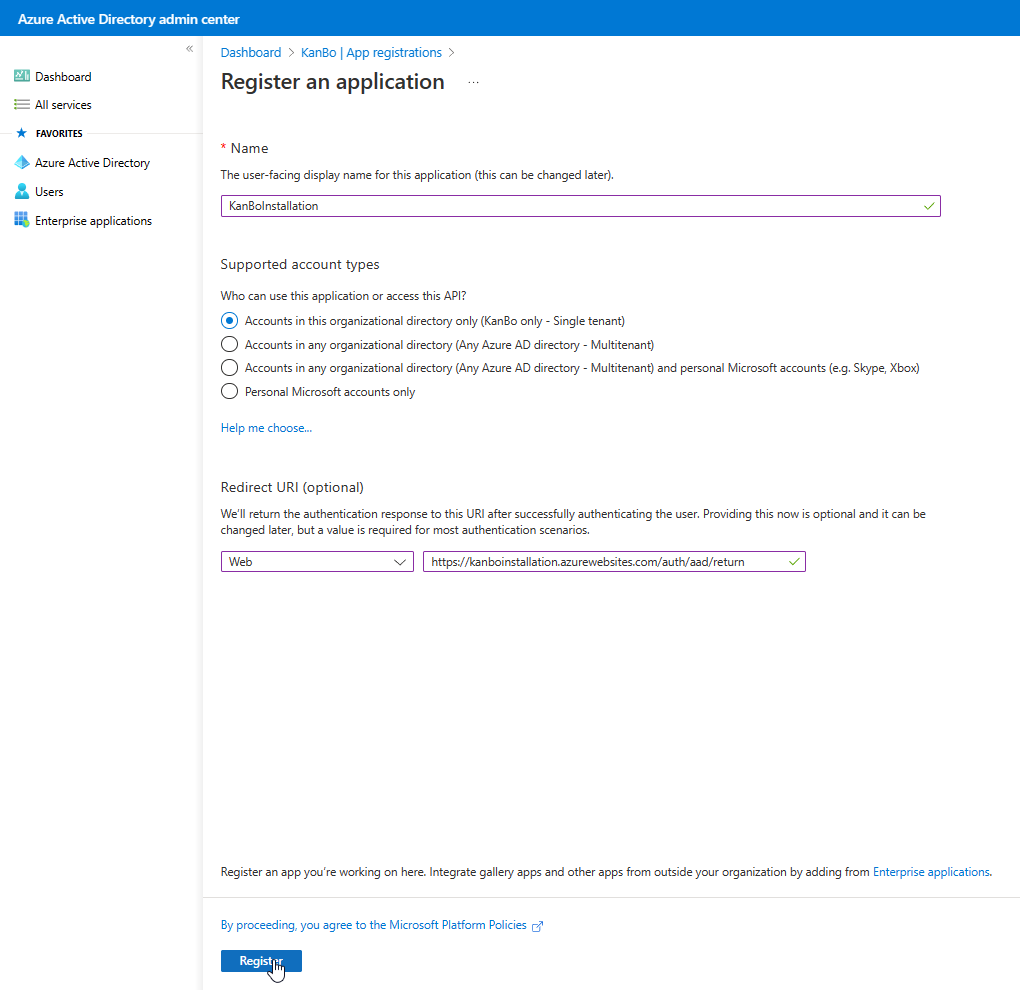
- Klicken Sie auf Registrieren, um die Änderungen zu speichern.
- Nachdem die App-Registrierung abgeschlossen ist, wechseln Sie zu API-Berechtigungen.
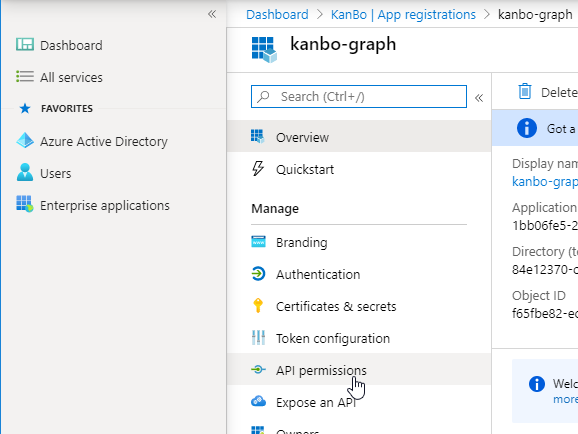
- Klicken Sie auf "Berechtigung hinzufügen" und wählen Sie Microsoft Graph aus.
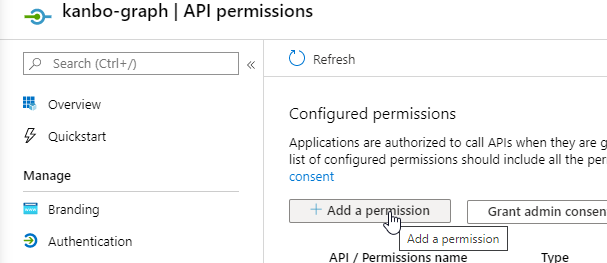
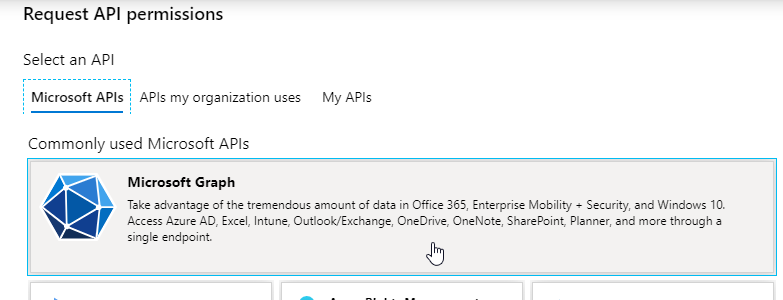
Es gibt zwei Optionen für Berechtigungen, delegiert und Anwendung. Im Folgenden finden Sie eine Liste der Berechtigungen, die für beide Optionen hinzugefügt werden müssen.
Berechtigungen für Anwendungen:
- AppCatalog.Read.All
- AppCatalog.ReadWrite.All
- Calendars.ReadWrite
- ChannelMember,ReadWrite.All
- Verzeichnis.Lesen.Alles
- Verzeichnis.ReadWrite.All
- Dateien.Lesen.Alles
- Dateien.ReadWrite.Alles
- Gruppen.Lesen.Alles
- Group.ReadWrite.All
- Mail.Lesen
- Mail.ReadWrite
- Mail.Senden
- Websites.Lesen.Alle
- Team.ReadBasic.All
- Teammitglied.ReadWrite.Alle
- TeamsActivity.Send
- TeamsAppInstallation.ReadForUser.All
- TeamsAppInstallation.ReadWriteForTeam.All
- TeamsAppInstallation.ReadWriteForUser.All
- TeamSettings.ReadWrite.All
- Benutzer.Einladen.Alle
- Benutzer.Lesen.Alle
Delegierte Berechtigungen:
- AppCatalog.ReadWrite.All
- Kalender.Lesen
- ChannelMember.ReadWrite.All
- Verzeichnis.AccessAsBenutzer.Alles
- Verzeichnis.Lesen.Alles
- Verzeichnis.ReadWrite.All
- Dateien.Lesen
- Dateien.Lesen.Alles
- Dateien.LesenAusgewählt
- Dateien.ReadWrite
- Dateien.ReadWrite.Alles
- Files.ReadWrite.AppFolder
- Files.ReadWrite.Selected
- Group.ReadWrite.All
- Mail.Lesen
- Mail.ReadWrite
- Websites.Lesen.Alle
- Team.ReadBasic.All
- Teammitglied.ReadWrite.Alle
- TeamsActivity.Send
- TeamsAppInstallation.ReadForUser
- TeamsAppInstallation.ReadWriteForUser
- TeamSettings.ReadWrite.All
- Benutzer.Lesen
- Benutzer.Lesen.Alle
- Benutzer.ReadBasic.All
- Benutzer.ReadWrite
- Benutzer.ReadWrite.All
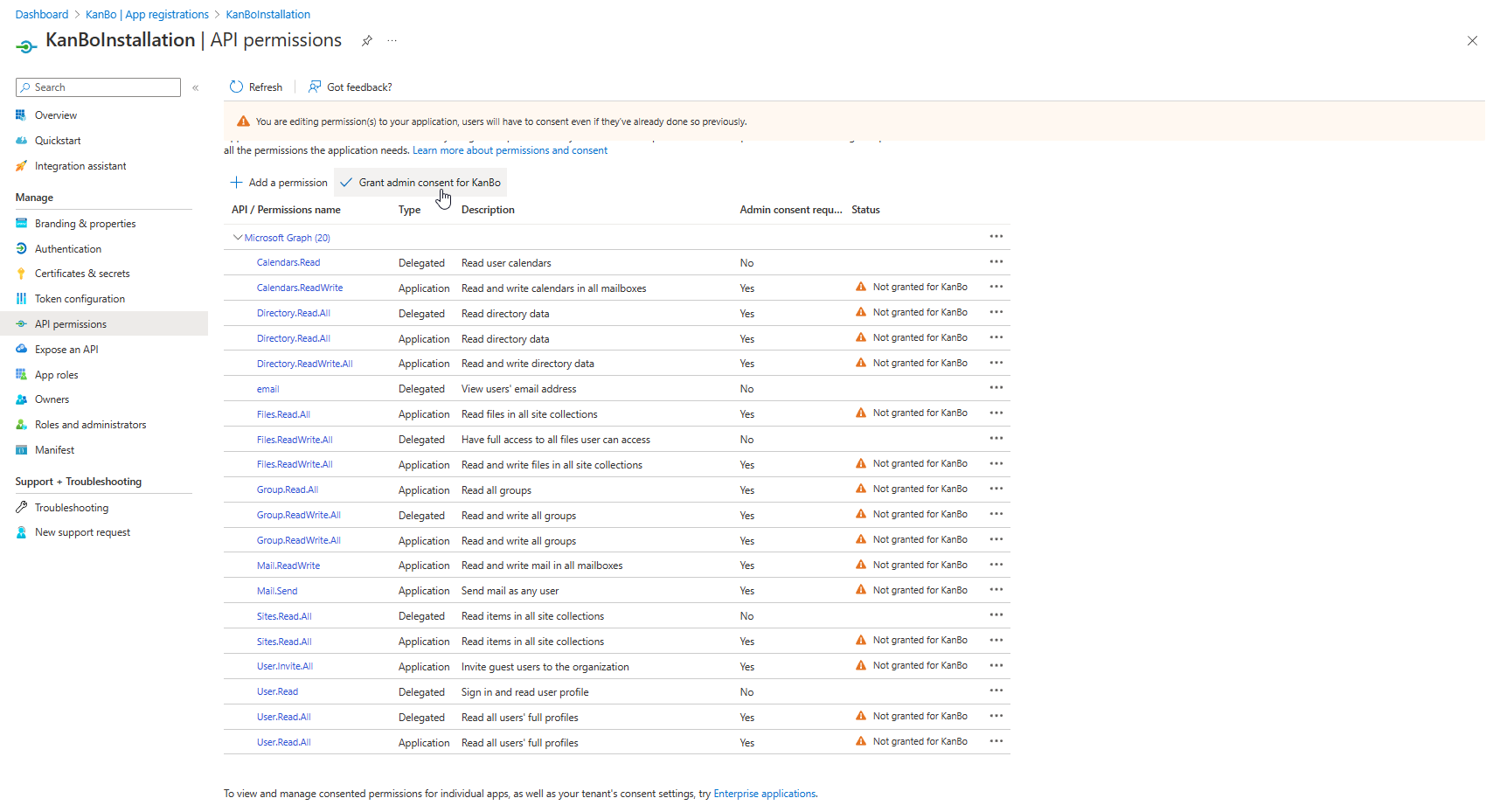
- Wenn nun alle Berechtigungen ausgewählt und hinzugefügt sind, klicken Sie auf "Große Admin-Zustimmung für KanBo".
- Erstellen Sie mithilfe dieses Handbuchs ein Paar selbstsignierter Zertifikate.

- Gehen Sie zum Abschnitt "Zertifikate & Geheimnisse" in App-Registrierungen, um ein Zertifikat zu registrieren.
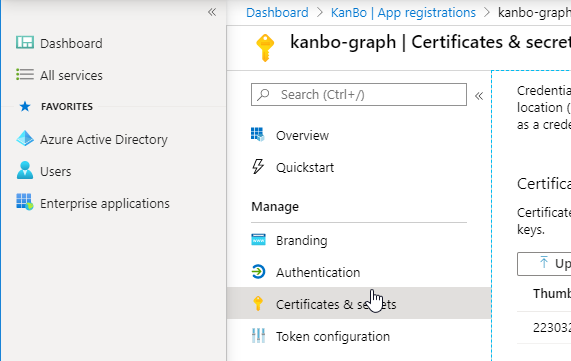
- Klicken Sie auf Öffentlichen Schlüssel hochladen und wählen Sie Ihr .cer Zertifikat aus. Klicken Sie nun auf Speichern.
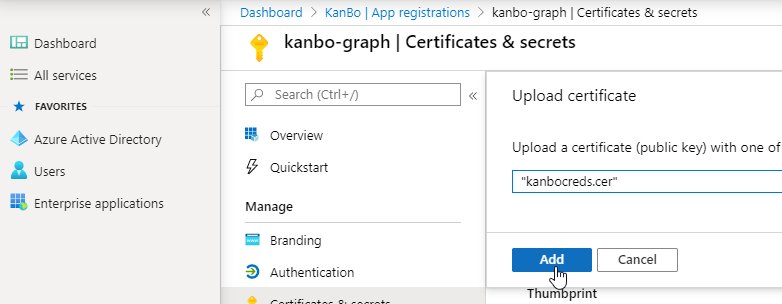
- Ihr Zertifikat sollte jetzt sichtbar sein.
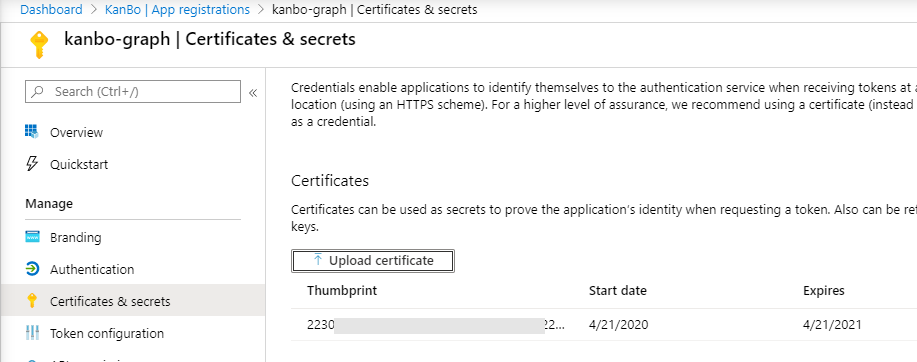
- Gehen Sie zurück zur Übersicht. Rufen Sie die Anwendungs-ID und die Verzeichnis-ID (Mandant) ab, und speichern Sie sie für später, da diese in der KanBo verwendet werden.
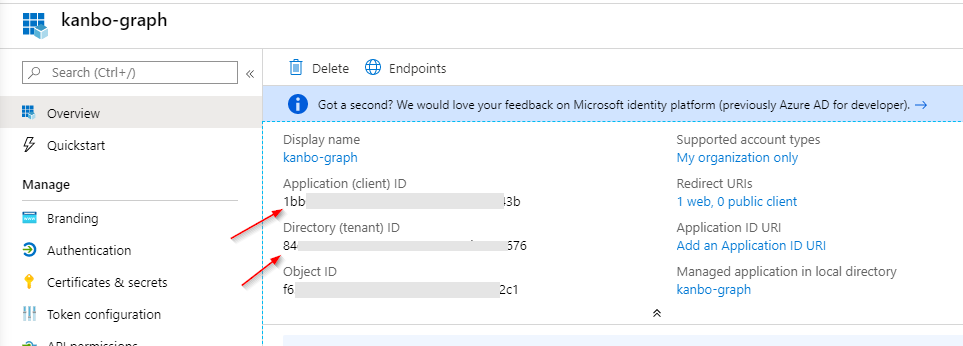
War dieser Beitrag hilfreich?
Laden Sie das Zertifikat in KanBo hoch
- Kehren Sie zu Ihrer KanBo Azure Webapp zurück, gehen Sie zu den TLS/SSL-Einstellungen und gehen Sie dann zu Private Key Certificates (.pfx).
- Klicken Sie auf "Zertifikat hochladen".
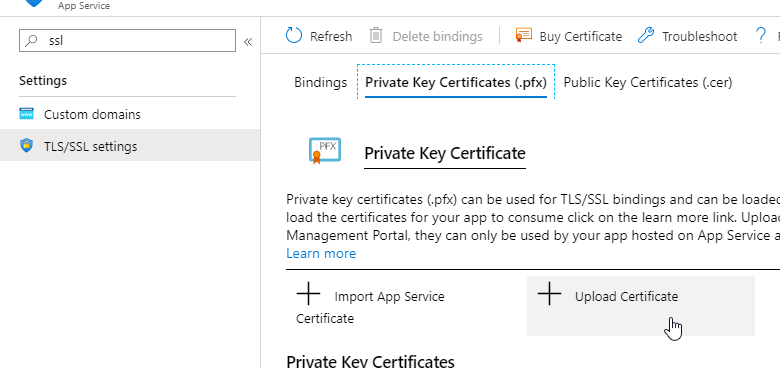
- Geben Sie das Passwort ein und laden Sie es hoch.
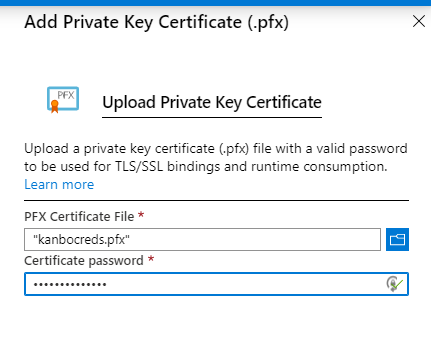
- Kopieren Sie den Fingerabdruck des Zertifikats.

- Öffnen Sie die Konfiguration, und fügen Sie eine neue Anwendungseinstellung hinzu.
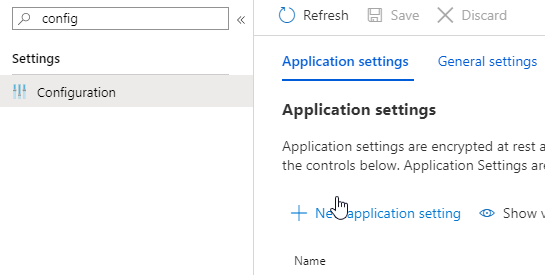
- Der Name der Einstellung sollte WEBSITE_LOAD_CERTIFICATES lauten. Der Wert sollte der Fingerabdruck des Zertifikats sein.
- Speichern Sie es.
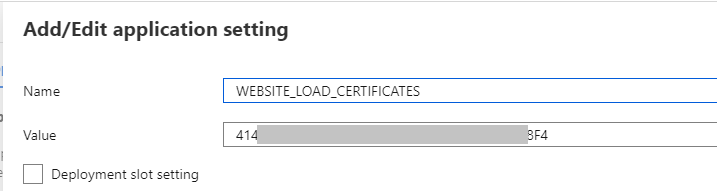
- Aktivieren Sie in den Bindungseinstellungen "Nur HTTPS".
KanBo anpassen
Es gibt einige Bereiche, die in der appsettings.json Datei sowohl der KanBo als auch der Ressourcenmanagement-App ausgefüllt werden müssen.
Beginnen wir mit KanBo
Fügen Sie die zuvor kopierte ADO.NET Verbindungszeichenfolge anstelle von "FILL-ME" ein, ohne die Anführungszeichen wegzulassen.
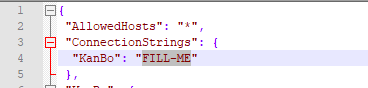
Ändern Sie die Zeile, indem Sie das Kennwort eingeben und am Ende der Verbindungszeichenfolge "MultipleActiveResultSets=True;" hinzufügen.

{
"type": "set-language-for-new-users",
"lang": "de-DE"
},
Hier können Sie die Standardsprache für die neuen KanBo festlegen, indem Sie die Variable "lang" ändern.
Mögliche Sprachen sind: - de-DE - Deutsch
- de-AT - Österreichisches Deutsch
- en-US - Vereinigte Staaten Englisch
- en-DE - Vereinigtes Königreich Englisch
- en-AU - Australisches Englisch
- en-CA - Kanadisches Englisch
- es-ES - Spanisch
- pl-PL - Polnisch
{
"type": "server-url",
"value": "FILL-ME"
},
Die Variable "value" sollte die vollständige URL Ihres KanBo enthalten (z. B. https://mykanbo.azurewebsites.com/) {
"type": "package",
"name": "auth-aad",
"client-id": "FILL-ME",
"tenant": "FILL-ME",
"thumbprint": "FILL-ME",
"admin-upn": "FILL-ME"
},
Die "client-id" und "tenant" sollten die Client-ID und die Verzeichnis-ID (Tenant) enthalten, die aus Ihrer Azure Active Directory-App-Registrierung kopiert wurden, "thumbprint" sollte den Fingerabdruck des von Ihnen erstellten Zertifikats enthalten, und "admin-upn" sollte Ihre E-Mail-Adresse in Azure sein (z. B. admin@company.com).
{
"type": "package",
"name": "webjobs",
"thumbprint": "FILL-ME"
},
Dies ist erforderlich, damit KanBo Webjobs funktionieren können. Fügen Sie hier denselben Fingerabdruck ein, den Sie für das Paket "auth-aad" verwendet haben.
/*RESOURCE MANAGEMENT*/
{
"type": "auth.oauth",
"issuer": "rmkanbo",
"children": [
[
"cert",
{
"type": "X509SignerFromFile",
"file": "C:/home/site/wwwroot/Certificates/CERTNAME",
"key": "CERTPASS"
}
]/* client will go here */
]
},
{
"type": "resource-mgmt",
"issuer": "rmkanbo",
"rm-uri": "https://RM-APP-URL/api",
"children": [
[
"cert",
{
"type": "X509SignerFromFile",
"file": "C:/home/site/wwwroot/Certificates/CERTNAME",
"key": "CERTPASS"
}
]
]
},
Hier konfigurieren wir die zukünftige Anbindung an das Ressourcenmanagement.
Sie können die appsettings.json Datei nun speichern. Öffnen Sie danach die appsettings.json Datei im Resource Management-Paket.
{
"ConnectionStrings": {
"Database": "CONNECTION-STRING"
},
Verwenden Sie hier dieselbe Verbindungszeichenfolge, die Sie für die KanBo verwendet haben
"KanboApi": {
"Url": "https://KANBO-URL",
"ClientId": "",
"ClientSecret": "",
"CallbackPath": "/oauth/callback",
"AuthorizationEndpoint": "https://KANBO-URL/auth/rmkanbo/code",
"TokenEndpoint": "https://KANBO-URL/auth/rmkanbo/token",
"Scope": "kanbo.id"
}
}
Hochladen der KanBo
- Navigieren Sie zur Azure-Website KUDU-Dienst für Ihre KanBo (fügen Sie .scm direkt vor azurewebsites.net hinzu, z. B. https://mykanbo.scm.azurewebsites.net), und wählen Sie dann Debugkonsole –> PowerShell aus.
- Geben Sie den Ordner "site" ein und erstellen Sie 2 neue Ordner mit den Namen "Zertifikate" und "Vorlagen".
 Laden Sie die von Ihnen erstellten Zertifikate in den Ordner "Zertifikate" hoch
Laden Sie die von Ihnen erstellten Zertifikate in den Ordner "Zertifikate" hoch - Packen Sie alle Ihre KanBo App-Dateien in eine .zip Datei (aber bitte fügen Sie den Ordner nicht hinzu!).
- Gehen Sie nun in den Ordner "wwwroot" und ziehen Sie Ihr .zip Archiv per Drag & Drop in den rechten oberen Teil des KUDU-Dienstes, um den Inhalt des .zip Archivs zu entpacken.
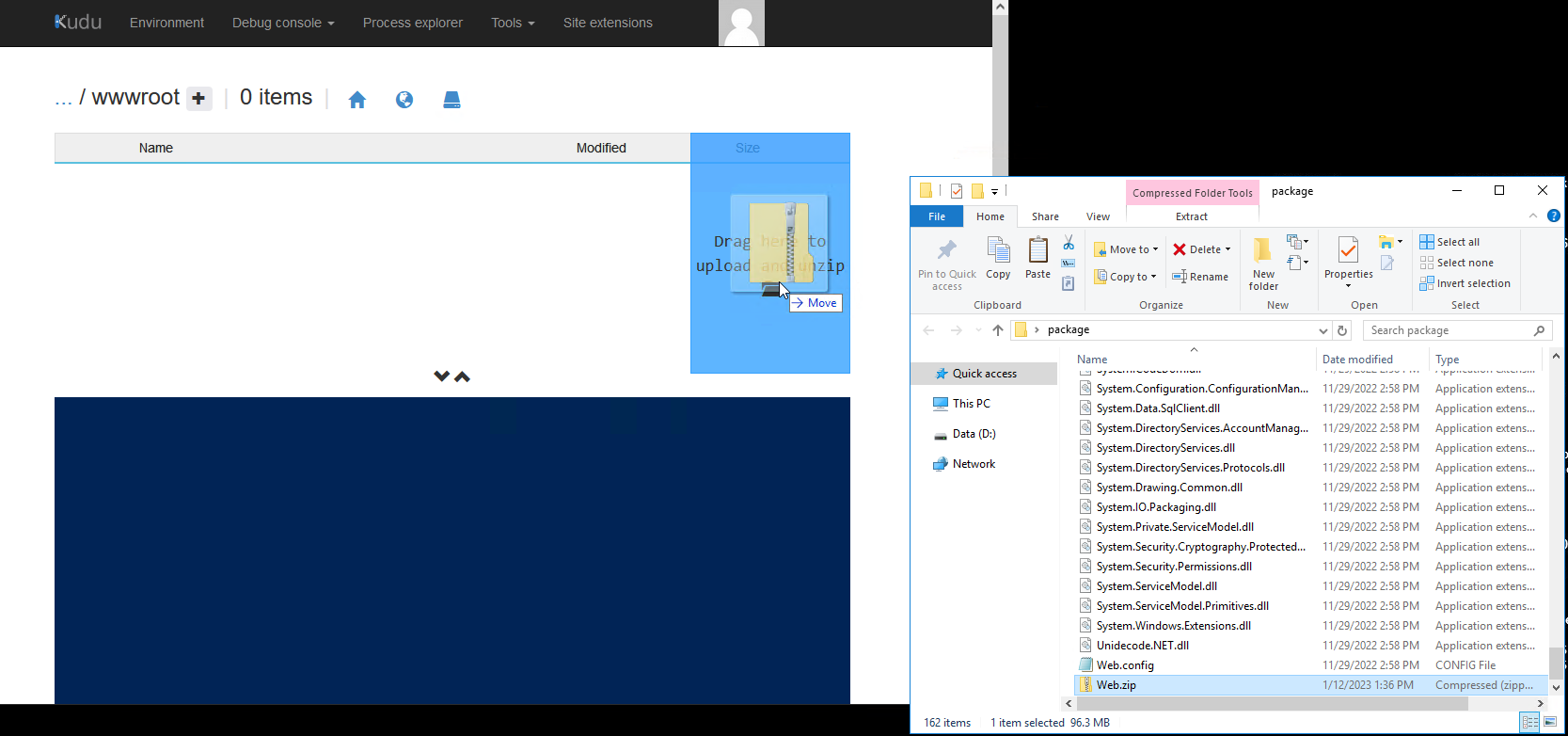
Hochladen des Ressourcenverwaltungspakets
Ähnlicher Ablauf wie beim Hochladen der KanBo . Packen Sie Ihr Resource Management-Paket in eine .zip Datei. Gehen Sie zu den Kudu-Tools der Resource Management App und laden Sie das Resource Management-Paket hoch, indem Sie es per Drag & Drop auf die rechte Seite ziehen.Erstellen der Datenbanken
- Gehen Sie zu https:{your KanBo address}/setup und Sie werden zur KanBo weitergeleitet.
- Wählen Sie die Option Einfaches Setup starten.
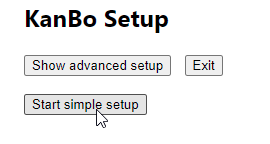
Nachdem Sie auf die Option Automatisches Setup geklickt haben, wird die Installation von KanBo Setup fortgesetzt.
Warten Sie ein paar Minuten, bis es fertig ist.
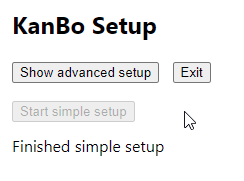
Abrufen des Lizenzschlüssels
- Um eine KanBo zu erhalten, klicken Sie auf "Erweitertes Setup anzeigen" und dann auf die Schaltfläche "Aktualisieren" in der Nähe des Feldsatzes "Lizenz-ID".
- Bitte senden Sie die KanBo an support@kanboapp.com, damit ein Lizenzschlüssel generiert und an Sie gesendet werden kann.
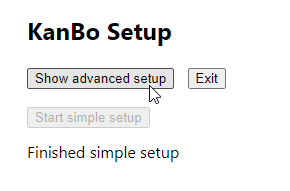
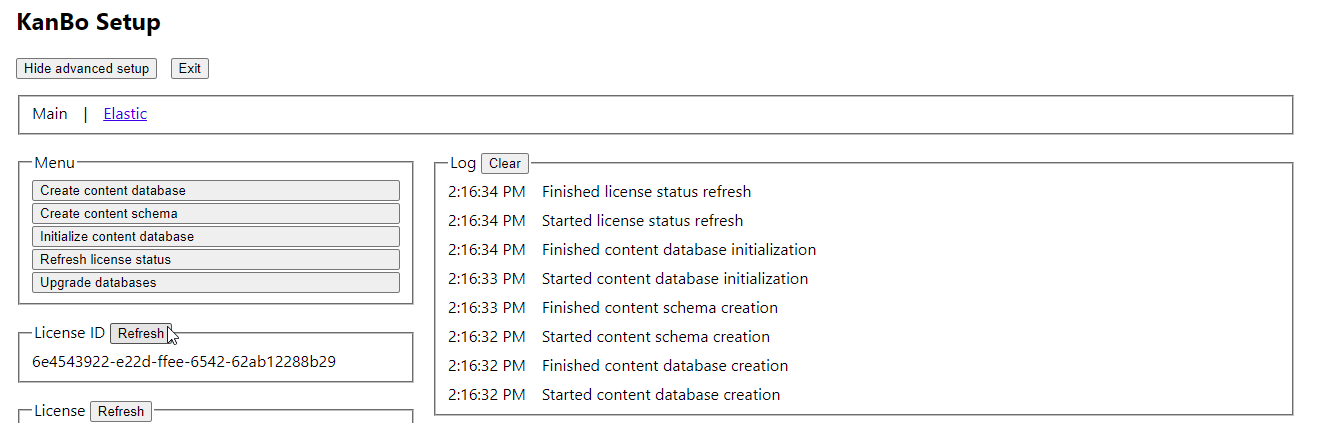
- Gehen Sie zurück zum appsettings.json und fügen Sie den Lizenzschlüssel in die Variable "LicenseKey" ein.
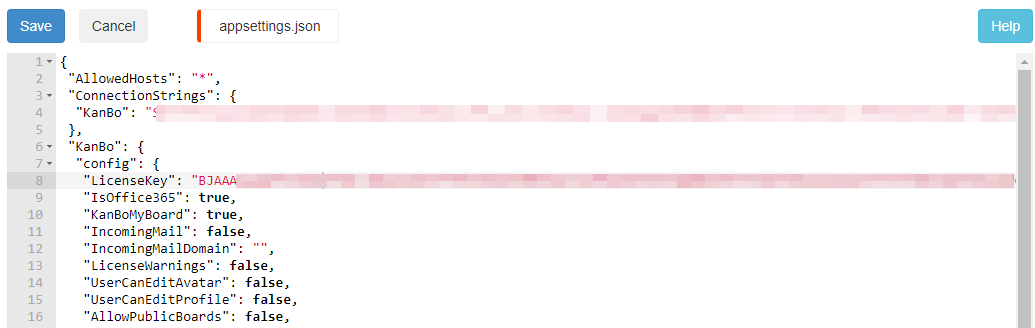
- Speichern Sie nach dem Aktualisieren und Einfügen des LicenseKeys die appsettings.json Datei und starten Sie die KanBo neu.
Ihr KanBo wurde erfolgreich installiert, aber es gibt noch einiges zu tun.
Konfigurieren der KanBo - und Ressourcenverwaltungsverbindung
Beginnen Sie zunächst mit einem Neustart der KanBo in Azure
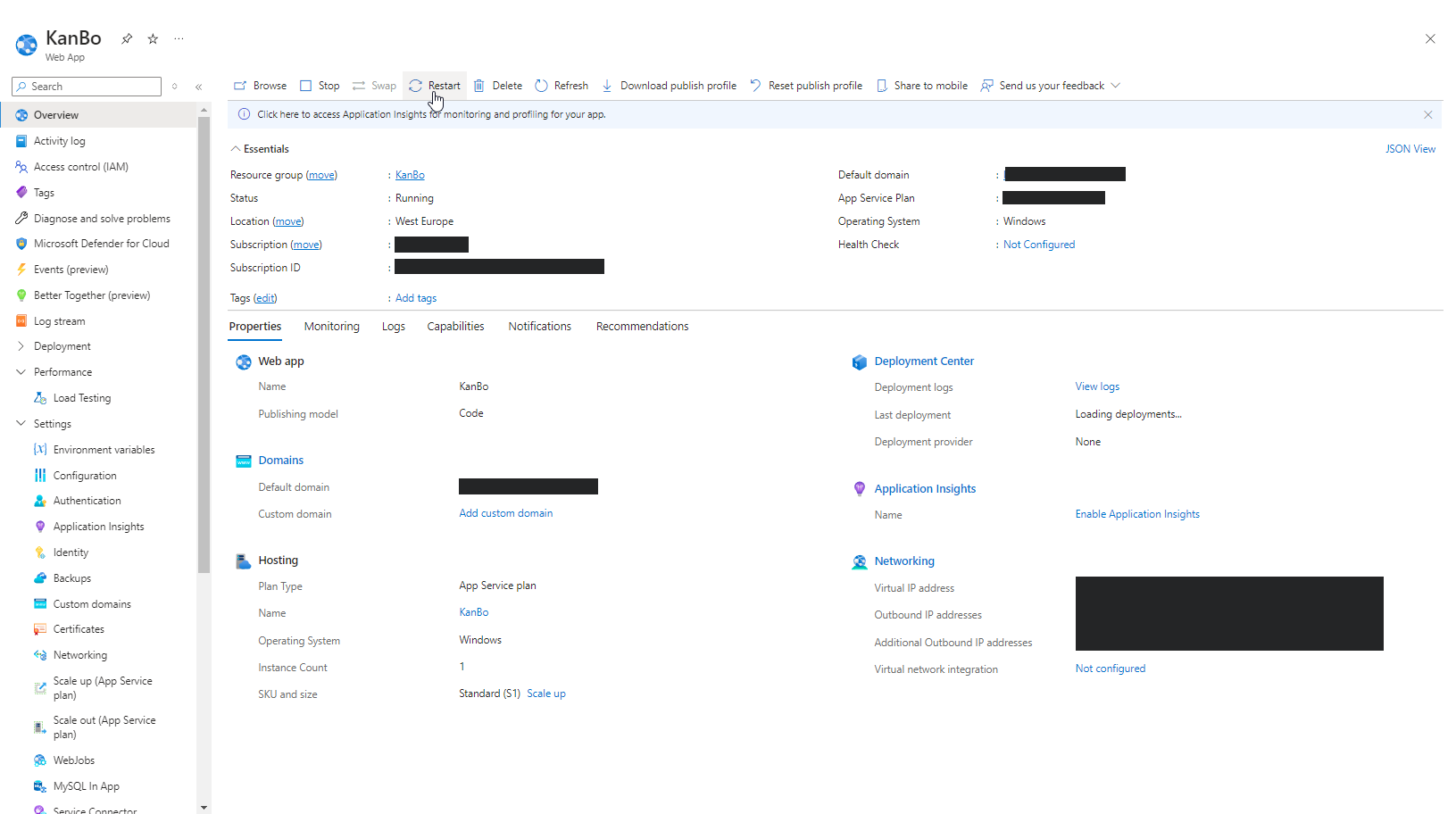
Geben Sie dann, nachdem Ihr KanBo neu gestartet wurde, eine URL wie diese ein: https://YOURKANBOURL/auth/rmkanbo/newclient
Es sollte eine Seite angezeigt werden, die wie folgt aussieht

Hier gibt es zwei Teile. Der Teil "Client-Konfiguration", der in die appsettings.json der KanBo gehört, und die "OAuth2-Konfiguration", die in die appsettings.json der Ressourcenmanagement-App gehört.
Für die KanBo finden Sie diesen Kommentar im appsettings.json:
/* client will go here */
Ersetzen Sie es durch ein Komma, und fügen Sie dann die Clientkonfiguration ein.
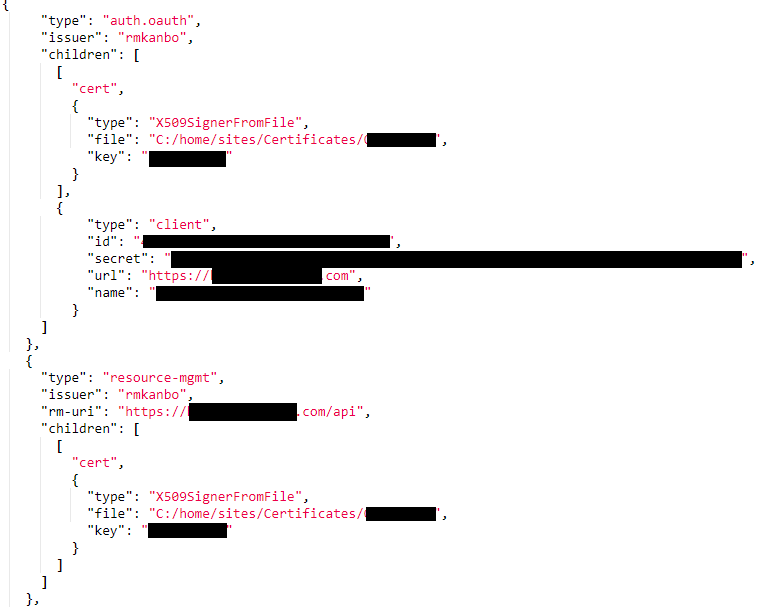
Ein paar Dinge, die Sie beachten sollten: Der Name der Variablen "client" muss in "id" geändert werden, der Wert "url" muss die URL Ihrer Ressourcenmanagement-App enthalten, und der Wert "name" muss etwas Identifizierbares enthalten (z. B. "My KanBo Resource Management")
Was die appsettings.json von Resource Management betrifft, können Sie zum Ende scrollen und die leeren Variablen "ClientId" und "ClientSecret" finden. Fügen Sie die Client-ID "OAuth2 config" und den Client Secret in Anführungszeichen ein
Nachdem alle appsettings.json Dateien konfiguriert und gespeichert wurden, starten Sie beide Apps neu, beginnend mit der Ressourcenverwaltungs-App
Verbinden der KanBo mit der Ressourcenmanagement-App
Gehen Sie erneut auf die Einrichtungsseite Ihres KanBo (https://YOURKANBBOURL/setup). Dort finden Sie einen neuen Reiter "Ressourcenmanagement"

Es sollten 4 Prüfungen angezeigt werden, die erfolgreich sind, und eine Prüfung, die fehlschlägt, nämlich die Schemavalidierungsprüfung. Wenn Sie andere Ergebnisse sehen, überprüfen Sie bitte, ob Sie alles richtig eingefügt haben
Klicken Sie anschließend auf "RM-Inhaltsdatenbank initialisieren".
Wenn jede Prüfung als "BESTANDEN" angezeigt wird, haben Sie nun die KanBo App erfolgreich mit der Resource Management App verbunden!
Erstellen von Synchronisierungsaufträgen
Damit KanBo Azure Active Directory-Profile und o365-Gruppen synchronisieren kann, müssen zwei Webjobs erstellt werden. Zusammen mit der web.zip Datei erhalten Sie ein KanBo. JobHost.zip Datei. Es enthält eine eigene appsettings.json, die wir bearbeiten müssen. Es gibt zwei Abschnitte, die geändert werden können:
O365-Gruppensynchronisierung
"ConnectionStrings": {
"KanBo": "FILL-ME"
},
Hier müssen Sie dieselbe Verbindungszeichenfolge einfügen, die Sie in Ihrem KanBo verwenden.
{
"type": "package",
"name": "auth-aad",
"client-id": "FILL-ME",
"tenant": "FILL-ME",
"thumbprint": "FILL-ME"
},
{
"type": "package",
"name": "webjob.group-sync",
"thumbprint": "FILL-ME",
"kanbo-url": "FILL-ME"
}
Die Werte hier sollten die gleichen sein, die Sie in der appsettings.json Ihres KanBo verwendet haben.Legen Sie nach dem Speichern der konfigurierten Datei alle Dateien in einem .zip Ordner ab, und befolgen Sie diese Anweisungen zum Erstellen eines geplanten WebJobs: https://docs.microsoft.com/en-...
Wählen Sie für die o365 Group Sync-Aufträge den Namen "GroupSync" und den CRON-Ausdruck "0 */15 * * * *" aus
O365-Profilsynchronisierung
Um einen Profilsynchronisierungsauftrag einzurichten, verwenden Sie dasselbe Paket, das Sie für den Gruppensynchronisierungsauftrag verwendet haben.
Eine vollständige Erklärung zur Konfiguration der Profilsynchronisierung finden Sie hier: Erstellen und Anpassen des Profilsynchronisierungs-Webjobs
Verwenden Sie es
- Erstellen Sie Boards.
- Während der Erstellung des Boards können Sie auswählen, ob Sie eine neue Office 365-Gruppe erstellen oder die vorhandene Gruppe unter dem Board verwenden möchten.
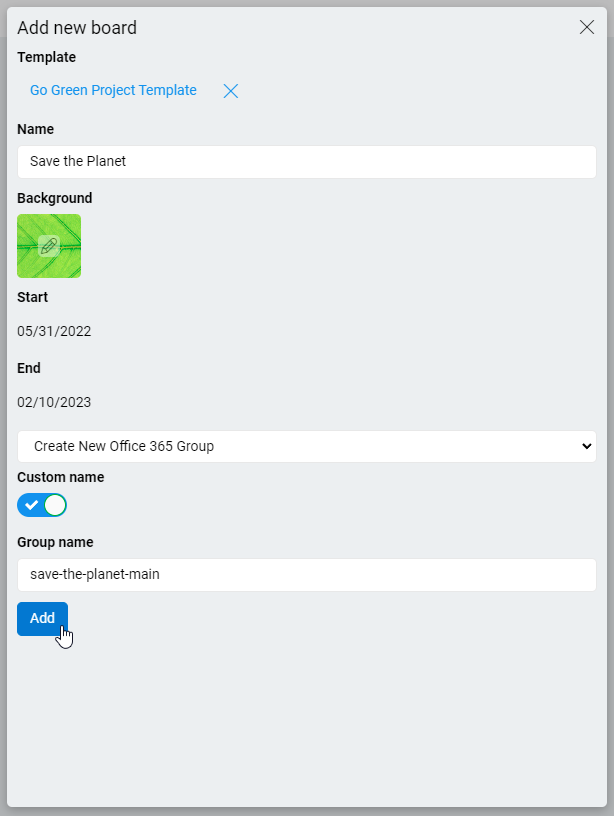
- Gruppenmitgliedschaften werden synchronisiert.
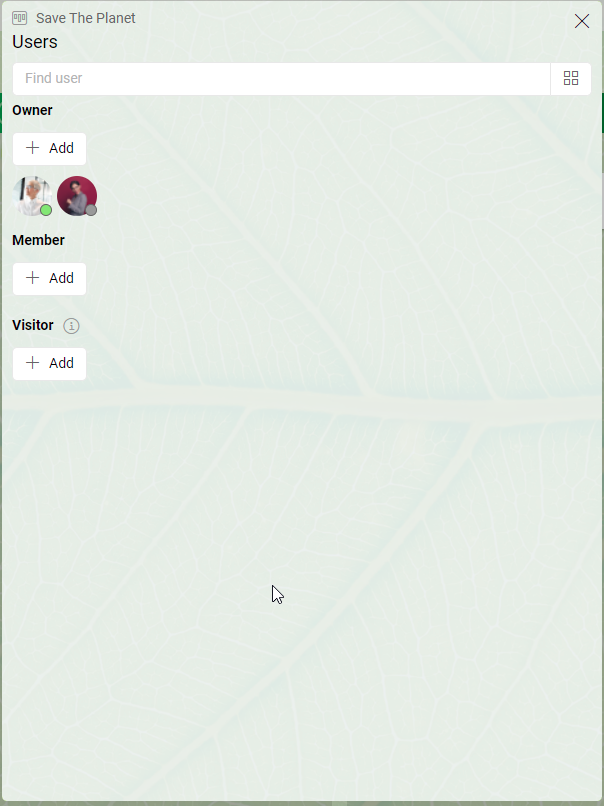
Außerdem werden die Benutzerinformationen aus AAD entnommen und in KanBo übertragen.
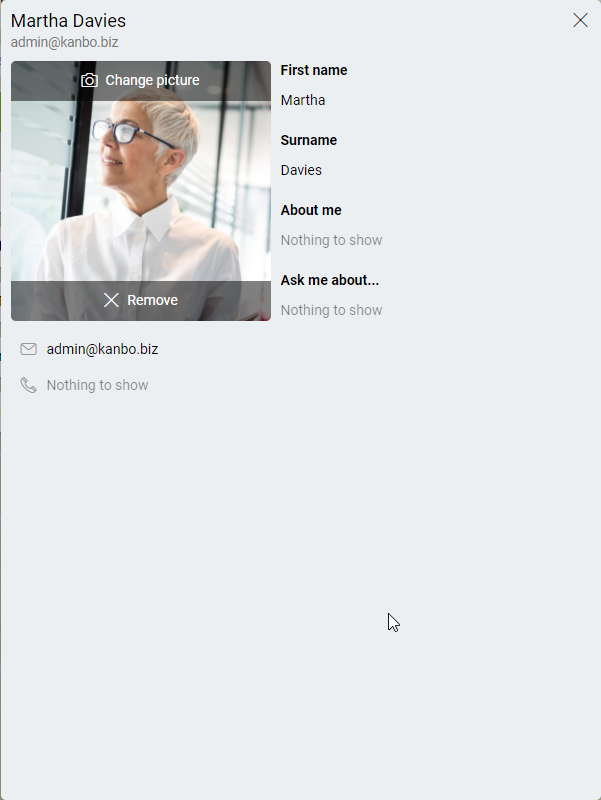
KanBo konfigurieren
1. Konfigurieren von E-Mail-Benachrichtigungen
Befolgen Sie diese Anweisung, um E-Mail-Benachrichtigungen zu konfigurieren.
2. KanBo konfigurieren
Befolgen Sie diese Anweisungen , um Search for KanBo (Elastic Search) zu konfigurieren.
3. KanBo Teams App konfigurieren
Folgen In diesem Artikel erfahren Sie, wie Sie KanBo Teams-App konfigurieren4. Konfigurieren der KanBo in Azure
Sobald Ihr KanBo installiert ist, passen Sie bitte die Dimensionierung Ihrer Datenbank entsprechend an
Für eine gute Performance der KanBo Content Database, die während der Setup-Installation erstellt wurde, kann eine Änderung erforderlich sein.
In der folgenden Tabelle sehen Sie die Abhängigkeiten:
| Anzahl der Benutzer auf Ihrer KanBo | Empfohlener Tarif für KanBo |
| 20+ Benutzer | Standard 10 DTUs 250GB |
| 50+ Benutzer | Standard 20 DTUs 250GB |
| 100+ Benutzer | Standard 50 DTUs 250GB |
Bitte kontaktieren Sie uns, wenn Sie weitere Fragen haben.

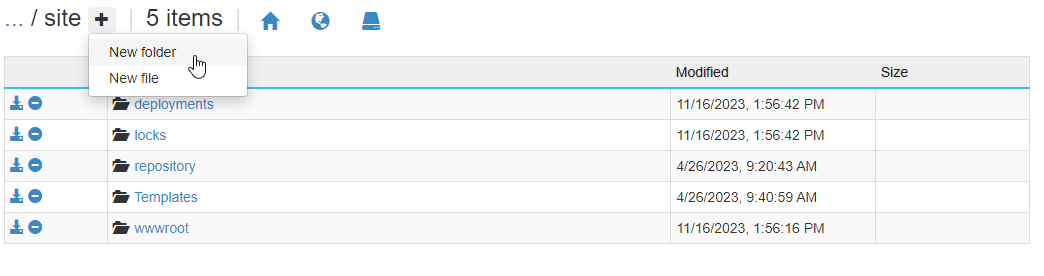 Laden Sie die von Ihnen erstellten Zertifikate in den Ordner "Zertifikate" hoch
Laden Sie die von Ihnen erstellten Zertifikate in den Ordner "Zertifikate" hoch