-
KanBo Updates
-
KanBo Installation
- Unterstützte Browser
- KanBo aus Office 365 deinstallieren
- KanBo Einrichtung
- KanBo Installation auf Office 365 und Azure (KanBo Installer)
- KanBo Installation On-Premise SharePoint 2013/2016/2019
- KanBo Moderne Webpart-Installation
- Erstellen und Aktualisieren der Elastic Cloud-Bereitstellung
- Erstellen eines X.509-Servers High-Trust Zertifikat
- Erstellen eines virtuellen Windows in Azure für Elastic Search
- Erstellen eines Linux-basierten virtuellen Computers in Azure für Elastic Search
- Installieren und Konfigurieren von Elastic Search unter Debian
- Installieren und Konfigurieren von Elastic Search unter Windows
- KanBo Installation auf Office 365 und Azure (manuell)
- KanBo Anforderungen und Voraussetzungen für die lokale Installation
-
Weitere Komponenten
- KanBo Installation des Outlook-Add-Ins (O365 und On-Premise)
- Installation der KanBo Teams App
- KanBo Installation von Mini-Anwendungen
- KanBo API für Entwickler
- E-Mail an KanBo senden - Installation (On-Premise)
- Installation von KanBo MyBoard Synchronisation mit Outlook-Kalender und Outlook-Aufgaben
- Plugin zum Hinzufügen von Benutzern zu KanBo / Sharepoint bei der ersten Eingabe
- E-Mail an KanBo senden - Installation (Cloud)
- Einrichten von KanBo KanBo-E-Mail-Benachrichtigungen in Azure
- Installation der Nintex-Integration
- Integration KanBo und Microsoft Power Automate: Installation
- Integration von KanBo und Microsoft Power Automate: Aktivierung
- Aktivieren einer Kartennachricht per E-Mail senden
- Ausgleich der SharePoint-Websitesammlung und Administratorwarnungen
- Synchronisierung von SharePoint-Profilen
- Einrichten von KanBo KanBo-E-Mail-Benachrichtigungen (On-Premise)
- Synchronisierungsziele
- KanBo Externe Benutzergruppen (Active Directory-Integration)
- KanBo - und UiPath-Integration: Konfiguration
- Installation des Autodesk BIM Plugins für KanBo
-
Tipps und Tricks
- Erstellen und Anpassen des Profilsynchronisierungs-Webjobs
- Entfernen der Synchronisierung von Profilbildern im Profilsynchronisierungsauftrag
- Ermitteln Sie die Ablaufdaten des Zertifikats vor Ort
- Konfigurieren Sie, wie Dokumente aus KanBo geöffnet werden sollen
- KanBo ID auslesen
- Zertifikat für KanBo Graph Installation erneuern
- Deaktivieren Sie schlafende Tabs in Browsern
- Importieren von Benutzern in KanBo
- Deaktivieren/Aktivieren der Erstellung öffentlicher Boards
- So ändern Sie die Hilfe-URL in Ihrem KanBo
- KanBo anzeigen
- Definieren von Board , die standardmäßig aktiviert oder deaktiviert werden sollen
- Anpassen von KanBo und KanBo
-
Fehlersuche
- KanBo Fehler: 403 (Vor-Ort-Installation)
- KanBo Fehler: Fehler beim Postback der Benutzerauthentifizierung (lokale Installation)
- KanBo Fehler: Datenbank kann nicht geöffnet werden
- KanBo Fehler: 401 (Vor-Ort-Installation)
- Migrieren von Boards zwischen Office 365-Gruppen
- Ablaufenden Client Secret ersetzen
Integration von KanBo und Microsoft Power Automate: Aktivierung
This post is also available in: English
Voraussetzungen
Zunächst einmal muss das Konto, das Sie für diese Installation verwenden, nicht nur zu KanBo hinzugefügt werden, sondern die von Power Automate ausgeführten Aktionen werden so angezeigt, als ob sie von diesem Benutzer in KanBo ausgeführt wurden.
Sie benötigen außerdem:
- Ein JSON-Manifest für KanBo
- Client-ID und Client Secret für den benutzerdefinierten Connector
Sie sollten beide Informationen über unsere Support-E-Mail erhalten haben support@kanboapp.com
Aktivierung
- Besuchen Sie make.powerautomate.com
- Klicken Sie im linken Bereich auf „Benutzerdefinierte Konnektoren“

Wenn die Option nicht angezeigt wird, klicken Sie auf Mehr -> Alle entdecken und Sie finden benutzerdefinierte Konnektoren unter der Registerkarte „Daten“
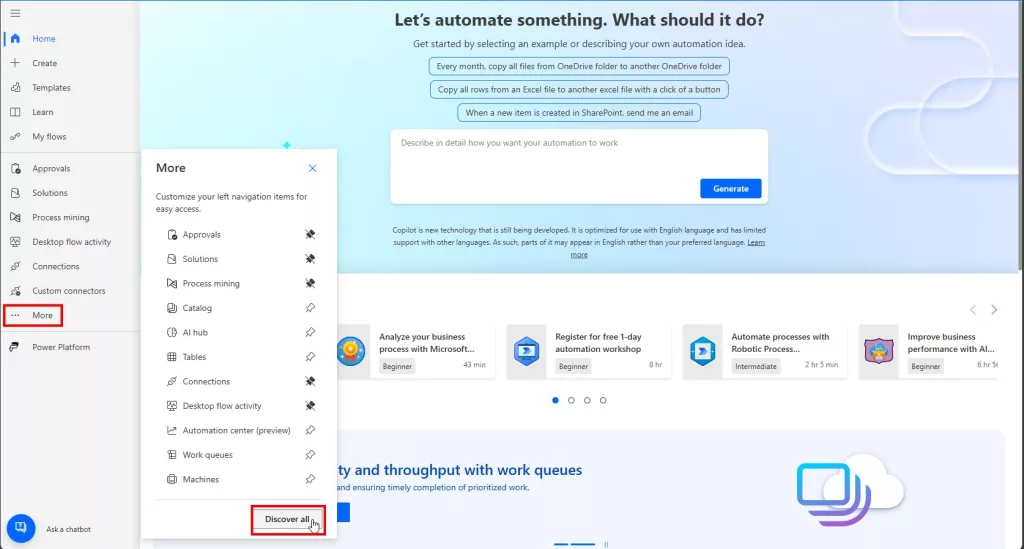
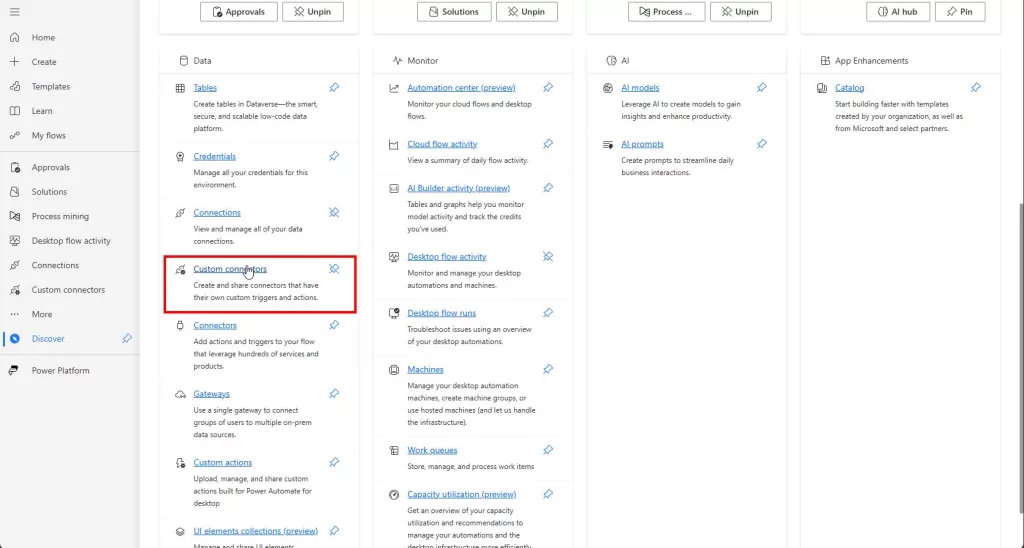
- Klicken Sie auf „OpenAPI-Datei importieren“
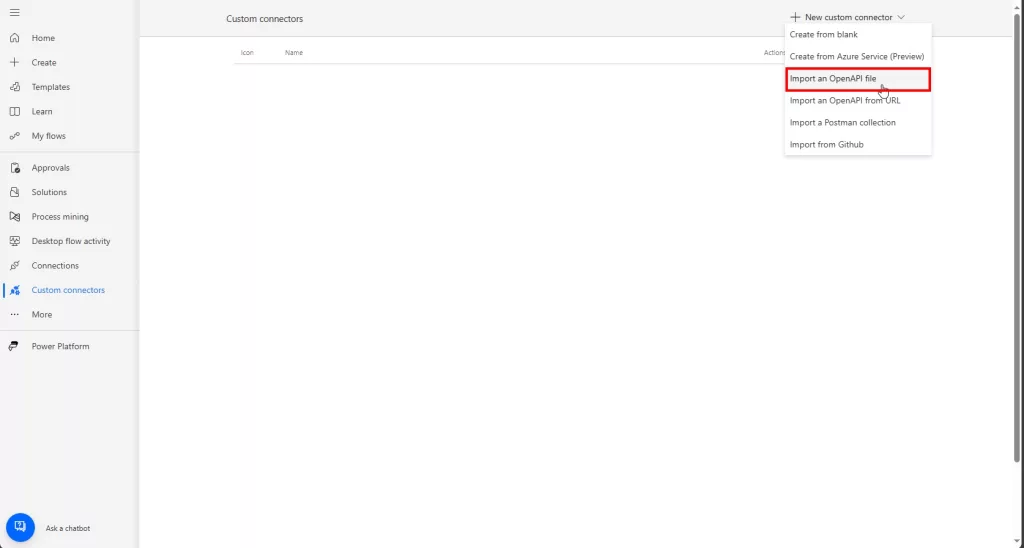
- Laden Sie auf der ersten Seite optional (aber empfohlen) ein Bild hoch und ändern Sie die Hintergrundfarbe

- Klicken Sie auf „Sicherheit“ in der unteren rechten Ecke
- Geben Sie auf der Seite „Sicherheit“ die Client-ID und den Client Secret ein, die an Sie gesendet wurden.
- Kopieren Sie die Token-URL in die Aktualisierungs-URL
- Es ist SEHR WICHTIG , dass Sie die unten angegebene Weiterleitungs-URL kopieren und an uns senden, support@kanboapp.com

- Klicken Sie danach oben auf „Konnektor erstellen“
- Jetzt müssen wir bei KanBo Änderungen an unserem Power Automate mit der Umleitungs-URL für benutzerdefinierte Connectors vornehmen, die Sie uns gesendet haben.
Wir werden Sie informieren, wenn die Änderungen vorgenommen wurden, wonach Sie mit der Aktivierung fortfahren können. - Als letztes müssen Sie in Power Automate eine Verbindung zu KanBo erstellen.
Erstellen Sie dazu einen einfachen manuellen Flow, indem Sie auf Create – Instant cloud flow – Manually trigger a flow (Erstellen -> Sofortiger Cloud-Flow -> Manuelles Auslösen eines Flows) klicken
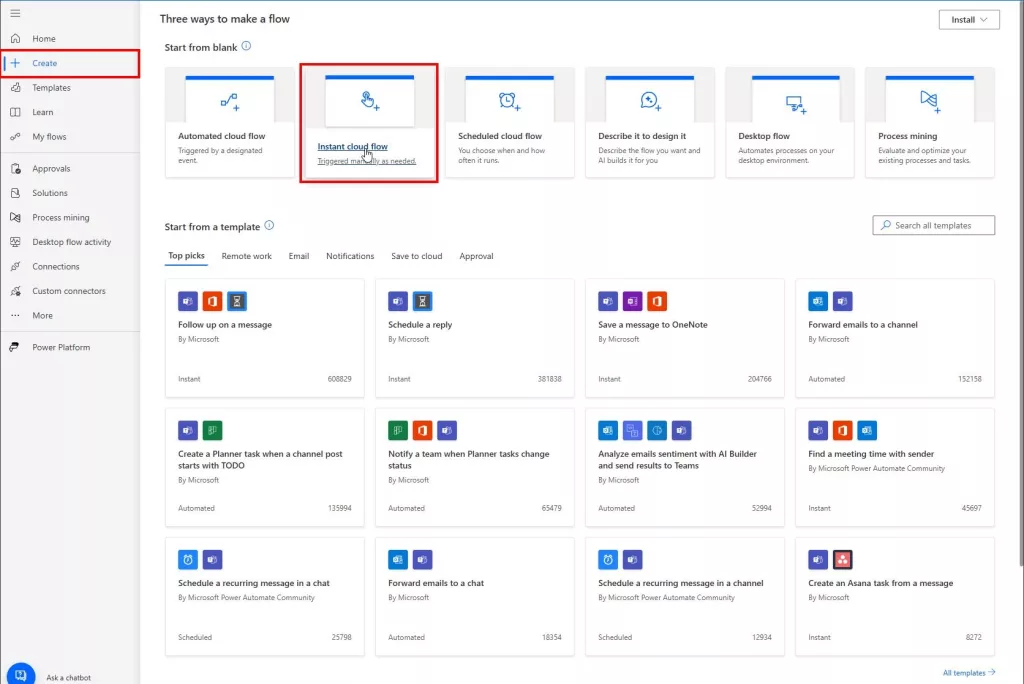

- Fügen Sie danach eine KanBo hinzu.
Klicken Sie dazu auf einen Plus-Button -> Aktion hinzufügen -> Laufzeit – Benutzerdefiniert ->> Ihr KanBo


- Nachdem Sie eine Aktion ausgewählt haben, sollte dieser Bildschirm angezeigt werden:
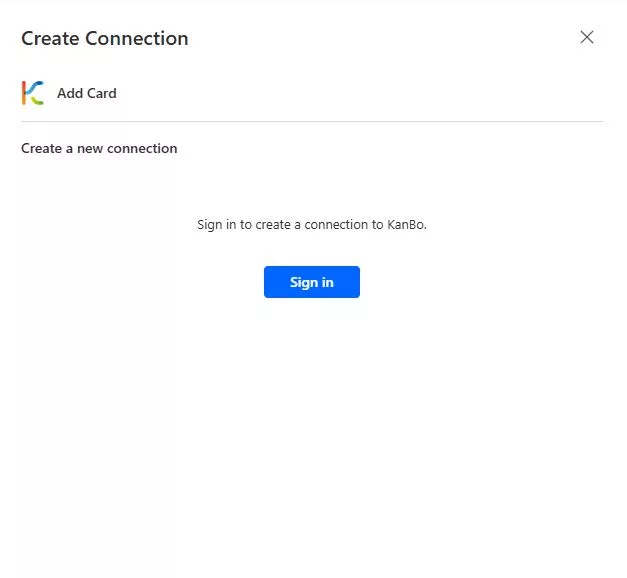
Klicken Sie auf „Anmelden“, geben Sie danach die URL für Ihr KanBo ein und erlauben Sie der Anwendung später vollen Zugriff auf KanBo als Sie.
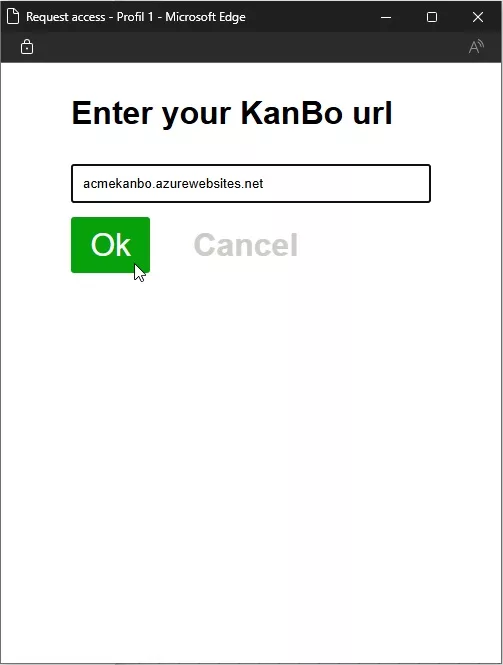

Wenn keine Probleme aufgetreten sind, haben Sie den benutzerdefinierten KanBo erfolgreich in Power Automate aktiviert!
Erfahren Sie hier mehr über verfügbare Auslöser und Aktionen
War dieser Beitrag hilfreich?
Bitte kontaktieren Sie uns, wenn Sie weitere Fragen haben.
