-
KanBo Updates
-
KanBo Installation
- Unterstützte Browser
- KanBo aus Office 365 deinstallieren
- KanBo Einrichtung
- KanBo Installation auf Office 365 und Azure (KanBo Installer)
- KanBo Installation On-Premise SharePoint 2013/2016/2019
- KanBo Moderne Webpart-Installation
- Erstellen und Aktualisieren der Elastic Cloud-Bereitstellung
- Erstellen eines X.509-Servers High-Trust Zertifikat
- Erstellen eines virtuellen Windows in Azure für Elastic Search
- Erstellen eines Linux-basierten virtuellen Computers in Azure für Elastic Search
- Installieren und Konfigurieren von Elastic Search unter Debian
- Installieren und Konfigurieren von Elastic Search unter Windows
- KanBo Installation auf Office 365 und Azure (manuell)
- KanBo Anforderungen und Voraussetzungen für die lokale Installation
-
Weitere Komponenten
- KanBo Installation des Outlook-Add-Ins (O365 und On-Premise)
- Installation der KanBo Teams App
- KanBo Installation von Mini-Anwendungen
- KanBo API für Entwickler
- E-Mail an KanBo senden - Installation (On-Premise)
- Installation von KanBo MyBoard Synchronisation mit Outlook-Kalender und Outlook-Aufgaben
- Plugin zum Hinzufügen von Benutzern zu KanBo / Sharepoint bei der ersten Eingabe
- E-Mail an KanBo senden - Installation (Cloud)
- Einrichten von KanBo KanBo-E-Mail-Benachrichtigungen in Azure
- Installation der Nintex-Integration
- Integration KanBo und Microsoft Power Automate: Installation
- Integration von KanBo und Microsoft Power Automate: Aktivierung
- Aktivieren einer Kartennachricht per E-Mail senden
- Ausgleich der SharePoint-Websitesammlung und Administratorwarnungen
- Synchronisierung von SharePoint-Profilen
- Einrichten von KanBo KanBo-E-Mail-Benachrichtigungen (On-Premise)
- Synchronisierungsziele
- KanBo Externe Benutzergruppen (Active Directory-Integration)
- KanBo - und UiPath-Integration: Konfiguration
- Installation des Autodesk BIM Plugins für KanBo
-
Tipps und Tricks
- Erstellen und Anpassen des Profilsynchronisierungs-Webjobs
- Entfernen der Synchronisierung von Profilbildern im Profilsynchronisierungsauftrag
- Ermitteln Sie die Ablaufdaten des Zertifikats vor Ort
- Konfigurieren Sie, wie Dokumente aus KanBo geöffnet werden sollen
- KanBo ID auslesen
- Zertifikat für KanBo Graph Installation erneuern
- Deaktivieren Sie schlafende Tabs in Browsern
- Importieren von Benutzern in KanBo
- Deaktivieren/Aktivieren der Erstellung öffentlicher Boards
- So ändern Sie die Hilfe-URL in Ihrem KanBo
- KanBo anzeigen
- Definieren von Board , die standardmäßig aktiviert oder deaktiviert werden sollen
- Anpassen von KanBo und KanBo
-
Fehlersuche
- KanBo Fehler: 403 (Vor-Ort-Installation)
- KanBo Fehler: Fehler beim Postback der Benutzerauthentifizierung (lokale Installation)
- KanBo Fehler: Datenbank kann nicht geöffnet werden
- KanBo Fehler: 401 (Vor-Ort-Installation)
- Migrieren von Boards zwischen Office 365-Gruppen
- Ablaufenden Client Secret ersetzen
Erstellen eines Linux-basierten virtuellen Computers in Azure für Elastic Search
Table of Contents
This post is also available in: English
Erstellen einer virtuellen Maschine
- Gehen Sie zu portal.azure.com.
- Wählen Sie "Virtuelle Maschinen" aus.
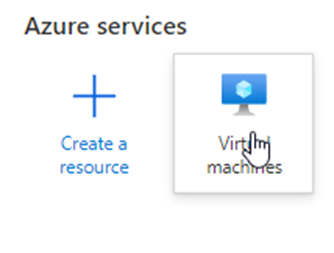 Wenn es sich nicht in Ihrem Hauptmenü befindet, finden Sie es unter "Weitere Dienste".
Wenn es sich nicht in Ihrem Hauptmenü befindet, finden Sie es unter "Weitere Dienste".
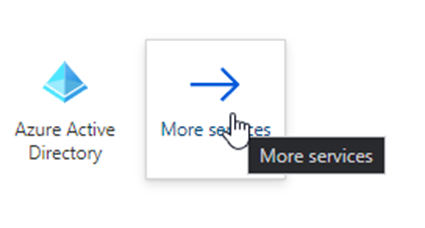
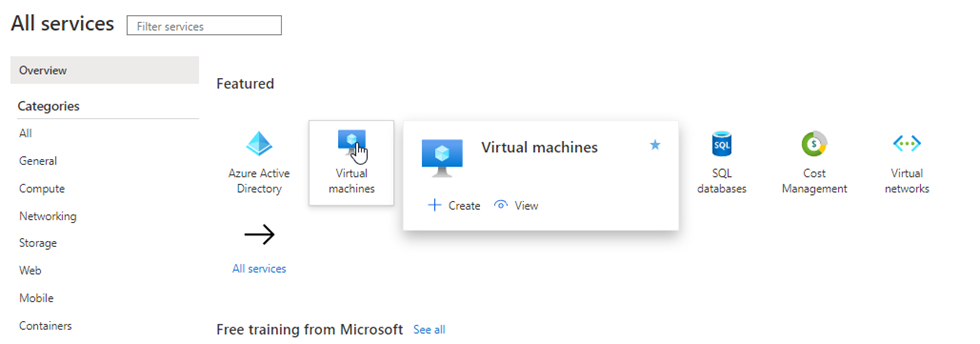
- Klicken Sie auf "Erstellen" und "Virtuelle Maschine".
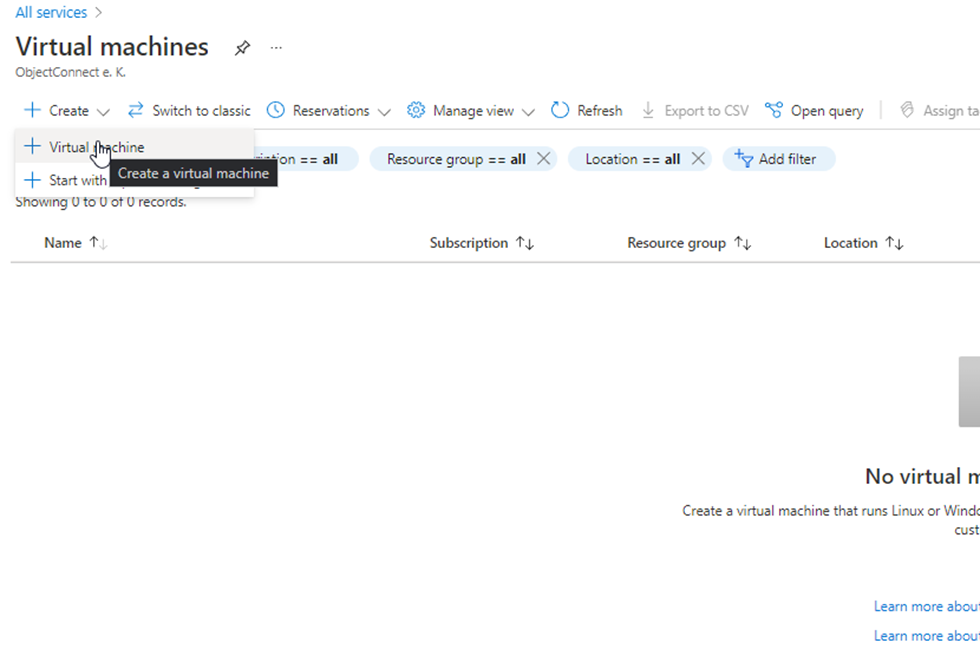
- Wählen Sie Ihr Abonnement, Ihre Ressourcengruppe, Ihre Region und Ihr Betriebssystem aus, und benennen Sie Ihren virtuellen Computer.
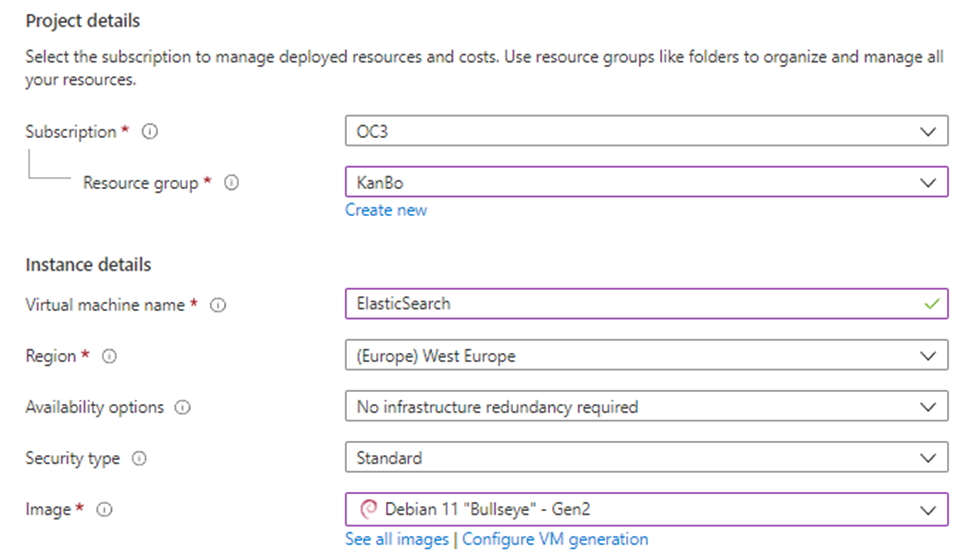
- Wählen Sie die Größe Ihres Geräts. Es ist ein Minimum an B2s erforderlich. Sie können die Größen sehen, indem Sie auf "Alle Größen anzeigen" klicken.

- Stellen Sie sicher, dass Sie das Häkchen "Passwort" aktiviert haben, und geben Sie den Benutzernamen und das Passwort für das Admin-Konto ein.
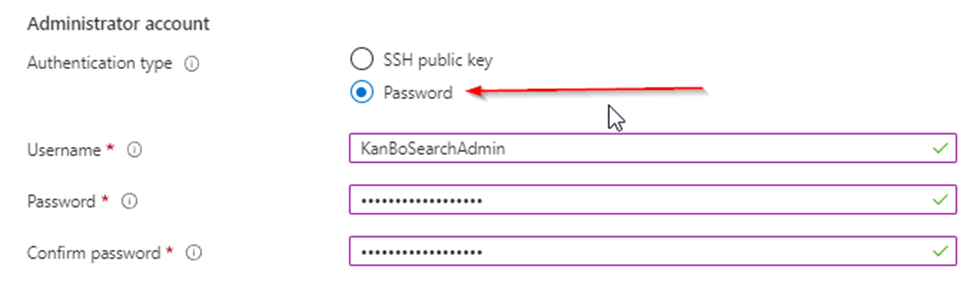
- Stellen Sie sicher, dass Sie den eingehenden SSH-Port (22) ausgewählt haben.
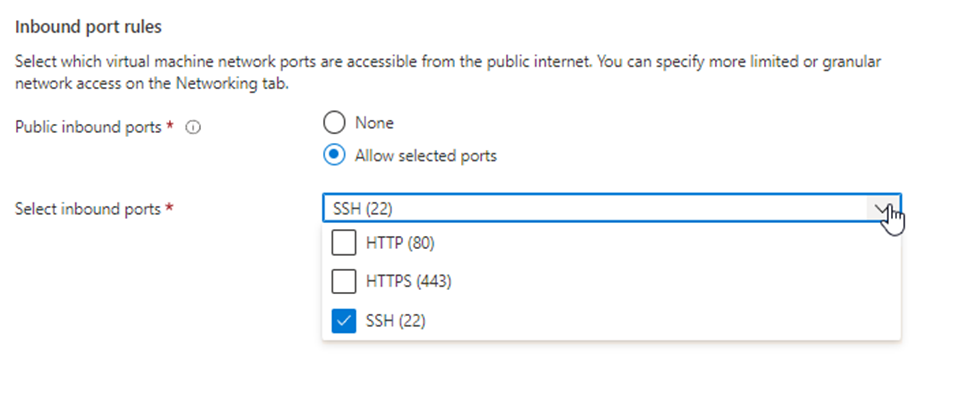
- Klicken Sie auf "Überprüfen + erstellen".
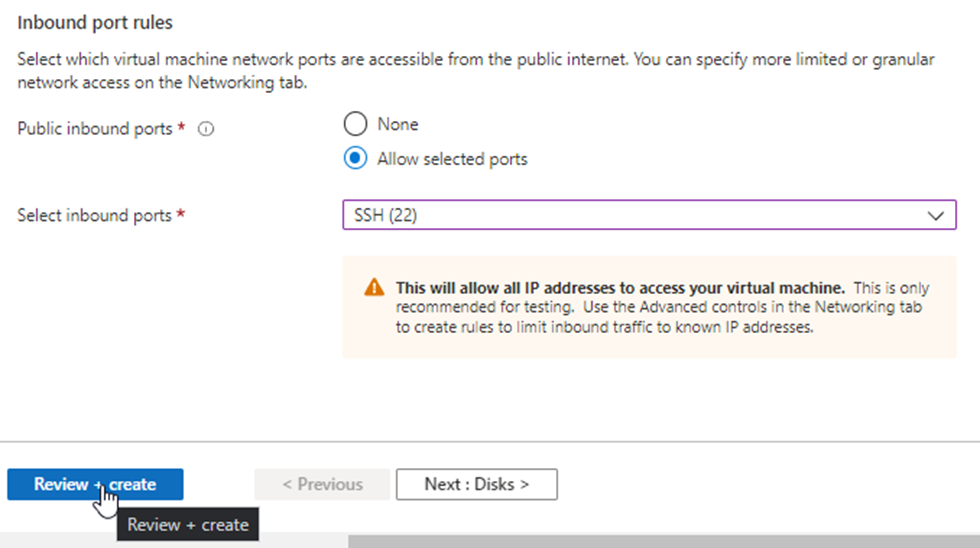
- Klicken Sie auf Erstellen.
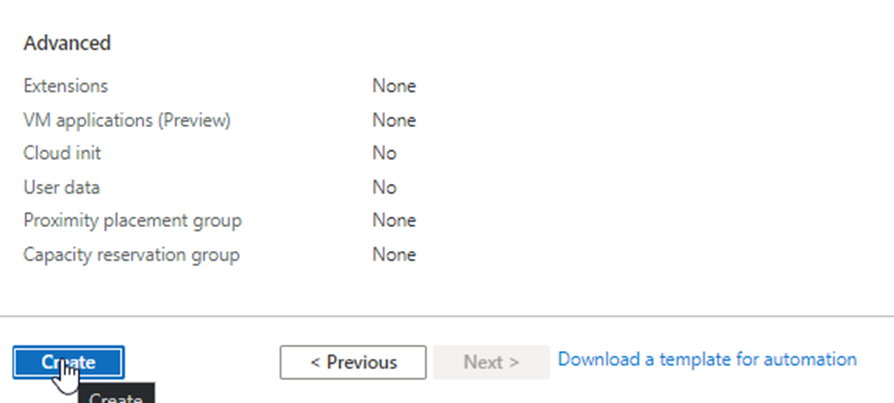
Öffnen Sie die Ports der VM in Azure.
Nachdem Ihr Computer erstellt wurde, müssen zusätzliche eingehende Regeln im Netzwerkbereich Ihres virtuellen Computers hinzugefügt werden.
- Wechseln Sie zu Ihrer VM.
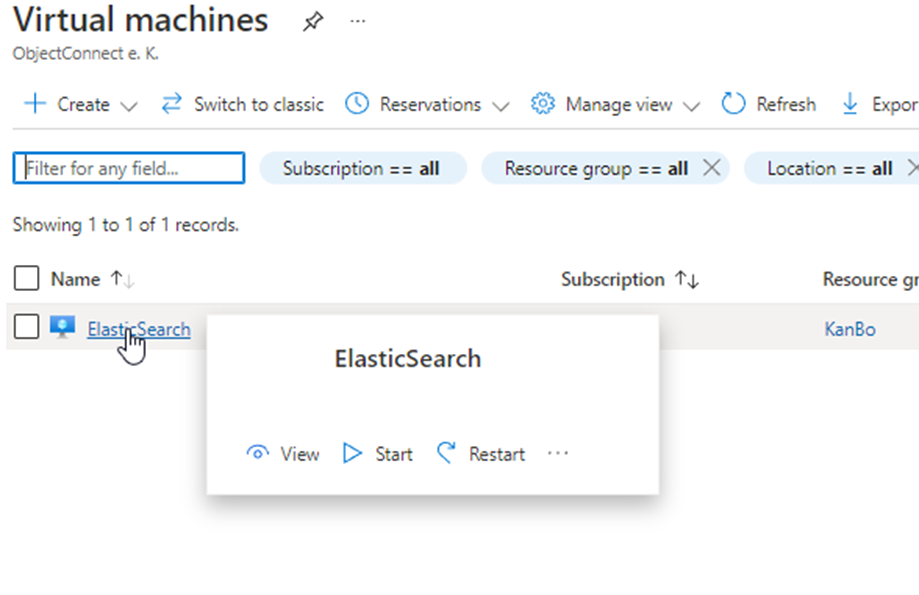
- Gehen Sie zu Netzwerk.
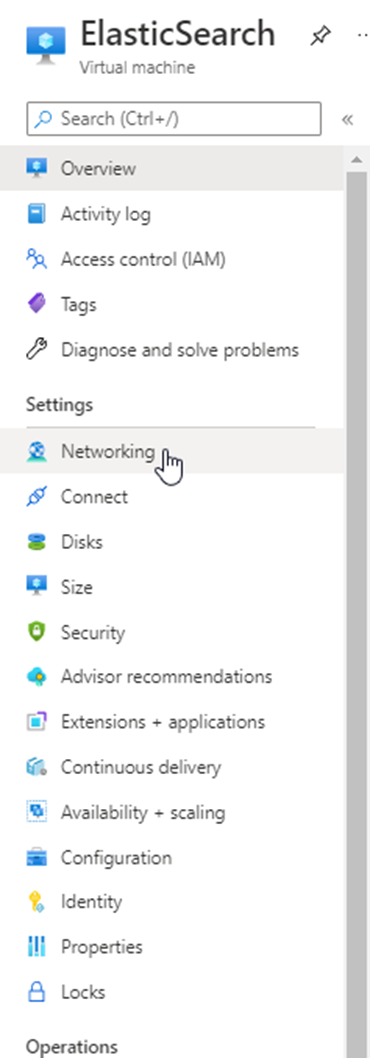
- Klicken Sie auf "Regel für eingehende Ports hinzufügen".
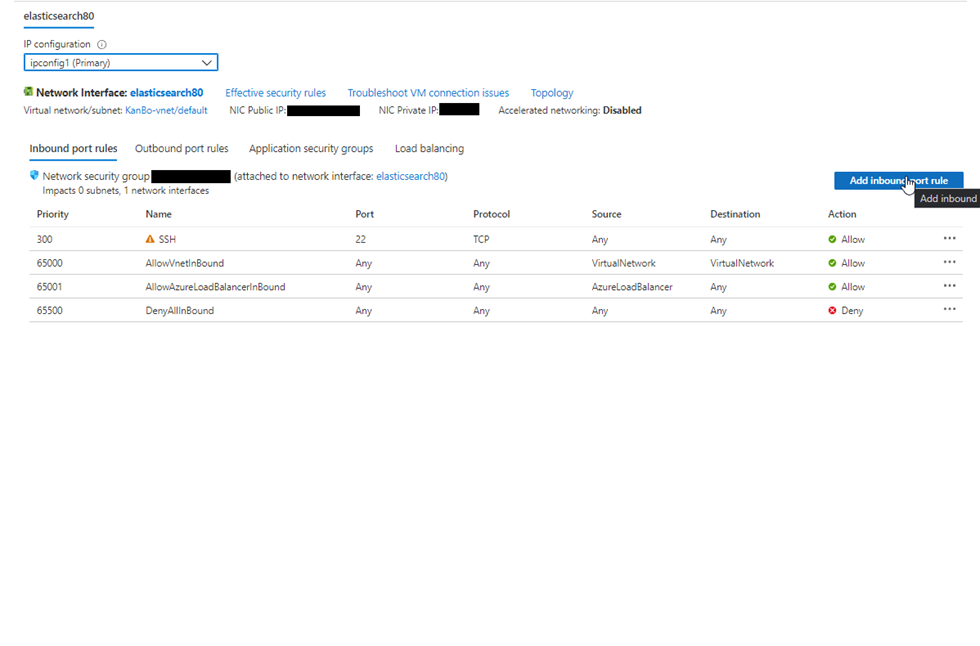
- Um den Zugriff auf den Port von Elastic Search von außen zu ermöglichen, ändern Sie die "Zielportbereiche" in 9200 und wählen Sie das TCP-Protokoll aus. Nennen Sie diese Regel "ElasticSearch".
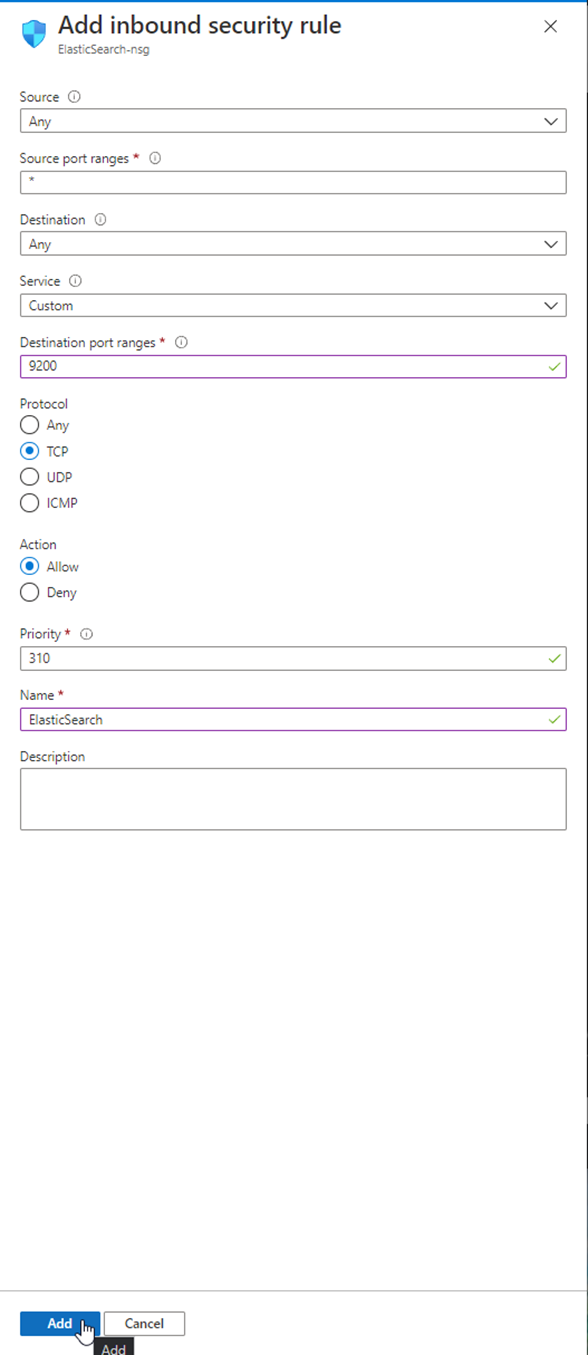
- Klicken Sie auf "Hinzufügen".
- Folgen Sie dem Gleichen mit "Destination port ranges" von 5601 und mit der Priorität 315 und dem Namen "Kibana". Dabei handelt es sich um eine grafische Oberfläche, auf die von außen zugegriffen werden muss, da der Linux-VM eine grafische Oberfläche fehlt.
Herstellen einer Verbindung mit einer Linux-VM
Um eine Verbindung mit einer Linux-VM herzustellen, müssen Sie eine Verbindung über SHH herstellen. So stellen Sie eine Verbindung über SSH mit PowerShell her:
- Führen Sie PowerShell aus.
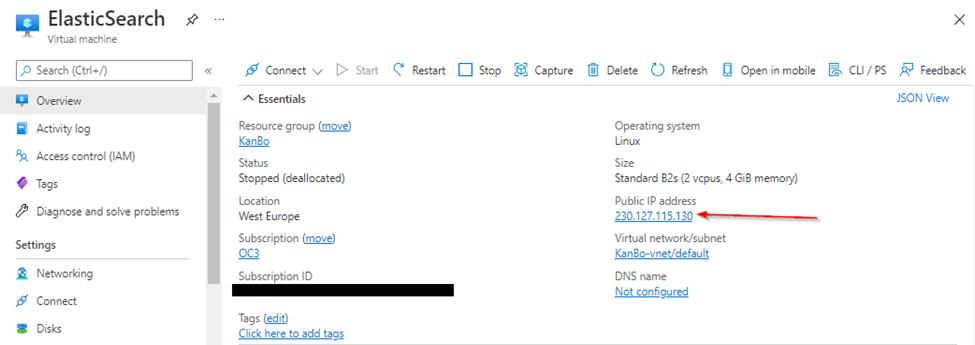
Beispiel: ssh KanBo@230.127.115.130 -p 22
- Nachdem Sie den Befehl ausgeführt haben, werden Sie gefragt, ob Sie die Verbindung fortsetzen möchten. Geben Sie "Ja" ein und drücken Sie die Eingabetaste.
- Sie werden dann aufgefordert, Ihr Passwort einzugeben (es wird Ihnen nicht angezeigt, was Sie eingeben). Verwenden Sie das Kennwort aus demselben Schritt wie den Benutzernamen.
- Nachdem Sie das Passwort eingegeben haben, drücken Sie die Eingabetaste.
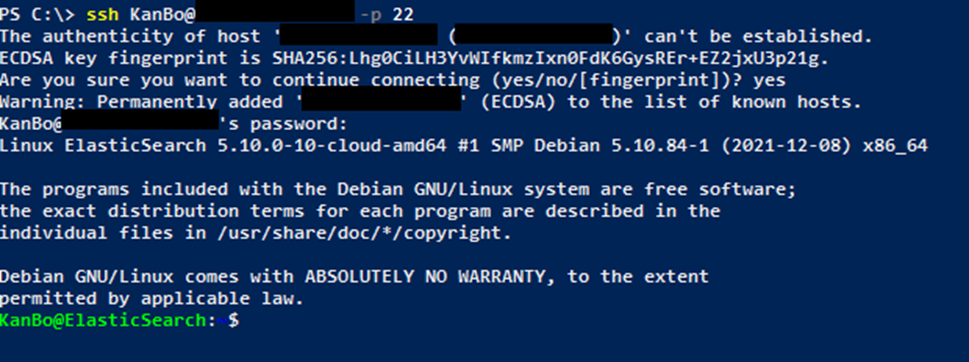
Und Sie sind jetzt mit der ElasticSearch-VM verbunden und können mit der Installation und Konfiguration von Elastic Search for KanBo beginnen.
War dieser Beitrag hilfreich?
Bitte kontaktieren Sie uns, wenn Sie weitere Fragen haben.
