KanBo Installation von Mini-Anwendungen
This post is also available in: English
Voraussetzungen
- Office 365-Lizenz, die die Erstellung von benutzerdefinierten Konnektoren in Power Automate und Apps in Power Apps ermöglicht
- Die KanBo Card Adder und Light Viewer
- Ein selbstsigniertes PFX-Zertifikat
KanBo Konfiguration
1. Generieren Sie ein .pfx-Zertifikat und speichern Sie es irgendwo, da wir seinen Pfad für den nächsten Schritt benötigen.
2. Ändern Sie Ihre KanBo , indem Sie diesen Code einfügen:
{
"type": "auth.oauth",
"issuer": "power-apps-access",
"children": [
[
"cert",
{
"type": "x509-file",
"file": "PATH TO YOUR .PFX CERTIFICATE",
"key": "PASSWORD OF THE .PFX CERTIFICATE"
}
]
]
},
3. Speichern Sie die appsettings.json und starten Sie die App neu. Nachdem die App neu gestartet wurde, gehen Sie zu yourkanbourl.com/auth/power-apps-access/newclient. Sie sollten etwas wie dieses sehen:
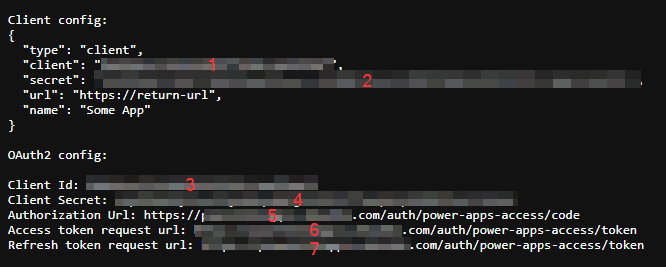
Die zurückgegebenen Werte werden in den nächsten Schritten verwendet, daher ist es eine gute Idee, sie irgendwo hin zu kopieren. Sie werden in den späteren Schritten als „Wert 1“ usw. bezeichnet.
4. Wir werden die zuvor eingefügte Zeile ändern, indem wir diese hinzufügen:
{
"type": "auth.oauth",
"issuer": "power-apps-access",
"children": [
[
"cert",
{
"type": "x509-file",
"file": "PATH TO YOUR .PFX CERTIFICATE",
"key": "PASSWORD OF THE .PFX CERTIFICATE"
}
],
{
"type": "client",
"id": "VALUE 1",
"secret": "VALUE 2",
"url": "https://global.consent.azure-apim.net/redirect",
"name": "PowerApps"
}
]
}
Speichern Sie die appsettings.json und starten Sie die App neu
Erstellen der Power App
1. Stellen Sie sicher, dass Sie sowohl die KanBo Viewer Light App als auch das KanBo Card Adder App-Paket irgendwo auf Ihrem Computer entpackt haben
2. Erstellen Sie einen benutzerdefinierten Konnektor in Power Automate. Gehen Sie zu make.powerautomate.com und klicken Sie dann auf Benutzerdefinierte Datenkonnektoren >
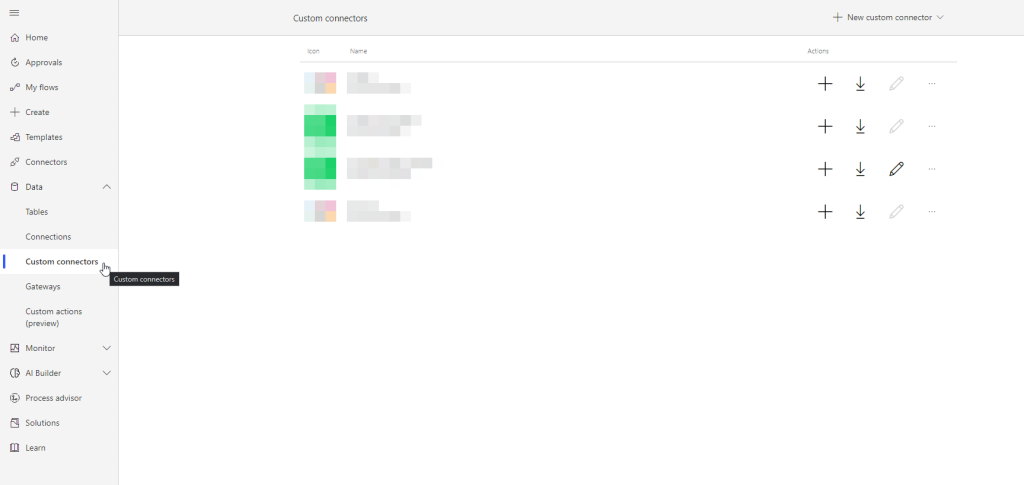
Klicken Sie dann auf „Neuer benutzerdefinierter Konnektor“ und wählen Sie „OpenAPI-Datei importieren“.
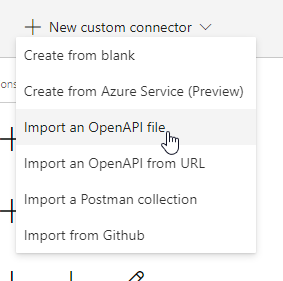
Wählen Sie den Namen Ihres benutzerdefinierten Connectors aus. Importieren Sie als OpenAPI-Datei die Datei „KanBo_PowerApps.json“, die sich in einem der entpackten Ordner befindet.
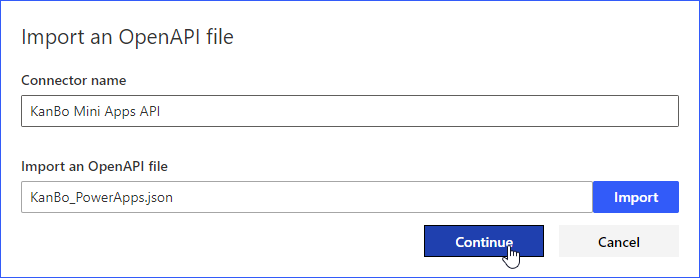
Konfigurieren Sie das Icon des Konnektors und ändern Sie den Host in die URL Ihres KanBo (ohne https)
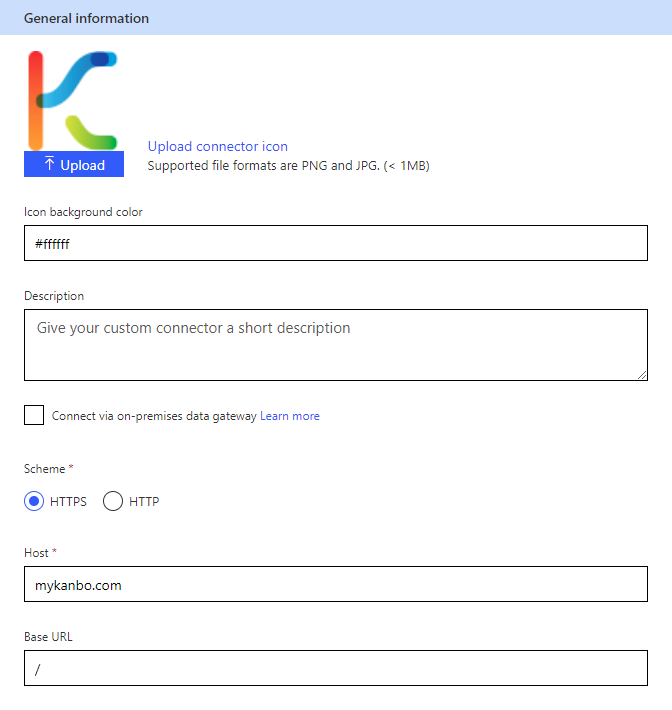
Gehen Sie danach zu „Sicherheit“ und bearbeiten Sie das Feld mit den richtigen Werten:
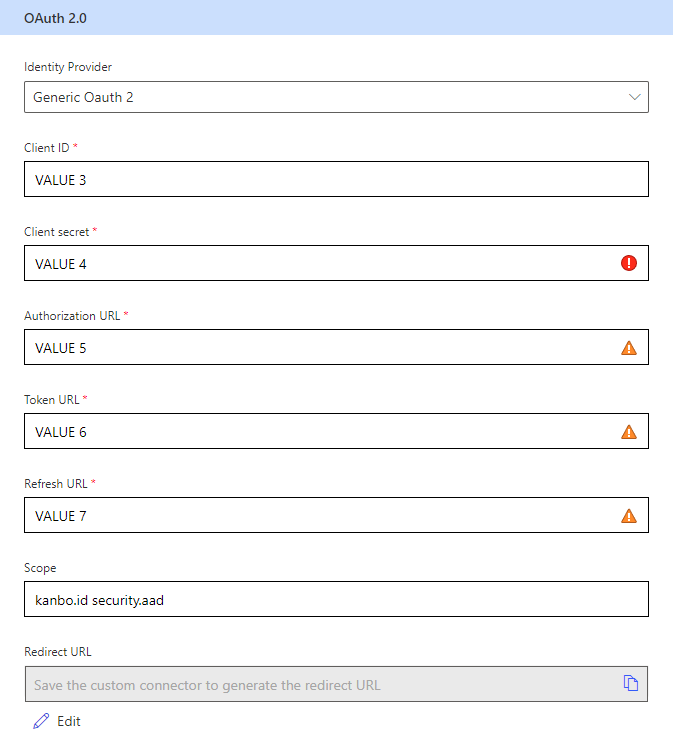
Klicken Sie danach auf „Konnektor erstellen“.
3. Gehen Sie zu make.powerapps.com, gehen Sie dann zu „Apps“ und klicken Sie auf „Canvas-App importieren“.
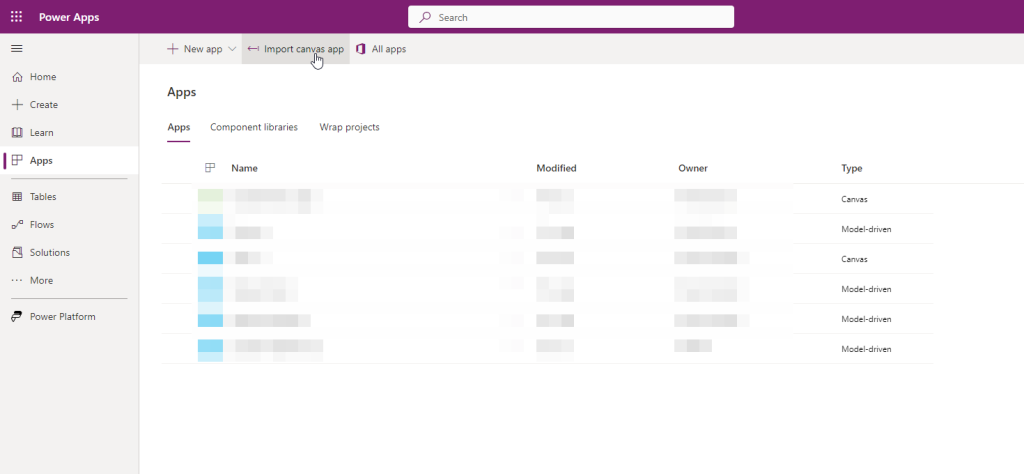
Wählen Sie die .zip der App aus, die Sie hochladen möchten (die .zip Datei befindet sich in den entpackten Ordnern, bitte laden Sie nicht das Hauptpaket hoch, das Sie erhalten haben)
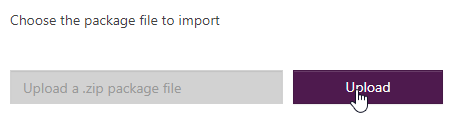
Nachdem der Upload des Pakets abgeschlossen ist, klicken Sie für die Connectorressource auf „Während des Imports auswählen“, und wählen Sie den benutzerdefinierten Power Automate aus, den Sie im vorherigen Schritt erstellt haben
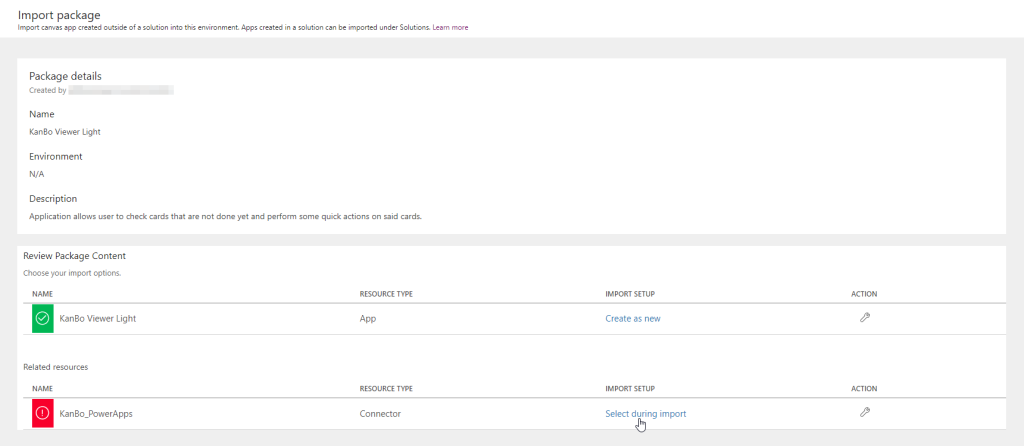
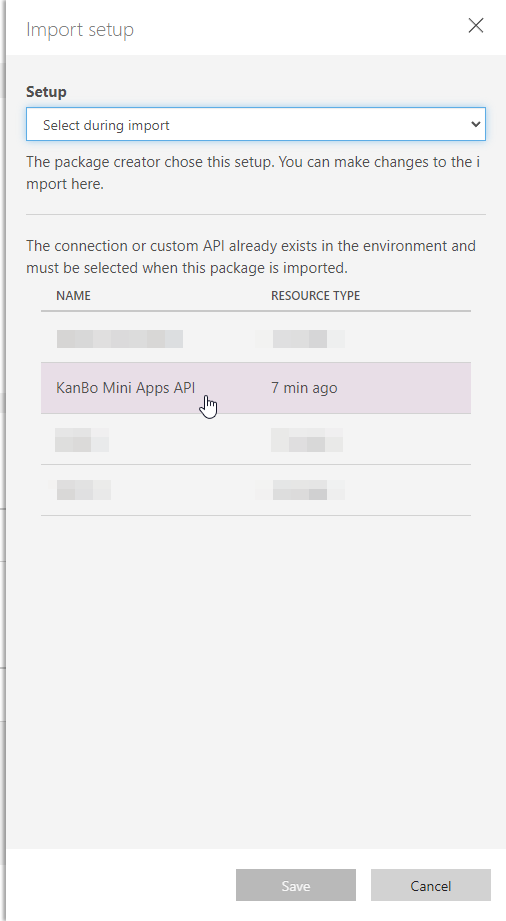
Klicken Sie danach auf „Importieren“ und beginnen Sie mit der Nutzung Ihrer App!
