-
KanBo Updates
-
KanBo Installation
- Unterstützte Browser
- KanBo aus Office 365 deinstallieren
- KanBo Einrichtung
- KanBo Installation auf Office 365 und Azure (KanBo Installer)
- KanBo Installation On-Premise SharePoint 2013/2016/2019
- KanBo Moderne Webpart-Installation
- Erstellen und Aktualisieren der Elastic Cloud-Bereitstellung
- Erstellen eines X.509-Servers High-Trust Zertifikat
- Erstellen eines virtuellen Windows in Azure für Elastic Search
- Erstellen eines Linux-basierten virtuellen Computers in Azure für Elastic Search
- Installieren und Konfigurieren von Elastic Search unter Debian
- Installieren und Konfigurieren von Elastic Search unter Windows
- KanBo Installation auf Office 365 und Azure (manuell)
- KanBo Anforderungen und Voraussetzungen für die lokale Installation
-
Weitere Komponenten
- KanBo Installation des Outlook-Add-Ins (O365 und On-Premise)
- Installation der KanBo Teams App
- KanBo Installation von Mini-Anwendungen
- KanBo API für Entwickler
- E-Mail an KanBo senden - Installation (On-Premise)
- Installation von KanBo MyBoard Synchronisation mit Outlook-Kalender und Outlook-Aufgaben
- Plugin zum Hinzufügen von Benutzern zu KanBo / Sharepoint bei der ersten Eingabe
- E-Mail an KanBo senden - Installation (Cloud)
- Einrichten von KanBo KanBo-E-Mail-Benachrichtigungen in Azure
- Installation der Nintex-Integration
- Integration KanBo und Microsoft Power Automate: Installation
- Integration von KanBo und Microsoft Power Automate: Aktivierung
- Aktivieren einer Kartennachricht per E-Mail senden
- Ausgleich der SharePoint-Websitesammlung und Administratorwarnungen
- Synchronisierung von SharePoint-Profilen
- Einrichten von KanBo KanBo-E-Mail-Benachrichtigungen (On-Premise)
- Synchronisierungsziele
- KanBo Externe Benutzergruppen (Active Directory-Integration)
- KanBo - und UiPath-Integration: Konfiguration
- Installation des Autodesk BIM Plugins für KanBo
-
Tipps und Tricks
- Erstellen und Anpassen des Profilsynchronisierungs-Webjobs
- Entfernen der Synchronisierung von Profilbildern im Profilsynchronisierungsauftrag
- Ermitteln Sie die Ablaufdaten des Zertifikats vor Ort
- Konfigurieren Sie, wie Dokumente aus KanBo geöffnet werden sollen
- KanBo ID auslesen
- Zertifikat für KanBo Graph Installation erneuern
- Deaktivieren Sie schlafende Tabs in Browsern
- Importieren von Benutzern in KanBo
- Deaktivieren/Aktivieren der Erstellung öffentlicher Boards
- So ändern Sie die Hilfe-URL in Ihrem KanBo
- KanBo anzeigen
- Definieren von Board , die standardmäßig aktiviert oder deaktiviert werden sollen
- Anpassen von KanBo und KanBo
-
Fehlersuche
- KanBo Fehler: 403 (Vor-Ort-Installation)
- KanBo Fehler: Fehler beim Postback der Benutzerauthentifizierung (lokale Installation)
- KanBo Fehler: Datenbank kann nicht geöffnet werden
- KanBo Fehler: 401 (Vor-Ort-Installation)
- Migrieren von Boards zwischen Office 365-Gruppen
- Ablaufenden Client Secret ersetzen
Integration KanBo und Microsoft Power Automate: Installation
This post is also available in: English
Vorbereiten des Zertifikats und Hochladen in KanBo
1. Erstellen Sie das Zertifikatspaar mithilfe dieser Anleitung.
2. Öffnen Sie das Azure-Portal. Stellen Sie sicher, dass Ihre Web-App mindestens im Basic-Plan enthalten ist.
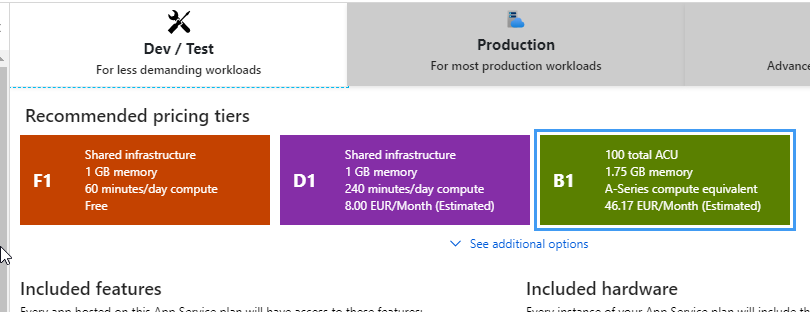
3. Gehen Sie zu TLS/SSL-Bindungen und gehen Sie zu Private Key-Zertifikate (.pfx) Wählen Sie Zertifikat hochladen aus.
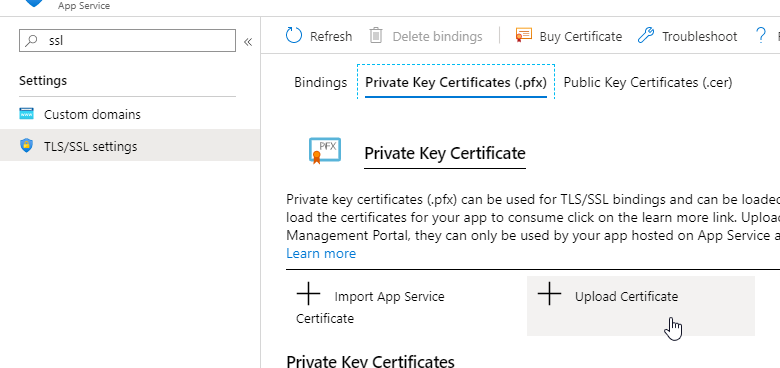
4. Geben Sie das Passwort ein und laden Sie es hoch.
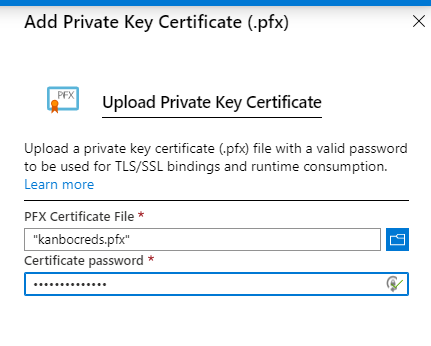 5. Kopieren Sie den Fingerabdruck des Zertifikats.
5. Kopieren Sie den Fingerabdruck des Zertifikats.

6. Öffnen Sie die Konfiguration und fügen Sie eine neue Anwendungseinstellung hinzu.
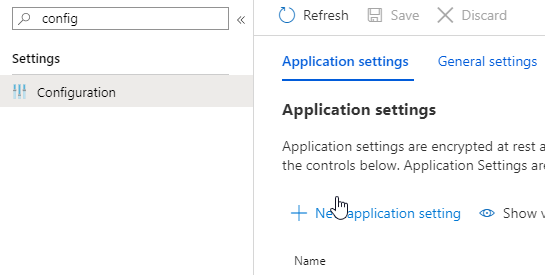
7. Der Name der Einstellung sollte WEBSITE_LOAD_CERTIFICATES lauten. Der Wert sollte der Fingerabdruck des Zertifikats sein. Speichern Sie es.
Konfiguration
1. Öffnen Sie KanBo web.config.
- Gehen Sie zu KanBo
- Gehen Sie dann zur Website -> wwwroot -> appsettings.json und starten Sie die Ausgabe.
2. Fügen Sie die folgenden Zeilen hinzu.{
"type": "auth.oauth",
"issuer": "",
"children": [
[
"cert",
{
"type": "x509-store",
"store-name": "my",
"store-location": "currentuser",
"key": "thumbprint",
"value": "",
"valid-only": false
}
],
{
"type": "client",
"id": "",
"secret": "",
"url": "",
"name": ""
}
]
},
{
"type": "plugin",
"alias": "trigger.worker"
},
"trigger-action.webhook"
3. Fügen Sie Ihre Informationen in Abschnitte ein:
Aussteller: "" - Fügen Sie einen eindeutigen Namen zwischen Anführungszeichen hinzu, z. B.:
Issuer: "PowerAuth"
value: "" - Fügen Sie den Fingerabdruck des Zertifikats zwischen Anführungszeichen hinzu, z. B.
value: "YPWP4YL7DR2KO14YHPGLLDEQZ993FAMZDP7IYMUL"
Speichern Sie die appsettings.json.
4. Gehen Sie zurück zum KanBo und öffnen Sie den Plugins-Ordner.
Stellen Sie sicher, dass Sie die folgende Datei dort haben:
- KanBo. Oauth.dll
Sollte die Datei fehlen, wenden Sie sich bitte an den KanBo unter support@kanboapp.com.
Abrufen der Anmeldeinformationen
1. Öffnen Sie den folgenden Link in Ihrem Browser.
- Ändern Sie "KanBo" in der URL in Ihre KanBo .
- Ändern Sie "your-issuer-name" von appsettings.json in den Namen Ihres Ausstellers.
Sie sollten eine Ausgabe wie die folgende erhalten:
{
"type": "client",
"id": "e2xxxxxxxxxxdf",
"secret": "KjxxxxxxxsU=",
"url": "https://powerautomate.authkanbo.com/kanbo/return",
"name": "powerautomate.authkanbo.com"
}
Add the following to Targets array:
{
"keys": [
"kanxxxxxxxbo.com"
],
"urls": {
"authorization": "kanxxxxxxxbo.com/auth/flowsh/code",
"access": "kanxxxxxxxbo.com/auth/flowsh/token",
"refresh": "kanxxxxxxxbo.com/auth/flowsh/token"
},
"kanboApi": "https://kanxxxxxxxbo.com/JsonApi",
"id": "e2xxxxxdf",
"secret": "mOxxxxx0d"
}</client>
2. Öffnen Sie appsettings.json, ersetzen Sie den Eintrag und fügen Sie den Client-Eintrag wie folgt ein:.


3. Senden Sie die Daten unter "Add the following to Targets array:" an support@kanboapp.com, da dieser Eintrag zu unserem Broker hinzugefügt werden muss. Wir werden Sie informieren, wenn der Vorgang abgeschlossen ist.
4. Nachdem dies erledigt ist, können Sie mit der Aktivierung des benutzerdefinierten KanBo-Konnektors für Power AutomateKanBo beginnen
Dieser Artikel bezieht sich auf:
War dieser Beitrag hilfreich?
Bitte kontaktieren Sie uns, wenn Sie weitere Fragen haben.
