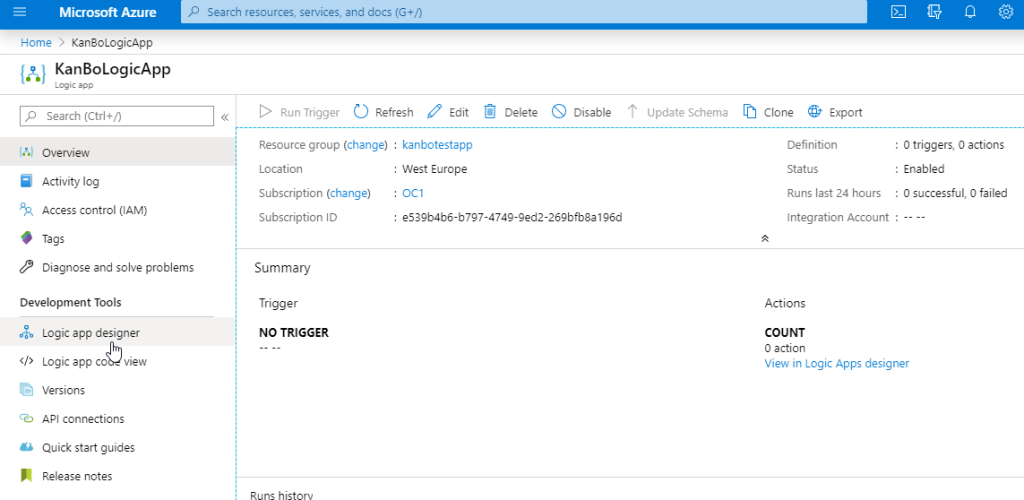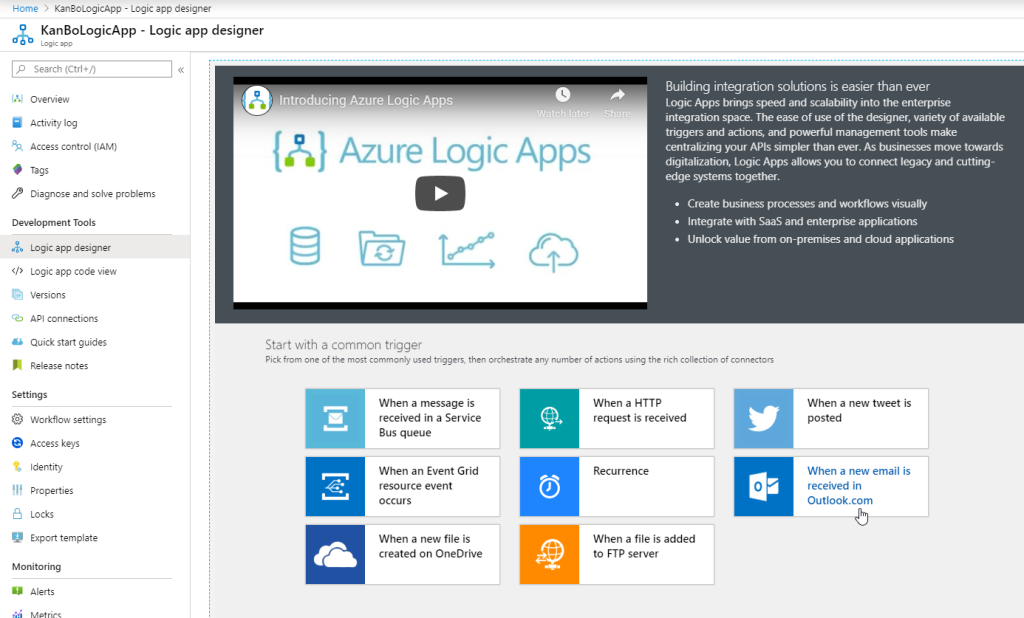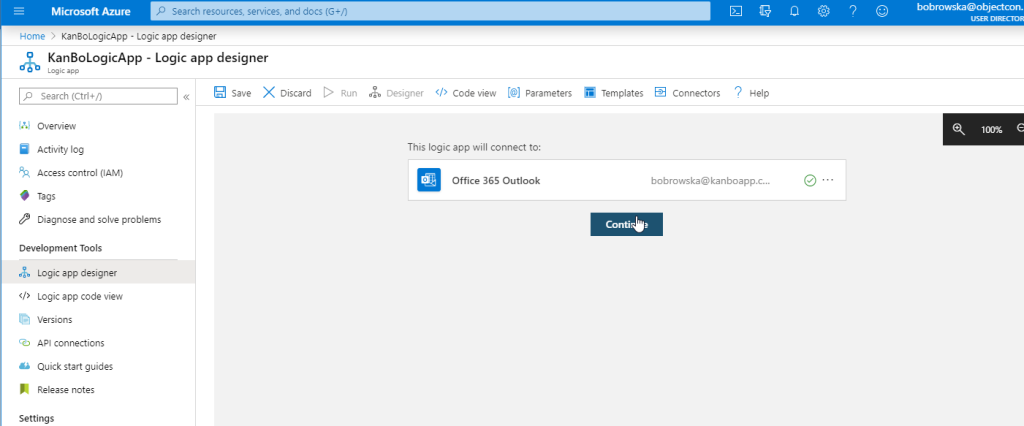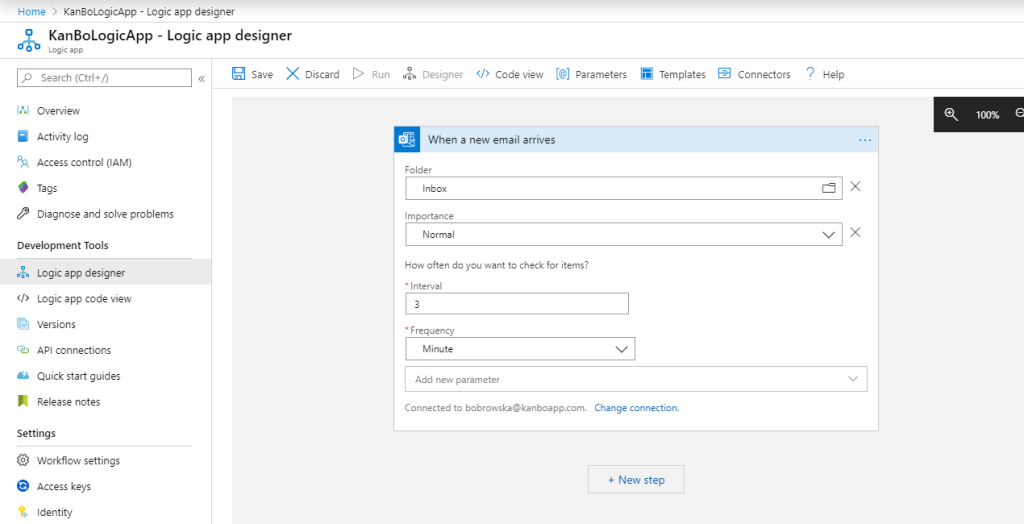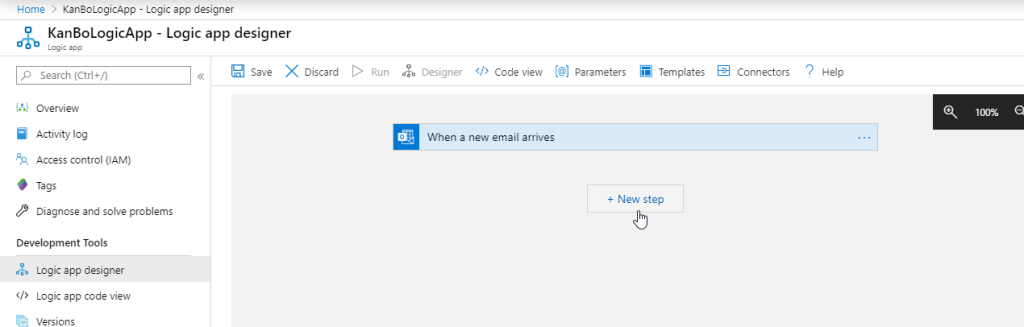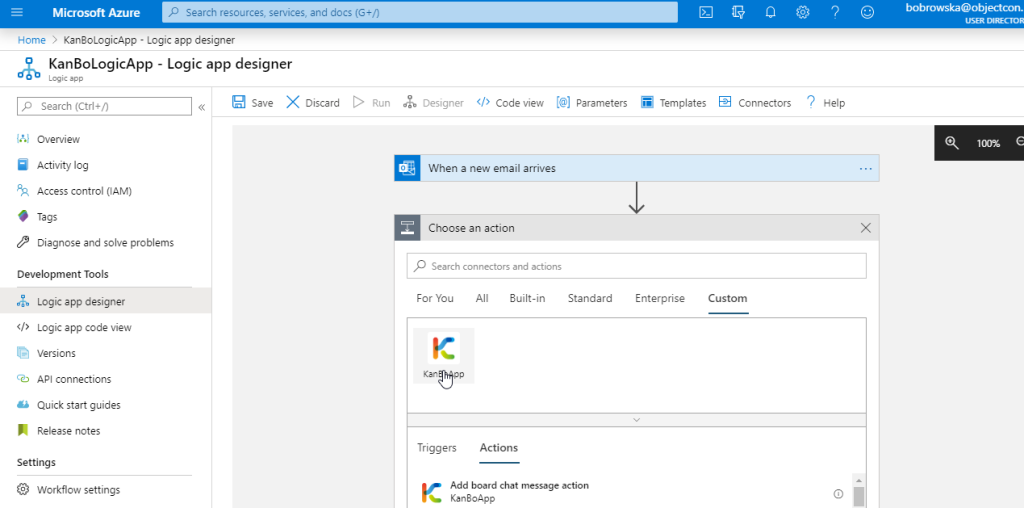-
Lernen Sie die Grundlagen
-
- Spaces
- Spaces
- Spaces erstellen
- Hinzufügen von Benutzern zu Spaces
- Space Aktivitäts-Strom
- Spaces folgen
- Space Details
- Space Einstellungen
- Spaces duplizieren
- Entfernen von Benutzern aus Spaces
- Schließen und Wiederherstellen von Spaces
- Löschen von Spaces
- Verschieben von Spaces zwischen verschiedenen KanBo Umgebungen
-
- Erstellen von Karten
- Kartenstatus ändern
- Karten folgen
- Termine in Karten
- Umbenennen von Karten
- Duplizieren von Karten
- Schnellaktionen
- Massenaktionen
- Kopieren & Einfügen
- Ändern der Kartenstatus Reihenfolge
- Standard-Karten-Status ändern
- Löschen von Kartenstatus
- Verschieben von Karten zwischen Spaces
- Archivierung von Karten
- Aufheben der Archivierung von Karten
- Löschen von Karten
- Erstellen von Kartenblockern
- Verwalten von Kartenblockern
-
- Dokumente in KanBo
- Kartendokumente
- Hochladen oder Erstellen von Dokumenten in Karten
- Anhängen und Trennen von Dokumenten in Karten
- Space Dokumente
- Dokument-Referenzen
- Dokumentenquellen
- Herunterladen von Dokumenten
- Bearbeiten von Dokumenten
- Bearbeiten von Dokumenten im Browser
- Bearbeiten von Dokumenten in Office-Anwendungen
- Umbenennen von Dokumenten
- Löschen von Dokumenten
-
Arbeit sichtbar machen
-
- Space Ansichten
- Erstellen von Space Ansichten
- Persönliche und gemeinsam genutzte Space Ansichten
- Gruppierung von Karten
- Filtern von Karten
- Anzeige-Einstellungen
- Berechnung des Arbeitsfortschritts
- Gruppierungsbeschreibung
- Einstellungen für die Gruppierung von Karten
- Reihenfolge der Gruppierungen ändern
- Ändern der Reihenfolge von Space Ansichten
- Space Ansicht löschen
- Kartenstatus und benutzerdefinierten Feldern folgen
-
- Mindmap-Ansicht
- Entfernen von Karten aus der Mindmap-Ansicht
- Erstellen einer Mindmap-Ansicht
- Hinzufügen von Karten zur Mindmap-Ansicht
- Navigieren in der Mindmap-Ansicht
- Kartenbeziehungen in der Mindmap-Ansicht
- Mindmap-Ansicht Einfärben
- Verwenden von Filtern in der Mindmap-Ansicht
- Umbenennen der Mindmap-Ansicht
- Mindmap-Ansicht löschen
-
-
Zusammenarbeiten
- Aktivitäts-Strom
- Detaillierungsgrad des Activity Streams
- Kommentare
- Board Chat
- Anzeige der Benutzeranwesenheit
- Karten-Anwesenheitsanzeige
- @Erwähnungen
- Senden von E-Mails an KanBo Karte oder Space
- Senden von Kartenkommentaren als E-Mail-Nachrichten
- Einladen externer Benutzer zu KanBo (Office 365)
- Space Besucher in Office 365-Umgebungen
-
Optimieren Sie Ihre Arbeit
-
Sicheres Arbeiten
-
Integrationen
-
- Erweiterte KanBo Aktionen in Power Automate
- Erstellen eines KanBoSpace, der an einen Unterordner angehängt ist, der von Power Automate erstellt wurde
- Erstellen von Dokumentordnern in Dokumentbibliotheken, die von KanBo mit Power Automate erstellt wurden
- Exportieren von KanBo Space Ansichten nach Excel
- Integration von KanBo und Azure Logic Apps
- Nahtloser Import von Microsoft Planner nach KanBo
- Verwenden der KanBo Outlook-App
-
Integration von KanBo und Azure Logic Apps
This post is also available in: English
KanBo und Zapier Integration ermöglicht es Ihnen, KanBo zu automatisieren, indem Sie Logik-Apps erstellen.
Vorbereiten einer Logik-App
- Erstellen Sie in Azure eine neue Azure-Logik-App.
Weitere Informationen finden Sie hier.
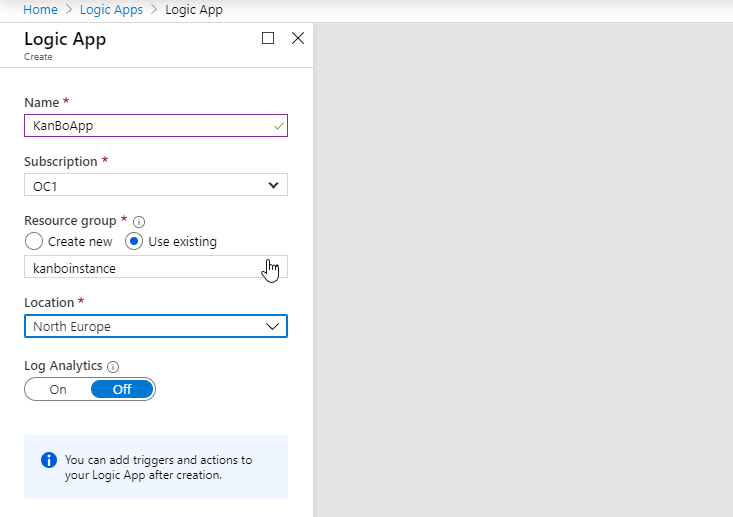
- Wechseln Sie in Ihrer Logik-App zum Logik-App-Designer.
- Wählen Sie einen Auslöser aus, um zu starten. In unserem Beispiel lautet es „Wenn eine neue E-Mail in Outlook.com empfangen wird.
- Konfigurieren Sie nun Ihren Trigger (es kann ein KanBo oder ein externer Trigger sein). In unserem Fall wird Flow ausgelöst, wenn eine neue E-Mail eingeht – was ein externer Auslöser ist.
- Konfigurieren Sie den Trigger, und wählen Sie Weiter aus.
- Wählen Sie den Schritt +Neu aus.
- Wählen Sie KanBo oder eine bestimmte Aktion aus, um sie zu starten.
Konfiguration von Triggern
Sie können externe Trigger (z. B. neues Element in der SharePoint-Liste, neue E-Mail in Outlook usw.) oder KanBo verwenden.
Es gibt 6 KanBo Trigger:
Neue Karte in der Liste erstellt
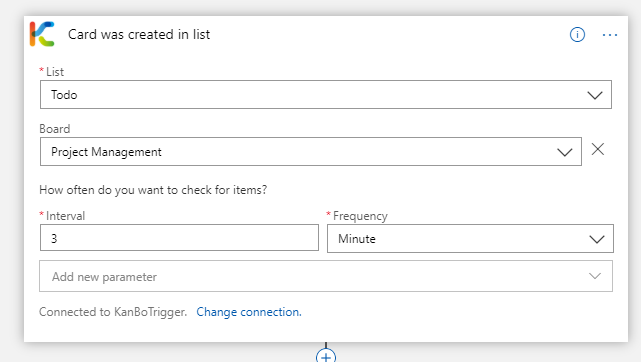
Karte in eine Liste verschoben
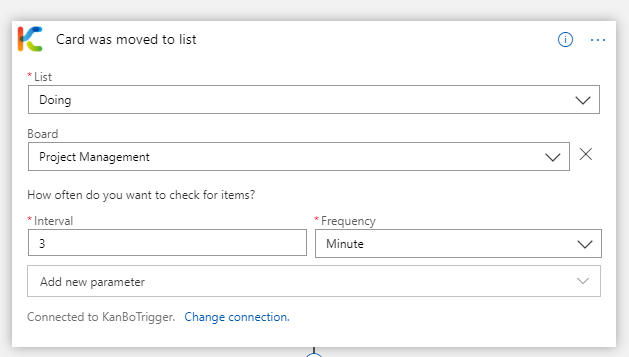
Benutzer, der zu einer Karte hinzugefügt wurde
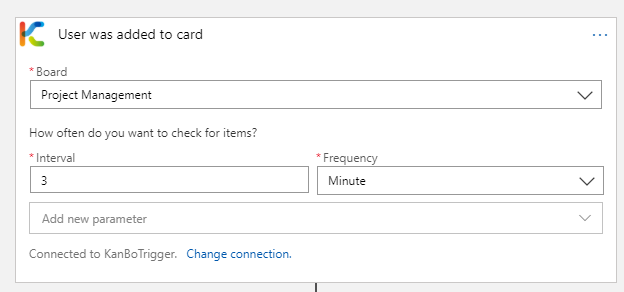
Etiketten, die einer Karte hinzugefügt wurden
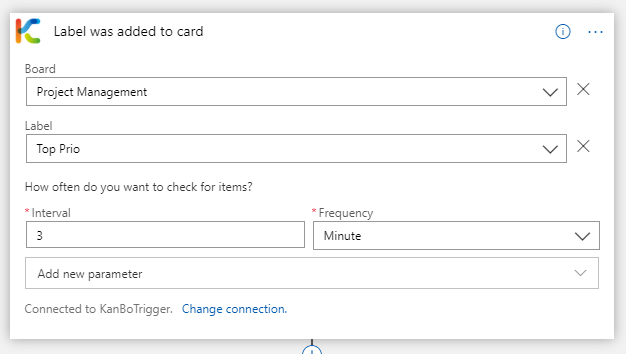
Karte wird vervollständigt
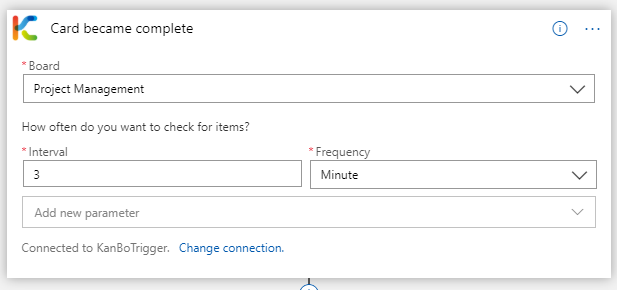
Karte ist überfällig
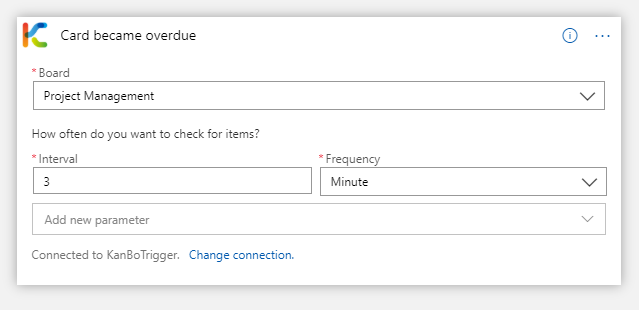
Aktionen
Benutzeraktionen
Benutzer zu KanBo hinzufügen
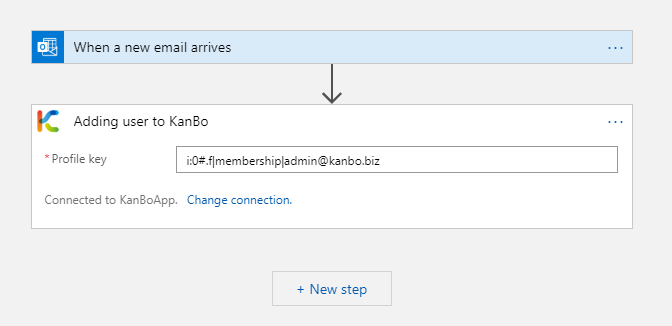
Benutzer zum Bereich hinzufügen
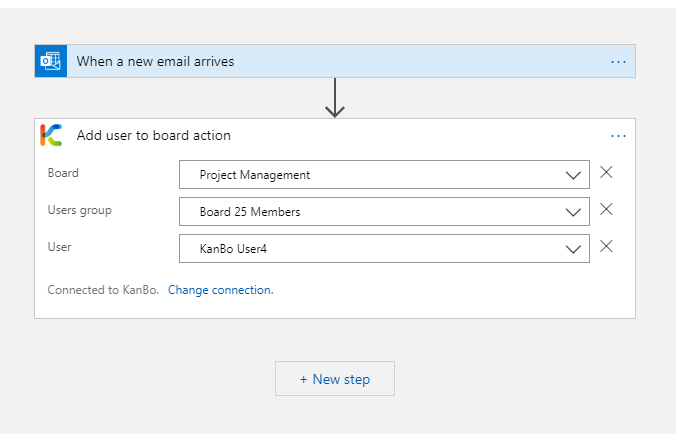
Benutzer zur Karte hinzufügen
In dieser Aktion müssen Sie manuell Leerzeichen- und Listenparameter hinzufügen.

Hinzufügen eines Benutzers zur Space-Sammlung
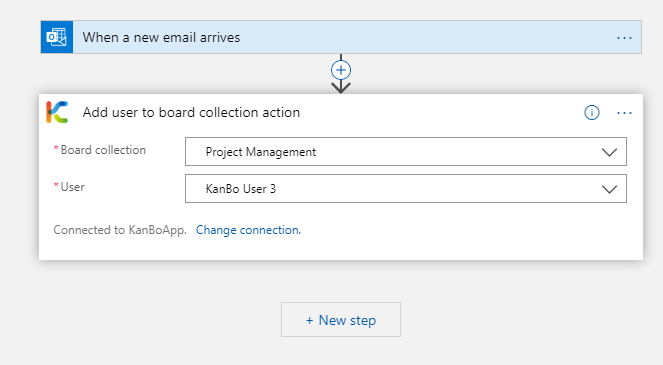
Benutzer deaktivieren
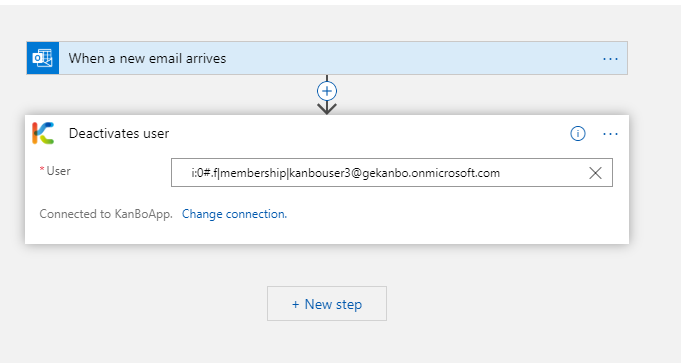
Benutzer als verantwortlich festlegen
In dieser Aktion müssen Sie manuell Leerzeichen- und Listenparameter hinzufügen.
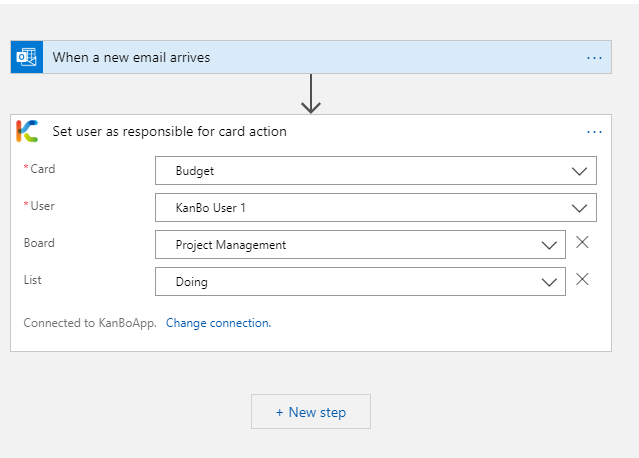
Benutzer von der Karte entfernen
In dieser Aktion müssen Sie manuell Space- und Listenparameter hinzufügen.
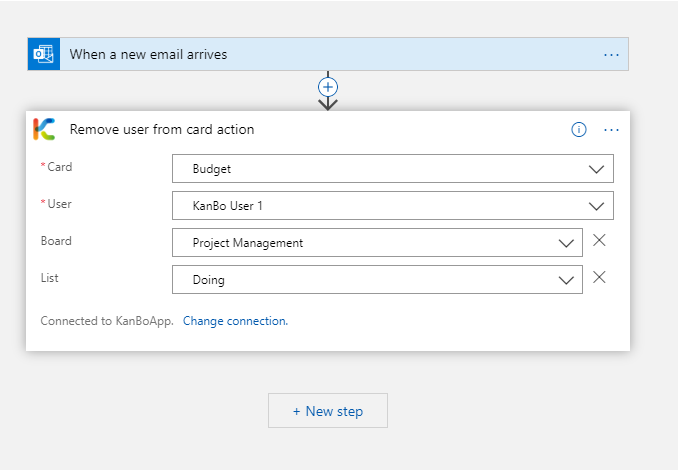
Entfernen des Benutzers aus dem Space
In dieser Aktion müssen Sie manuell einen Space-Parameter hinzufügen.
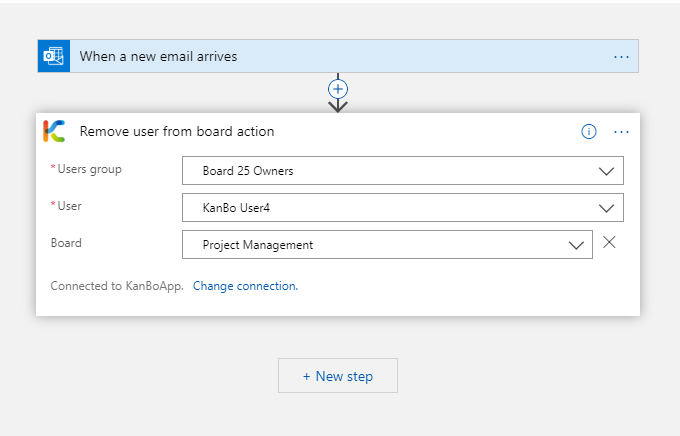
Benutzer aus dem Work-Space entfernen
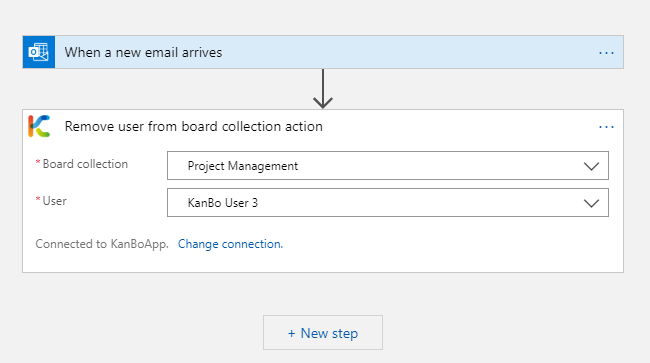
Work-Space
Work-Space hinzufügen
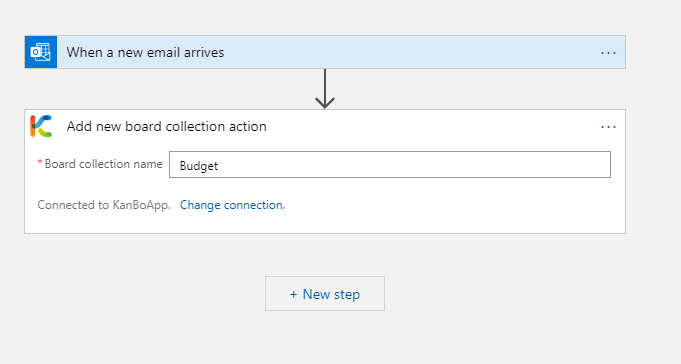
Work-Space verschieben
0 Position wäre die erste an der Spitze, 1 wäre die zweite usw.
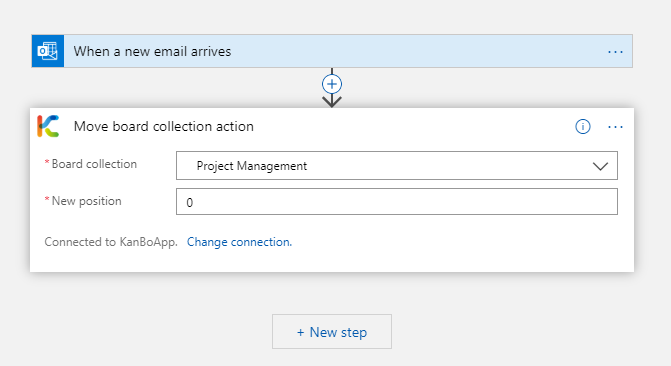
Work-Space entfernen
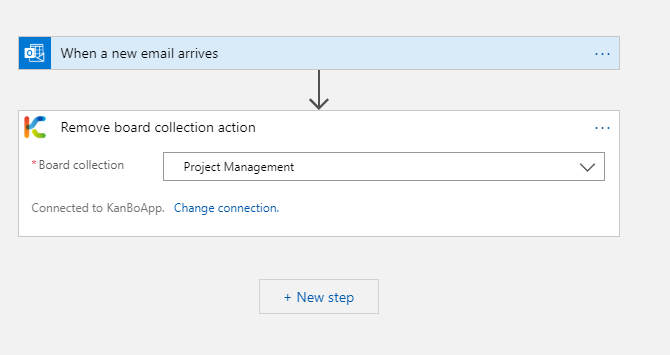
Work-Space umbenennen
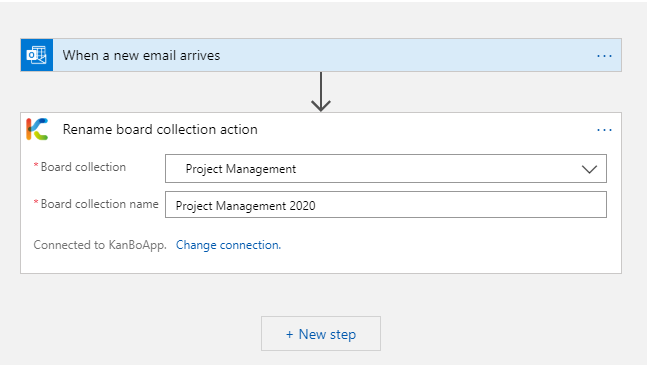
Board Gruppenaktionen
Board-Gruppe hinzufügen
0 Position wäre die erste an der Spitze, 1 wäre die zweite usw.
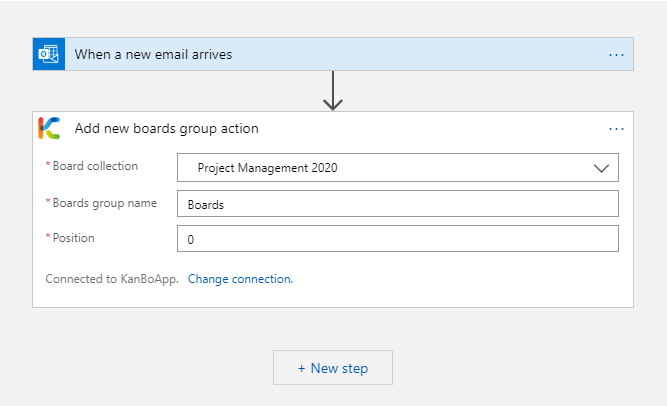
Board-Gruppe umbenennen
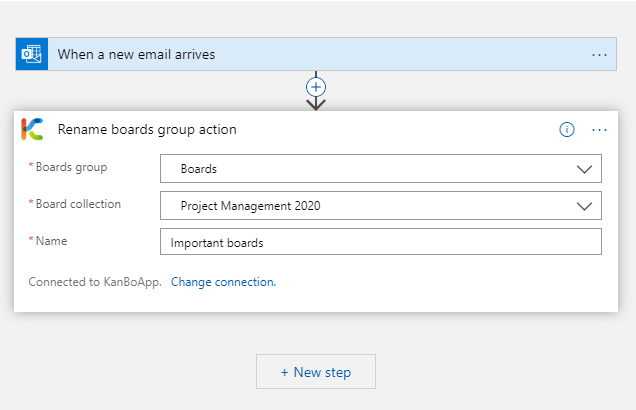
Board-Gruppe entfernen
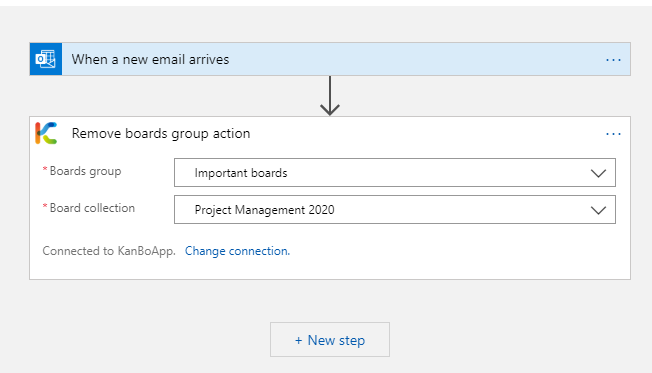
Space
Space erstellen
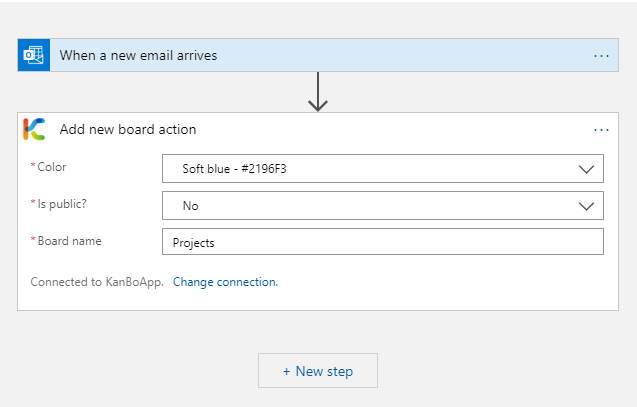
Space umbenennen
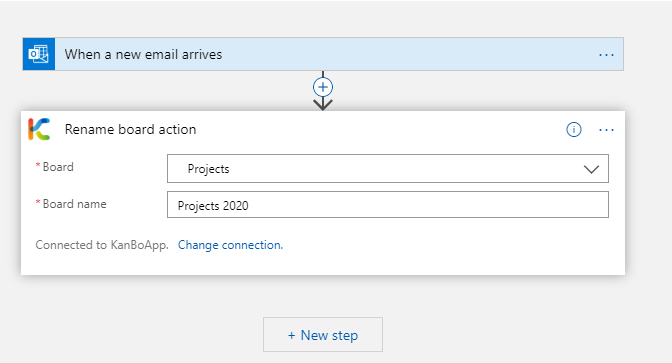
Space entfernen
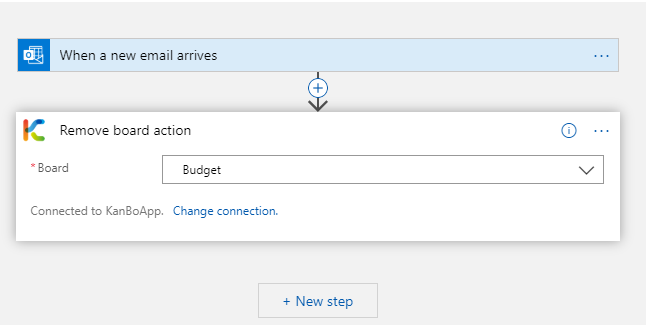
Hinzufügen von Space zur Board-Gruppe
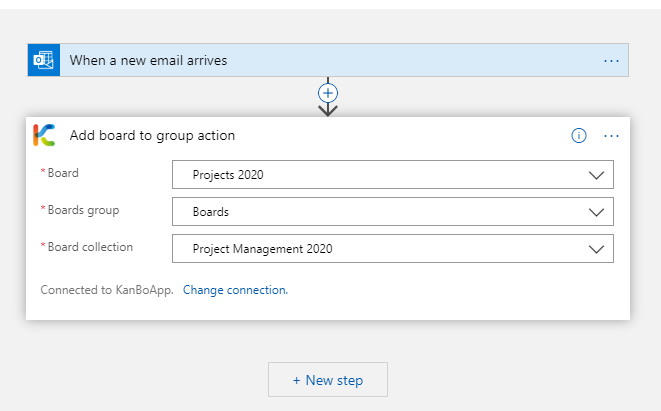
Ändern der Space-Farbe
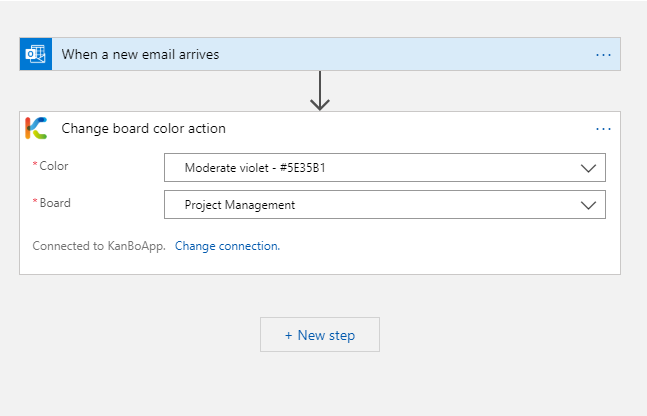
Geschlossener Space
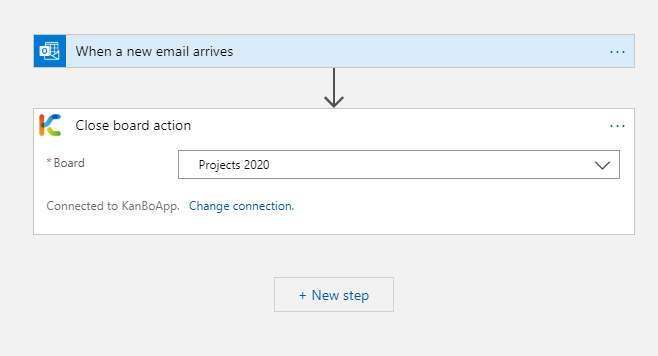
Entfernen Sie einen Space aus der Board-Gruppe
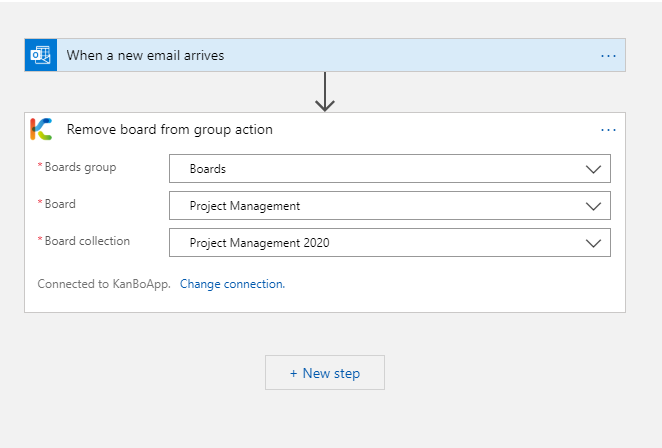
Space-Chat-Nachricht hinzufügen
Sie können benutzerdefinierten Text oder einen Wert verwenden, der aus dem Auslöser generiert wurde. Wenn Sie den Empfang einer neuen E-Mail-Nachricht als Auslöser verwenden, können Sie z. B. den Textinhalt der E-Mail im Wert Nachricht auswählen.
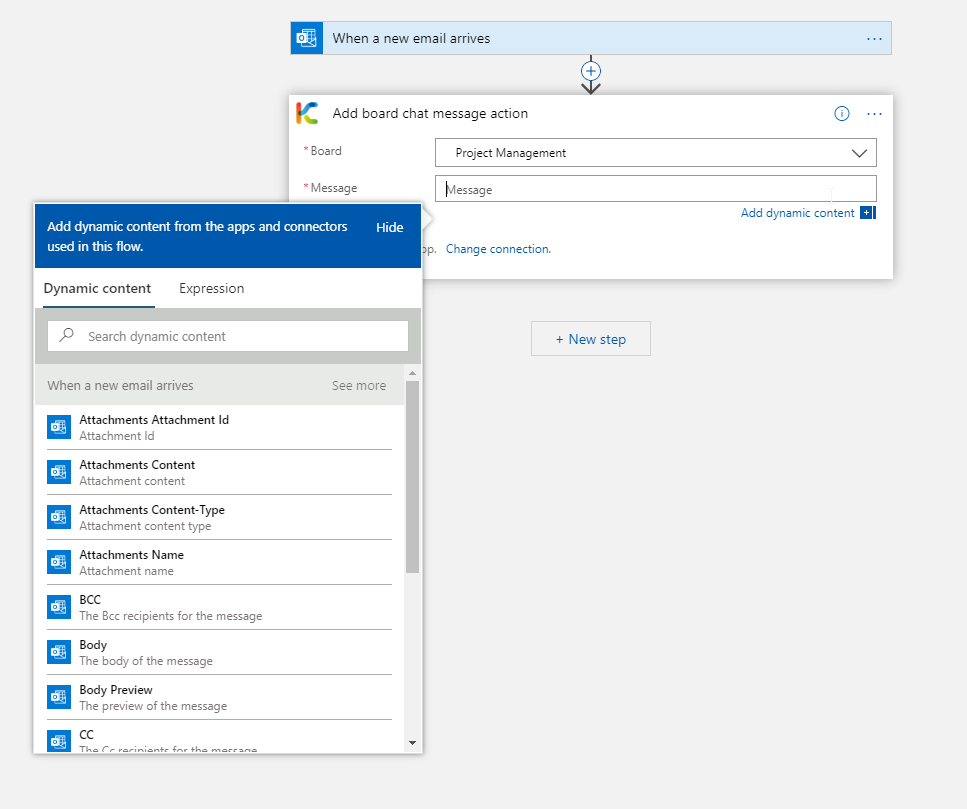
Etiketten
Beschriftung hinzufügen
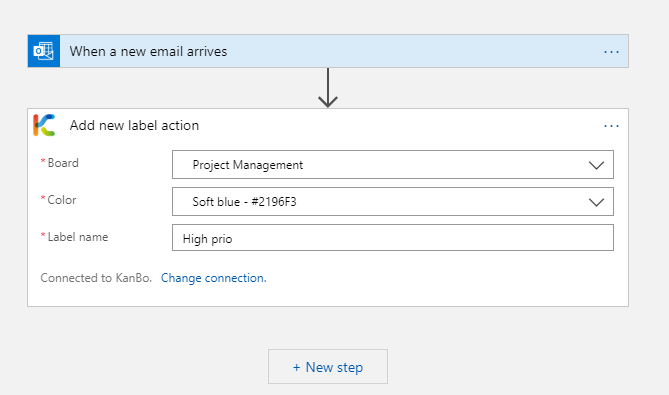
Etikett umbenennen
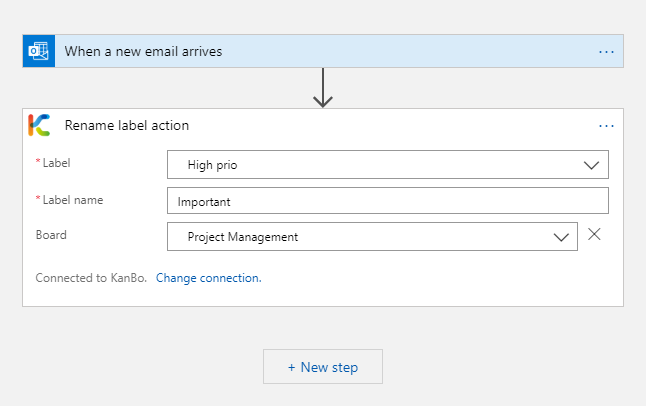
Etikett zur Karte hinzufügen
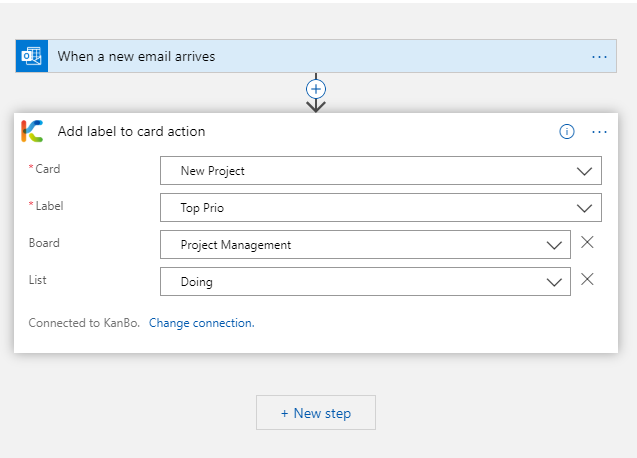
Ändern der Beschriftungsfarbe
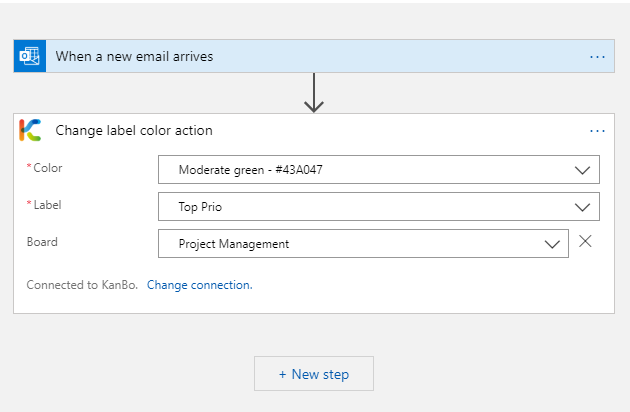
Etikett entfernen
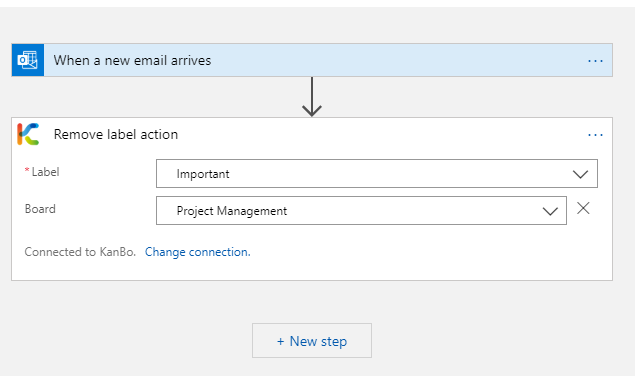
Etikett von der Karte entfernen
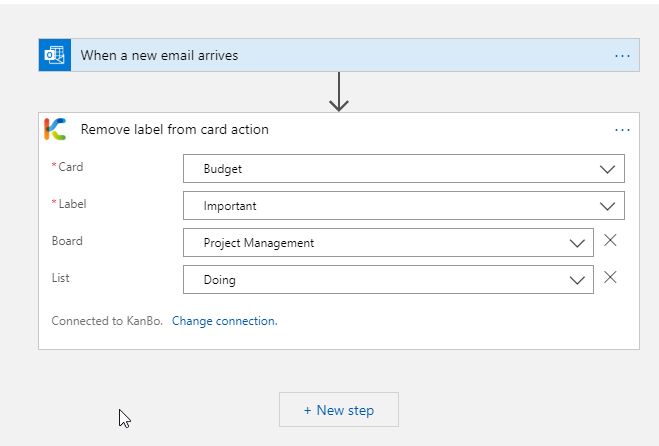
Status
Status aktivieren

Status deaktivieren
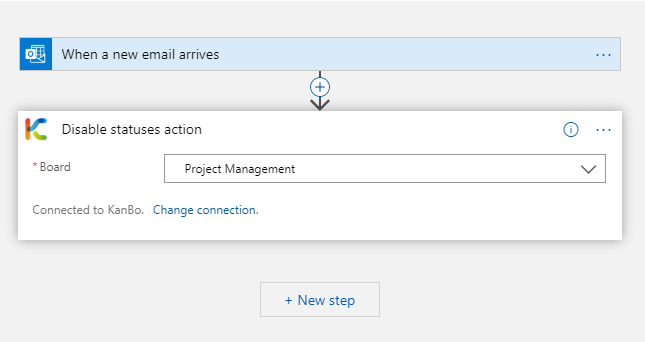
Status hinzufügen
0 Position wäre die erste an der Spitze, 1 wäre die zweite usw.
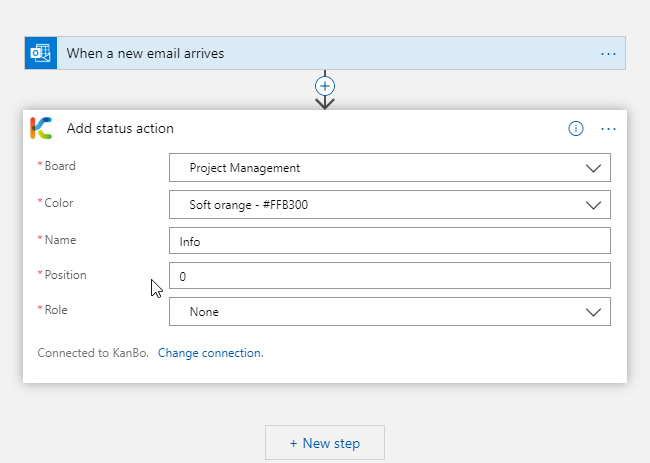
Statusrolle ändern
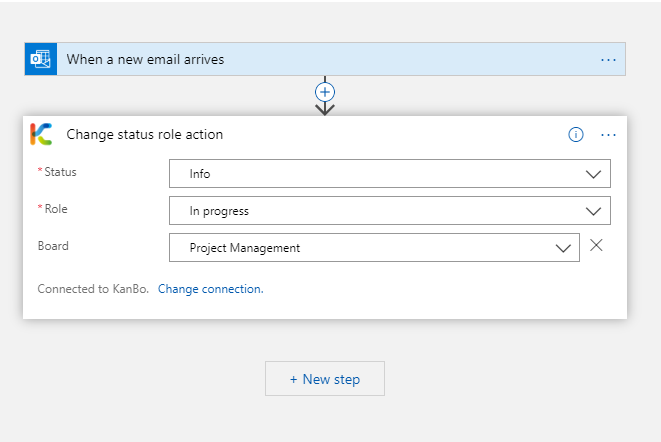
Statusfarbe ändern
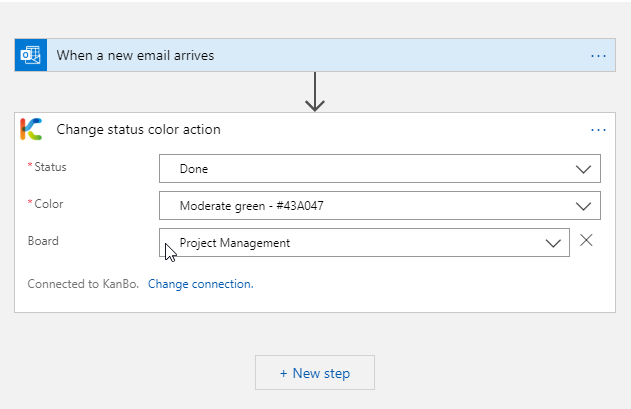
Status umbenennen
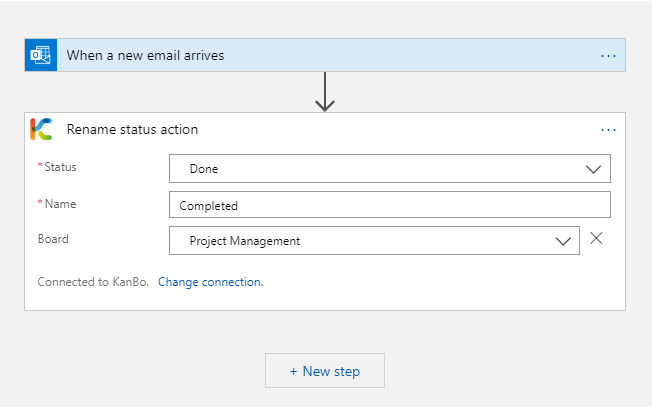
Status entfernen
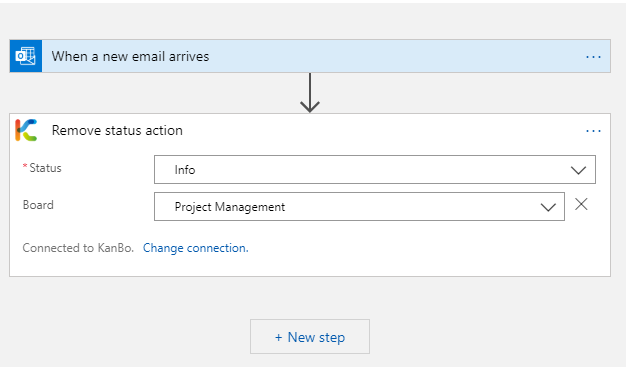
Festlegen des Status auf einer Karte
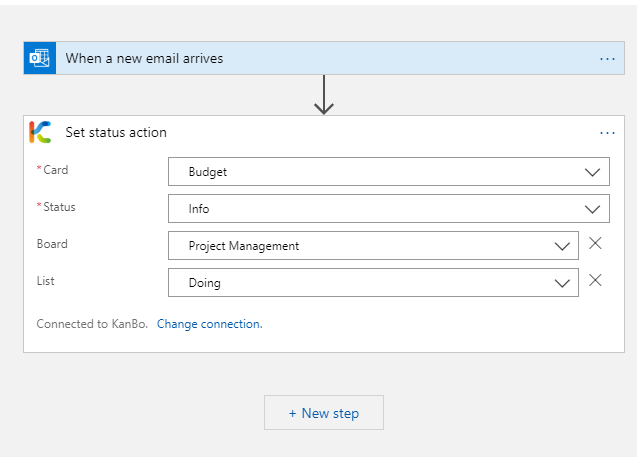
Aktionen auflisten
Liste hinzufügen
0 Position wäre die erste auf der linken Seite, 1 wäre die zweite usw.
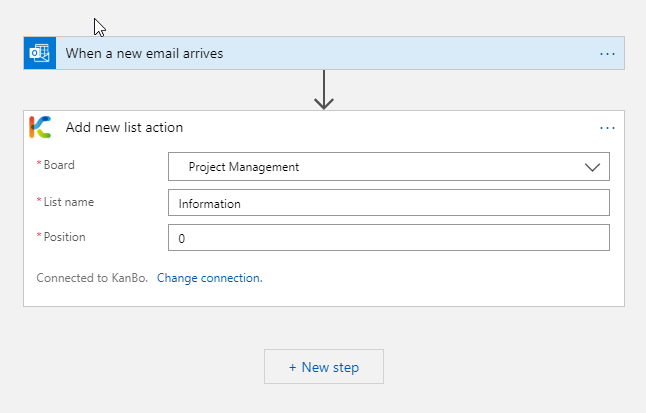
Listenfarbe ändern
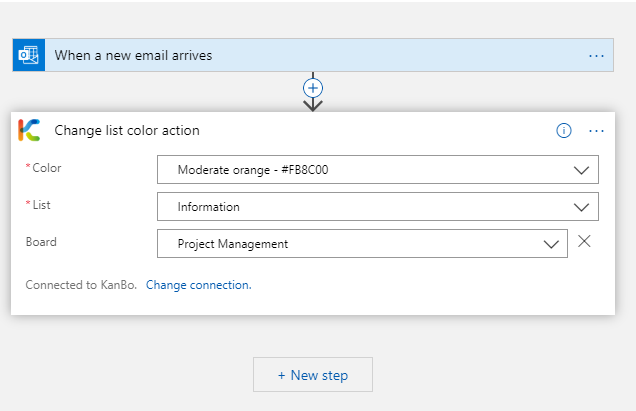
Liste verschieben
0 Position wäre die erste auf der linken Seite, 1 wäre die zweite usw.
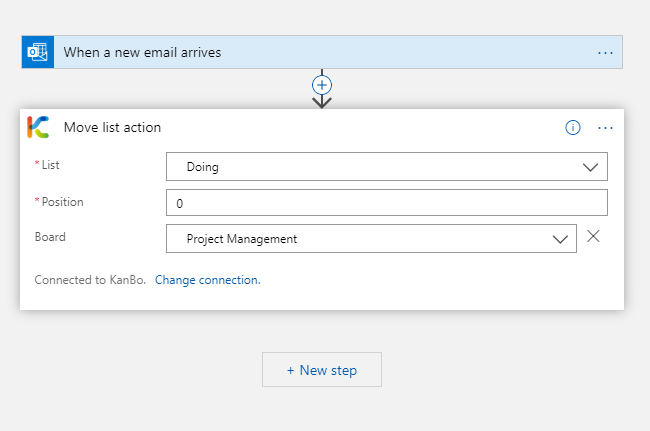
Liste entfernen
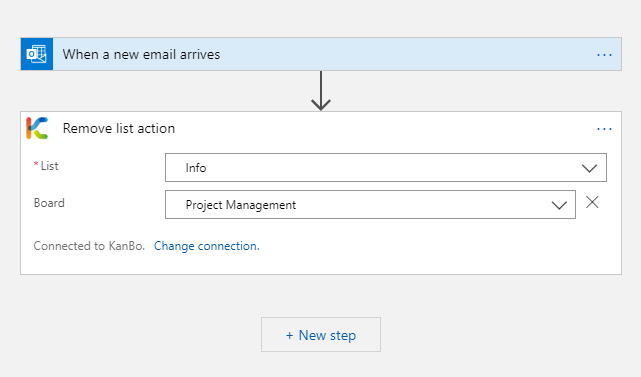
Liste umbenennen
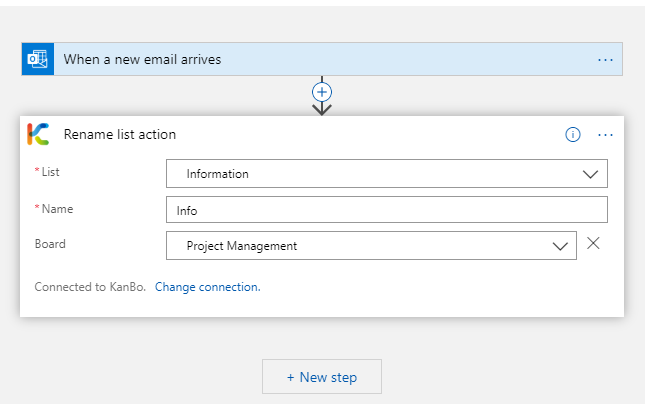
Kartenaktionen
Karte hinzufügen
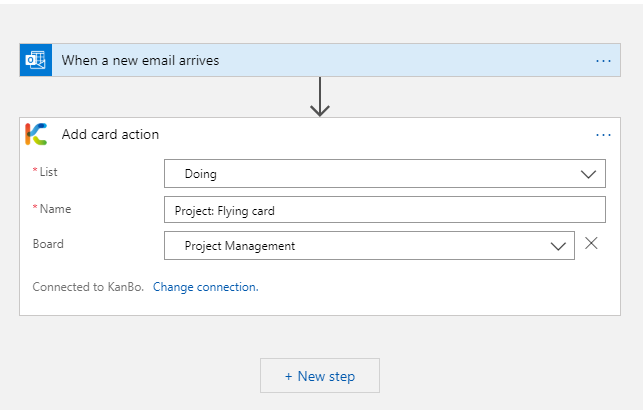
Karte umbenennen
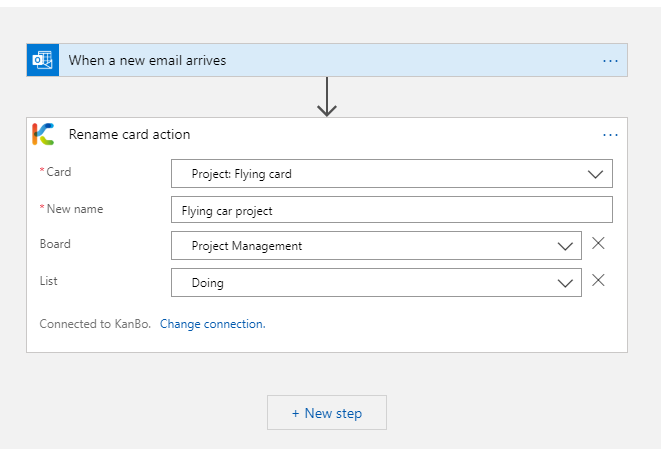
Karte aus Vorlage hinzufügen
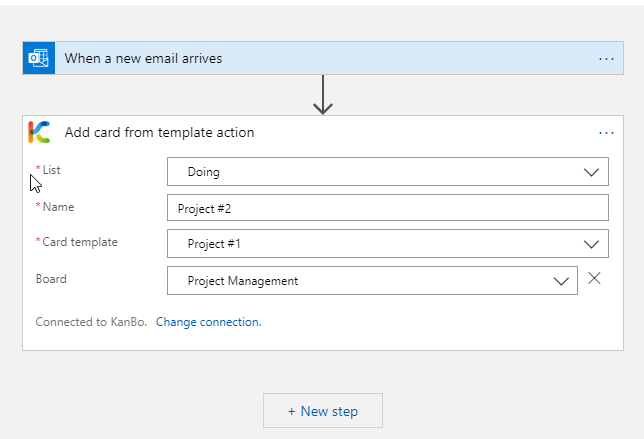
Kommentar auf Karte hinzufügen
Sie können einen benutzerdefinierten Text oder einen Wert verwenden, der aus dem Auslöser generiert wird. Wenn Sie den Empfang einer neuen E-Mail-Nachricht als Auslöser verwenden, können Sie z. B. den Textinhalt der E-Mail im Wert Nachricht auswählen.
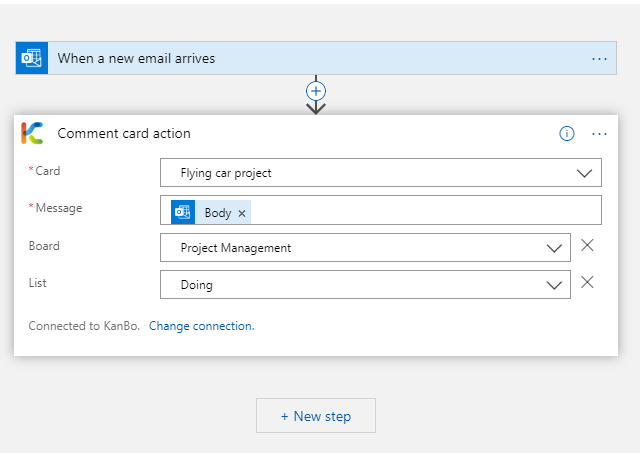
Archiv-Karte
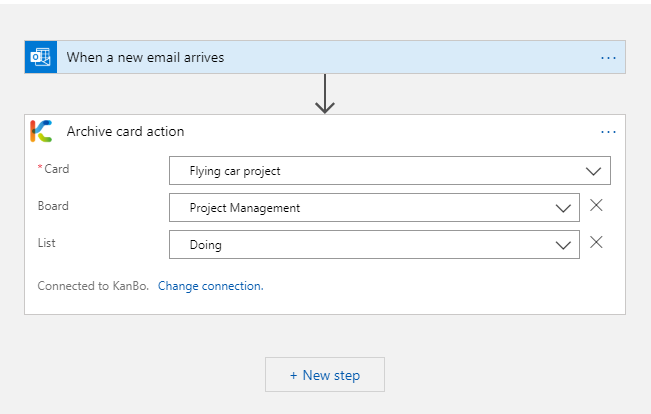
Karte verschieben
0 Position wäre die erste an der Spitze, 1 wäre die zweite usw.
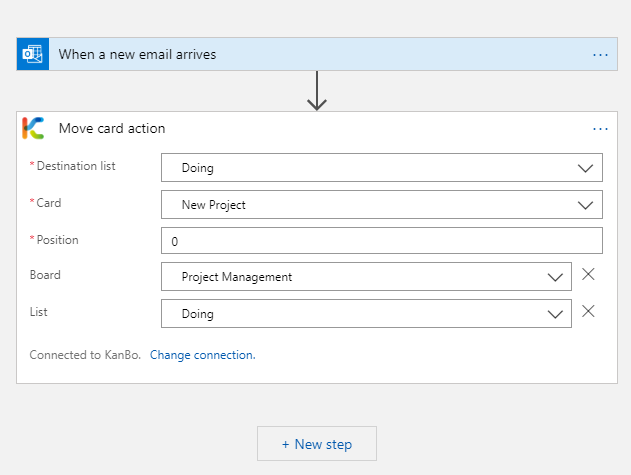
Karte entfernen
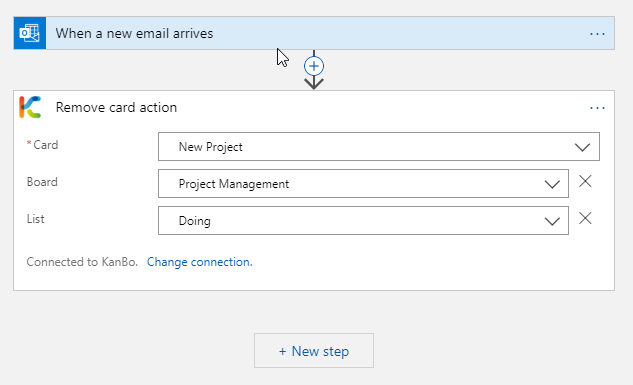
Datums-Aktionen
Fälligkeitsdatum festlegen
Sie können ein benutzerdefiniertes Datum eingeben oder Daten aus Ihrem Auslöser verwenden, z. B. die Empfangszeit einer Outlook-E-Mail.
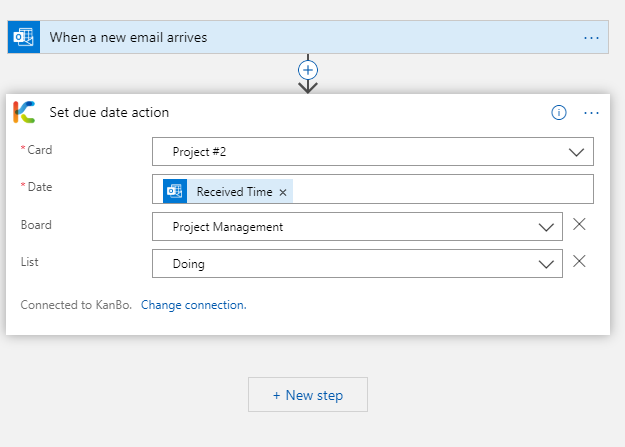
Startdatum festlegen
Sie können ein benutzerdefiniertes Datum eingeben oder Daten aus Ihrem Auslöser verwenden, z. B. die Empfangszeit einer Outlook-E-Mail.
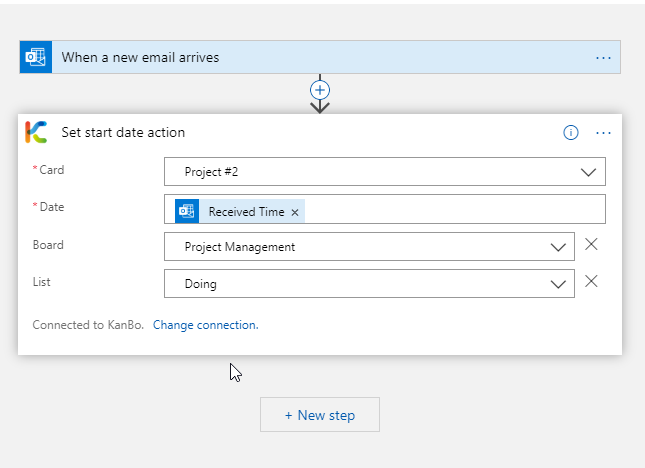
Persönliches Datum festlegen
Sie können ein benutzerdefiniertes Datum eingeben oder Daten aus Ihrem Auslöser verwenden, z. B. die Empfangszeit einer Outlook-E-Mail.
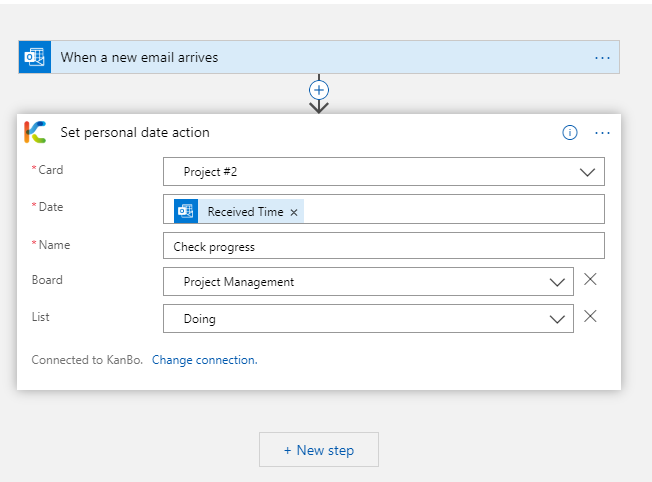
Kartendatum festlegen
Sie können ein benutzerdefiniertes Datum eingeben oder Daten aus Ihrem Auslöser verwenden, z. B. die Empfangszeit einer Outlook-E-Mail.
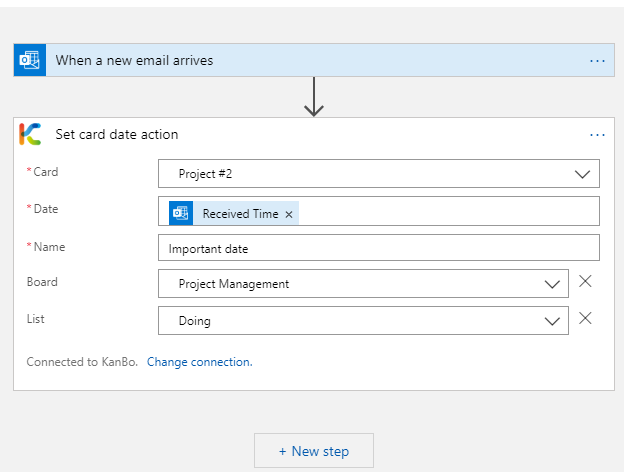
Fälligkeitsdatum entfernen
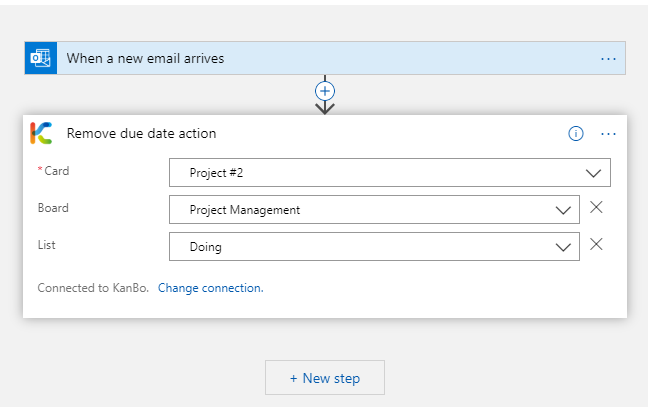
Startdatum entfernen
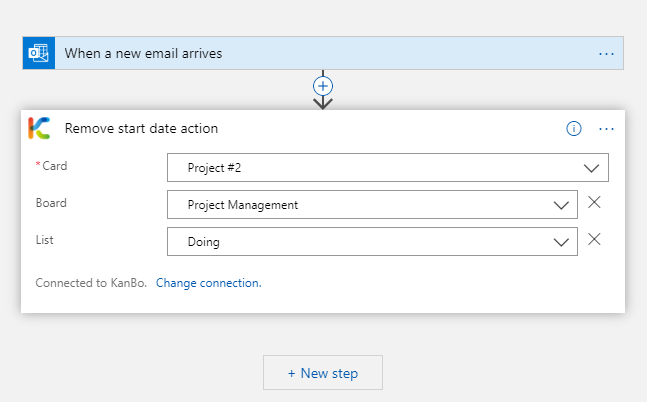
Persönliche Daten entfernen
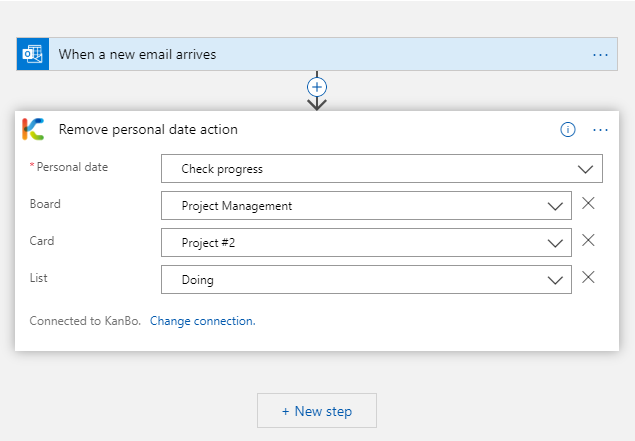
Kartendatum entfernen
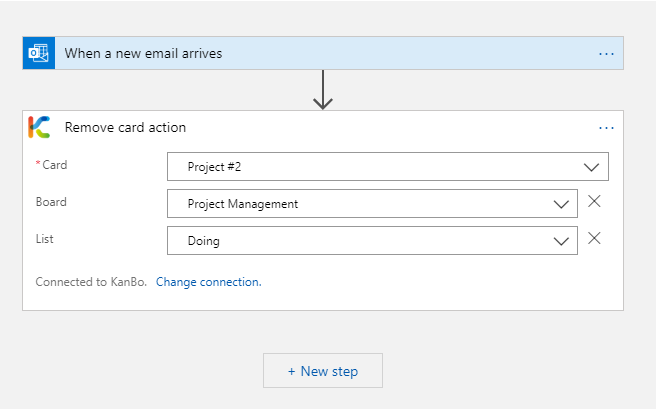
Notiz-Aktionen
Notiz hinzufügen
0 Position wäre die erste an der Spitze, 1 wäre die zweite usw.
Sie können einen benutzerdefinierten Wert oder einen Wert verwenden, der aus dem Auslöser im Textfeld generiert wurde. Falls Sie den Empfang einer neuen E-Mail-Nachricht als Auslöser verwenden, können Sie beispielsweise den Textinhalt der E-Mail im Wert auswählen.
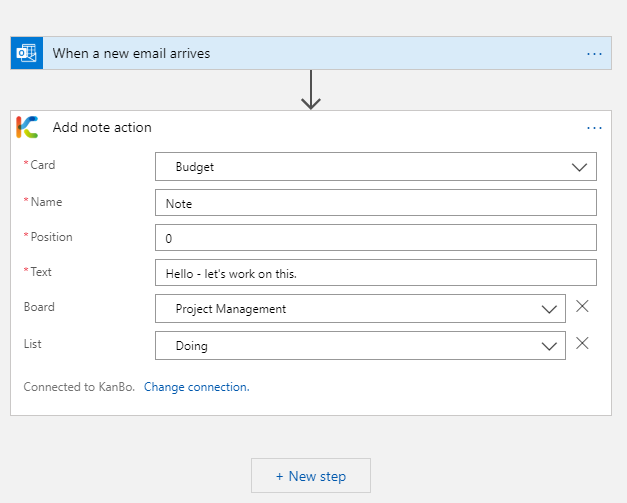
Notiz bearbeiten
Sie können einen Wert verwenden, der aus dem Trigger generiert wurde. Wenn Sie den Empfang einer neuen E-Mail-Nachricht als Auslöser verwenden, können Sie z. B. den Textinhalt der E-Mail im Wert Nachricht auswählen.
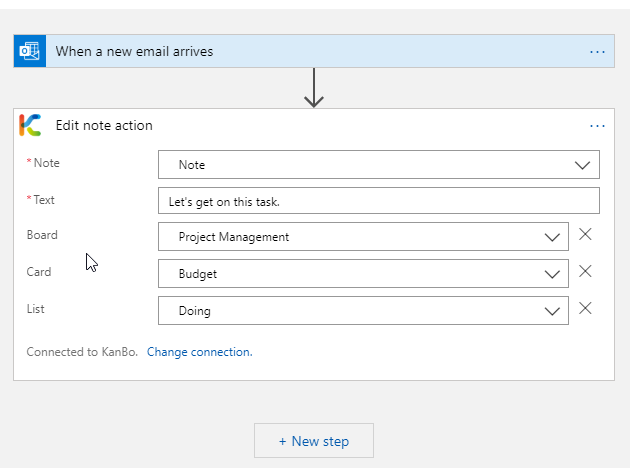
Aktionen in der ToDo-Liste
Todo-Liste hinzufügen
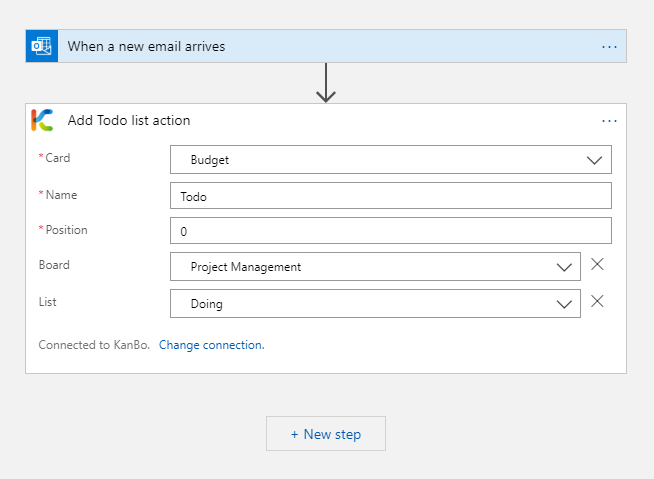
Todo-Listenelement hinzufügen
0 Position wäre die erste an der Spitze, 1 wäre die zweite usw.
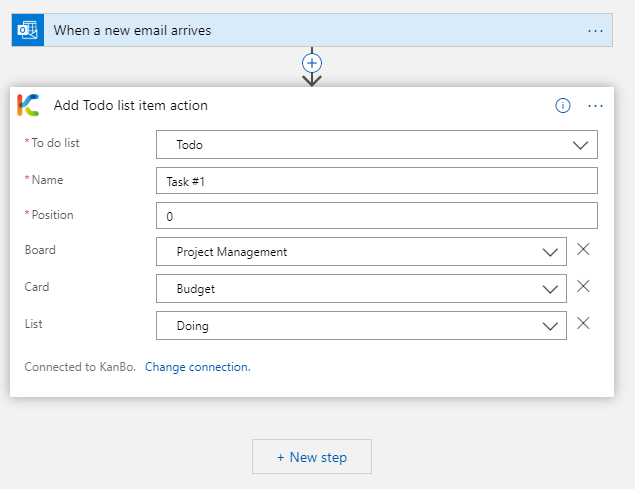
Todo-Listenelement umbenennen
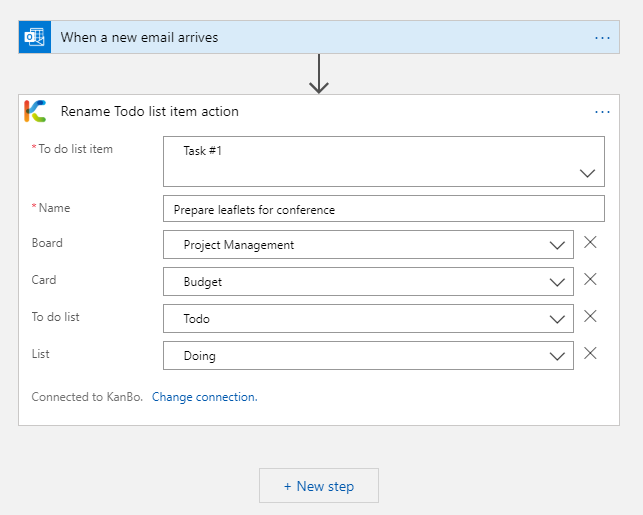
Vollständiges Element der ToDo-Liste
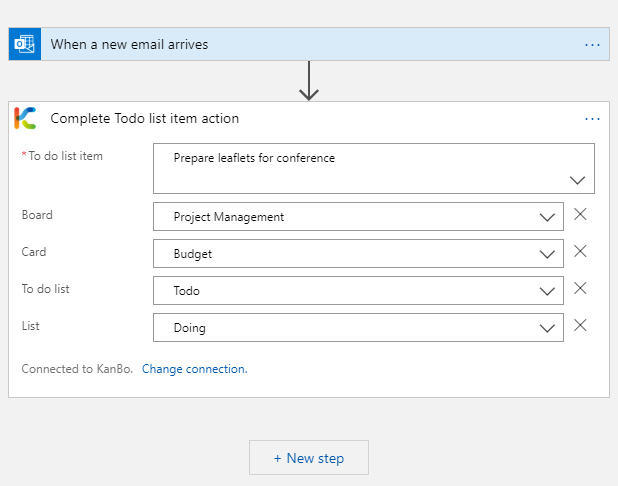
Unvollständiges Element in der ToDo-Liste
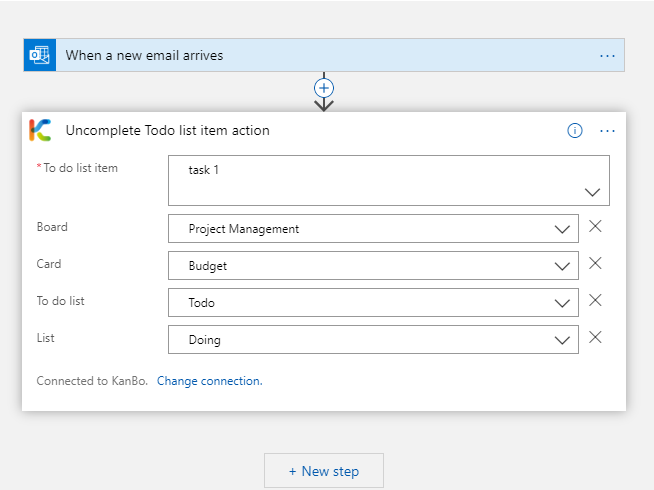
Todo-Listenelement entfernen
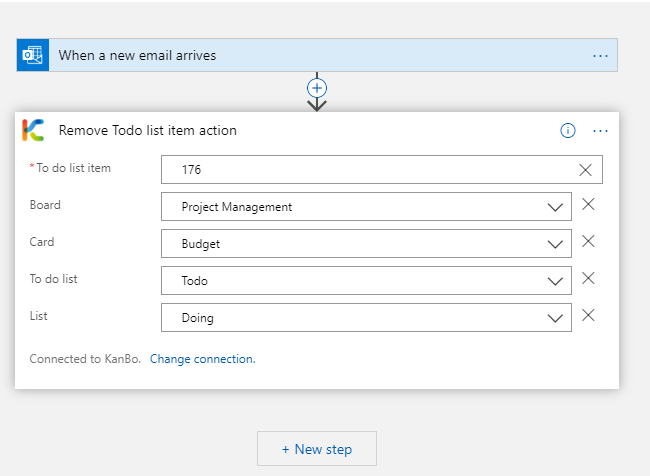
Relations-Aktionen
Stellen Sie die elterliche Beziehung her
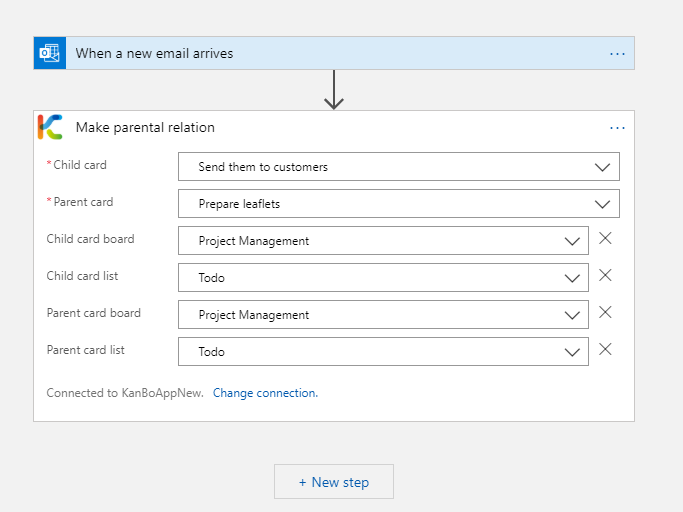
Übergeordnetes Element entfernen
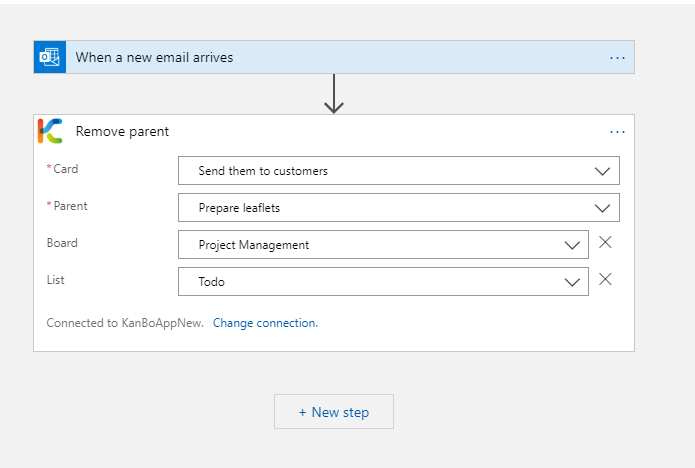
Kind entfernen
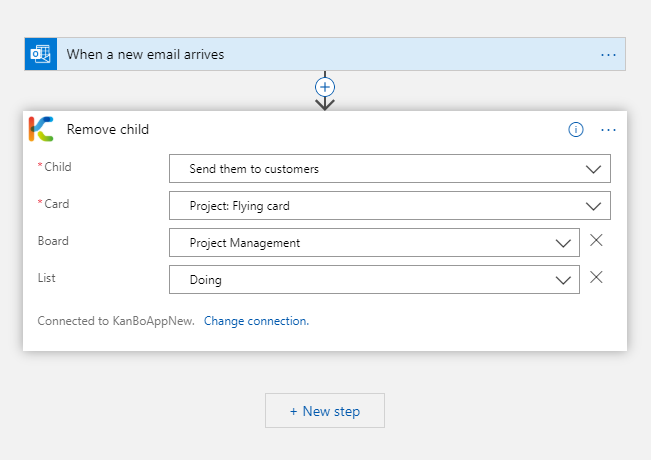
Horizontale Beziehung herstellen
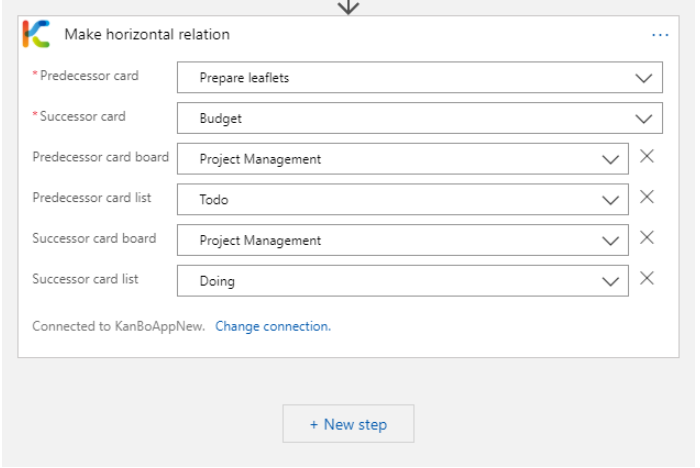
Nachfolger entfernen
Durch diese Aktion werden sowohl Nachfolgekarten (nächste) als auch Vorgängerkarten (vorherige) entfernt.
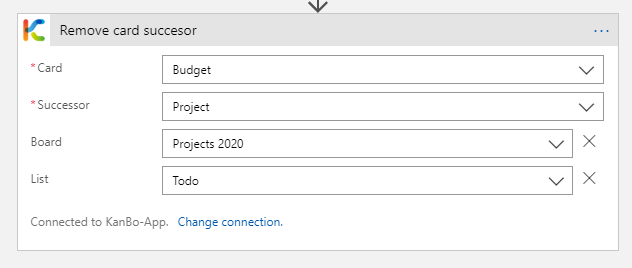
Gruppenaktion „Untergeordnete Karte hinzufügen“
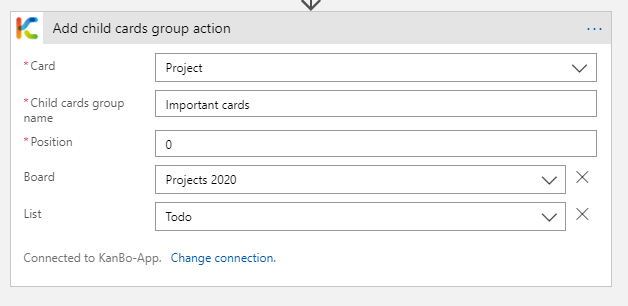
Aktion „Untergeordnetes Kartengruppenelement hinzufügen“
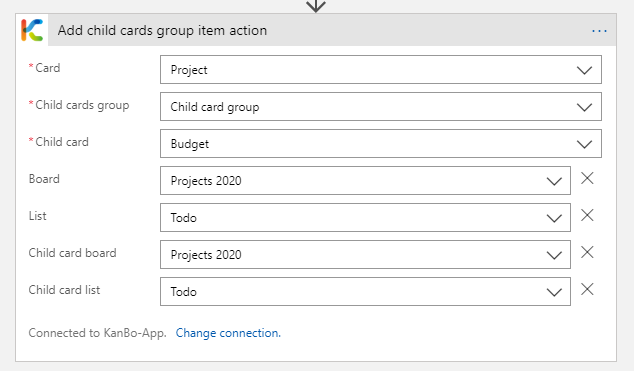
Aktion „Position des Inhaltselements ändern“
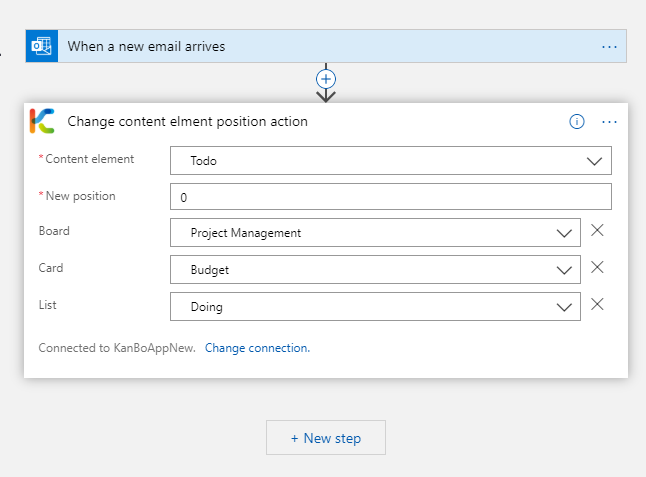
Element entfernen
Ändert den Namen einer Notiz, einer Aufgabenliste und einer untergeordneten Kartengruppe.
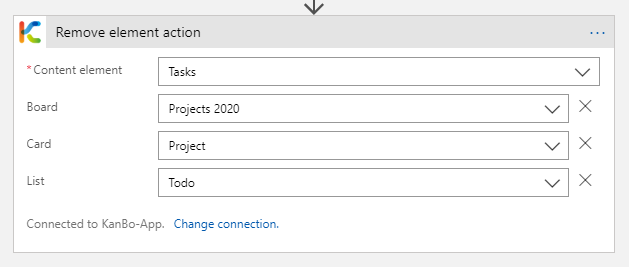
Element umbenennen
Ändert den Namen einer Notiz, einer untergeordneten Kartengruppe oder einer Todo-Liste.
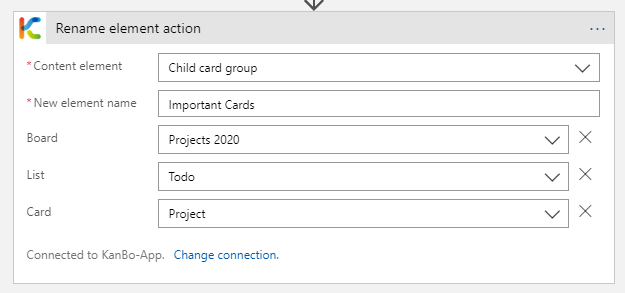
Eingehende E-Mails
Neue öffentliche Adresse einer Karte erstellen
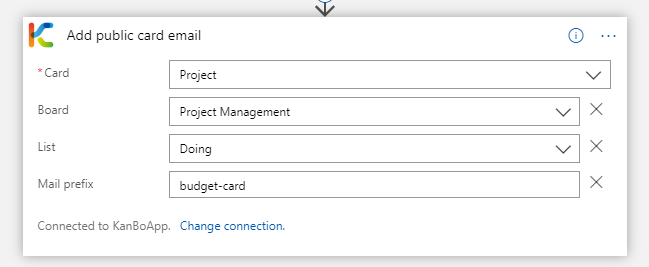
Neue private Adresse einer Karte erstellen
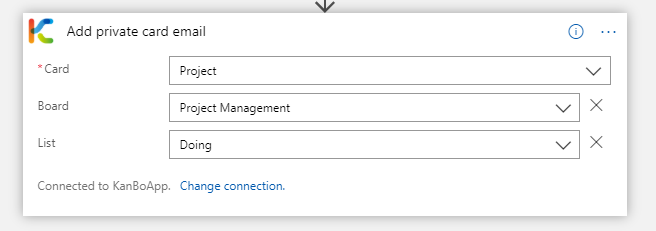
Holen Sie sich Karten öffentliche Beschallung
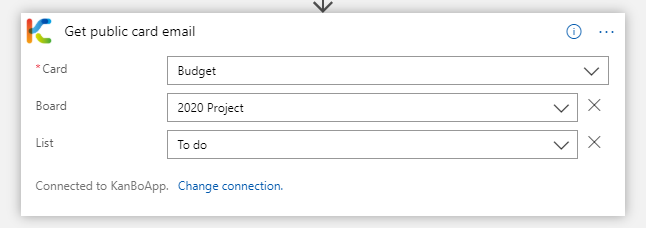
Holen Sie sich Karten Privatadresse
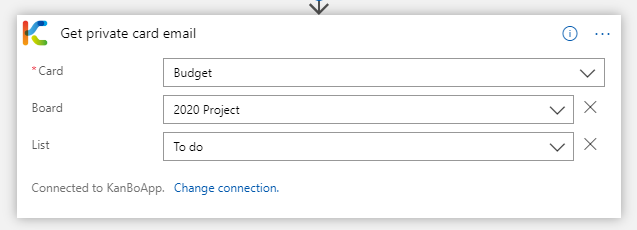
Öffentliche Adresse einer Karte entfernen
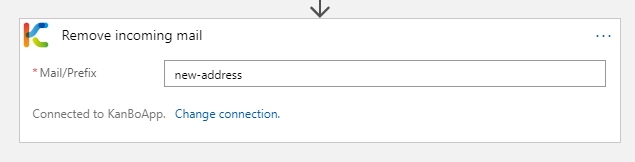
Privatadresse der Karte entfernen
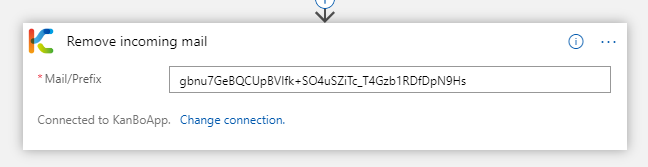
Erstellen einer neuen öffentlichen Adresse eines Spaces
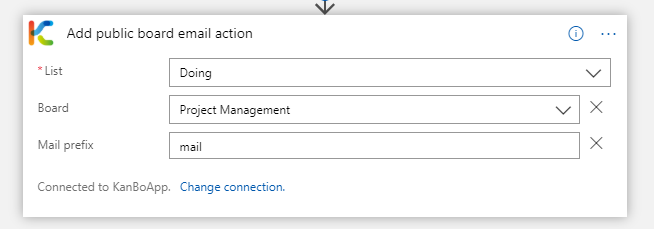
Neue private Adresse eines Spaces erstellen
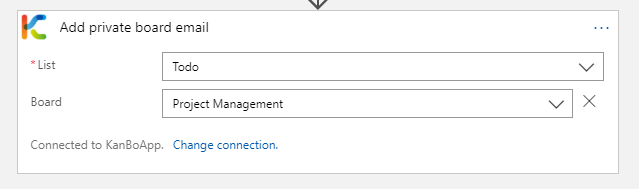
Öffentliche Space Adresse abrufen
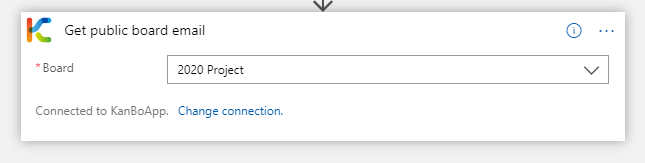
Abrufen der privaten Adresse von Spaces
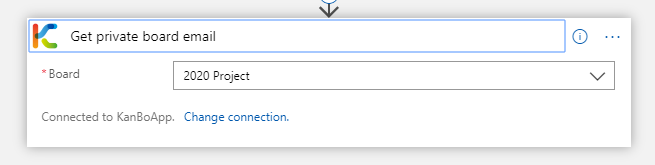
Entfernen der öffentlichen Adresse eines Bereichs
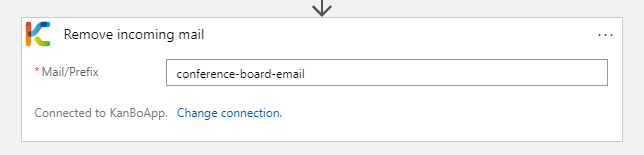
Entfernen Sie die private Adresse des Speicherplatzes
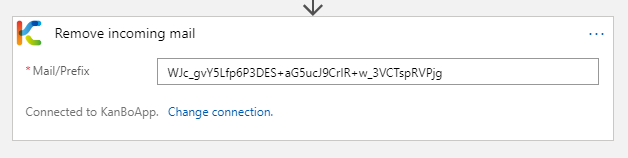
Abrufen von Aktionen
Mit Aktionen abrufen können Sie Werte aus KanBo abrufen, damit Sie sie in den nächsten Aktionen Ihres Schemas verwenden können (z. B. verwenden Sie den Wert „Kartenersteller“, um ihn zu einer nächsten Karte hinzuzufügen, die in einem Schema erstellt wird).
Sehen sie Sie sich an wer die Karte erstellt hat
Sie können Informationen darüber erhalten, wer eine Karte erstellt hat (Name oder ID des Benutzers).
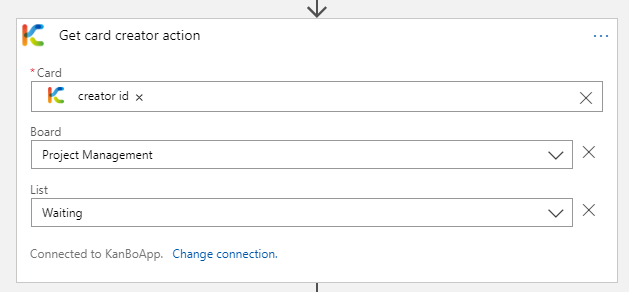
Karte holen
Sie können Informationen erhalten: ID, Name und Liste der Elemente.
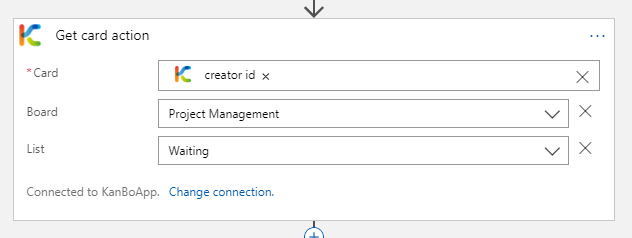
Todo-Liste abrufen
Sie können Informationen abrufen: ID, Name, Elemente [ID, Name].
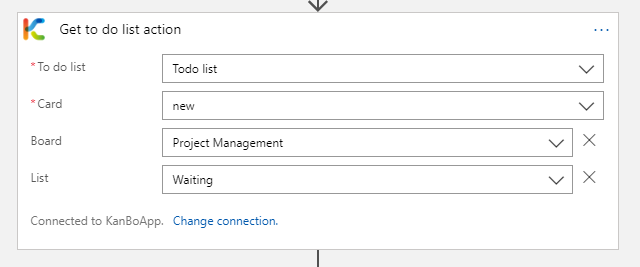
Notiz einholen
Sie werden in der Lage sein, Informationen zu erhalten: ID, Name, Text darin.
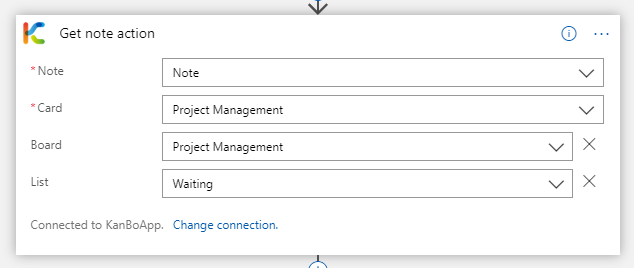
War dieser Beitrag hilfreich?
Bitte kontaktieren Sie uns, wenn Sie weitere Fragen haben.