-
Lernen Sie die Grundlagen
-
- Spaces
- Spaces
- Spaces erstellen
- Hinzufügen von Benutzern zu Spaces
- Space Aktivitäts-Strom
- Spaces folgen
- Space Details
- Space Einstellungen
- Spaces duplizieren
- Entfernen von Benutzern aus Spaces
- Schließen und Wiederherstellen von Spaces
- Löschen von Spaces
- Verschieben von Spaces zwischen verschiedenen KanBo Umgebungen
-
- Erstellen von Karten
- Kartenstatus ändern
- Karten folgen
- Termine in Karten
- Umbenennen von Karten
- Duplizieren von Karten
- Schnellaktionen
- Massenaktionen
- Kopieren & Einfügen
- Ändern der Kartenstatus Reihenfolge
- Standard-Karten-Status ändern
- Löschen von Kartenstatus
- Verschieben von Karten zwischen Spaces
- Archivierung von Karten
- Aufheben der Archivierung von Karten
- Löschen von Karten
- Erstellen von Kartenblockern
- Verwalten von Kartenblockern
-
- Dokumente in KanBo
- Kartendokumente
- Hochladen oder Erstellen von Dokumenten in Karten
- Anhängen und Trennen von Dokumenten in Karten
- Space Dokumente
- Dokument-Referenzen
- Dokumentenquellen
- Herunterladen von Dokumenten
- Bearbeiten von Dokumenten
- Bearbeiten von Dokumenten im Browser
- Bearbeiten von Dokumenten in Office-Anwendungen
- Umbenennen von Dokumenten
- Löschen von Dokumenten
-
Arbeit sichtbar machen
-
- Space Ansichten
- Erstellen von Space Ansichten
- Persönliche und gemeinsam genutzte Space Ansichten
- Gruppierung von Karten
- Filtern von Karten
- Anzeige-Einstellungen
- Berechnung des Arbeitsfortschritts
- Gruppierungsbeschreibung
- Einstellungen für die Gruppierung von Karten
- Reihenfolge der Gruppierungen ändern
- Ändern der Reihenfolge von Space Ansichten
- Space Ansicht löschen
- Kartenstatus und benutzerdefinierten Feldern folgen
-
- Mindmap-Ansicht
- Entfernen von Karten aus der Mindmap-Ansicht
- Erstellen einer Mindmap-Ansicht
- Hinzufügen von Karten zur Mindmap-Ansicht
- Navigieren in der Mindmap-Ansicht
- Kartenbeziehungen in der Mindmap-Ansicht
- Mindmap-Ansicht Einfärben
- Verwenden von Filtern in der Mindmap-Ansicht
- Umbenennen der Mindmap-Ansicht
- Mindmap-Ansicht löschen
-
-
Zusammenarbeiten
- Aktivitäts-Strom
- Detaillierungsgrad des Activity Streams
- Kommentare
- Board Chat
- Anzeige der Benutzeranwesenheit
- Karten-Anwesenheitsanzeige
- @Erwähnungen
- Senden von E-Mails an KanBo Karte oder Space
- Senden von Kartenkommentaren als E-Mail-Nachrichten
- Einladen externer Benutzer zu KanBo (Office 365)
- Space Besucher in Office 365-Umgebungen
-
Optimieren Sie Ihre Arbeit
-
Sicheres Arbeiten
-
Integrationen
-
- Erweiterte KanBo Aktionen in Power Automate
- Erstellen eines KanBoSpace, der an einen Unterordner angehängt ist, der von Power Automate erstellt wurde
- Erstellen von Dokumentordnern in Dokumentbibliotheken, die von KanBo mit Power Automate erstellt wurden
- Exportieren von KanBo Space Ansichten nach Excel
- Integration von KanBo und Azure Logic Apps
- Nahtloser Import von Microsoft Planner nach KanBo
- Verwenden der KanBo Outlook-App
-
Karten-Anwesenheitsanzeige
This post is also available in: English
Die Kartenanwesenheitsanzeige zeigt an, wann der Benutzer die Karte zuletzt besucht hat. Die Avatare der Benutzer werden auf der rechten Seite des Kartenaktivitäts-Streams angezeigt, nachdem sie die Karte besucht haben. Auf diese Weise können Sie herausfinden, wer die letzten Kartenaktivitäten gesehen hat.
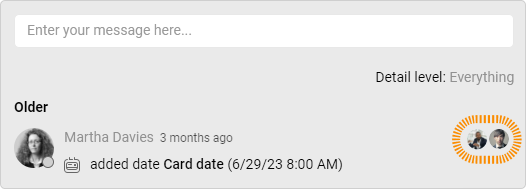
Besucher der Karte
Es gibt eine einfache Möglichkeit, alle Besucher der Karte zu sehen. Darüber hinaus können Sie die Daten ihrer Besuche überprüfen. Klicken Sie auf ein ![]() Monitorsymbol im Abschnitt „Kartenbenutzer“.
Monitorsymbol im Abschnitt „Kartenbenutzer“.
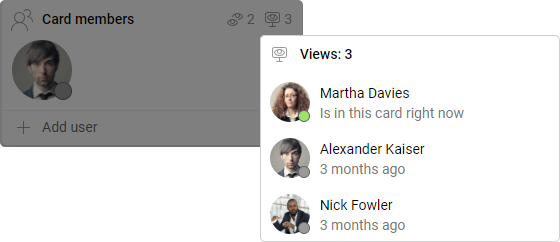
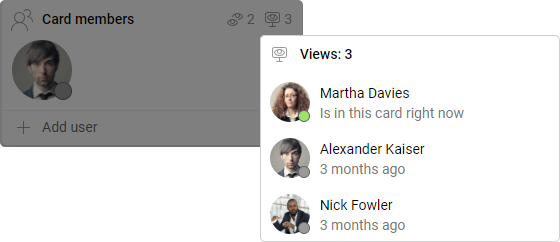
Sie können den Mauszeiger über das Datum unter dem Namen des Benutzers bewegen, um das genaue Datum und die Uhrzeit seines letzten Besuchs anzuzeigen.
Besucher in Echtzeit
Da KanBo in Echtzeit arbeitet, können Sie sehen, wann ein Benutzer gleichzeitig mit Ihnen auf der Karte anwesend ist. Benutzer, die sich gerade in der Karte befinden und Aktionen mit Ihnen sehen, werden durch einen blau blinkenden Rahmen angezeigt.
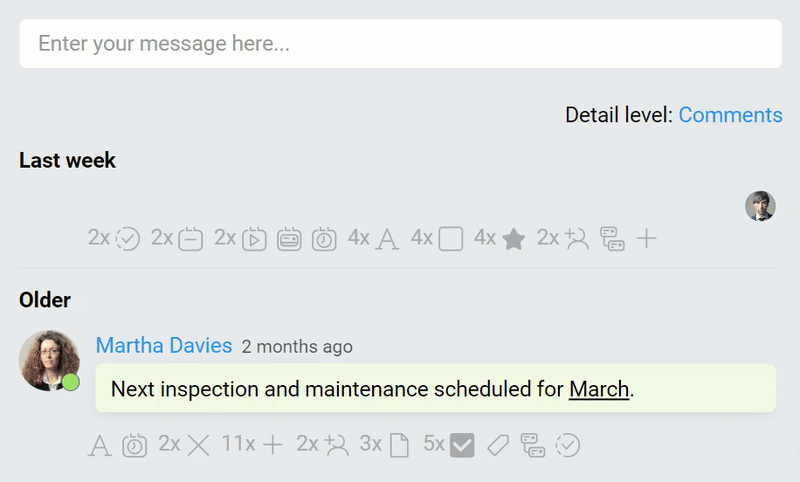
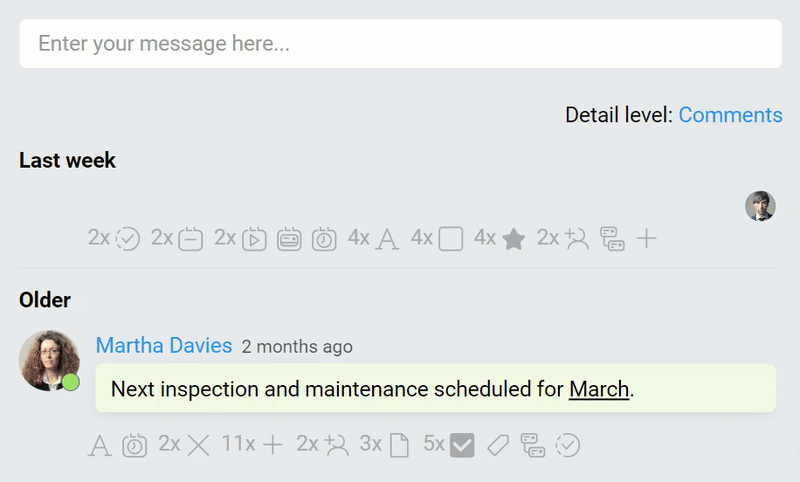
Wenn jemand in einer Karte mit Ihnen anwesend ist, wird dies auch im Feld „Kartenbenutzer“ angezeigt. Das Symbol mit einem Auge auf einem Monitor ![]()
![]()
![]()
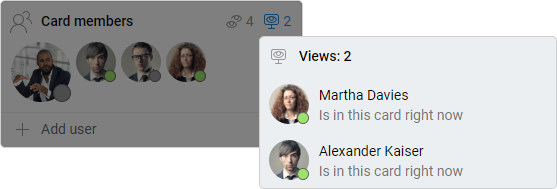
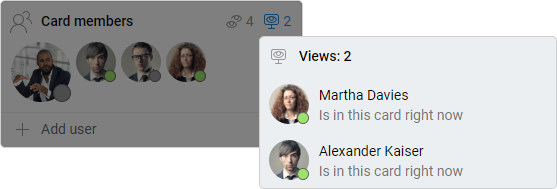
Wenn die Monitorsymbole zu blinken beginnen, bedeutet dies, dass auch andere Benutzer die Karte anzeigen.
Die visuelle Bestätigung, dass ein Kollege im selben Moment im gleichen Arbeitskontext wie Sie anwesend ist, bietet ein höheres Maß an Transparenz und Vertrauen, dass Ihr Team aktiv auf ein gemeinsames Ziel hinarbeitet.
Häufig gestellte Fragen
Woher weiß ich, ob jemand auf der Karte anwesend ist?
Wenn jemand im selben Moment wie Sie an der Karte anwesend ist, erscheint der blau blinkende Ring um den Avatar dieses Benutzers. Dies ist der Kartenanwesenheitsindikator , den Sie im Kartenaktivitätsstream sehen können.
Kann ich über alles informiert werden, was auf der Karte passiert?
Ja, um über Kartenaktivitäten benachrichtigt zu werden, müssen Sie der Karte folgen.
Kann ich der Karte folgen, bei der ich kein Mitglied bin?
Ja, Sie müssen kein Kartenbenutzer sein, um der Karte zu folgen.
Gibt es andere Indikatoren, die die Anwesenheit einer Person anzeigen?
Es gibt natürlich eine Anwesenheitsanzeige und eine Eingabeanzeige, wenn jemand einen Kommentar eingibt.
War dieser Beitrag hilfreich?
Bitte kontaktieren Sie uns, wenn Sie weitere Fragen haben.
