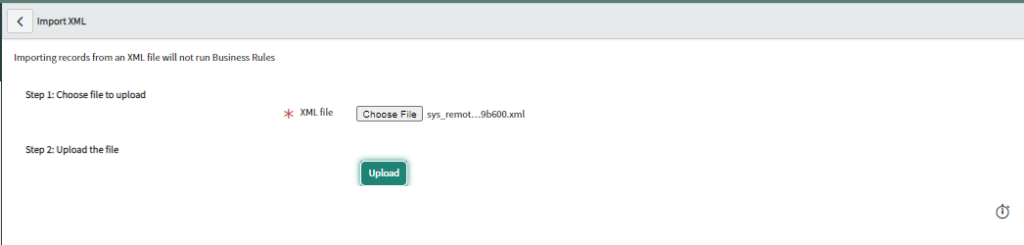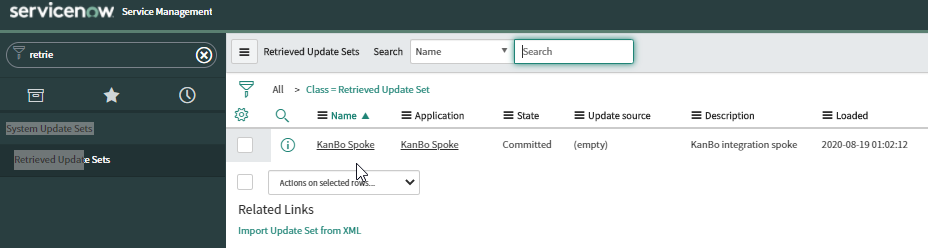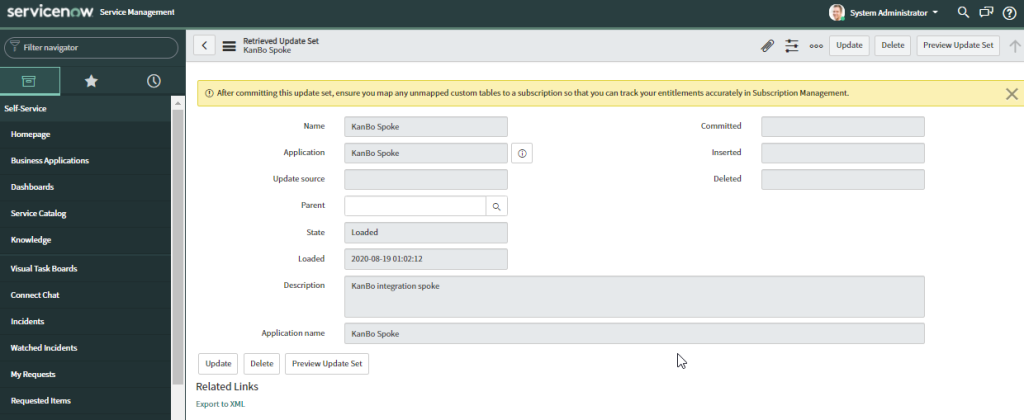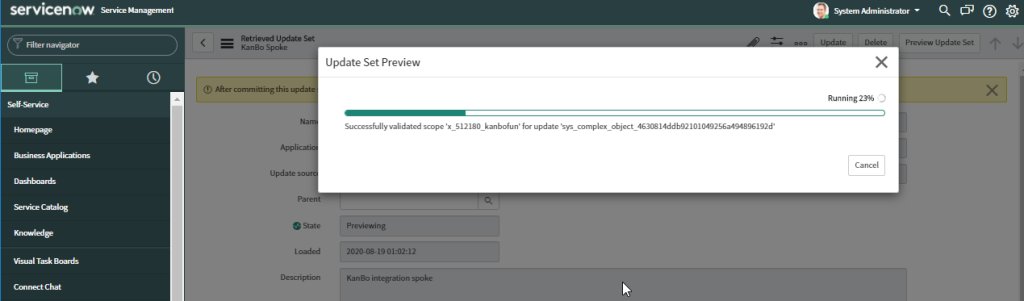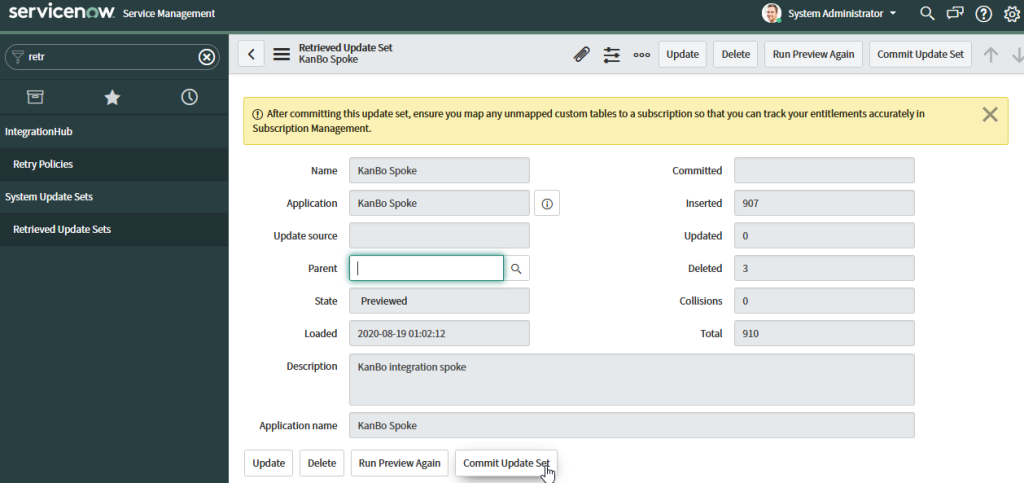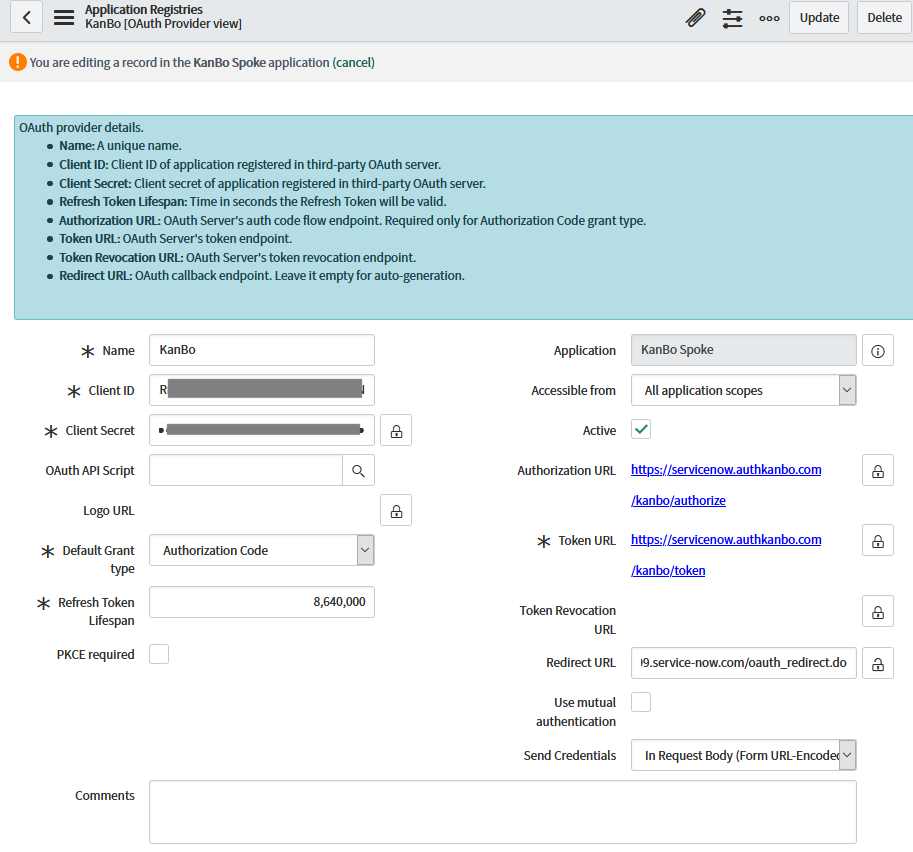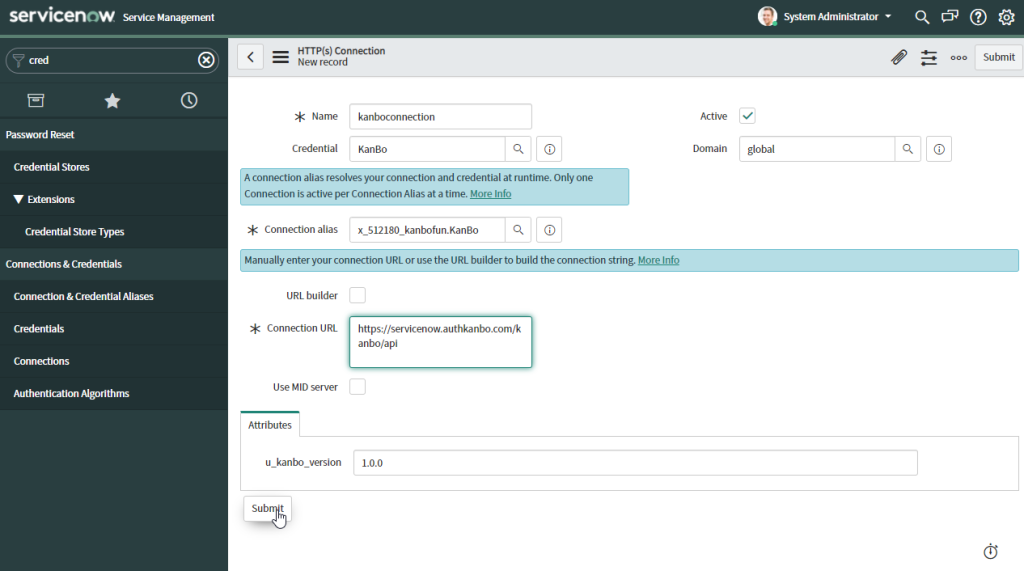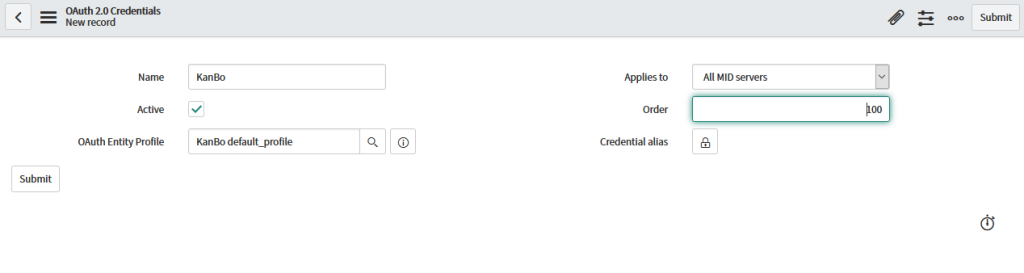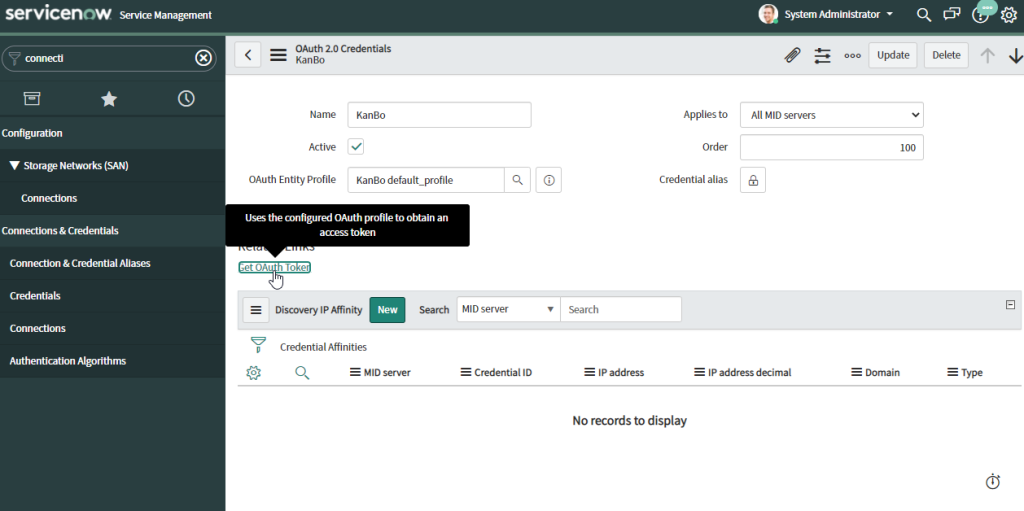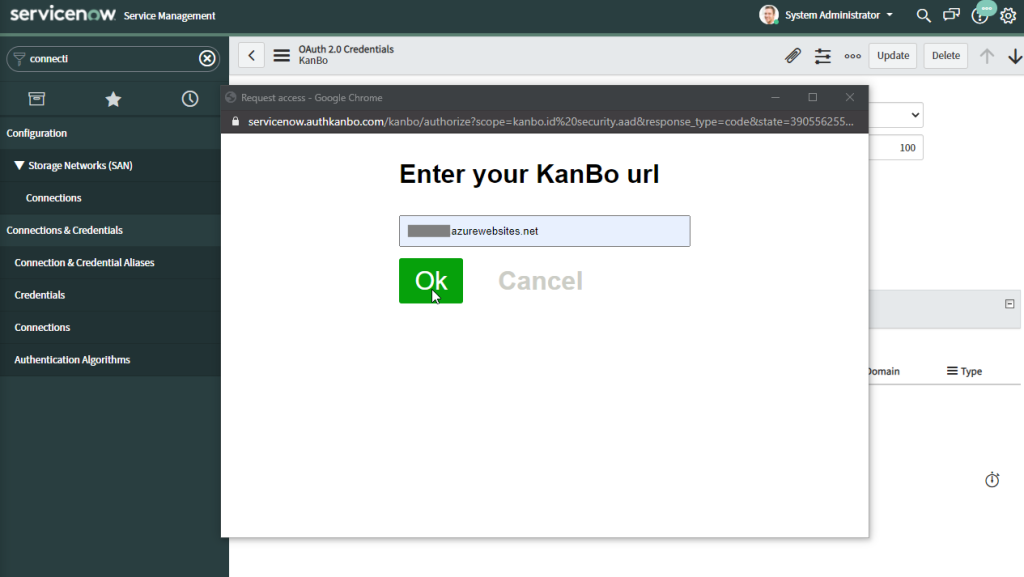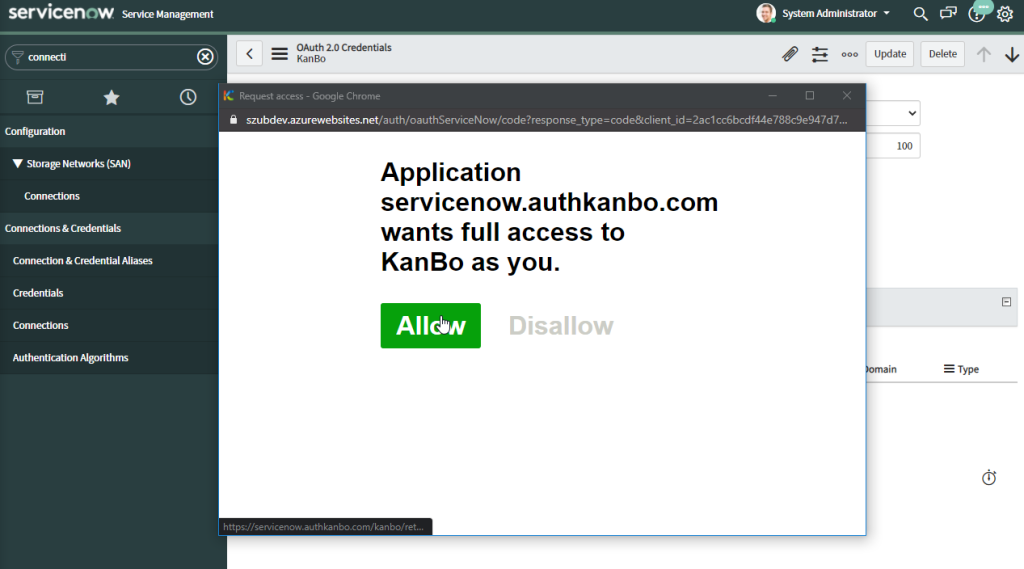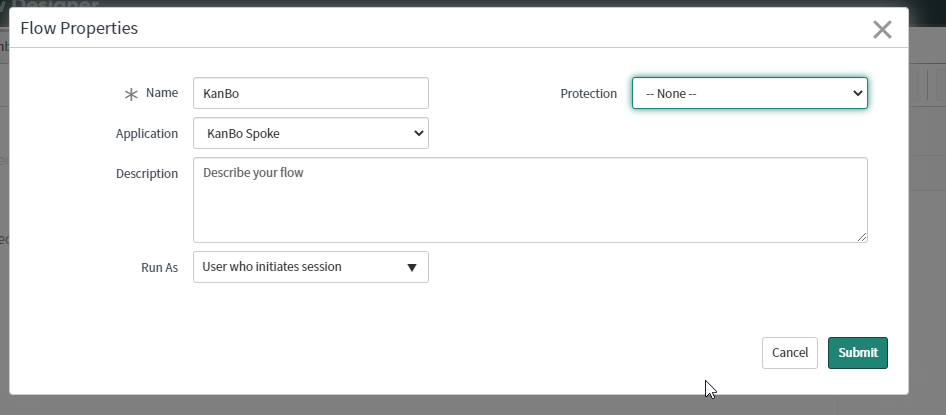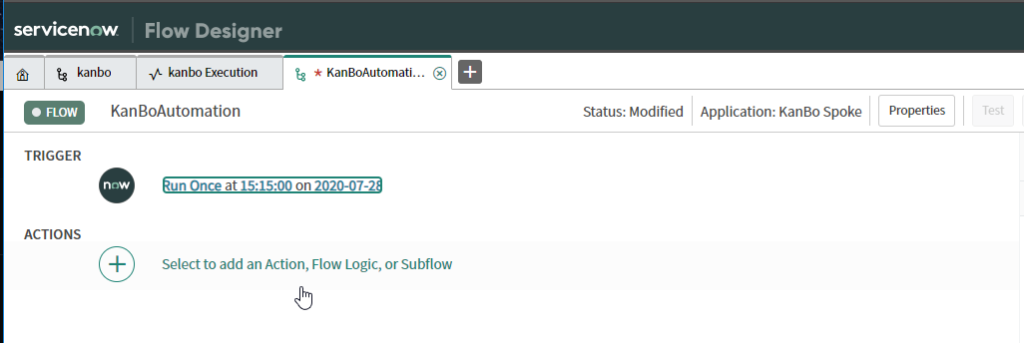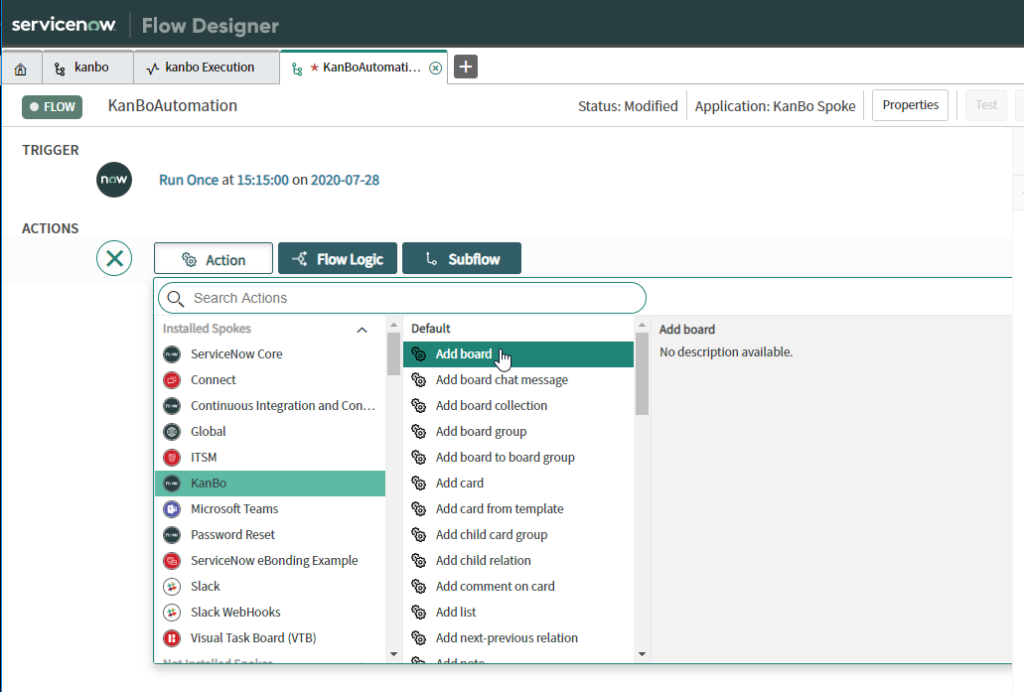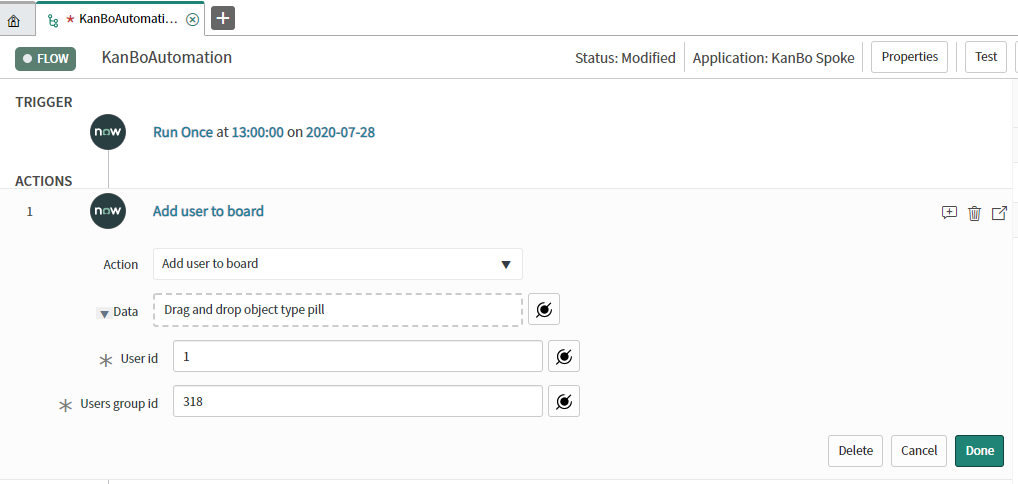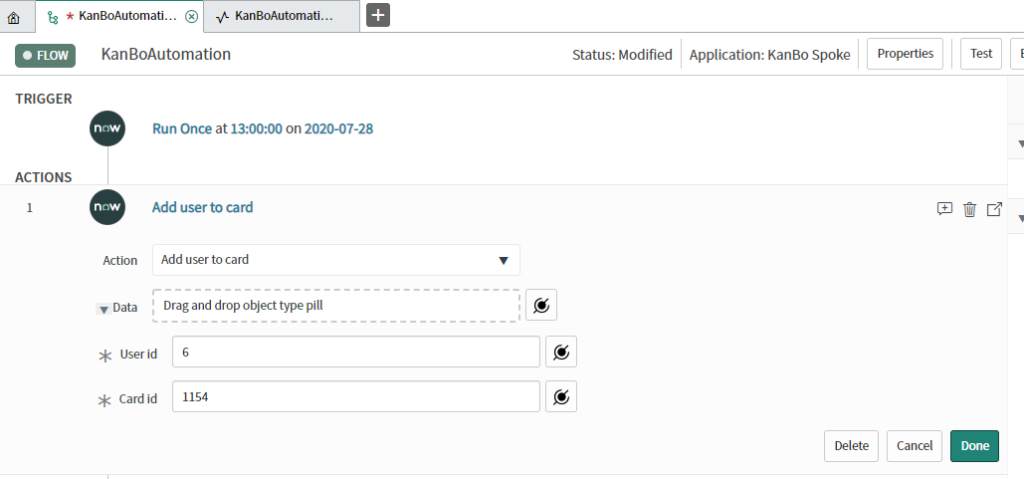-
Lernen Sie die Grundlagen
-
- Spaces
- Spaces
- Spaces erstellen
- Hinzufügen von Benutzern zu Spaces
- Space Aktivitäts-Strom
- Spaces folgen
- Space Details
- Space Einstellungen
- Spaces duplizieren
- Entfernen von Benutzern aus Spaces
- Schließen und Wiederherstellen von Spaces
- Löschen von Spaces
- Verschieben von Spaces zwischen verschiedenen KanBo Umgebungen
-
- Erstellen von Karten
- Kartenstatus ändern
- Karten folgen
- Termine in Karten
- Umbenennen von Karten
- Duplizieren von Karten
- Schnellaktionen
- Massenaktionen
- Kopieren & Einfügen
- Ändern der Kartenstatus Reihenfolge
- Standard-Karten-Status ändern
- Löschen von Kartenstatus
- Verschieben von Karten zwischen Spaces
- Archivierung von Karten
- Aufheben der Archivierung von Karten
- Löschen von Karten
- Erstellen von Kartenblockern
- Verwalten von Kartenblockern
-
- Dokumente in KanBo
- Kartendokumente
- Hochladen oder Erstellen von Dokumenten in Karten
- Anhängen und Trennen von Dokumenten in Karten
- Space Dokumente
- Dokument-Referenzen
- Dokumentenquellen
- Herunterladen von Dokumenten
- Bearbeiten von Dokumenten
- Bearbeiten von Dokumenten im Browser
- Bearbeiten von Dokumenten in Office-Anwendungen
- Umbenennen von Dokumenten
- Löschen von Dokumenten
-
Arbeit sichtbar machen
-
- Space Ansichten
- Erstellen von Space Ansichten
- Persönliche und gemeinsam genutzte Space Ansichten
- Gruppierung von Karten
- Filtern von Karten
- Anzeige-Einstellungen
- Berechnung des Arbeitsfortschritts
- Gruppierungsbeschreibung
- Einstellungen für die Gruppierung von Karten
- Reihenfolge der Gruppierungen ändern
- Ändern der Reihenfolge von Space Ansichten
- Space Ansicht löschen
- Kartenstatus und benutzerdefinierten Feldern folgen
-
- Mindmap-Ansicht
- Entfernen von Karten aus der Mindmap-Ansicht
- Erstellen einer Mindmap-Ansicht
- Hinzufügen von Karten zur Mindmap-Ansicht
- Navigieren in der Mindmap-Ansicht
- Kartenbeziehungen in der Mindmap-Ansicht
- Mindmap-Ansicht Einfärben
- Verwenden von Filtern in der Mindmap-Ansicht
- Umbenennen der Mindmap-Ansicht
- Mindmap-Ansicht löschen
-
-
Zusammenarbeiten
- Aktivitäts-Strom
- Detaillierungsgrad des Activity Streams
- Kommentare
- Board Chat
- Anzeige der Benutzeranwesenheit
- Karten-Anwesenheitsanzeige
- @Erwähnungen
- Senden von E-Mails an KanBo Karte oder Space
- Senden von Kartenkommentaren als E-Mail-Nachrichten
- Einladen externer Benutzer zu KanBo (Office 365)
- Space Besucher in Office 365-Umgebungen
-
Optimieren Sie Ihre Arbeit
-
Sicheres Arbeiten
-
Integrationen
-
- Erweiterte KanBo Aktionen in Power Automate
- Erstellen eines KanBoSpace, der an einen Unterordner angehängt ist, der von Power Automate erstellt wurde
- Erstellen von Dokumentordnern in Dokumentbibliotheken, die von KanBo mit Power Automate erstellt wurden
- Exportieren von KanBo Space Ansichten nach Excel
- Integration von KanBo und Azure Logic Apps
- Nahtloser Import von Microsoft Planner nach KanBo
- Verwenden der KanBo Outlook-App
-
KanBo und ServiceNow Integration
This post is also available in: English
Die Integration von KanBo und Service Now ermöglicht es Ihnen, KanBo zu automatisieren, indem Sie Flows erstellen.
ServiceNow ist ein PaaS-Anbieter, der technische Managementunterstützung, wie z. B. IT-Service-Management, für den IT-Betrieb großer Unternehmen bietet, einschließlich der Bereitstellung von Helpdesk-Funktionen.
KanBo installieren
- Nehmen Sie die XML-Datei von KanBo und laden Sie sie in die abgerufenen Update-Sets hoch.
Verwenden Sie den Importaktualisierungssatz aus der XML-Option.
- Öffnen Sie den Update-Satz.
- Wählen Sie die Schaltfläche Vorschau des Update-Satzes aus.
- Führen Sie nun einen Commit für die Anwendung durch.
- Öffnen Sie den Abschnitt Anwendungsregistrierung.
- Wählen Sie KanBo aus, und bearbeiten Sie die Client-ID und Client Secret.
- Fügen Sie Ihre Instanzadresse in das Feld Umleitungs-URL in diesem Format ein: https://dev###.service-now.com/oauth_redirect.do
Wenden Sie sich an den KanBo, um weitere Informationen zu erhalten.
- Öffnen Sie Verbindungs- und Anmeldeinformationen-Aliase.
- Öffne KanBo. Fügen Sie eine neue Verbindung hinzu.
- Geben Sie den Namen ein, wählen Sie KanBo unter Anmeldeinformationen aus, und fügen Sie https://servicenow.authkanbo.com/kanbo/api in Verbindungs-URL ein.
- Wechseln Sie zu Anmeldeinformationen, und erstellen Sie neue OAuth 2.0-Anmeldeinformationen.
- Geben Sie den Namen ein, und suchen Sie im OAuth-Entitätsprofil nach dem Standardprofil von KanBo.
- Senden.
- Holen Sie sich in den neu erstellten Anmeldeinformationen das OAuth-Token.
- Geben Sie den Namen Ihrer KanBo ein, und wählen Sie OK aus.
In diesem Schritt werden Sie möglicherweise vorher nach Ihren Office 365-Anmeldeinformationen gefragt, wenn Sie noch nicht angemeldet sind.
- Zugriff zulassen.
- Jetzt können Sie die Flows mit KanBo ausführen.
Vorbereiten eines Schemas
- Erstellen eines neuen Flows: https://docs.servicenow.com/bundle/orlando-servicenow-platform/page/administer/flow-designer/task/create-flow.html
- Wählen Sie KanBo im Anwendungsfeld aus.
- Wählen Sie einen gewünschten Auslöser aus.
- Beginnen Sie mit dem Hinzufügen von KanBo Aktionen.
Aktionen
Benutzeraktionen
Benutzer zu KanBo hinzufügen
Benutzer zum Board hinzufügen
Benutzer zur Karte hinzufügen
Board Sammlung Aktionen
Board-Sammlung hinzufügen
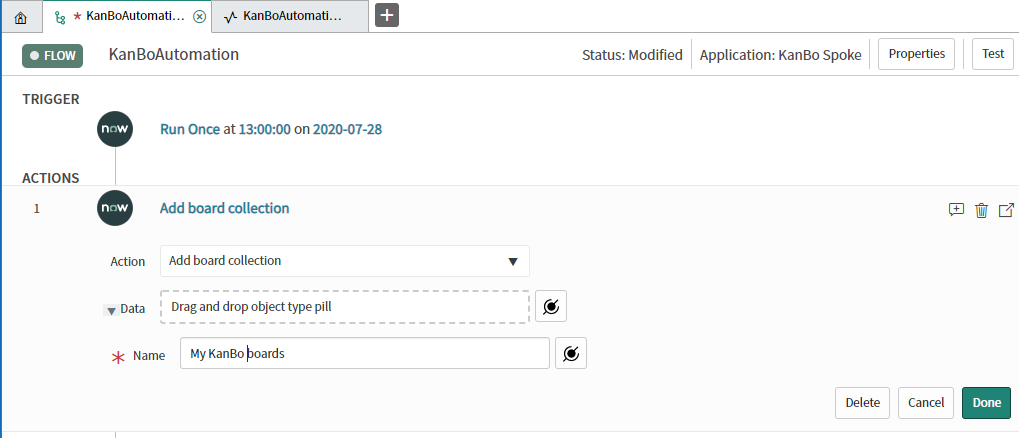
Board-Sammlung entfernen
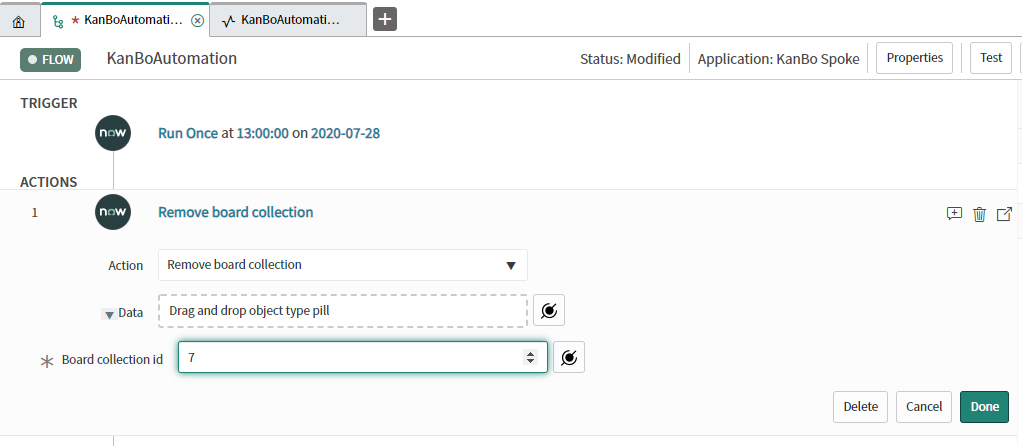
Board-Gruppe hinzufügen
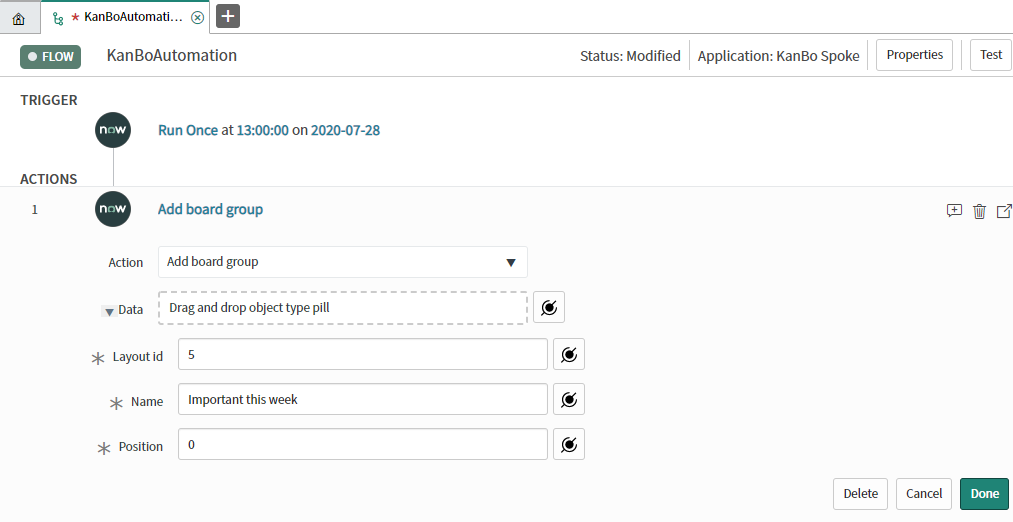
Board zur Board Gruppe hinzufügen
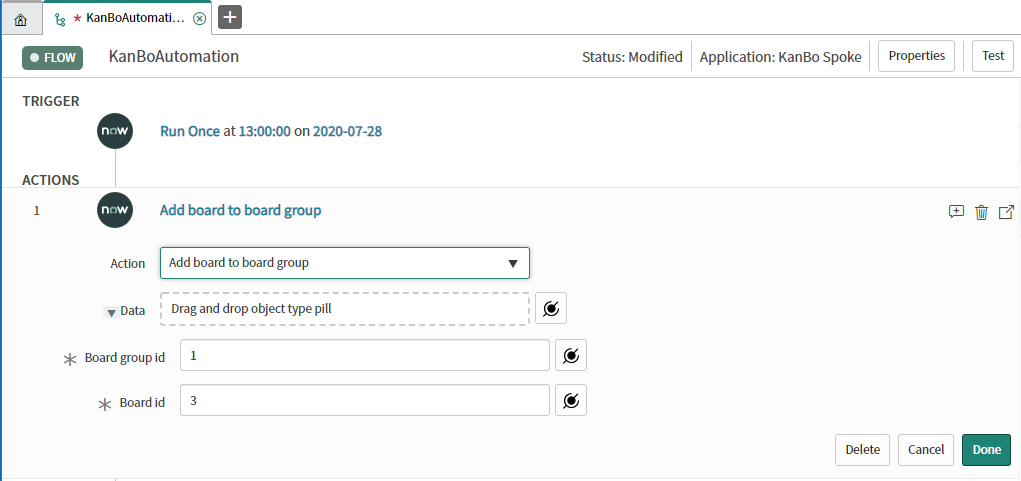
Board aus Board-Gruppe entfernen
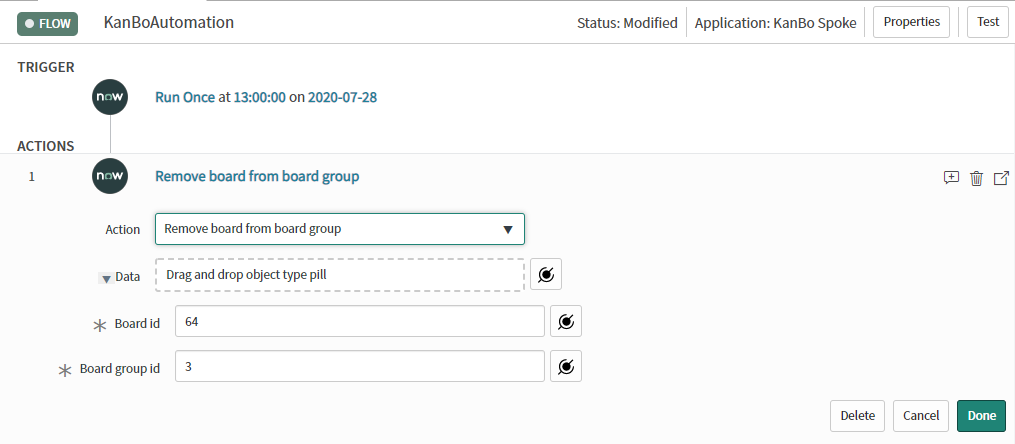
Board-Gruppe entfernen
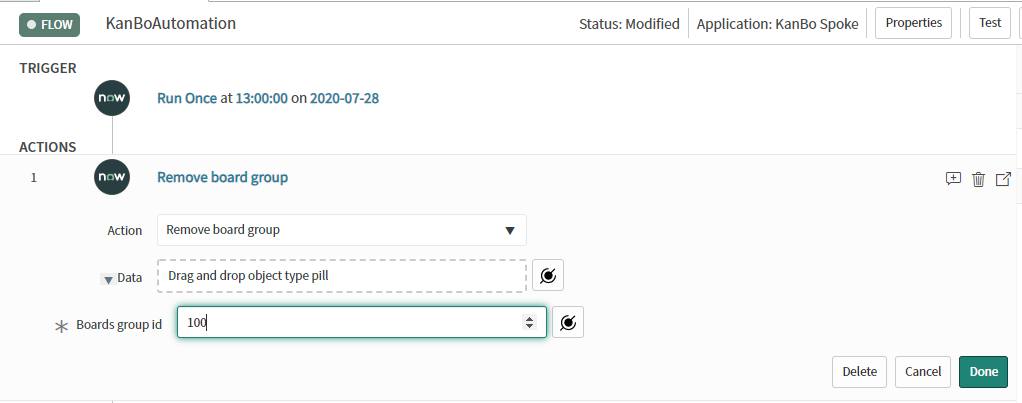
Board Aktionen
Board hinzufügen
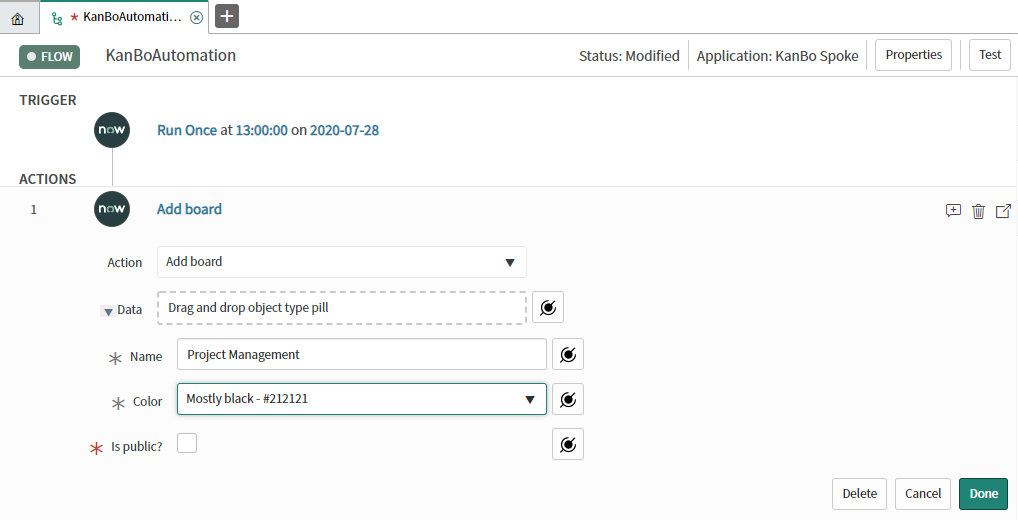
Board entfernen
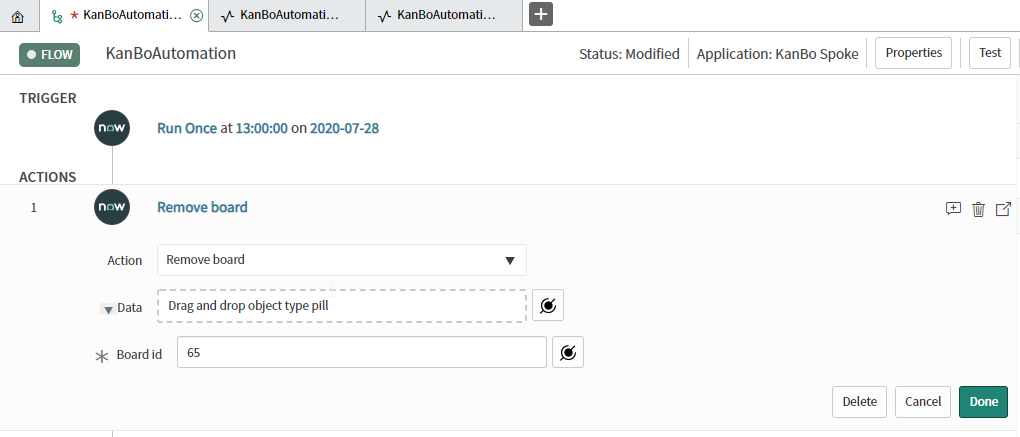
Board schließen
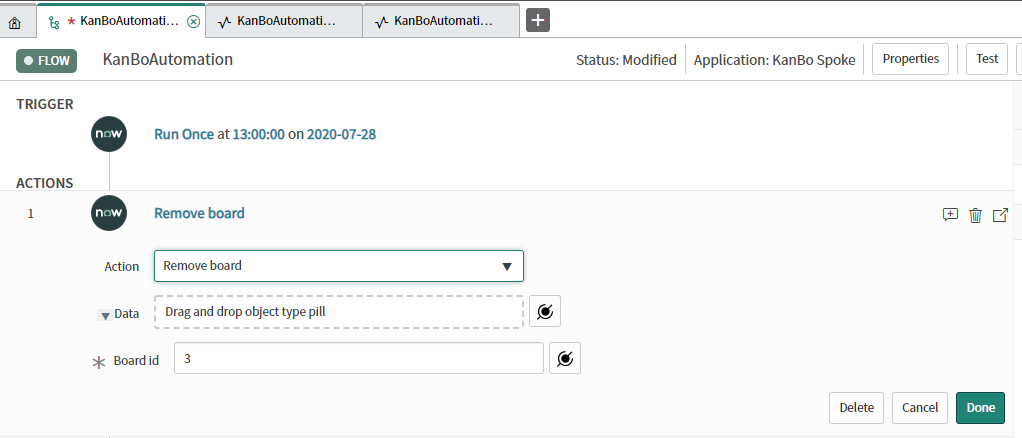
Board-Chat-Nachricht hinzufügen
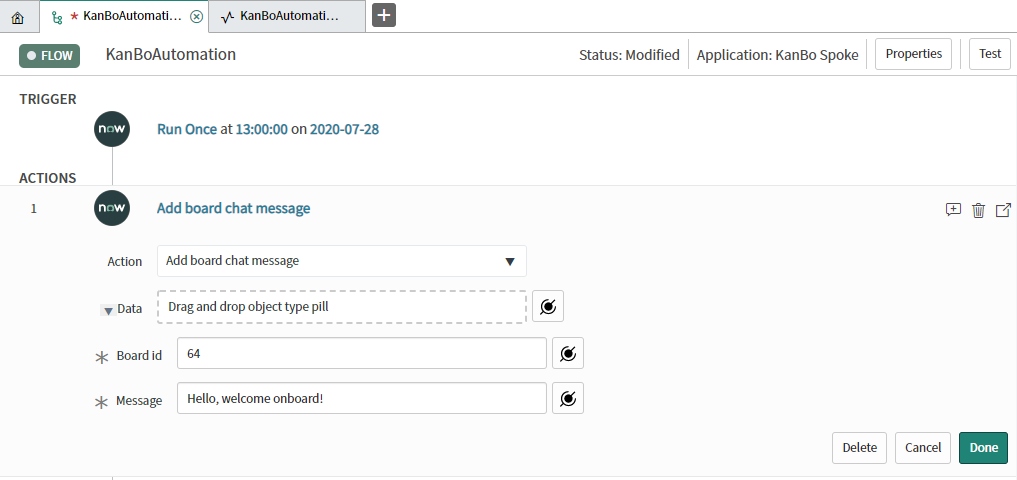
Status aktivieren
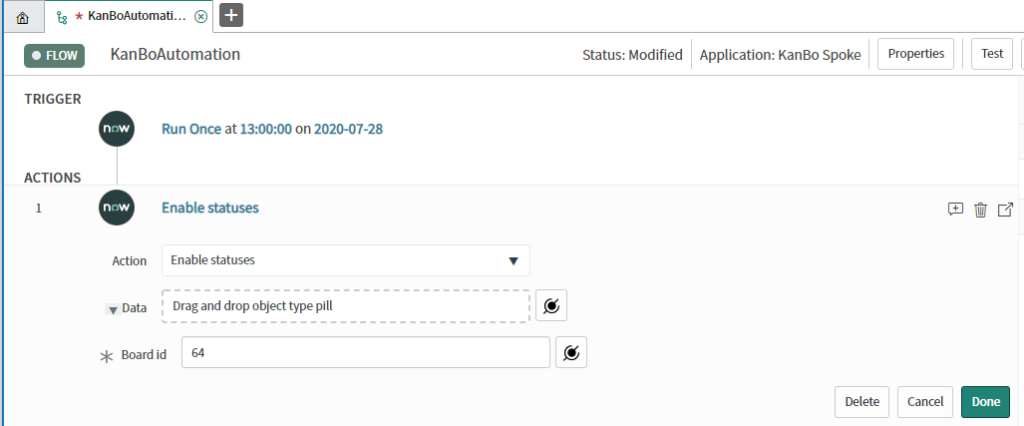
Status deaktivieren
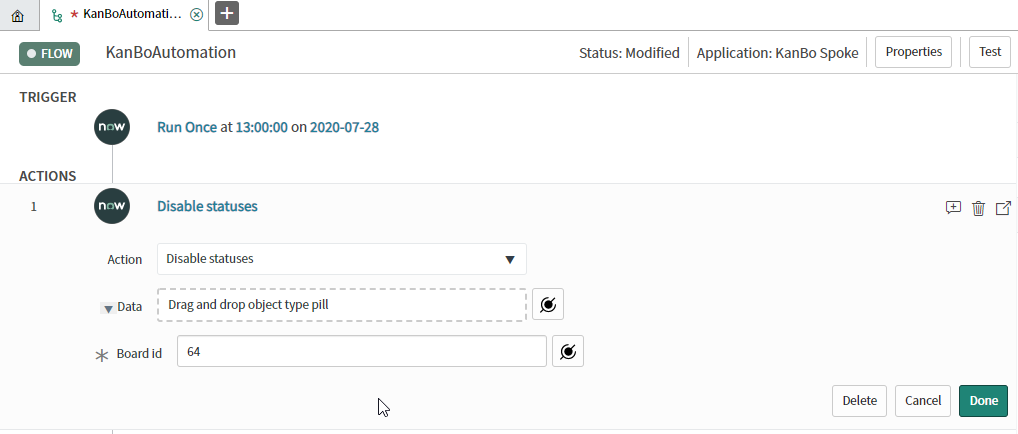
Status hinzufügen
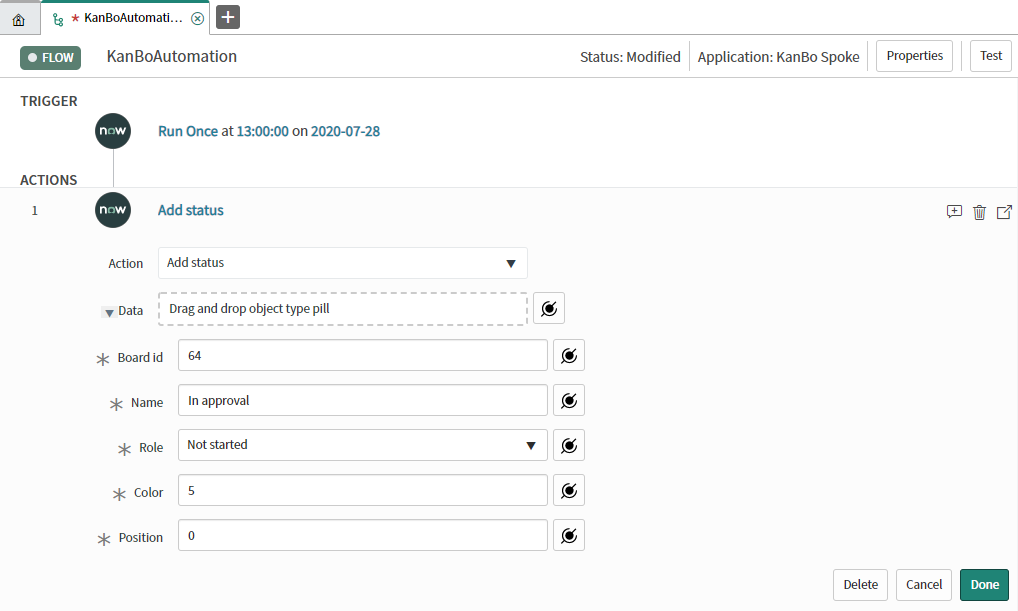
Status festlegen
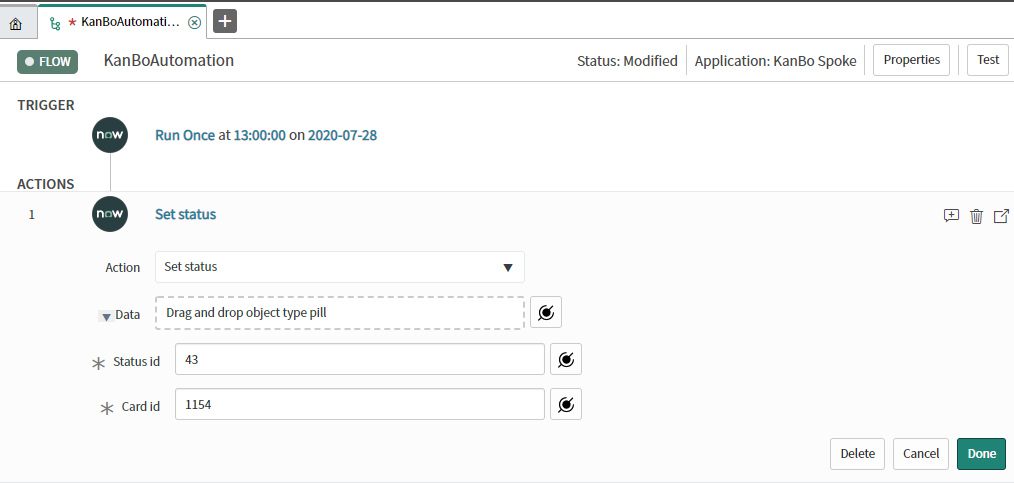
Status umbenennen
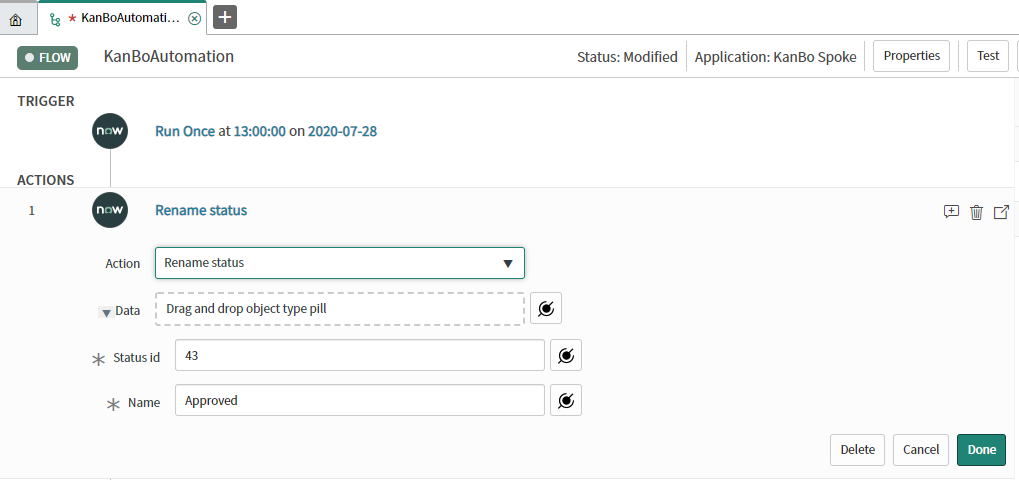
Liste hinzufügen
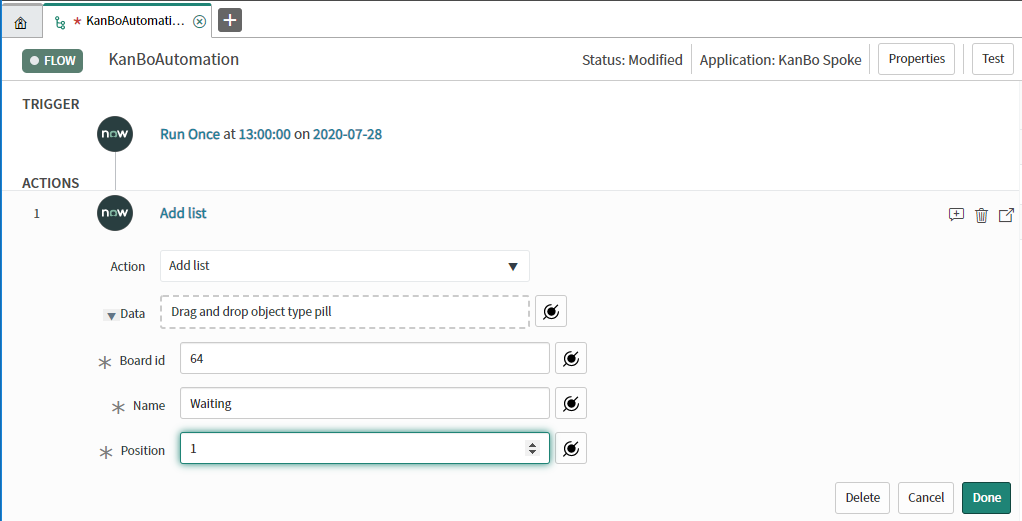
Liste umbenennen
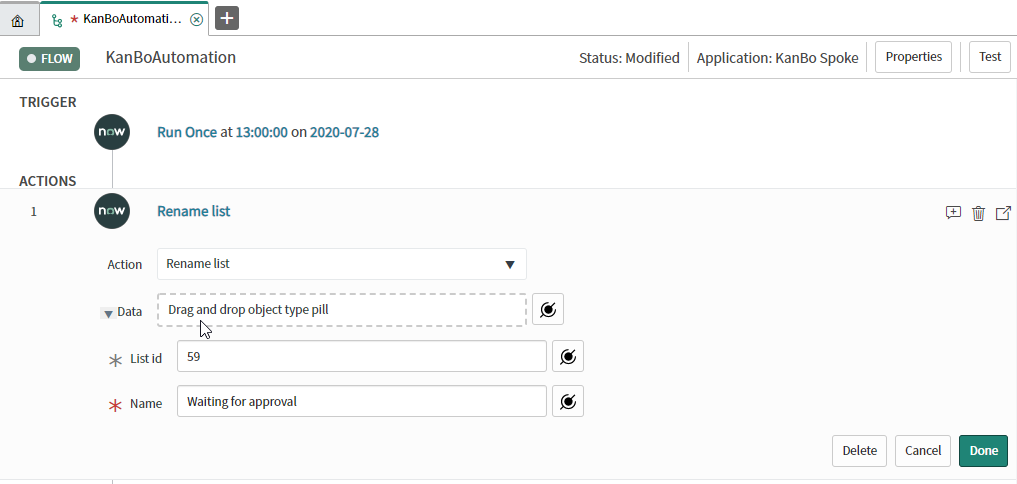
Liste entfernen
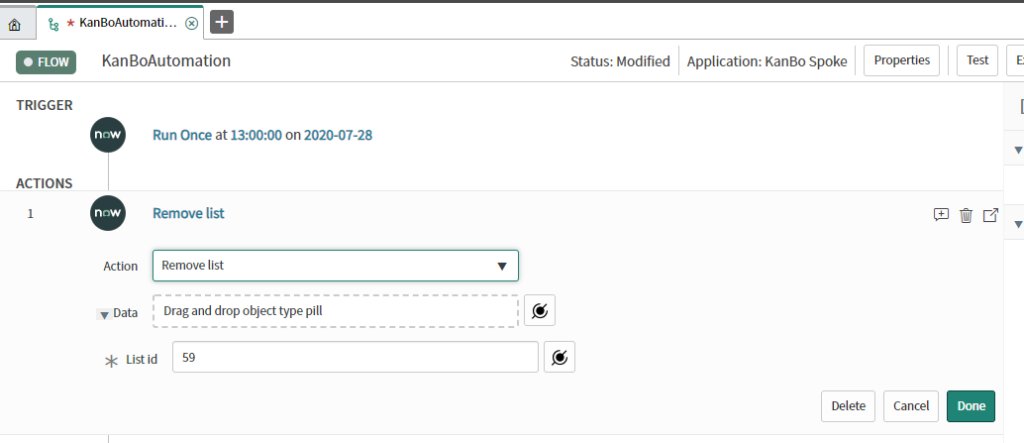
Benutzer aus dem Board entfernen
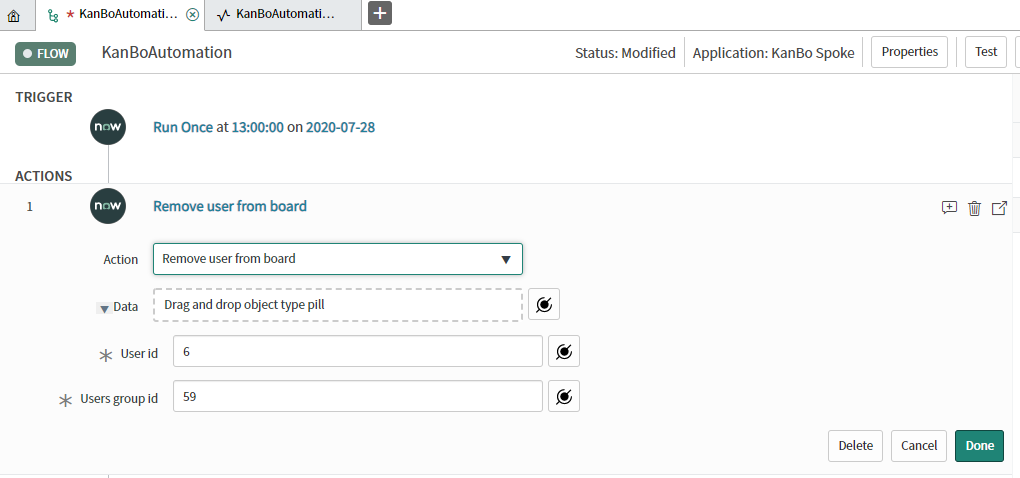
Kartenaktionen
Karte hinzufügen
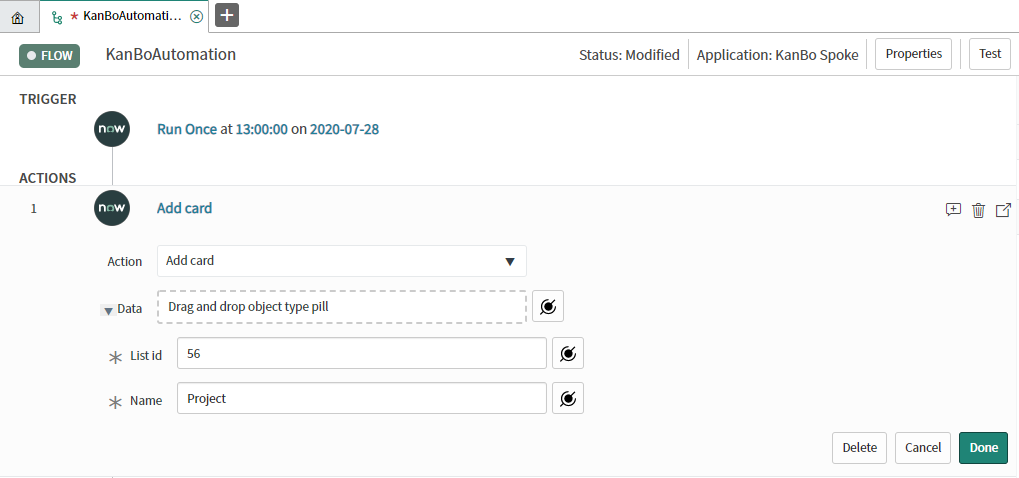
Kommentar auf Karte hinzufügen
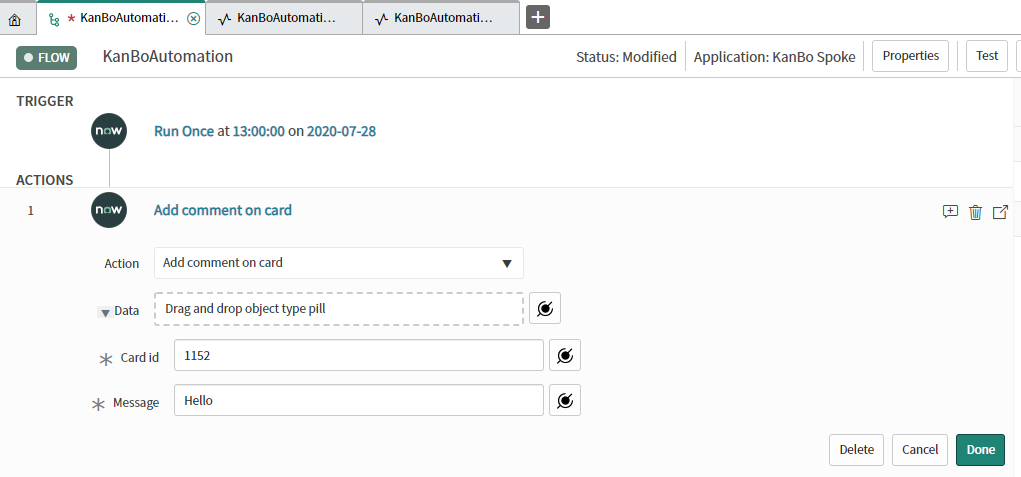
Karte aus Vorlage hinzufügen
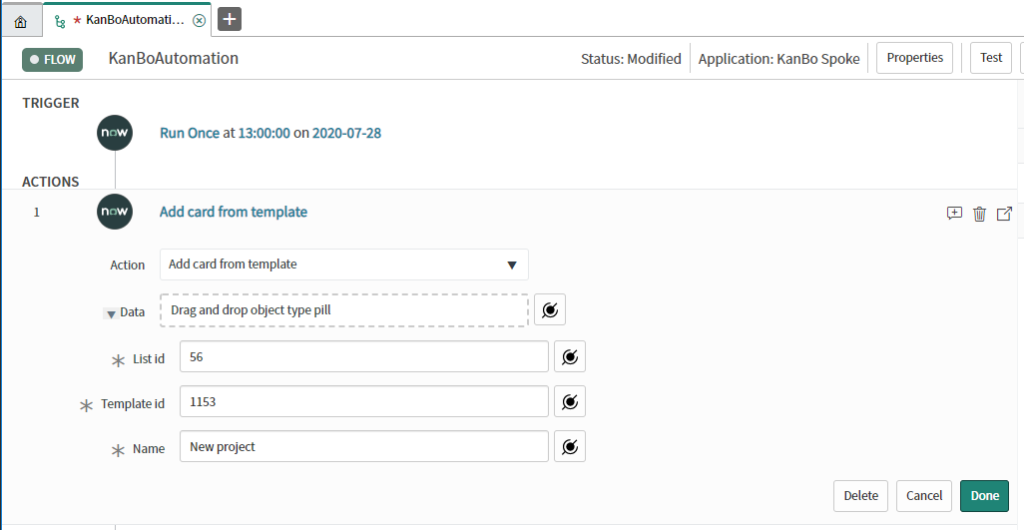
Archiv-Karte
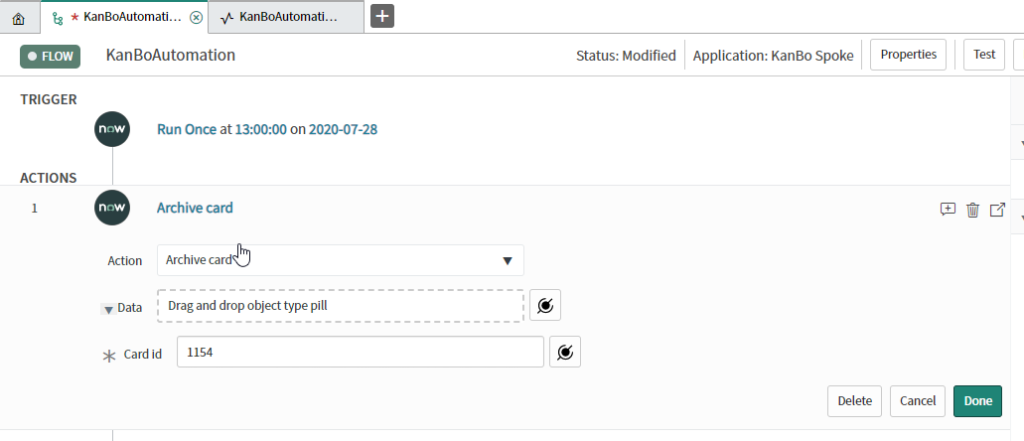
Karte umbenennen
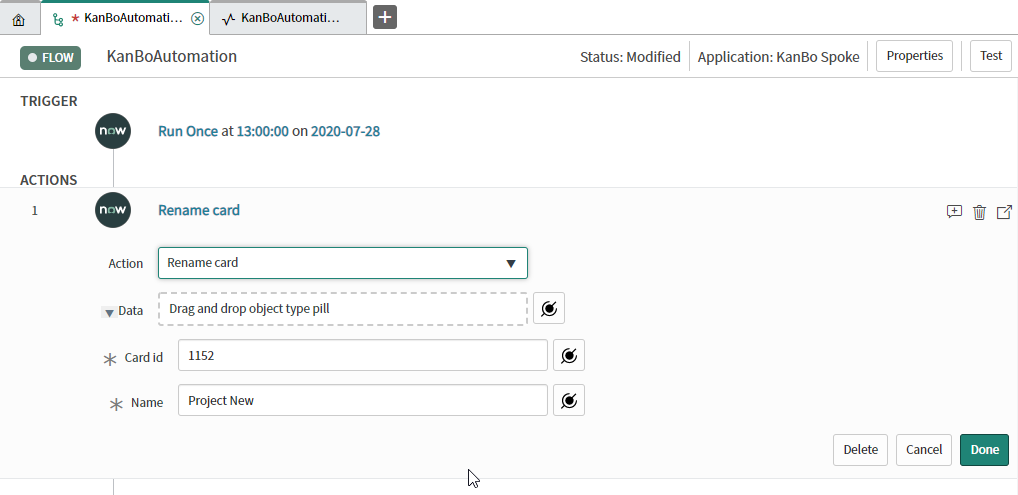
Aktionen für Kartenelemente
Fälligkeitsdatum festlegen
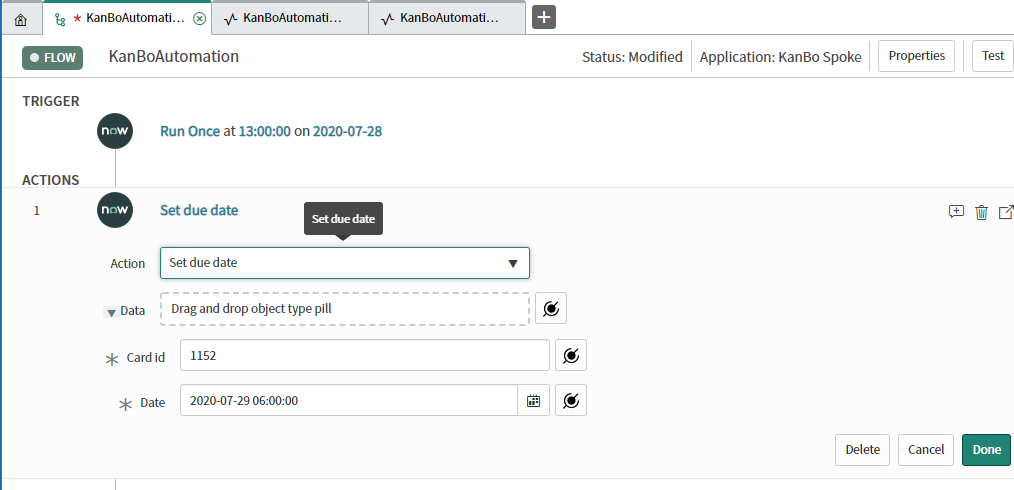
Kartendatum festlegen
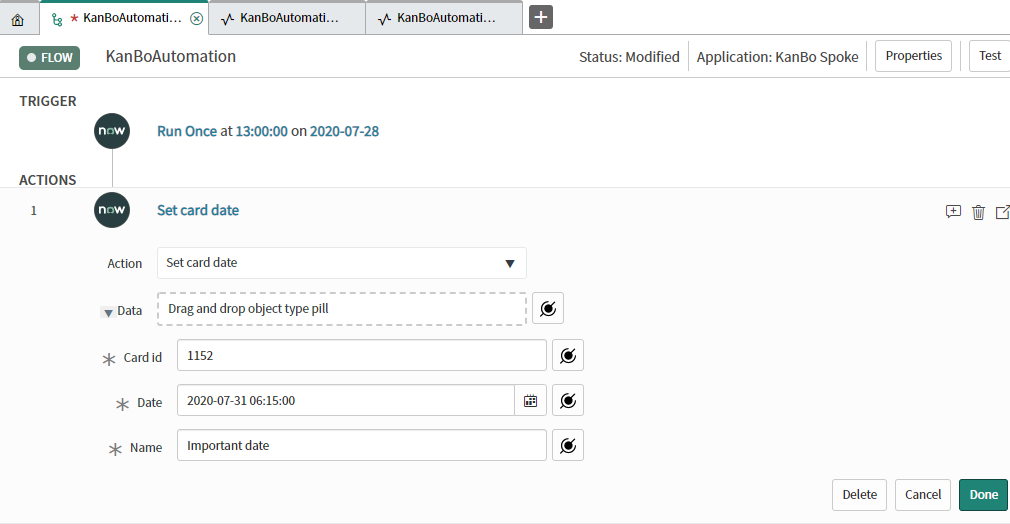
Startdatum festlegen
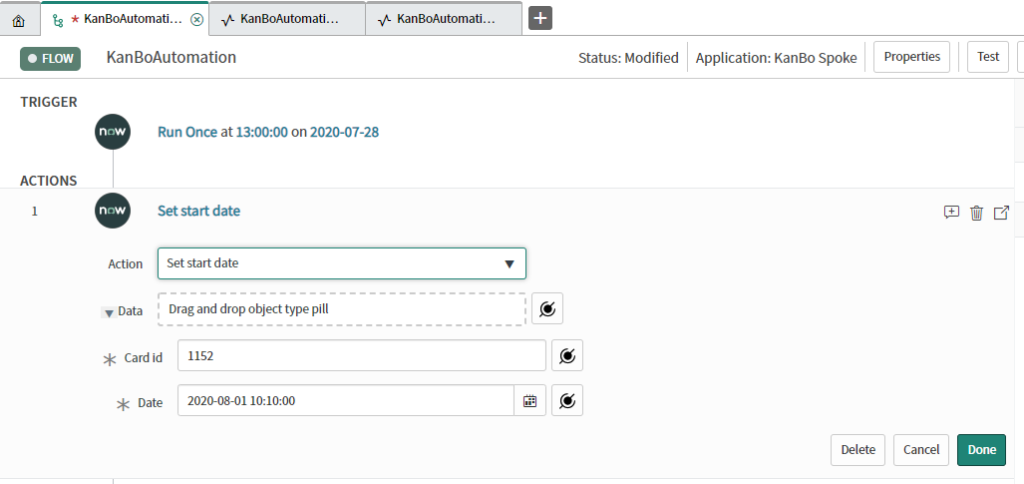
ToDo-Liste hinzufügen
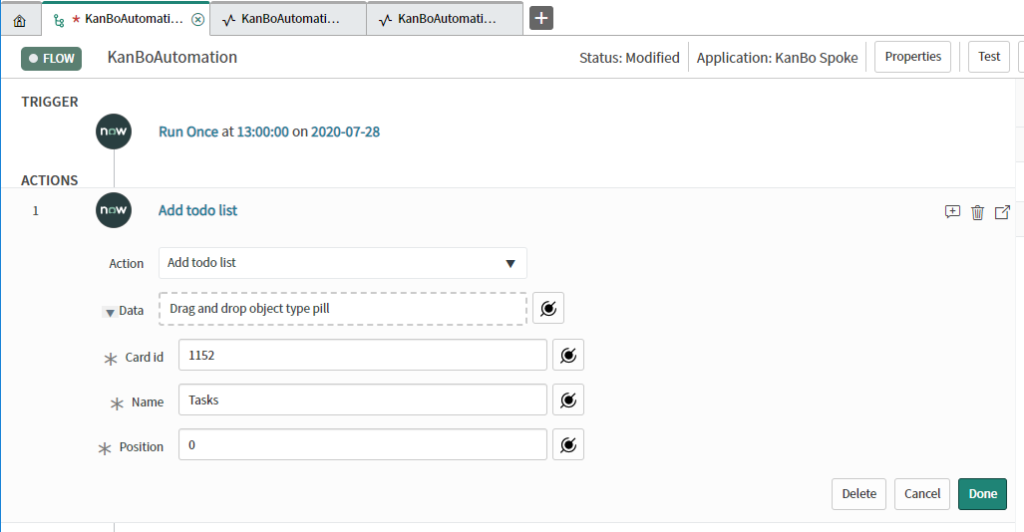
ToDo-Listenelement hinzufügen
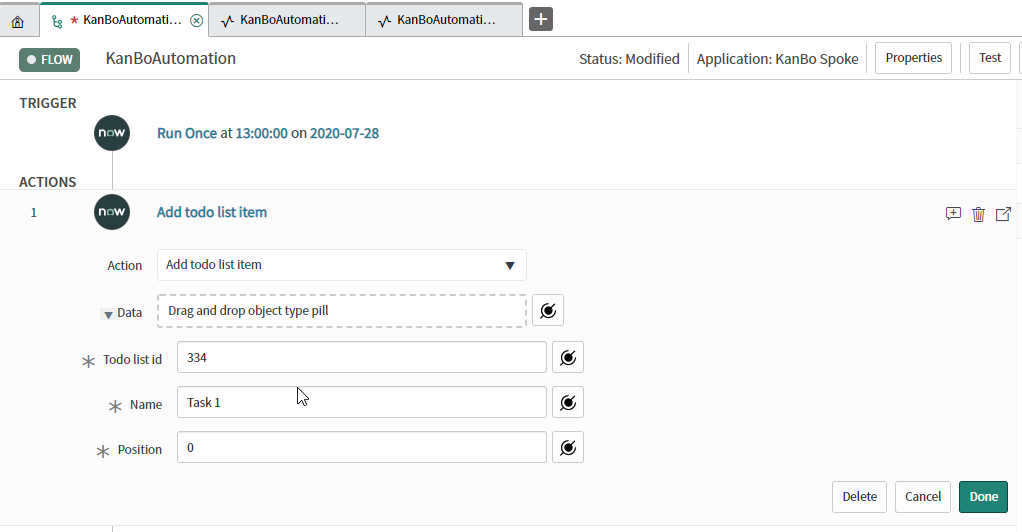
ToDo-Listenelement bearbeiten
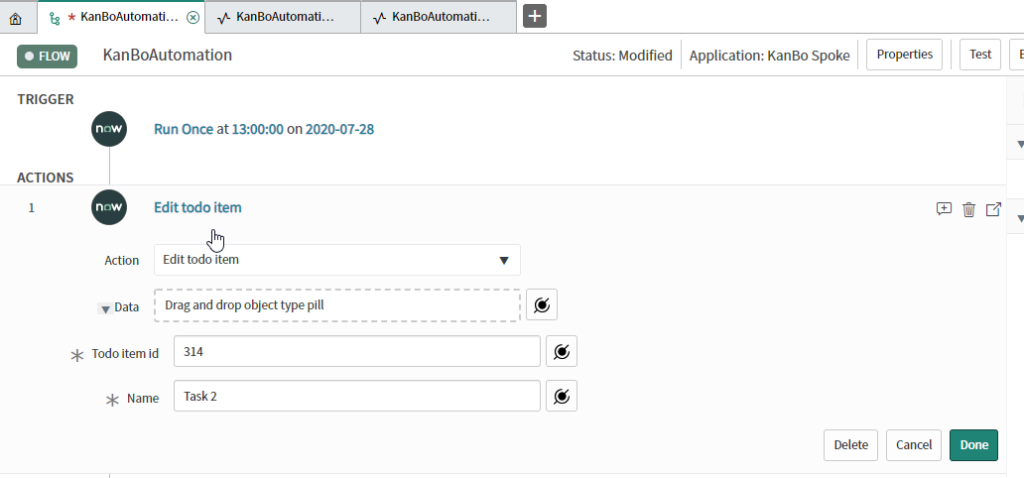
Notiz hinzufügen
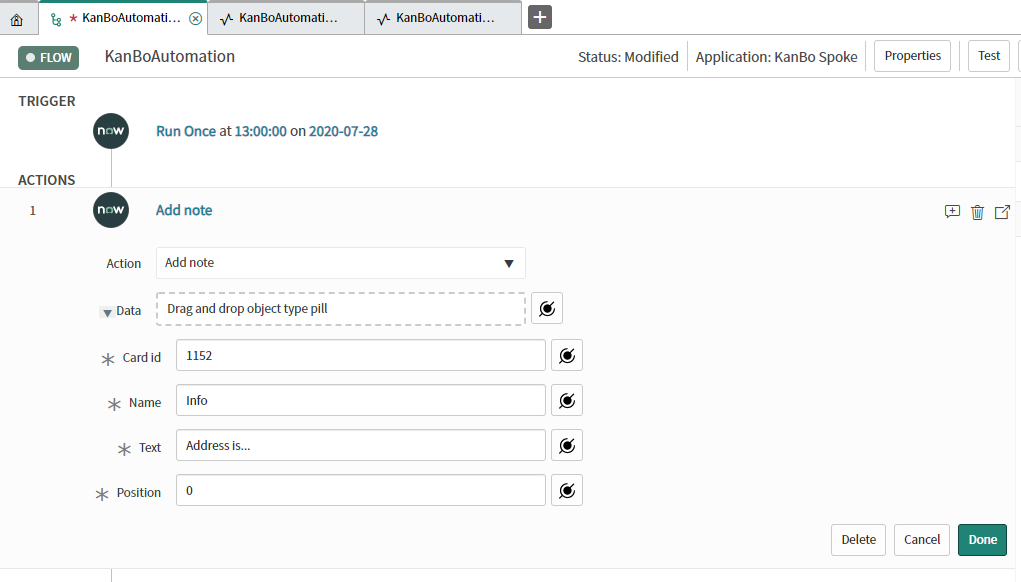
Notiz bearbeiten
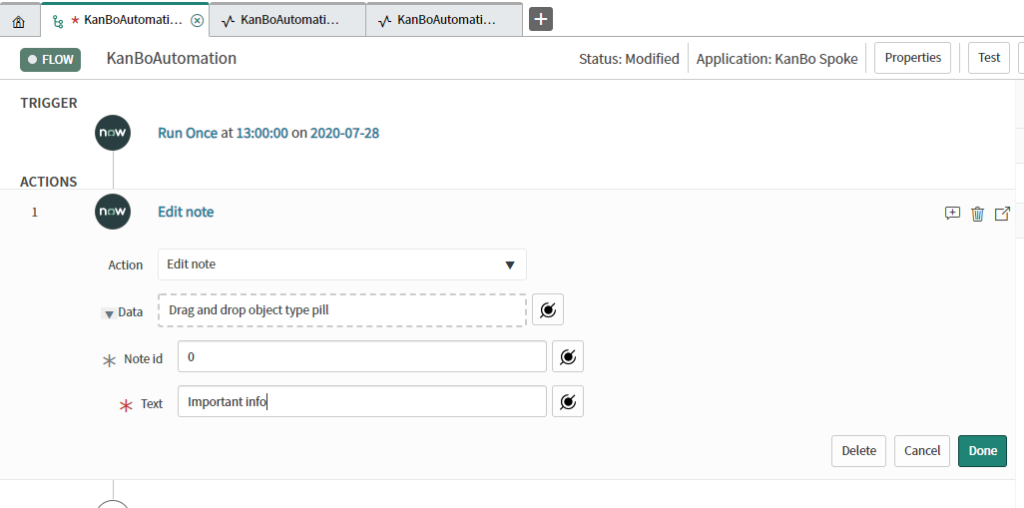
Hinweis umbenennen
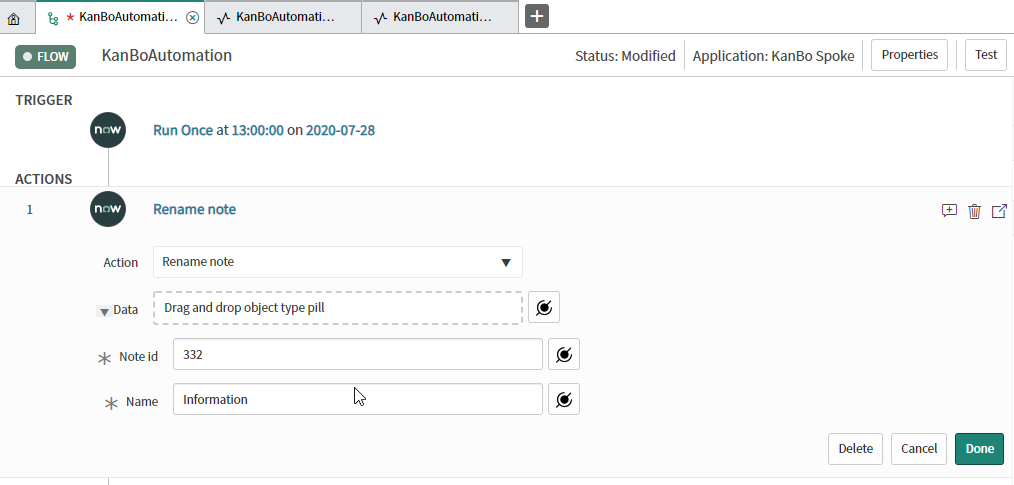
Untergeordnete Beziehung hinzufügen
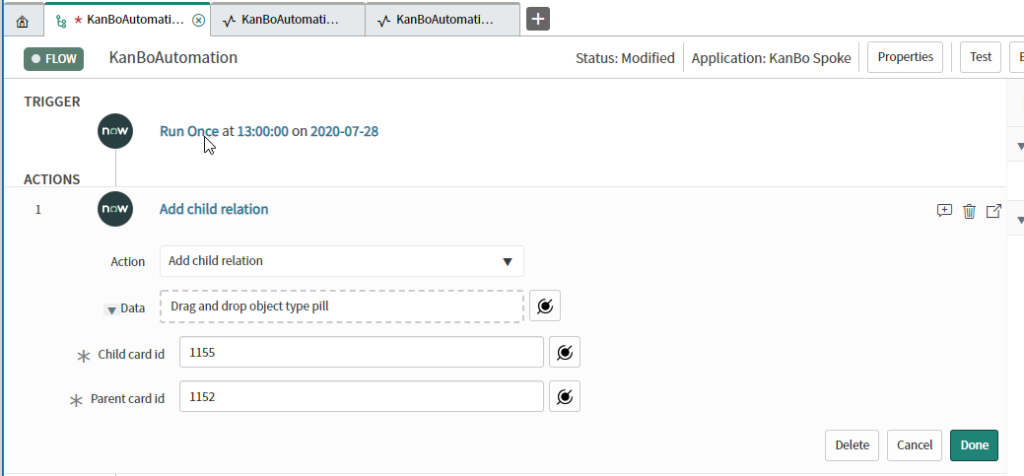
Nächste-vorherige Beziehung hinzufügen
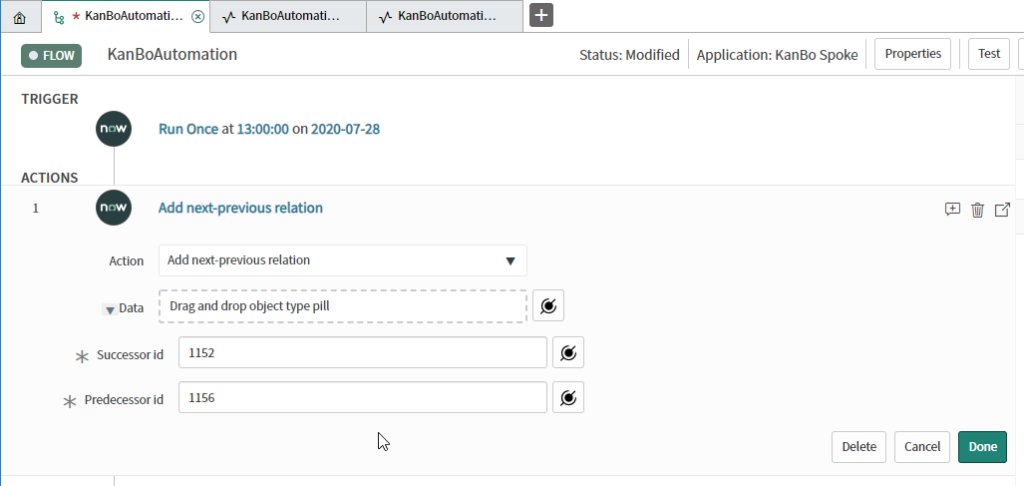
Untergeordnete Kartengruppe hinzufügen
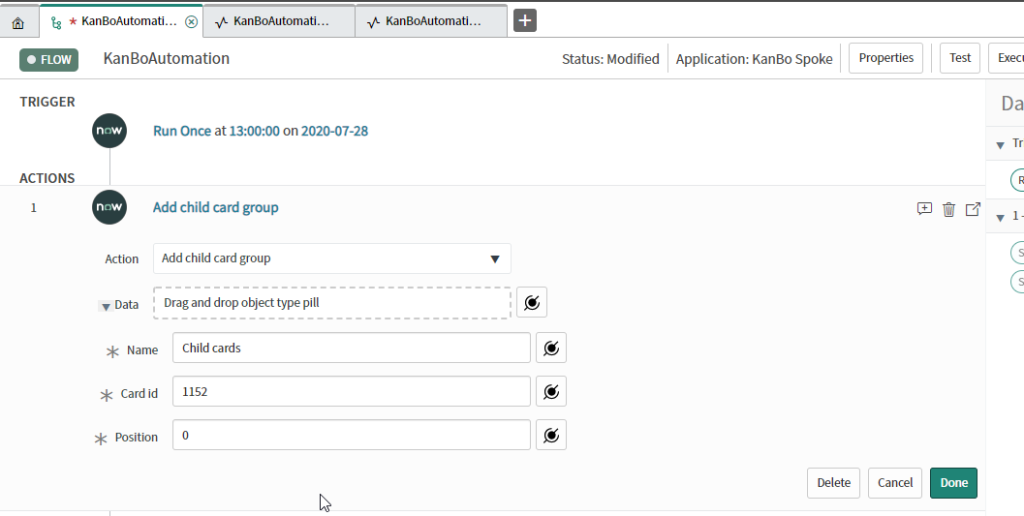
Benutzer von der Karte entfernen
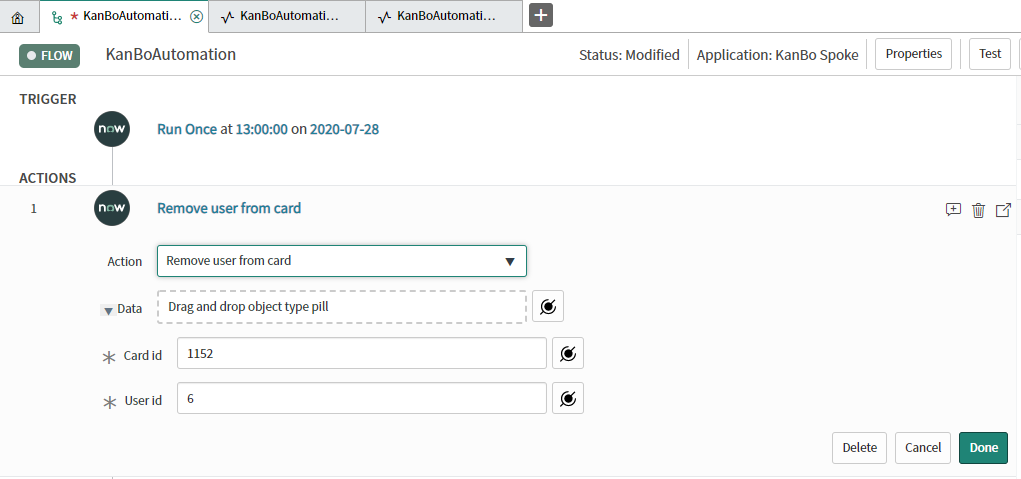
Aktionen nachschlagen
- Die Nachschlageaktionen enthalten:
- Board nachschlagen
- Board nachschlagen
- Boards nachschlagen
- Status nachschlagen
- Benutzer nachschlagen
- Board nachschlagen
- Karten nachschlagen
- Board nachschlagen
- Listen nachschlagen
Diese Aktionen bringen dir eine ID der Board-Sammlung, des Boards, des Benutzers usw., die du in anderen Aktionen verwenden kannst.
War dieser Beitrag hilfreich?
Bitte kontaktieren Sie uns, wenn Sie weitere Fragen haben.