-
Lernen Sie die Grundlagen
-
- Spaces
- Spaces
- Spaces erstellen
- Hinzufügen von Benutzern zu Spaces
- Space Aktivitäts-Strom
- Spaces folgen
- Space Details
- Space Einstellungen
- Spaces duplizieren
- Entfernen von Benutzern aus Spaces
- Schließen und Wiederherstellen von Spaces
- Löschen von Spaces
- Verschieben von Spaces zwischen verschiedenen KanBo Umgebungen
-
- Erstellen von Karten
- Kartenstatus ändern
- Karten folgen
- Termine in Karten
- Umbenennen von Karten
- Duplizieren von Karten
- Schnellaktionen
- Massenaktionen
- Kopieren & Einfügen
- Ändern der Kartenstatus Reihenfolge
- Standard-Karten-Status ändern
- Löschen von Kartenstatus
- Verschieben von Karten zwischen Spaces
- Archivierung von Karten
- Aufheben der Archivierung von Karten
- Löschen von Karten
- Erstellen von Kartenblockern
- Verwalten von Kartenblockern
-
- Dokumente in KanBo
- Kartendokumente
- Hochladen oder Erstellen von Dokumenten in Karten
- Anhängen und Trennen von Dokumenten in Karten
- Space Dokumente
- Dokument-Referenzen
- Dokumentenquellen
- Herunterladen von Dokumenten
- Bearbeiten von Dokumenten
- Bearbeiten von Dokumenten im Browser
- Bearbeiten von Dokumenten in Office-Anwendungen
- Umbenennen von Dokumenten
- Löschen von Dokumenten
-
Arbeit sichtbar machen
-
- Space Ansichten
- Erstellen von Space Ansichten
- Persönliche und gemeinsam genutzte Space Ansichten
- Gruppierung von Karten
- Filtern von Karten
- Anzeige-Einstellungen
- Berechnung des Arbeitsfortschritts
- Gruppierungsbeschreibung
- Einstellungen für die Gruppierung von Karten
- Reihenfolge der Gruppierungen ändern
- Ändern der Reihenfolge von Space Ansichten
- Space Ansicht löschen
- Kartenstatus und benutzerdefinierten Feldern folgen
-
- Mindmap-Ansicht
- Entfernen von Karten aus der Mindmap-Ansicht
- Erstellen einer Mindmap-Ansicht
- Hinzufügen von Karten zur Mindmap-Ansicht
- Navigieren in der Mindmap-Ansicht
- Kartenbeziehungen in der Mindmap-Ansicht
- Mindmap-Ansicht Einfärben
- Verwenden von Filtern in der Mindmap-Ansicht
- Umbenennen der Mindmap-Ansicht
- Mindmap-Ansicht löschen
-
-
Zusammenarbeiten
- Aktivitäts-Strom
- Detaillierungsgrad des Activity Streams
- Kommentare
- Board Chat
- Anzeige der Benutzeranwesenheit
- Karten-Anwesenheitsanzeige
- @Erwähnungen
- Senden von E-Mails an KanBo Karte oder Space
- Senden von Kartenkommentaren als E-Mail-Nachrichten
- Einladen externer Benutzer zu KanBo (Office 365)
- Space Besucher in Office 365-Umgebungen
-
Optimieren Sie Ihre Arbeit
-
Sicheres Arbeiten
-
Integrationen
-
- Erweiterte KanBo Aktionen in Power Automate
- Erstellen eines KanBoSpace, der an einen Unterordner angehängt ist, der von Power Automate erstellt wurde
- Erstellen von Dokumentordnern in Dokumentbibliotheken, die von KanBo mit Power Automate erstellt wurden
- Exportieren von KanBo Space Ansichten nach Excel
- Integration von KanBo und Azure Logic Apps
- Nahtloser Import von Microsoft Planner nach KanBo
- Verwenden der KanBo Outlook-App
-
Kartenstatus
This post is also available in: English
Der Kartenstatus ist eine Funktion, die Sie über den Fortschritt der Kartenrealisierung informiert. Es ist eines der ersten Dinge, die man in KanBo sieht. Wenn Sie einen neuen Space erstellen, beginnen Sie mit der Standard-Kanban-Ansicht und drei leeren Statusfeldern. Erfahren Sie, wie Sie sie so anpassen können, dass sie besser zu Ihrem Projekt passen.
Wenn Sie einen neuen Space erstellen, werden drei Kartenstatus angezeigt: “ Zu erledigen„, “ In Bearbeitung„ und “ Erledigt“. Diese Felder können mit Karten gefüllt werden.
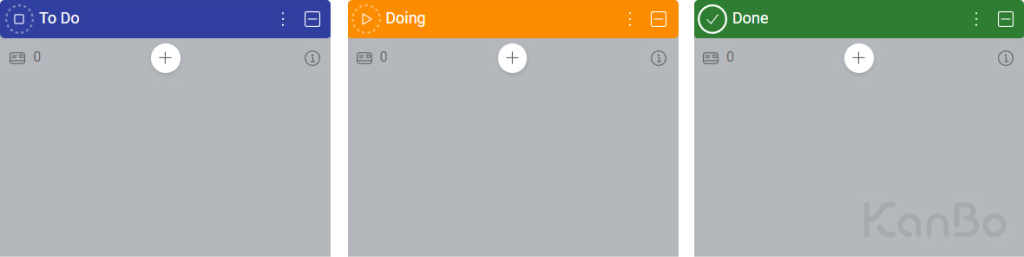
Um eine neue Karte hinzuzufügen , können Sie auf einen runden + -Button im oberen mittleren Teil jedes Feldes klicken. Sie können den Anfangsstatus der Karte auswählen, indem Sie das Feld auswählen, in dem Sie auf die Schaltfläche klicken.
Jede Karte kann jeweils nur einem Status zugewiesen werden.
Es stehen 4 verfügbare Kartenstatusrollen zur Auswahl. Jeder von ihnen hat ein anderes Symbol und eine andere Bedeutung. Sie können so viele Status hinzufügen, wie Sie benötigen, und deren Farben und Namen ändern. Sie können auch die Reihenfolge der Kartenstatus ändern.
Durch die Kenntnis des Status der Karte kann KanBo den Arbeitsfortschritt in jeder Phase des Projekts berechnen. Diese Daten ermöglichen es Ihnen, weitere Analysen und Prognosen in Bezug auf die Arbeit Ihres Unternehmens zu erstellen.
Unterscheiden Sie den Kartenstatus voneinander, indem Sie verschiedene Farben verwenden.
Was kommt als nächstes?
Häufig gestellte Fragen
Was ist der Zweck von Kartenstatus?
Der Kartenstatus ist eine Funktion in KanBo , die den Fortschritt einer Kartenrealisierung anzeigt.
Wie kann ich den Fortschritt der Kartenrealisierung sehen?
Jede Kartenvorderseite hat einen Kreis um das Statussymbol, das den Fortschritt der Arbeitsberechnung anzeigt.
Kann die Karte mehr als einem Status zugeordnet werden?
Nein, eine Karte kann jeweils nur einen Status haben.
Welche Rolle spielt der Informationsstatus?
Der Informationsstatus wird für Karten verwendet, die wichtige Informationen enthalten, aber nicht ausführbar sind. Es stellt nicht den Fortschritt der Fertigstellung einer Karte dar. Karten mit dem Status Information werden bei der Berechnung des Arbeitsfortschritts nicht berücksichtigt.
Kann ich die Anfangsstatus anpassen, die angezeigt werden, wenn Sie einen neuen Space erstellen?
Ja, Sie können die anfänglichen Kartenstatus anpassen, indem Sie sie hinzufügen, entfernen oder umbenennen. Sie können auch die Farbe und die Reihenfolge der Kartenstatus ändern.
Wie ändere ich den Status einer Karte?
Sie können den Status einer Karte ändern, indem Sie sie per Drag & Drop in den Space ziehen, einen neuen Status im Abschnitt „Kartendetails“ auswählen oder das Menü “ Schnellaktionen“ verwenden.
War dieser Beitrag hilfreich?
Bitte kontaktieren Sie uns, wenn Sie weitere Fragen haben.
