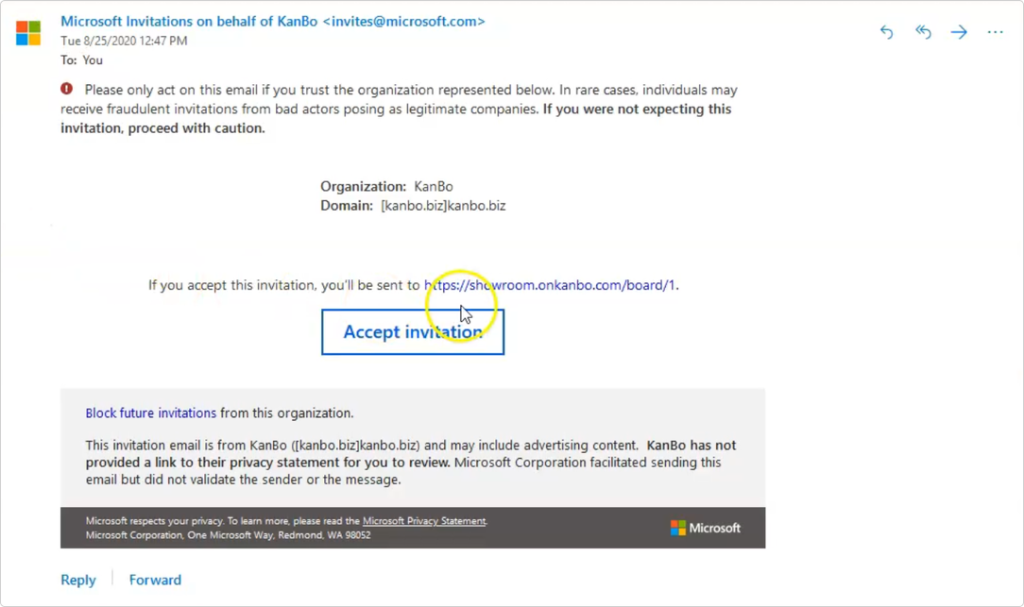-
Lernen Sie die Grundlagen
-
- Spaces
- Spaces
- Spaces erstellen
- Hinzufügen von Benutzern zu Spaces
- Space Aktivitäts-Strom
- Spaces folgen
- Space Details
- Space Einstellungen
- Spaces duplizieren
- Entfernen von Benutzern aus Spaces
- Schließen und Wiederherstellen von Spaces
- Löschen von Spaces
- Verschieben von Spaces zwischen verschiedenen KanBo Umgebungen
-
- Erstellen von Karten
- Kartenstatus ändern
- Karten folgen
- Termine in Karten
- Umbenennen von Karten
- Duplizieren von Karten
- Schnellaktionen
- Massenaktionen
- Kopieren & Einfügen
- Ändern der Kartenstatus Reihenfolge
- Standard-Karten-Status ändern
- Löschen von Kartenstatus
- Verschieben von Karten zwischen Spaces
- Archivierung von Karten
- Aufheben der Archivierung von Karten
- Löschen von Karten
- Erstellen von Kartenblockern
- Verwalten von Kartenblockern
-
- Dokumente in KanBo
- Kartendokumente
- Hochladen oder Erstellen von Dokumenten in Karten
- Anhängen und Trennen von Dokumenten in Karten
- Space Dokumente
- Dokument-Referenzen
- Dokumentenquellen
- Herunterladen von Dokumenten
- Bearbeiten von Dokumenten
- Bearbeiten von Dokumenten im Browser
- Bearbeiten von Dokumenten in Office-Anwendungen
- Umbenennen von Dokumenten
- Löschen von Dokumenten
-
Arbeit sichtbar machen
-
- Space Ansichten
- Erstellen von Space Ansichten
- Persönliche und gemeinsam genutzte Space Ansichten
- Gruppierung von Karten
- Filtern von Karten
- Anzeige-Einstellungen
- Berechnung des Arbeitsfortschritts
- Gruppierungsbeschreibung
- Einstellungen für die Gruppierung von Karten
- Reihenfolge der Gruppierungen ändern
- Ändern der Reihenfolge von Space Ansichten
- Space Ansicht löschen
- Kartenstatus und benutzerdefinierten Feldern folgen
-
- Mindmap-Ansicht
- Entfernen von Karten aus der Mindmap-Ansicht
- Erstellen einer Mindmap-Ansicht
- Hinzufügen von Karten zur Mindmap-Ansicht
- Navigieren in der Mindmap-Ansicht
- Kartenbeziehungen in der Mindmap-Ansicht
- Mindmap-Ansicht Einfärben
- Verwenden von Filtern in der Mindmap-Ansicht
- Umbenennen der Mindmap-Ansicht
- Mindmap-Ansicht löschen
-
-
Zusammenarbeiten
- Aktivitäts-Strom
- Detaillierungsgrad des Activity Streams
- Kommentare
- Board Chat
- Anzeige der Benutzeranwesenheit
- Karten-Anwesenheitsanzeige
- @Erwähnungen
- Senden von E-Mails an KanBo Karte oder Space
- Senden von Kartenkommentaren als E-Mail-Nachrichten
- Einladen externer Benutzer zu KanBo (Office 365)
- Space Besucher in Office 365-Umgebungen
-
Optimieren Sie Ihre Arbeit
-
Sicheres Arbeiten
-
Integrationen
-
- Erweiterte KanBo Aktionen in Power Automate
- Erstellen eines KanBoSpace, der an einen Unterordner angehängt ist, der von Power Automate erstellt wurde
- Erstellen von Dokumentordnern in Dokumentbibliotheken, die von KanBo mit Power Automate erstellt wurden
- Exportieren von KanBo Space Ansichten nach Excel
- Integration von KanBo und Azure Logic Apps
- Nahtloser Import von Microsoft Planner nach KanBo
- Verwenden der KanBo Outlook-App
-
Einladen externer Benutzer zu KanBo (Office 365)
This post is also available in: English
Nur der Spacebesitzer kann dem Space externe Benutzer hinzufügen.
Wenn Ihre Organisation eine Art von Arbeit ausführt, die die gemeinsame Nutzung von Dokumenten oder die direkte Zusammenarbeit mit Kreditoren, Klienten oder Kunden umfasst, sollten Sie die externen Freigabefunktionen von KanBo verwenden. Dadurch können Sie Inhalte für Personen außerhalb Ihrer Organisation freigeben, die nicht über Lizenzen für Ihr Microsoft Office 365-Abonnement verfügen.
Beachten Sie, dass in diesem Fall eine KanBo Lizenz für den Gastbenutzer verbraucht wird.
Voraussetzungen
Um externe Benutzer hinzuzufügen, muss Ihnen dieRolle "Benutzer hinzufügen"zugewiesen sein.
Sie können externe Benutzer aus verschiedenen Unternehmen, die Office 365 verwenden, oder Benutzer mit Windows Live ID einladen. Wenn der einzuladende Benutzer eine E-Mail-Adresse verwendet, die nicht von Microsoft stammt, muss erdiese als Live ID registrieren.
Freigeben von KanBo für die Gastbenutzer
Wenn Sie eine Website für externe Benutzer freigeben, senden Sie ihnen eine Einladung, mit der sie sich bei Ihrer Website anmelden können. Sie können diese Einladungen an eine beliebige E-Mail-Adresse mit Microsoft Live ID senden. Wenn der Empfänger die Einladung annimmt, kann er sich entweder mit einem Microsoft-Konto oder einem Geschäfts-, Schul- oder Unikonto anmelden. Wenn Sie eine Website freigeben, können Sie die Art der Berechtigungen auswählen, die diese Person auf der Website haben soll.
Sehen Sie sich unseren Leitfaden an oder befolgen Sie die folgenden Anweisungen
*Die Videoanleitung wurde auf der älteren KanBo aufgezeichnet, Sie werden möglicherweise einige visuelle Änderungen bemerken.
So laden Sie externe Benutzer in den KanBo Space ein:
- Öffnen Sie den Space.
- Wählen Sie Benutzer aus
 .
.

- Klicken Sie im Abschnitt Besucher auf Benutzer hinzufügen .
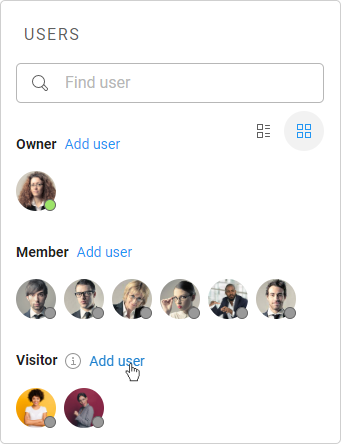
- Wählen Sie Gastbenutzereinladung aus.
- Geben Sie eine E-Mail-Adresse des Gastes ein und klicken Sie auf Gast einladen.
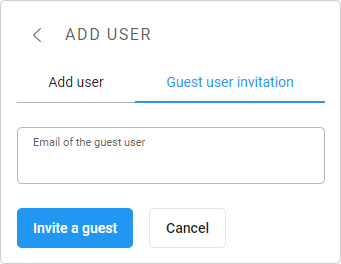
War dieser Beitrag hilfreich?
Bitte kontaktieren Sie uns, wenn Sie weitere Fragen haben.