-
Lernen Sie die Grundlagen
-
- Spaces
- Spaces
- Spaces erstellen
- Hinzufügen von Benutzern zu Spaces
- Space Aktivitäts-Strom
- Spaces folgen
- Space Details
- Space Einstellungen
- Spaces duplizieren
- Entfernen von Benutzern aus Spaces
- Schließen und Wiederherstellen von Spaces
- Löschen von Spaces
- Verschieben von Spaces zwischen verschiedenen KanBo Umgebungen
-
- Erstellen von Karten
- Kartenstatus ändern
- Karten folgen
- Termine in Karten
- Umbenennen von Karten
- Duplizieren von Karten
- Schnellaktionen
- Massenaktionen
- Kopieren & Einfügen
- Ändern der Kartenstatus Reihenfolge
- Standard-Karten-Status ändern
- Löschen von Kartenstatus
- Verschieben von Karten zwischen Spaces
- Archivierung von Karten
- Aufheben der Archivierung von Karten
- Löschen von Karten
- Erstellen von Kartenblockern
- Verwalten von Kartenblockern
-
- Dokumente in KanBo
- Kartendokumente
- Hochladen oder Erstellen von Dokumenten in Karten
- Anhängen und Trennen von Dokumenten in Karten
- Space Dokumente
- Dokument-Referenzen
- Dokumentenquellen
- Herunterladen von Dokumenten
- Bearbeiten von Dokumenten
- Bearbeiten von Dokumenten im Browser
- Bearbeiten von Dokumenten in Office-Anwendungen
- Umbenennen von Dokumenten
- Löschen von Dokumenten
-
Arbeit sichtbar machen
-
- Space Ansichten
- Erstellen von Space Ansichten
- Persönliche und gemeinsam genutzte Space Ansichten
- Gruppierung von Karten
- Filtern von Karten
- Anzeige-Einstellungen
- Berechnung des Arbeitsfortschritts
- Gruppierungsbeschreibung
- Einstellungen für die Gruppierung von Karten
- Reihenfolge der Gruppierungen ändern
- Ändern der Reihenfolge von Space Ansichten
- Space Ansicht löschen
- Kartenstatus und benutzerdefinierten Feldern folgen
-
- Mindmap-Ansicht
- Entfernen von Karten aus der Mindmap-Ansicht
- Erstellen einer Mindmap-Ansicht
- Hinzufügen von Karten zur Mindmap-Ansicht
- Navigieren in der Mindmap-Ansicht
- Kartenbeziehungen in der Mindmap-Ansicht
- Mindmap-Ansicht Einfärben
- Verwenden von Filtern in der Mindmap-Ansicht
- Umbenennen der Mindmap-Ansicht
- Mindmap-Ansicht löschen
-
-
Zusammenarbeiten
- Aktivitäts-Strom
- Detaillierungsgrad des Activity Streams
- Kommentare
- Board Chat
- Anzeige der Benutzeranwesenheit
- Karten-Anwesenheitsanzeige
- @Erwähnungen
- Senden von E-Mails an KanBo Karte oder Space
- Senden von Kartenkommentaren als E-Mail-Nachrichten
- Einladen externer Benutzer zu KanBo (Office 365)
- Space Besucher in Office 365-Umgebungen
-
Optimieren Sie Ihre Arbeit
-
Sicheres Arbeiten
-
Integrationen
-
- Erweiterte KanBo Aktionen in Power Automate
- Erstellen eines KanBoSpace, der an einen Unterordner angehängt ist, der von Power Automate erstellt wurde
- Erstellen von Dokumentordnern in Dokumentbibliotheken, die von KanBo mit Power Automate erstellt wurden
- Exportieren von KanBo Space Ansichten nach Excel
- Integration von KanBo und Azure Logic Apps
- Nahtloser Import von Microsoft Planner nach KanBo
- Verwenden der KanBo Outlook-App
-
KanBo Autodesk BIM-Integration
This post is also available in: English
Die KanBo BIM-Integration ermöglicht es Ihnen, ihr KanBo mit Ihrem Autodesk BIM 360-Projekt zu synchronisieren.
Erfahren Sie, wie Sie die Synchronisierung einrichten. Sehen Sie sich das Video an, in dem erklärt wird, wie es funktioniert.
*Das Video ist auf Deutsch, aber Sie können Englisch CC verwenden, um die Übersetzung zu lesen.
Die Videoanleitung wurde auf der älteren KanBo aufgezeichnet, Sie werden möglicherweise einige visuelle Änderungen bemerken.
Sie benötigen die Rolle "Einrichten", um diese Aktion auszuführen.
Erstellen eines Projekts in Autodesk BIM 360
Wenn Sie bereits ein vorhandenes Projekt haben, das Sie verwenden möchten, überspringen Sie diesen Teil.
- Wechseln Sie zur BIM 360-Verwaltungszentrale.
- Erstellen Sie ein neues Projektverzeichnis, indem Sie auf Hinzufügen klicken.
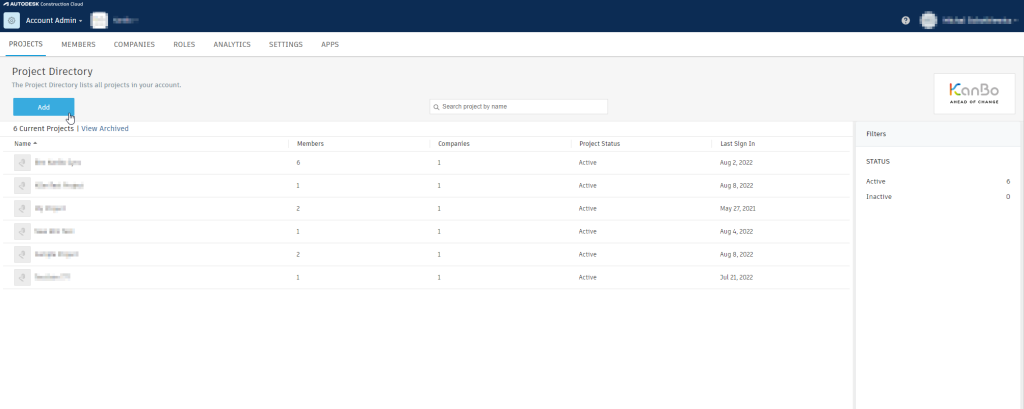
- Geben Sie den Projektnamen ein und wählen Sie den Projekttyp und die Sprache aus. Füllen Sie die restlichen Kästchen nach Ihren Wünschen. Klicken Sie danach auf Speichern & fortfahren.
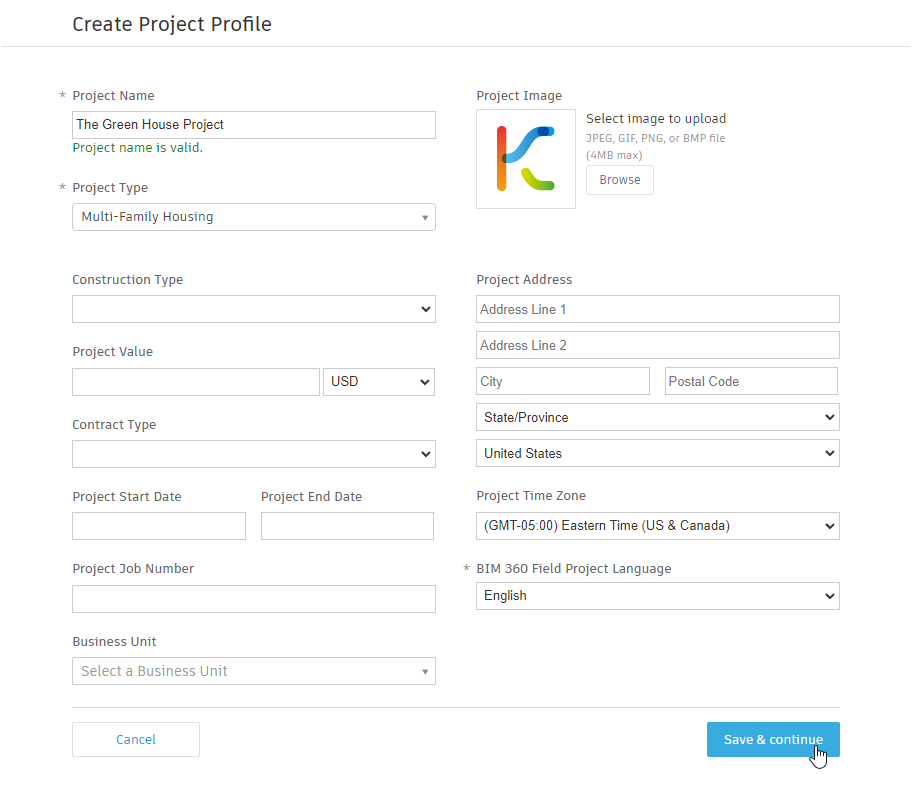
Dieser Bildschirm sollte Ihnen angezeigt werden:
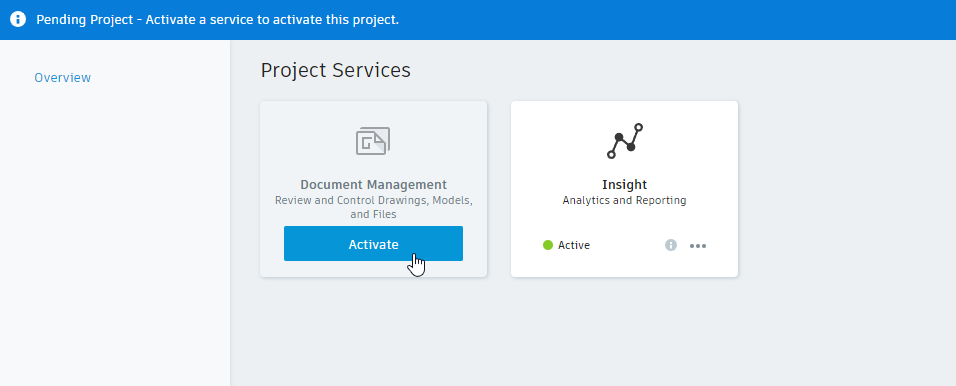
- Klicken Sie auf Aktivieren.
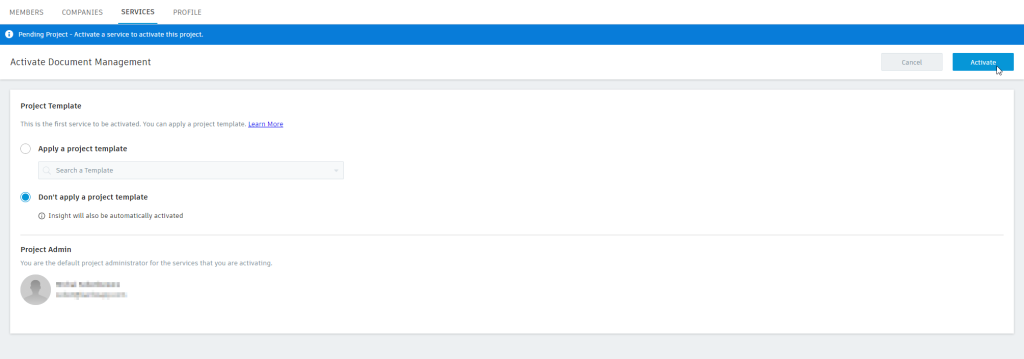
Sie können eine Projektvorlage verwenden, aber in unserem Fall werden wir keine anwenden.
- Aktivieren Sie das Projekt, indem Sie auf Aktivieren klicken.
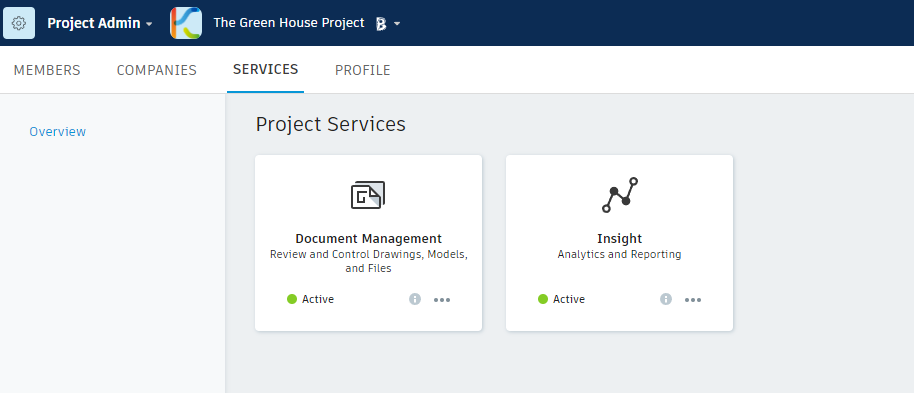
Dies wird Ihnen nach erfolgreicher Aktivierung angezeigt.
Überprüfen des Vorgangsstatus
Die BIM-Synchronisierung erfordert, dass der KanBo-Bereich genau die gleichen Kartenstatus hat wie die Vorgangskategorien innerhalb eines Vorgangstyps und -untertyps, die wir später für die Synchronisierung mit einem KanBo auswählen werden.KanBo
Hier erfahren Sie, wie Sie überprüfen können, welche Status innerhalb eines KanBo erstellt werden müssen:
- Gehen Sie zu docs.b360.autodesk.com und wählen Sie Ihr Projekt aus.
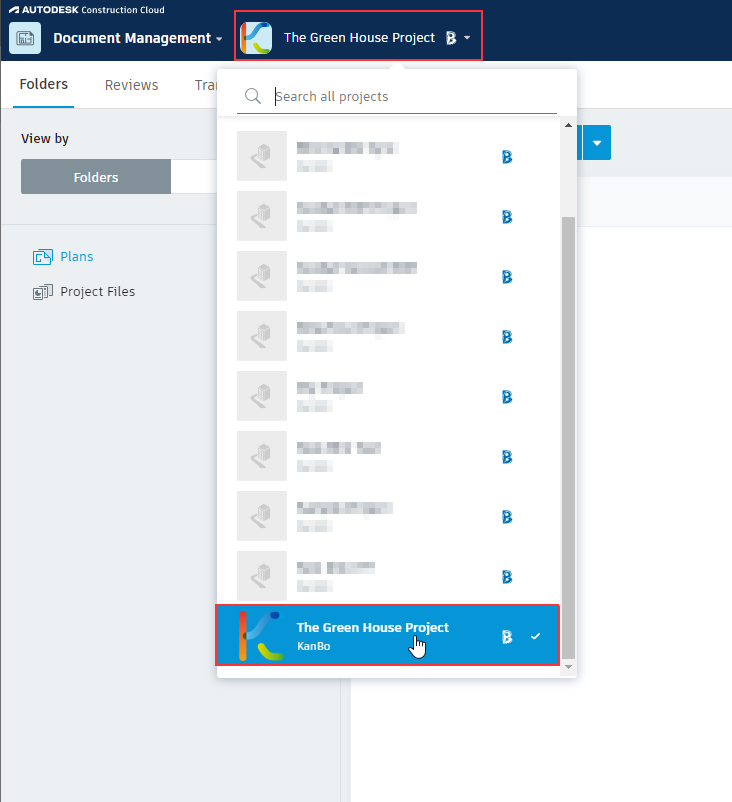
- Gehen Sie zu Probleme.
- Klicken Sie auf Ihr Problem mit dem Typ und dem Untertyp, den Sie später synchronisieren möchten (wenn Sie noch keine Probleme erstellt haben, erstellen Sie ein neues).
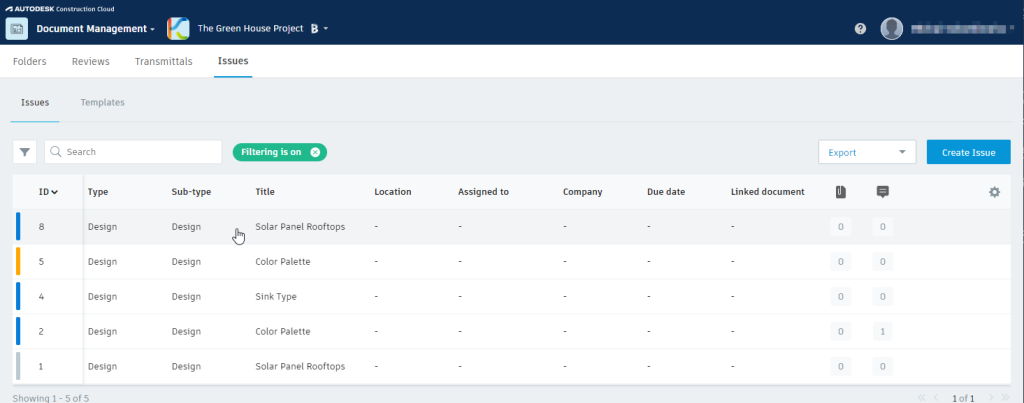
- Klicken Sie auf den Status in der oberen rechten Ecke. Es werden Ihnen alle verfügbaren Vorgangsstatus für den Typ und Untertyp dieses Problems angezeigt.
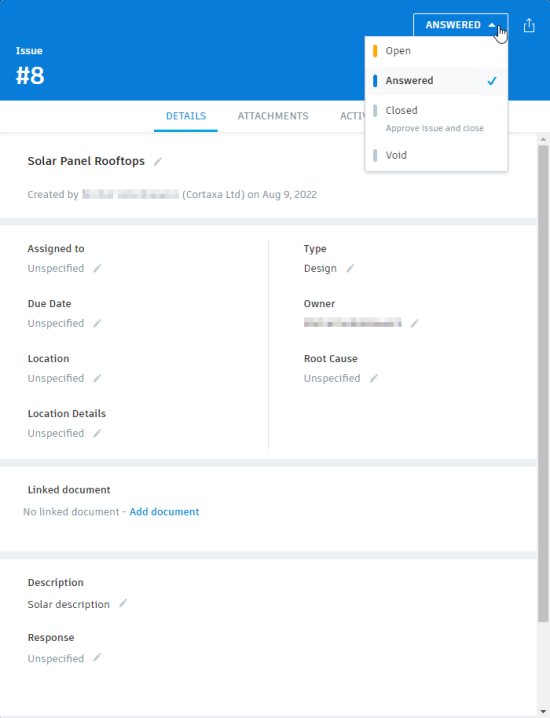
Verbinden eines KanBo mit einem Autodesk BIM 360-Projekt
Bitte stellen Sie sicher, dass Sie Ihrem BIM-Projekt ein Autodesk-Servicekonto ( hier angegeben) hinzugefügt haben. Andernfalls kann KanBo es nicht synchronisieren. Als Ergebnis werden Sie sehen, dass die letzte Synchronisierung immer "-" anzeigt.
- Wechseln Sie zu einem Space, den Sie mit einem BIM 360-Projekt synchronisieren möchten.
- Stellen Sie sicher, dass die Kartenstatus eines Spaces denselben Namen haben wie die Problemstatus in der Dokumentenverwaltung Ihres BIM 360-Projekts.
Ein Beispiel für einen Ready-to-Sync-Bereich sollte wie folgt aussehen (basierend auf dem Entwurfstyp und dem Untertyp):
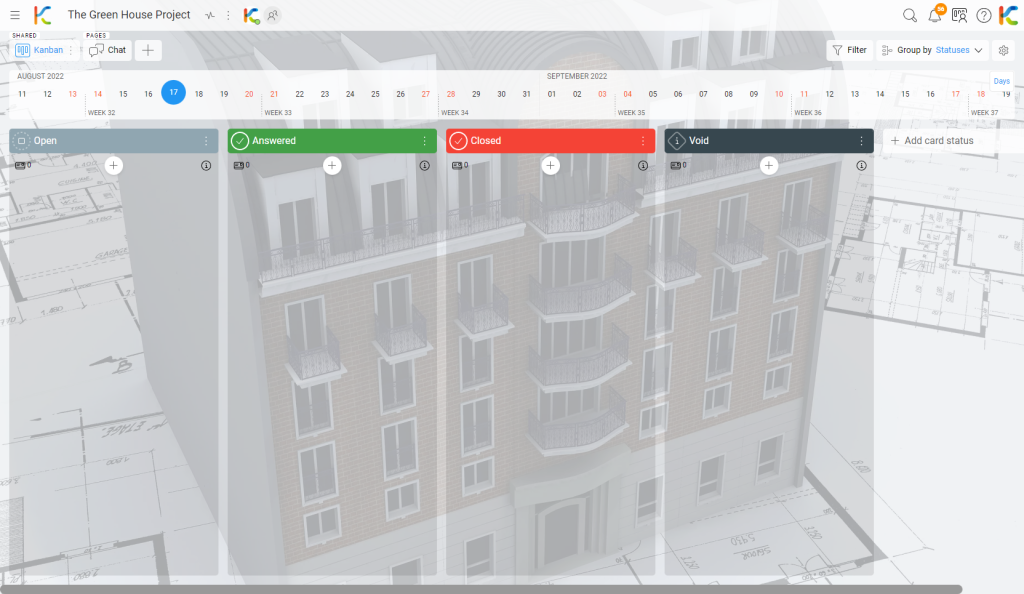
- Öffnen Sie das Space-Menü, indem Sie auf die Menüschaltfläche mit den drei Punkten klicken.
- Wählen Sie
 Einstellungen.
Einstellungen.
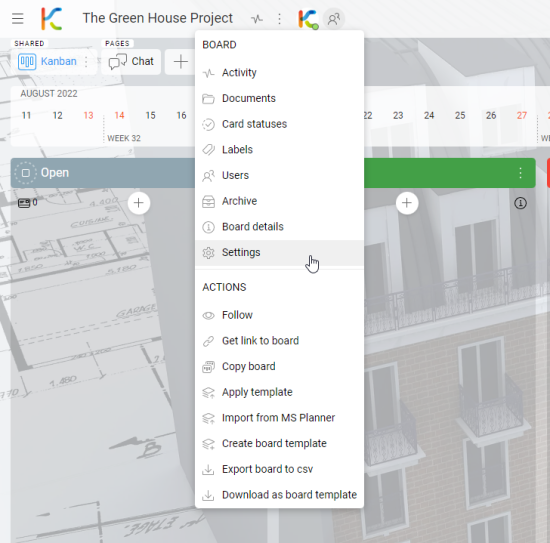
- Wählen Sie BIM-Synchronisierung aus.
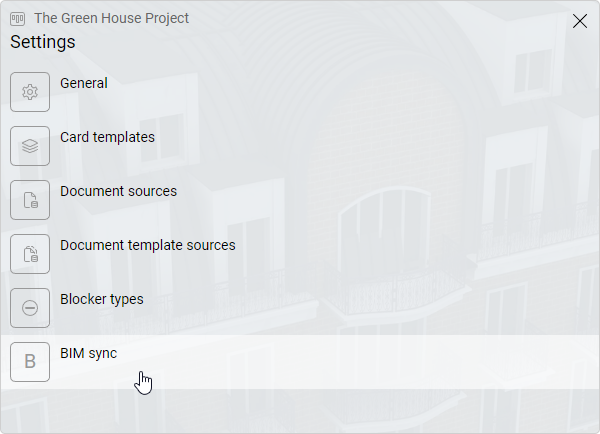
- Klicken Sie auf Bim Sync hinzufügen.
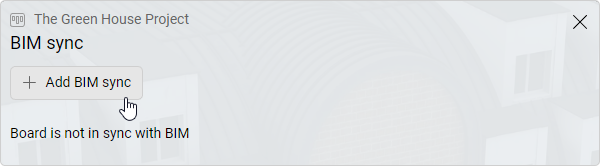
- Wählen Sie Ihren Hub aus.
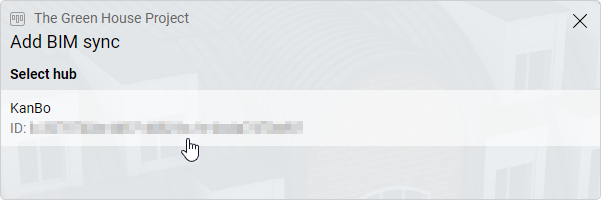
- Wählen Sie das Projekt aus.
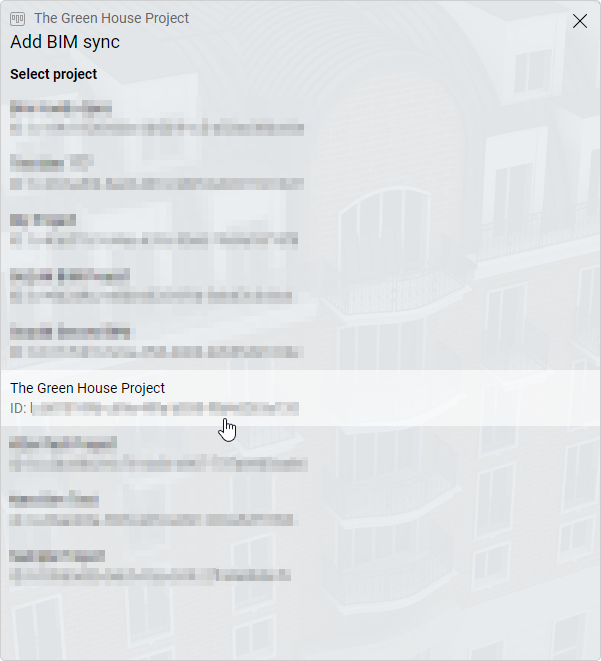
- Wählen Sie den Problemtyp aus.
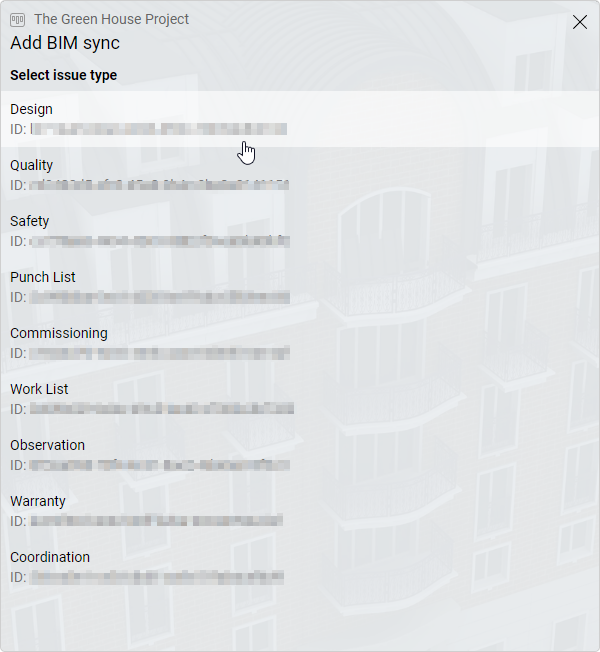
- Wählen Sie den Untertyp „Problem“ aus.
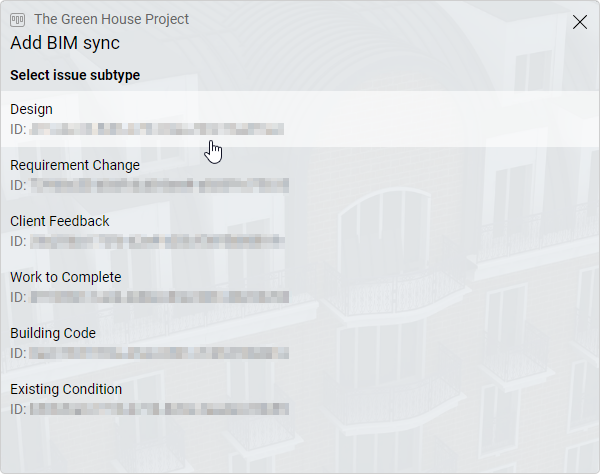
Nun wird Ihnen dieses Fenster angezeigt:
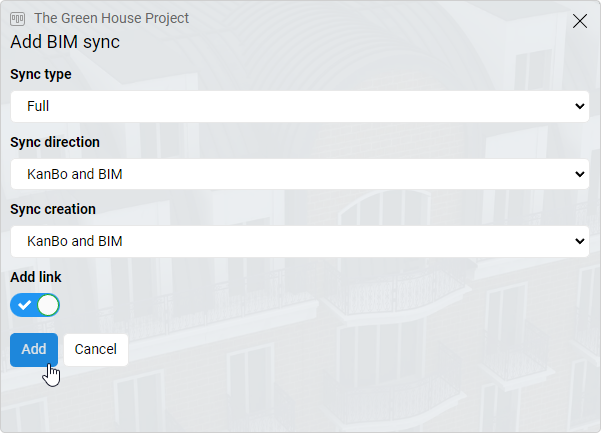
Synchronisierungstyp (Welche Teile werden synchronisiert?)
- Status – Synchronisiert nur die Status
- Nur Inhalt – Synchronisiert nur den Namen und die Beschreibung
- Vollständig – Synchronisiert Status , den Namen und die Beschreibung
Sync-Richtung (In welche Richtung wird synchronisiert?)
- KanBo und BIM – bidirektionale Synchronisierung, jede Änderung (wenn es gleichzeitig eine Änderung in beiden Systemen gibt, werden KanBo überschrieben)
- Nur BIM – nur BIM wird aktualisiert, wenn sich etwas in KanBo ändert, Änderungen in BIM wirken sich nicht auf KanBo aus KanBo
- Nur KanBo – nur KanBo wird aktualisiert, wenn sich etwas in BIM ändert, Änderungen in KanBo wirken sich nicht auf BIM aus KanBo KanBo
Sync-Erstellung (Wo erlauben wir, automatisch neue Inhalte zu erstellen?)
- KanBo und BIM – wenn eine Karte in KanBo erstellt wird, führt dies zur Erstellung eines Elements in BIM, wenn ein Element in BIM erstellt wird, wird eine Karte in KanBo erstellt KanBo
- Nur BIM – die Erstellung neuer Elemente in BIM auf der Grundlage der Erstellung neuer Karten in KanBo erfolgt nur in BIM, neue BIM-Elemente erstellen keine neuen Karten in KanBo KanBo
- Nur KanBo – die Erstellung neuer Karten in KanBo auf der Grundlage der Erstellung neuer Elemente in BIM erfolgt nur in KanBo, neue KanBoKanBo erzeugen keine neuen Elemente in BIM KanBo KanBo
Link hinzufügen
Fügt einen direkten Link zum BIM-Element in der KanBo als Notiz hinzu.
Nachdem Sie Ihre Synchronisierungsoptionen konfiguriert haben, können Sie auf Hinzufügen klicken, und nach einer Weile (die Häufigkeit der Synchronisierung wird global für Ihre KanBo-Umgebung von Ihrer IT-Abteilung konfiguriert) sollte Ihr KanBo gemäß den Regeln, die Sie in Ihrer Synchronisierungskonfiguration definiert haben, mit Ihrem BIM-Projekt synchronisiert werden.KanBo
Erstellen Sie so viele Status in KanBo, wie Sie benötigen, um abzubilden, wie viele der BIM-Schritte (Status) Sie mit Ihrem KanBo synchronisiert haben KanBo möchten. Nur wenn die Status in KanBo existieren und GENAU mit dem Namen in der BIM-Umgebung übereinstimmen, kann die Synchronisierung das Mapping korrekt durchführen. Es ist nicht erforderlich, alle BIM-Status in KanBo zu haben, wenn Sie nicht alle benötigen, d.h. Sie haben nur den ersten und den letzten (abgeschlossenen), da Sie für Ihren Anwendungsfall nicht benötigen, was dazwischen liegt.
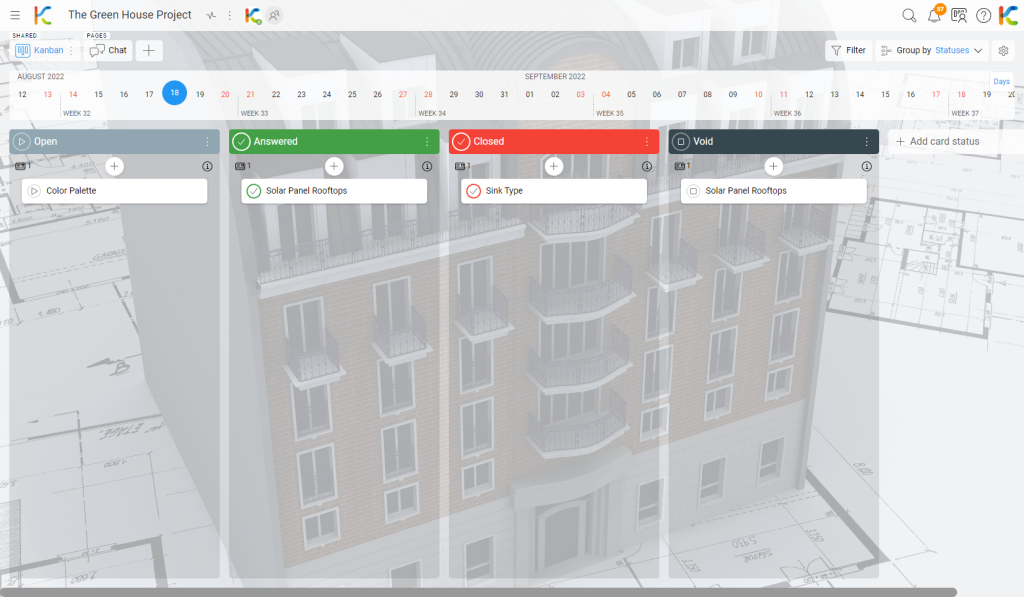
Um zu überprüfen, wann die nächste Synchronisierung stattfinden wird, können Sie erneut zum BIM Sync-Menü wechseln.
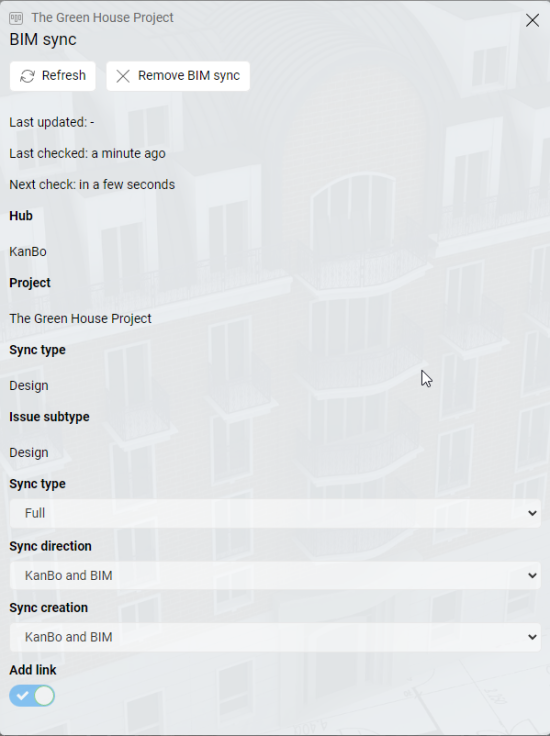
Entfernen der Synchronisierung (oder einfach nur pausieren)
So entfernen Sie die Synchronisierung:
- Klicken Sie in den BIM-Synchronisierungsfenstern auf BIM-Synchronisierung entfernen .
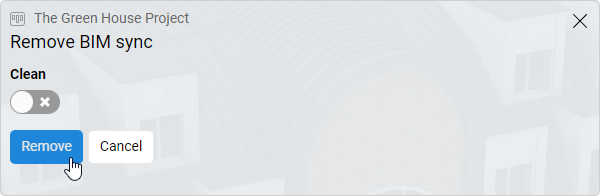
bereinigen
Wenn Sie diese Option während des Entfernens auswählen, werden alle Metadaten über die Synchronisierung, einschließlich der Karte, die mit welchem Element in BIM verbunden ist, dauerhaft gelöscht. Wenn Sie eine Synchronisierung erneut erstellen, kann dies je nach Synchronisierungskonfiguration zu einer Situation führen, in der alle KanBo-Karten neue BIM-Elemente und alle BIM-Elemente neue KanBo erstellen, was zu einer großen Duplizierung von Informationen in beiden Systemen führt.KanBo
Wenn Sie nur die Synchronisierung für diesen KanBo stoppen möchten, indem Sie die Option vorübergehend offen halten, um ihn zu einem späteren Zeitpunkt wieder mit demselben Projekt in BIM zu verbinden, sollten Sie die Option Bereinigen nicht verwenden. Beim Entfernen ohne Bereinigung bleiben alle Metadaten erhalten, und im Falle einer erneuten Aktivierung werden alle entsprechenden KanBo und BIM-Elemente nicht neu erstellt, sondern nur aktualisiert (abhängig von Ihrer Synchronisierungskonfiguration).
War dieser Beitrag hilfreich?
Bitte kontaktieren Sie uns, wenn Sie weitere Fragen haben.
