-
Lernen Sie die Grundlagen
-
- Spaces
- Spaces
- Spaces erstellen
- Hinzufügen von Benutzern zu Spaces
- Space Aktivitäts-Strom
- Spaces folgen
- Space Details
- Space Einstellungen
- Spaces duplizieren
- Entfernen von Benutzern aus Spaces
- Schließen und Wiederherstellen von Spaces
- Löschen von Spaces
- Verschieben von Spaces zwischen verschiedenen KanBo Umgebungen
-
- Erstellen von Karten
- Kartenstatus ändern
- Karten folgen
- Termine in Karten
- Umbenennen von Karten
- Duplizieren von Karten
- Schnellaktionen
- Massenaktionen
- Kopieren & Einfügen
- Ändern der Kartenstatus Reihenfolge
- Standard-Karten-Status ändern
- Löschen von Kartenstatus
- Verschieben von Karten zwischen Spaces
- Archivierung von Karten
- Aufheben der Archivierung von Karten
- Löschen von Karten
- Erstellen von Kartenblockern
- Verwalten von Kartenblockern
-
- Dokumente in KanBo
- Kartendokumente
- Hochladen oder Erstellen von Dokumenten in Karten
- Anhängen und Trennen von Dokumenten in Karten
- Space Dokumente
- Dokument-Referenzen
- Dokumentenquellen
- Herunterladen von Dokumenten
- Bearbeiten von Dokumenten
- Bearbeiten von Dokumenten im Browser
- Bearbeiten von Dokumenten in Office-Anwendungen
- Umbenennen von Dokumenten
- Löschen von Dokumenten
-
Arbeit sichtbar machen
-
- Space Ansichten
- Erstellen von Space Ansichten
- Persönliche und gemeinsam genutzte Space Ansichten
- Gruppierung von Karten
- Filtern von Karten
- Anzeige-Einstellungen
- Berechnung des Arbeitsfortschritts
- Gruppierungsbeschreibung
- Einstellungen für die Gruppierung von Karten
- Reihenfolge der Gruppierungen ändern
- Ändern der Reihenfolge von Space Ansichten
- Space Ansicht löschen
- Kartenstatus und benutzerdefinierten Feldern folgen
-
- Mindmap-Ansicht
- Entfernen von Karten aus der Mindmap-Ansicht
- Erstellen einer Mindmap-Ansicht
- Hinzufügen von Karten zur Mindmap-Ansicht
- Navigieren in der Mindmap-Ansicht
- Kartenbeziehungen in der Mindmap-Ansicht
- Mindmap-Ansicht Einfärben
- Verwenden von Filtern in der Mindmap-Ansicht
- Umbenennen der Mindmap-Ansicht
- Mindmap-Ansicht löschen
-
-
Zusammenarbeiten
- Aktivitäts-Strom
- Detaillierungsgrad des Activity Streams
- Kommentare
- Board Chat
- Anzeige der Benutzeranwesenheit
- Karten-Anwesenheitsanzeige
- @Erwähnungen
- Senden von E-Mails an KanBo Karte oder Space
- Senden von Kartenkommentaren als E-Mail-Nachrichten
- Einladen externer Benutzer zu KanBo (Office 365)
- Space Besucher in Office 365-Umgebungen
-
Optimieren Sie Ihre Arbeit
-
Sicheres Arbeiten
-
Integrationen
-
- Erweiterte KanBo Aktionen in Power Automate
- Erstellen eines KanBoSpace, der an einen Unterordner angehängt ist, der von Power Automate erstellt wurde
- Erstellen von Dokumentordnern in Dokumentbibliotheken, die von KanBo mit Power Automate erstellt wurden
- Exportieren von KanBo Space Ansichten nach Excel
- Integration von KanBo und Azure Logic Apps
- Nahtloser Import von Microsoft Planner nach KanBo
- Verwenden der KanBo Outlook-App
-
Erstellen eines KanBoSpace, der an einen Unterordner angehängt ist, der von Power Automate erstellt wurde
This post is also available in: English
Die Option „Space hinzufügen“ verfügt jetzt über eine neue Variable namens „Ordnerpfad“, mit der Sie den Ordner angeben können, der zur Standarddokumentquelle des Space wird.
Hier erfahren Sie, wie Sie Power Automate zur Automatisierung nutzen können.
- Konfigurieren der SharePoint-Aktion „Neuen Ordner erstellen“
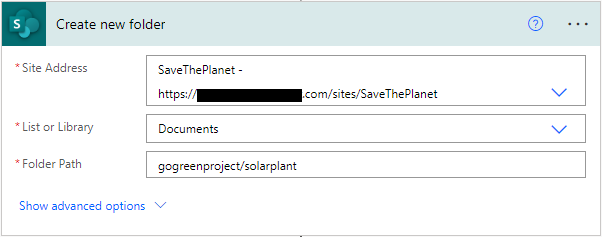
In diesem Fall möchten wir einen neuen Unterordner innerhalb des Ordners „gogreenproject“ mit dem Namen „solarplant“ in einer Site-Collection mit dem Namen „SaveThePlanet“ erstellen. Dieser Ordner „solarplant“ wird zur Standard-Dokumentquelle – der Bereich sieht nur Dokumente, die in diesem Ordner und darunter enthalten sind.
Die Aktion „Space hinzufügen“ von KanBo nimmt den Ordnerpfad mit einem Schrägstrich („/“) am Anfang auf, was bedeutet, dass wir die Ausgabe der SharePoint Power Automate transformieren müssen.
Dazu müssen wir drei Variablen initialisieren.
- Initialisieren Sie drei Variablen.
Erste Variable:
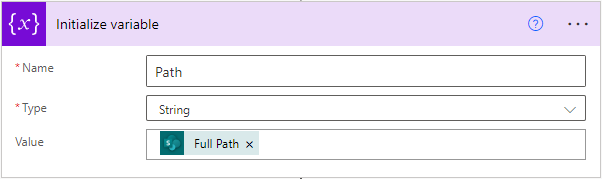
Hier benötigen wir eine String-Variable namens „Path“. Wir müssen dynamische Inhalte aus SharePoint zur Variablen „Full Path“ hinzufügen
Zweite Variable:
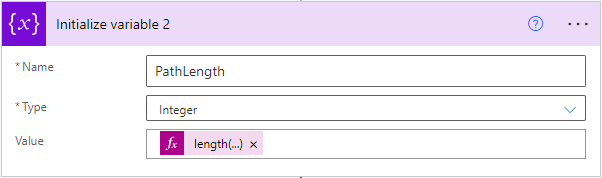
Hier benötigen wir eine Integer-Variable namens PathLength. Wir müssen hier einenAusdruck für den Wert verwenden. Bitte kopieren Sie den Code-Auszug unten:
length(variables('Path'))
Dritte Variable:
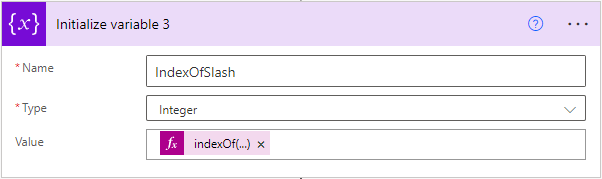
Hier benötigen wir eine Integer-Variable mit dem Namen „IndexOfSlash“. Der Ausdruck sollte hier wie folgt lauten:
indexOf(variables('Path'),'/')
Jetzt sind Sie bereit für weitere Schritte.
- Konfigurieren der Aktion “ Space hinzufügen“
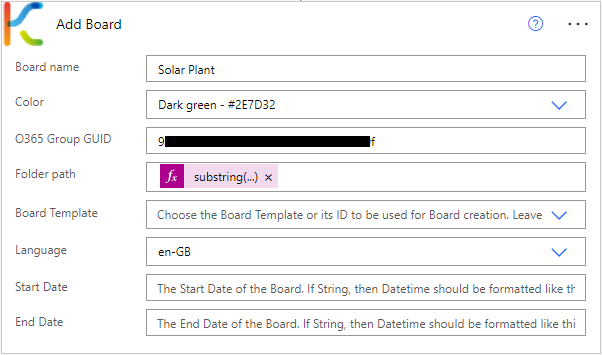
Geben Sie den Namen des Spaces ein, wählen Sie die Farbe des Spaces und die Sprache des Spaces aus. Die Wahl dieser Variablen ist Ihnen überlassen.
Die wichtigen Variablen sind hier die „O365 Group GUID“ und der „Ordnerpfad“.
Fügen Sie für die „O365-Gruppen-GUID“ die ID der O365-Gruppe ein, die der SharePoint-Site-Collection zugeordnet ist, die in der Aktion „Neuen Ordner erstellen“ angegeben ist.
Fügen Sie für den Ordnerpfad diesen Ausdruck ein (markieren Sie ihn und kopieren Sie ihn/fügen Sie ihn ein):
substring(variables('Path'),variables('IndexOfSlash'),sub(variables('PathLength'),variables('IndexOfSlash')))
Sobald die Power Automate „Speicherplatz hinzufügen“ ausgeführt wird, finden Sie einen neuen Space, der an den Unterordner Ihrer Wahl angehängt ist.
Wenn Sie eine Space Vorlage in den Parametern der Power Automate "Space hinzufügen" und wenn die von Ihnen ausgewählte Space-Vorlage eine Ordnerstruktur und Dateien enthält, werden diese Ordnerstruktur und Dateien unterhalb des Unterordners erstellt, den Sie für die Standardeinstellung angegeben haben Dokument-Quelle.
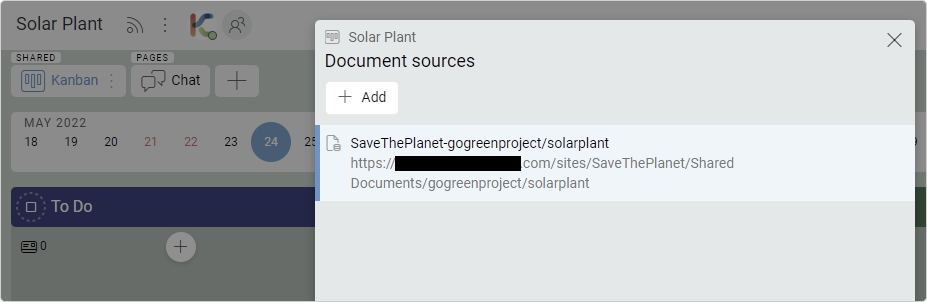
War dieser Beitrag hilfreich?
Bitte kontaktieren Sie uns, wenn Sie weitere Fragen haben.
