-
Learn the Basics
-
- Spaces
- Space Types
- Creating Spaces
- Adding Users to Spaces
- Space Activity Stream
- Following Spaces
- Space Details
- General Space Settings
- Duplicating Spaces
- Renaming Spaces
- Changing the Space Color and Icon
- Removing Users from Spaces
- Closing and Restoring Spaces
- Moving Spaces between Different KanBo Environments
- Deleting Spaces
-
- Creating Cards
- Following Cards
- Scheduling Cards
- Renaming Cards
- Duplicating Cards
- Quick Actions
- Mass Actions
- Copy & Paste
- Archiving Cards
- Adding Cards to MySpace
- Adding Mirror Cards
- Removing Mirror Cards
- Moving Cards between Spaces
- Deleting Cards
- Removing Cards from MySpace
- Hinzufügen von Karten zu "MySpace"
- Entfernen von Karten aus "MySpace"
- Hinzufügen von Status
-
Visualize Work
-
- Space Views
- Creating Space Views
- Personal and Shared Space Views
- Card Grouping
- Filtering Cards
- Display Settings
- Work Progress Calculation
- Grouping Description
- Card Grouping Settings
- Changing the Order of Groupings
- Changing the Order of Space Views
- Deleting Space Views
- Following Card Statuses and Custom Fields
-
-
Collaborate
-
Level Up Your Work
-
Work Securely
-
Integrations
-
- Advanced KanBo Actions in Power Automate
- Creating KanBo Space Attached to Subfolder Created by Power Automate
- Creating Document Folders in Document Libraries Created by KanBo with Power Automate
- Exporting Space Views to Excel
- KanBo and Azure Logic Apps Integration
- Power Automate Integration: Triggers and Actions
- Seamless Import from Microsoft Planner to KanBo
- Synchronizing KanBo with Outlook Calendar
- Using KanBo Outlook App
-
Document Sources
This post is also available in: Deutsch
In this article:
Overview
The document source feature allows users to easily associate and organize documents within KanBo. With this feature, users can link documents from various sources, such as SharePoint, directly to cards.
This feature enables seamless integration between KanBo and external document storage platforms, providing convenient access to all relevant files and resources in one place. Users can simply enter the document source file through the KanBo card, eliminating the need to switch between different applications or platforms.
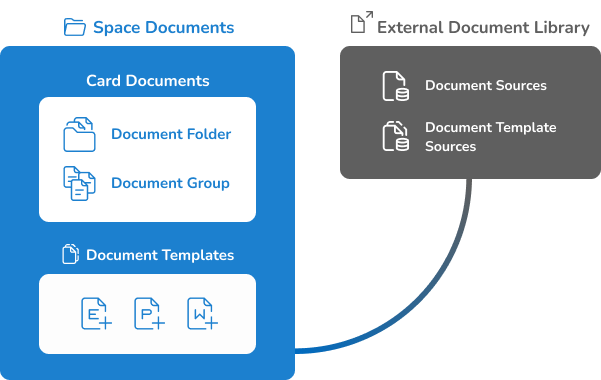
Using the document source feature, teams can centralize their project-related documents, ensuring easy collaboration, version control, and visibility for all stakeholders. It also reduces the risk of data duplication or fragmentation across multiple systems. Read more about co-authoring.
By default, all attachments added to a card go to a document group. It is a form of presenting documents in a card. However, their originals are stored in a dedicated SharePoint document library. This document library is created during the space creation process.
When you create a space, the default document source library is automatically created.
Document folders in cards are an accurate reflection of the folders in the company’s library. They can be any folder, related to other spaces or none at all. When you add or remove a file from the document folder in the card, it automatically appears or disappears from the corresponding source folder located on the external platform.
You can add multiple document sources to a space so that users from different spaces can work with the same files. This allows you to manage your entire corporate library through KanBo cards.
Among the source files may be document templates that KanBo users will use to create new documents according to the company’s pattern.
Forget about multiple versions of the same document and always share the one current file with other users. Decide who can access files by managing access within each space separately. Manually adding document sources to spaces makes this possible.
Read more about space access and permissions.
Registering document sources in KanBo
You need the Document Sources role to register the document library.
To add an external document source to KanBo:
- On the Sidebar, go to your avatar, and then select
 Settings >
Settings >  Document Sources.
Document Sources.
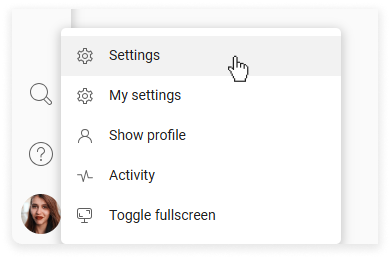
You will see all document libraries currently in use, including those created during every space creation.
- To register the already existing document library, select the +Add button.
- Enter the name, and select the library type.
- Modern SharePoint drive – select an Office 365’s group which is connected to a modern SharePoint Site.
- Add by URL – paste the URL to the existing folder in your tenant.
- (RAW) MS Graph file – get Drive ID from MS Graph explorer and paste it here.
- Select Add to confirm.
Document source was added.
By using the Check permissions button you can verify whether you still have permissions to these libraries.
A green indicator shows that this document library is accessible to you, and red means that you don’t have any permission to this library.
Adding document sources to spaces
Only space owners can add document sources to spaces.
To add a document source to a space:
- Open a space.
- On the space top bar, go to More (the three-dot menu), and then select
 Settings >
Settings >  Document Sources.
Document Sources.
Here are all the document sources already connected with the space.
- Select + Add.
- Select the document sources you want to add to the space, and then scroll down and confirm your choice with the + Add selected button.
You can use the search at the top by typing in the name of the source.
Changing the default space document source
Only space owners can change the default space document source.
To change the default space document source:
- On the Sidebar, go to your avatar, and then select
 Settings >
Settings >  Document Sources.
Document Sources. - Hover over the document source, go to More (the three-dot menu), and then select Set as default.
Repairing document sources
You need the Document Sources role to repair a document source.
Use the repair document source feature if you suspect URL incompatibilities, SharePoint event conflicts, or other incompatibility issues.
To repair a document source:
- On the Sidebar, go to your avatar, and then select
 Settings >
Settings >  Document Sources.
Document Sources. - Hover over the document source, go to More, and then select
 Repair.
Repair.
To repair all document sources at once:
- On the Sidebar, go to your avatar, and then select
 Settings >
Settings >  Document Sources.
Document Sources. - Go to More, and then select
 Repair all.
Repair all.
Removing document sources
Only space owners can remove space document sources.
To remove a document source from a space:
- Open a space.
- On the space top bar, go to More (the three-dot menu), and then select
 Settings >
Settings >  Document Sources.
Document Sources. - Hover over a document source, go to More, and then select Remove.
You cannot remove the default document source from the space.
You need the Document Sources role to remove a document source from KanBo.
To remove a document source from KanBo:
- On the Sidebar, go to your avatar, and then select
 Settings >
Settings >  Document Sources.
Document Sources. - Hover over the document source, go to More (the three-dot menu), and then select Remove.
Tips & tricks
- Many spaces can use one common SharePoint document library.
- As a document source, you can connect user’s private OneDrive for Business space. You can share documents with a specific person that will be able to see or edit documents there.
- You can connect document libraries from different Sites, Site Collections, Web Applications, and Farms. You only need to have permission to that space.
Advanced scenario
Moving card which contains documents from custom document libraries (document sources) between spaces
In this scenario, there are spaces A and B.
Space A contains a default document source and a custom one, added from another Site Collection. Space B contains a default document source and a custom one, added from another Site Collection which is chosen as default in this space.
There is a card in the space A, which contains 2 documents: one (1) from the default document source and one (2) from the custom document source. When you move this card into space B, only document 1 will be added to space B and document 2 will remain the same (it won’t be added again or overwritten).
FAQ
How to add a document from one card to another in a different space?
If you connect the document source of the first space to another space, you can add all documents from the first space to cards in the second space.
Can I change the level of access to the space?
Yes, you can manage space access if you are the space owner.
Is it possible to see the space while not being assigned to it?
To view the space, you must be a space user, which means you have one of three levels of access to this space.
Can I invite external users to a space?
Yes. You can add external users to a shared space type.
Was this article helpful?
Please, contact us if you have any additional questions.
