-
Learn the Basics
-
- Creating Cards
- Changing Card Statuses
- Following Cards
- Scheduling Cards
- Renaming Cards
- Duplicating Cards
- Quick Actions
- Mass Actions
- Copy & Paste
- Creating Card Statuses
- Changing the Default Card Status
- Changing the Order of Card Statuses
- Deleting Card Statuses
- Moving Cards between Spaces
- Archiving Cards
- Unarchiving Cards
- Deleting Cards
- Creating Card Blockers
- Managing Card Blockers
- Adding Cards to MySpace
- Hinzufügen von Karten zu "MySpace"
- Removing Cards from MySpace
- Entfernen von Karten aus "MySpace"
- Adding Mirror Cards
- Removing Mirror Cards
-
- Documents in KanBo
- Card Documents
- Uploading or Creating Documents in Cards
- Attaching and Detaching Documents in Cards
- Space Documents
- Document References
- Document Sources
- Downloading Documents
- Editing Documents
- Editing Documents in Browser
- Editing Documents in Office Applications
- Renaming Documents
- Deleting Documents
-
Visualize Work
-
- Space Views
- Creating Space Views
- Personal and Shared Space Views
- Card Grouping
- Filtering Cards
- Display Settings
- Work Progress Calculation
- Grouping Description
- Card Grouping Settings
- Changing the Order of Groupings
- Changing the Order of Space Views
- Deleting Space Views
- Following Card Statuses and Custom Fields
-
-
Collaborate
-
Level Up Your Work
-
Work Securely
-
Integrations
-
- Advanced KanBo Actions in Power Automate
- Creating KanBo Space Attached to Subfolder Created by Power Automate
- Creating Document Folders in Document Libraries Created by KanBo with Power Automate
- Exporting Space Views to Excel
- KanBo and Azure Logic Apps Integration
- Power Automate Integration: Triggers and Actions
- Seamless Import from Microsoft Planner to KanBo
- Synchronizing KanBo with Outlook Calendar
- Using KanBo Outlook App
-
KanBo and Zapier Integration
This post is also available in: Deutsch
KanBo and Zapier integration allows you to automate KanBo actions by building Zaps.
Preparing a Zap
- In Zapier, select Make a Zap!.

- Give your Zap a name.
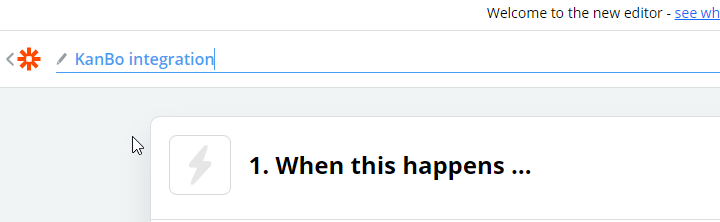
- Enable your Zap.
- Select a trigger – in our case, it would be Microsoft Outlook.
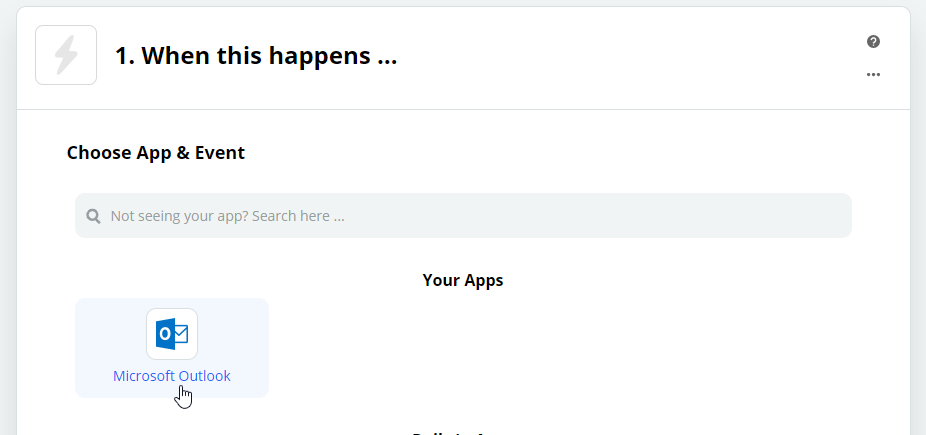
- Now configure your trigger (it can be a KanBo trigger or external trigger). In our case Zap will be triggered when a new email comes – which is an external trigger.
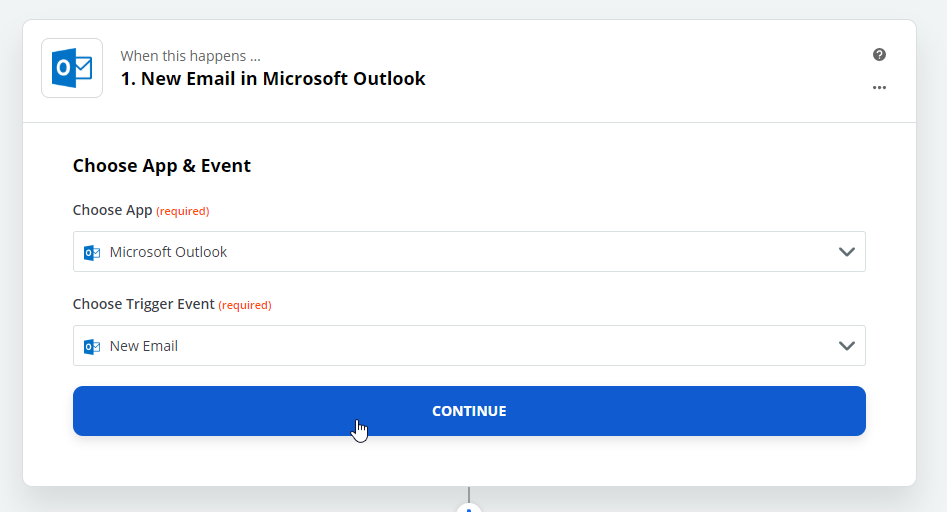
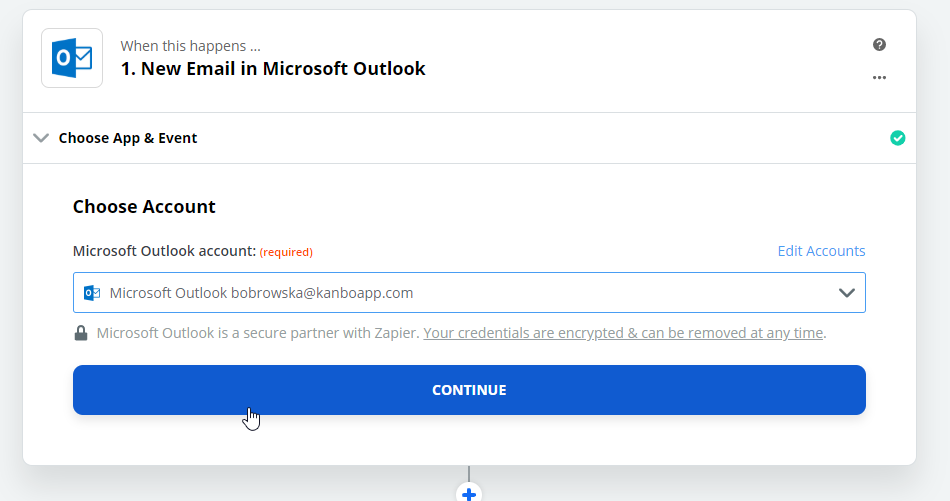
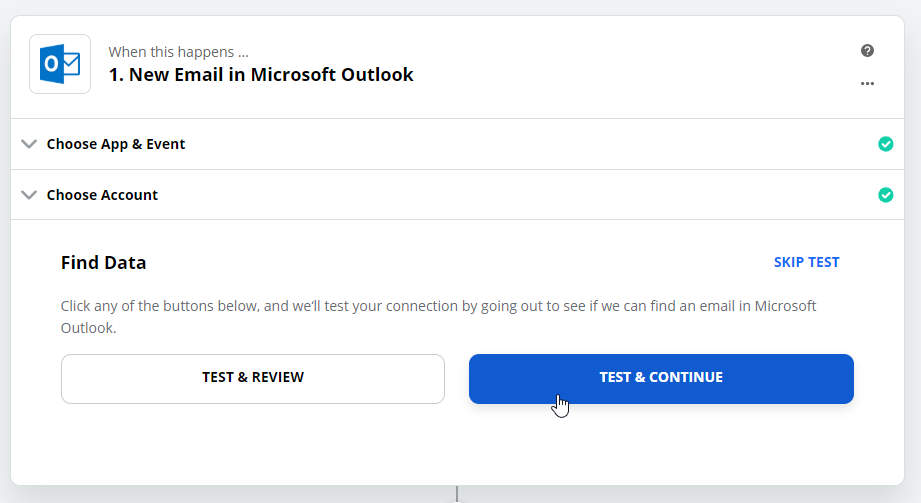
- When your trigger is configured, you can start adding actions. Select KanBo.
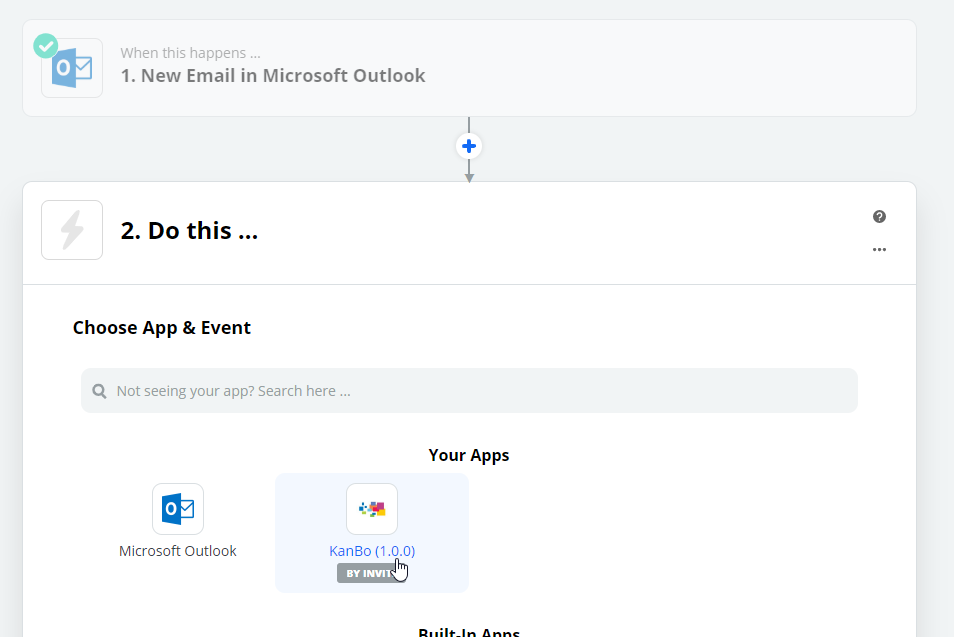
- Now you can start configuring and running actions.
Triggers configuration
You can use external triggers (for example: new item in SharePoint list, new email in Outlook etc.) or KanBo trigger.
There are 6 KanBo triggers:
New card created in list
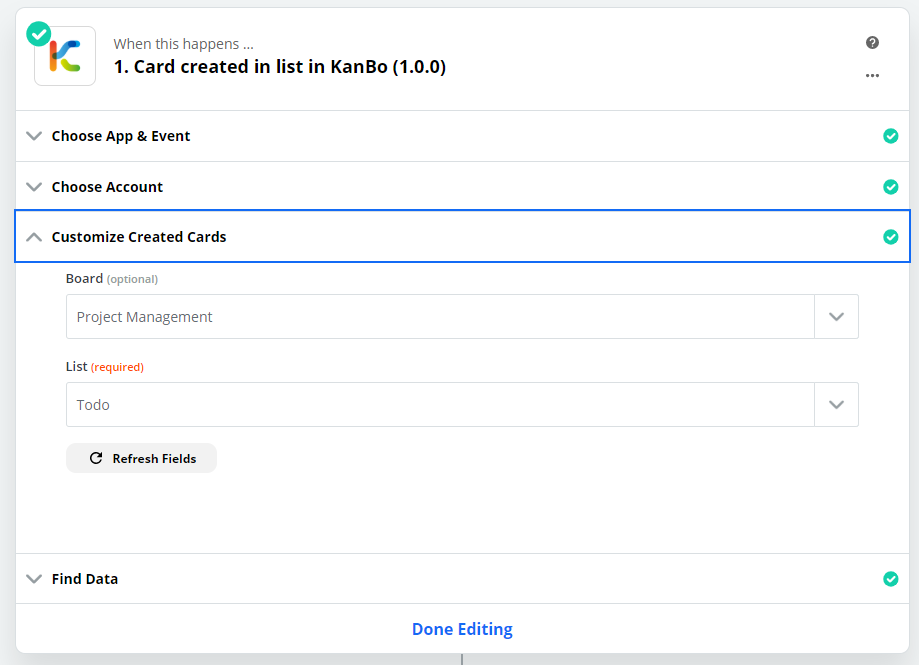
Card moved to a list
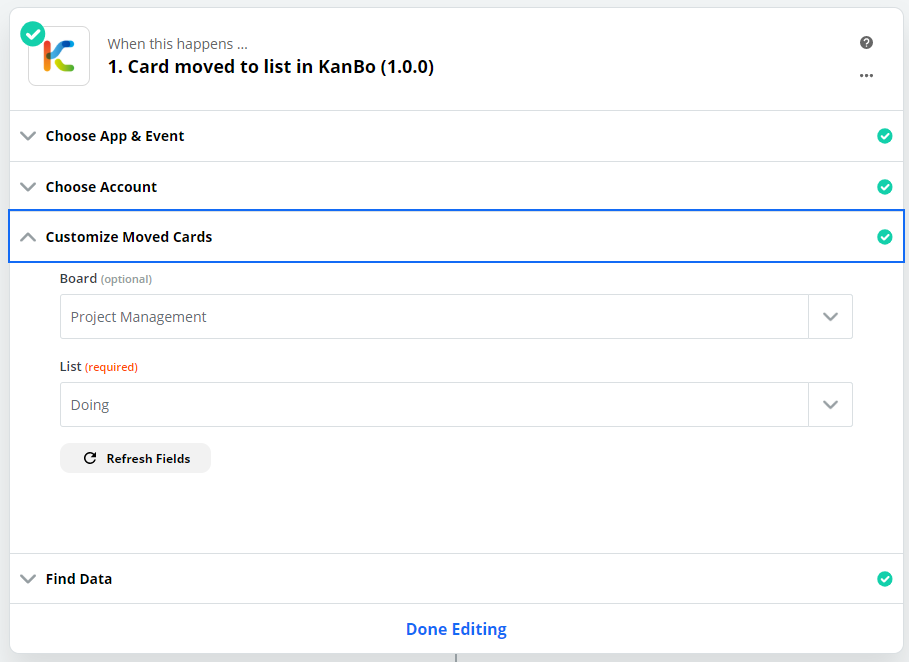
User added to a card
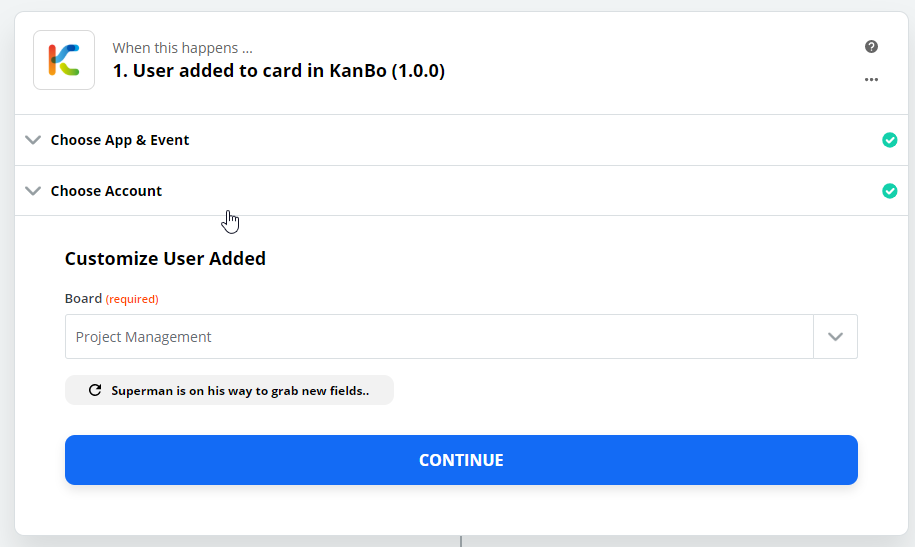
Labels added to a card
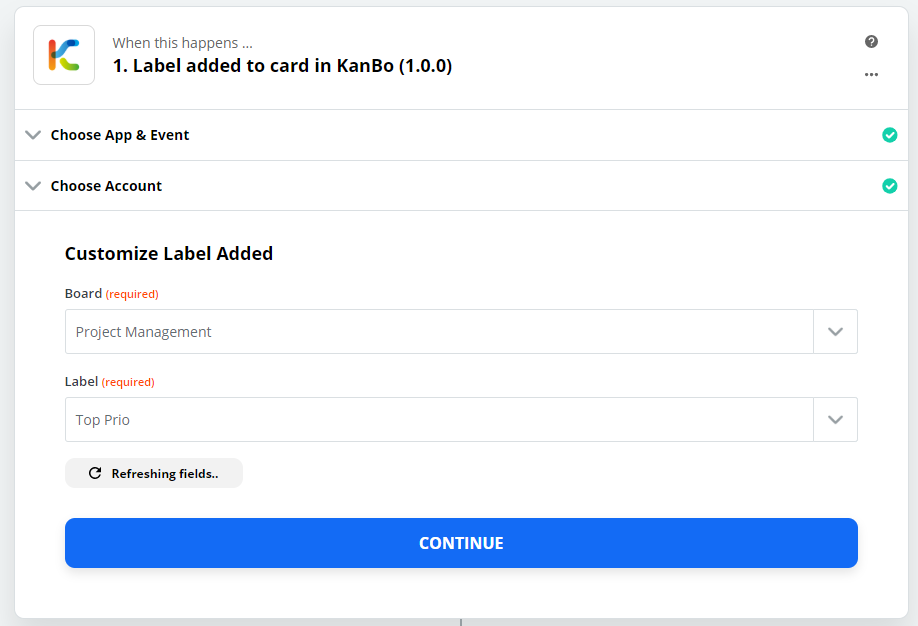
Card gets completed
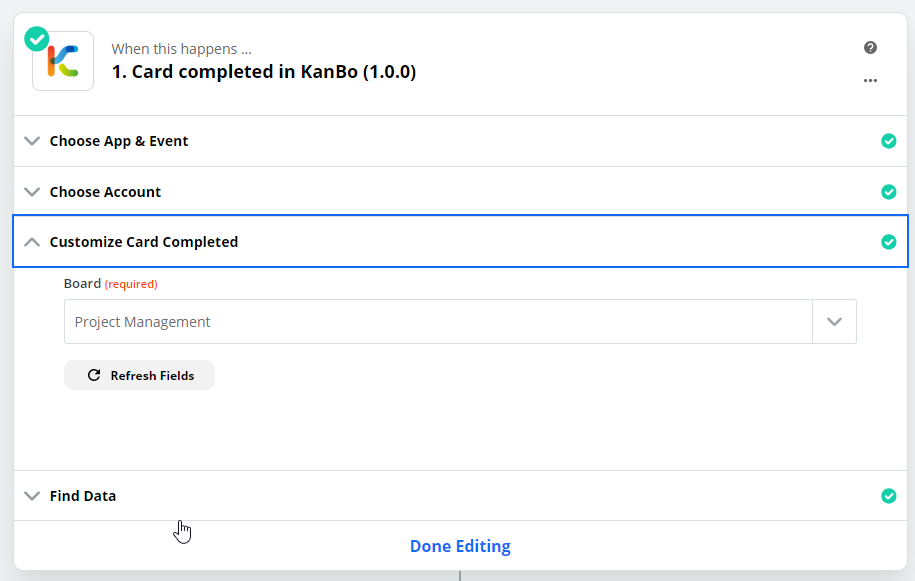
Card is overdue
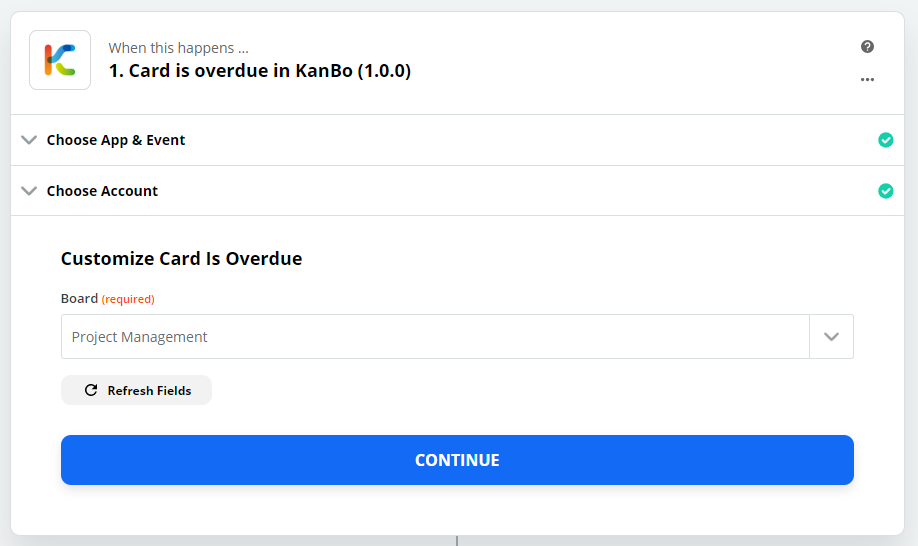
General configuration for every action
When you select an action, you must always choose the action event.
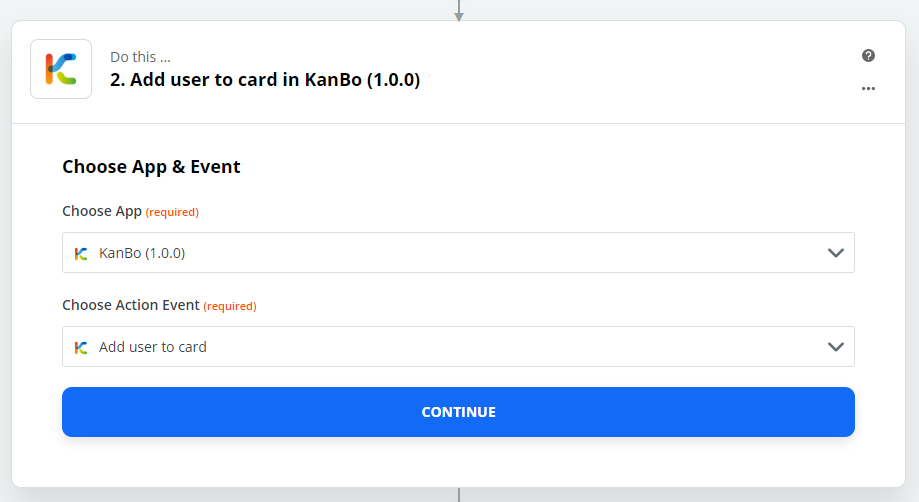
You must also select an account you will use for performing actions.
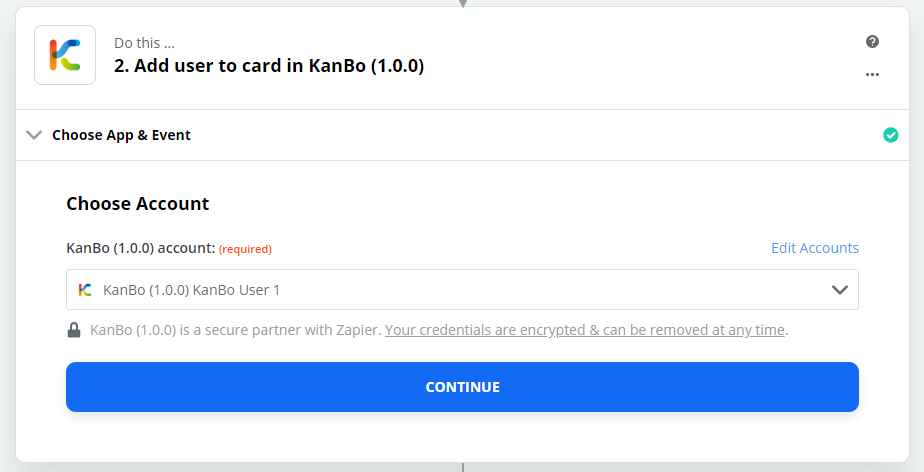
The last step special for every action would be configuring parameters – this is described in the next section of this manual.
Actions
User actions
Add user to board
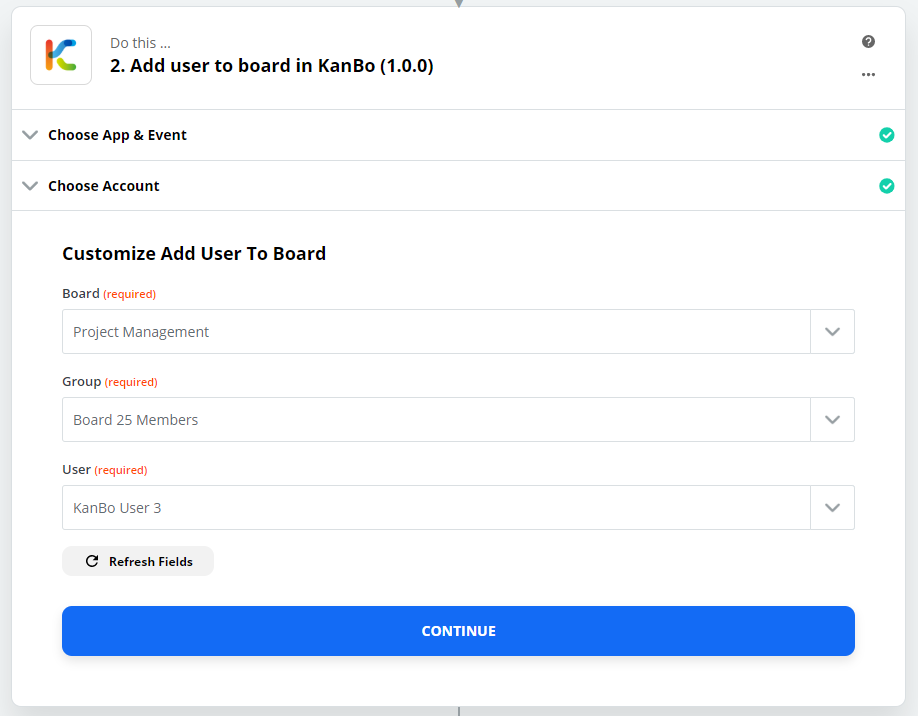
Add user to the card
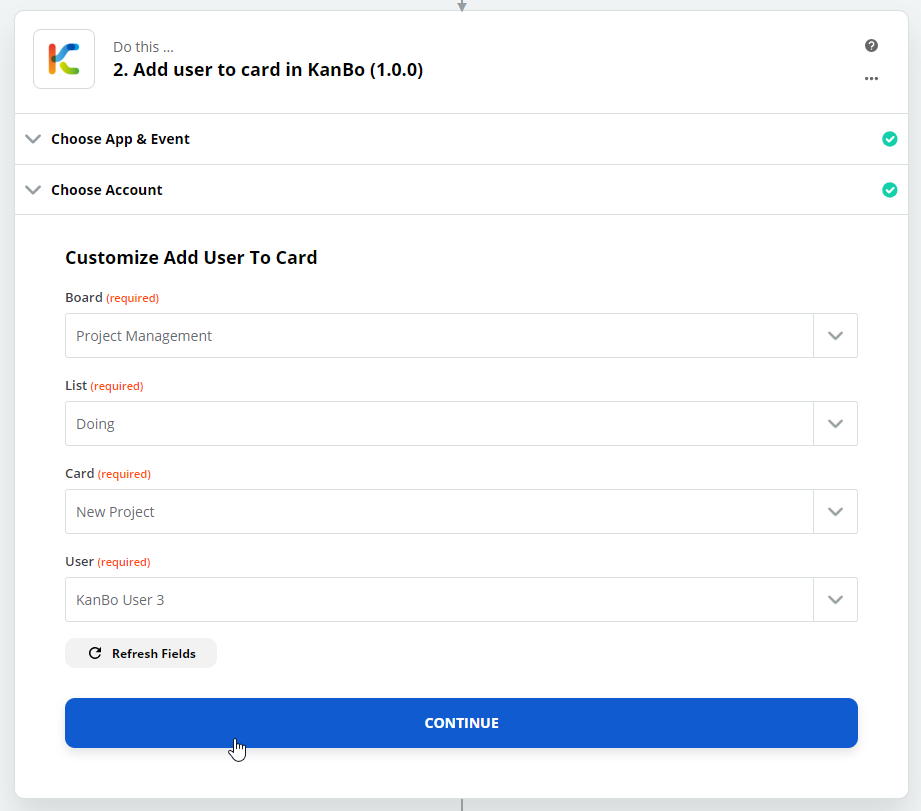
Add user to board collection
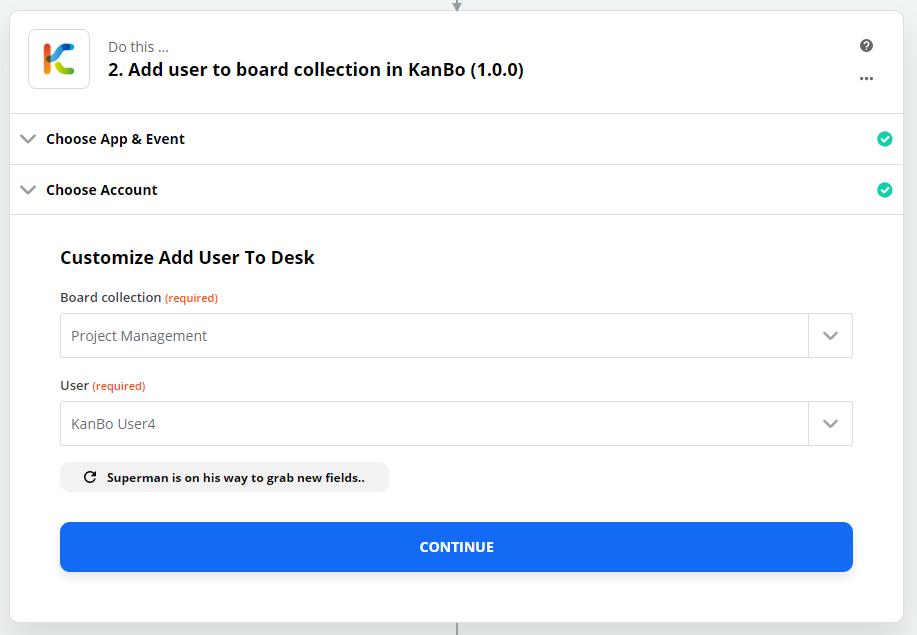
Deactivate user
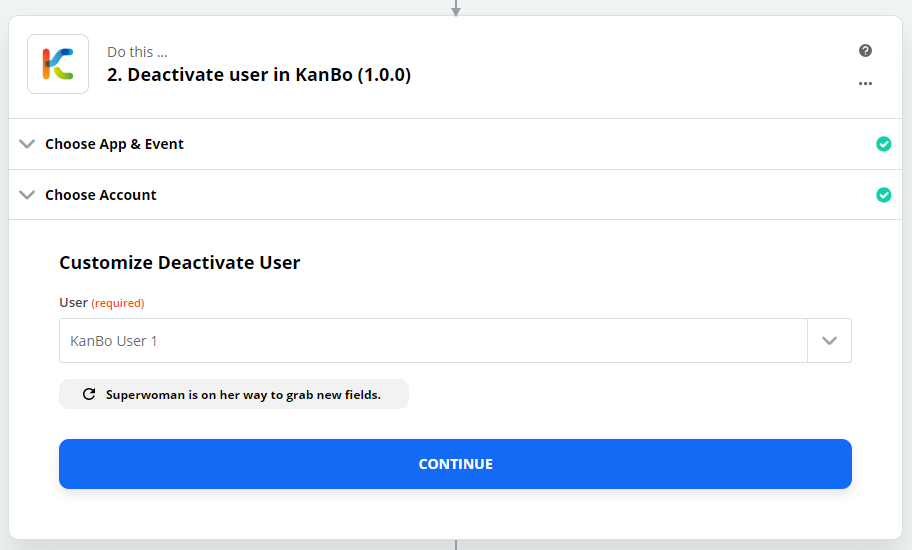
Set user as responsible
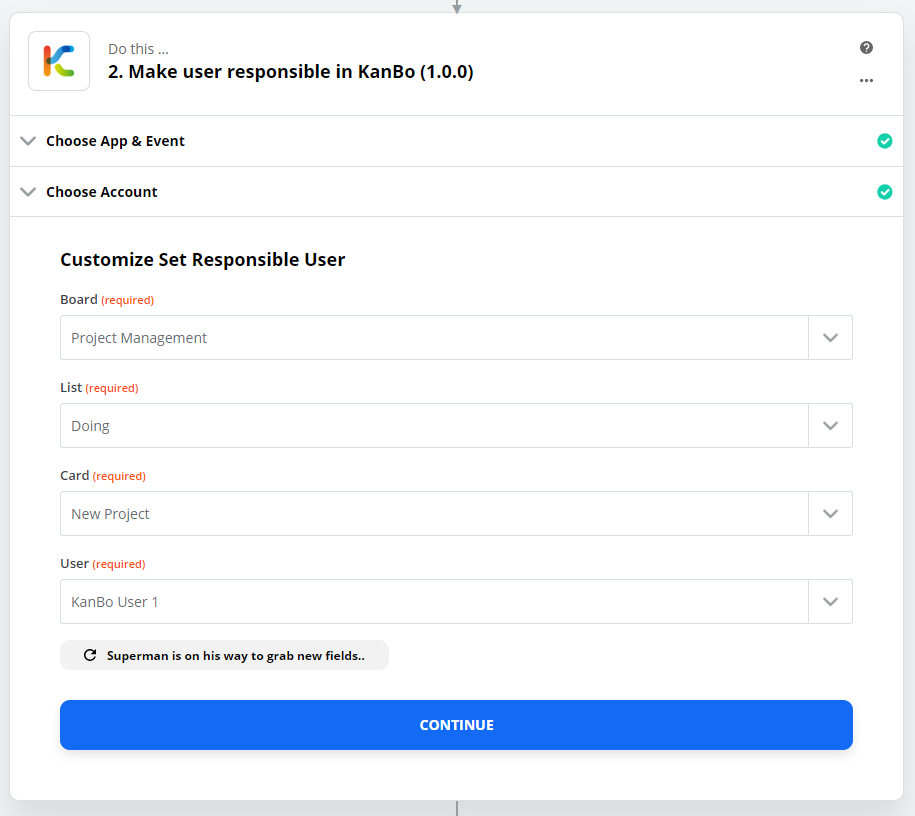
Remove user from card
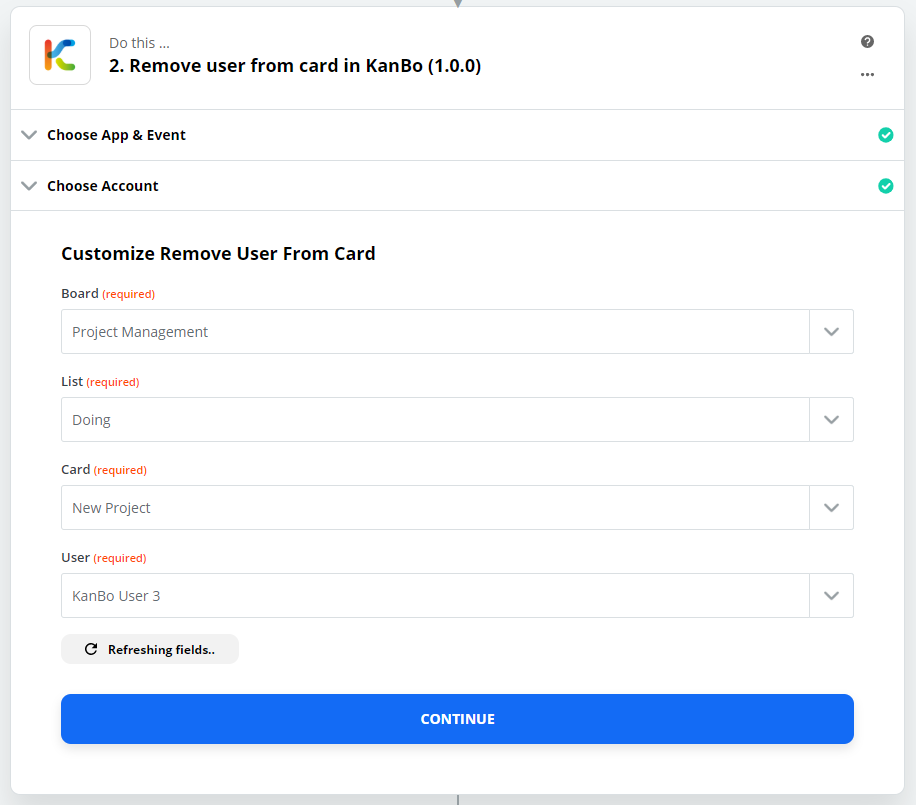
Remove user from board
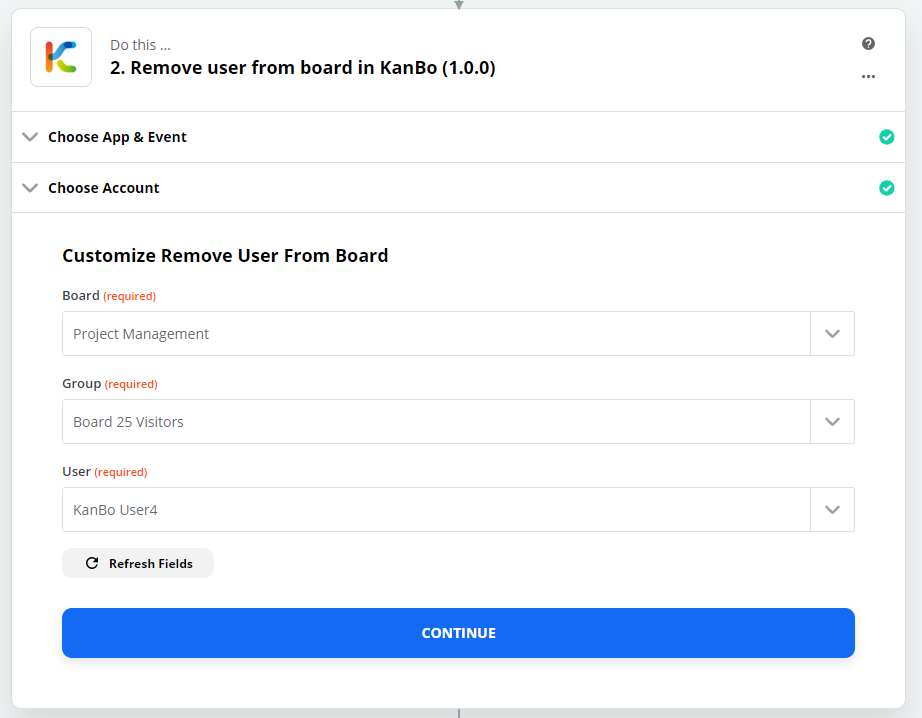
Remove user from board collection
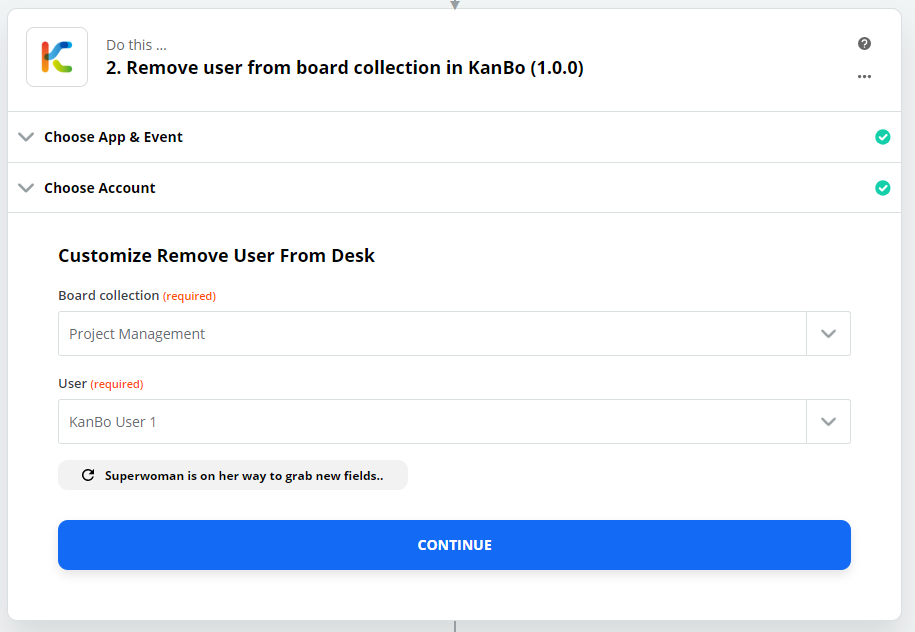
Board Collection
Add board collection
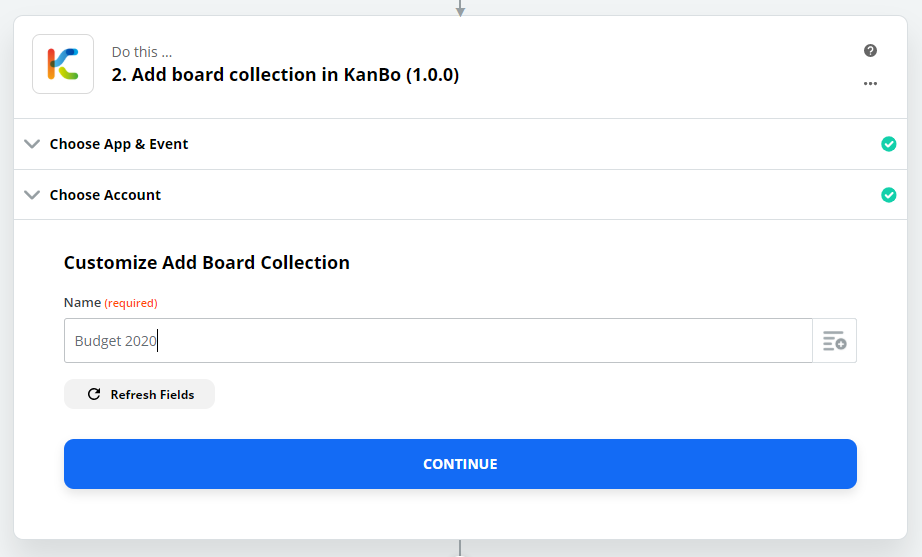
Move board collection
TIP: 0 position would be the first one on the top, 1 would be the second one etc.
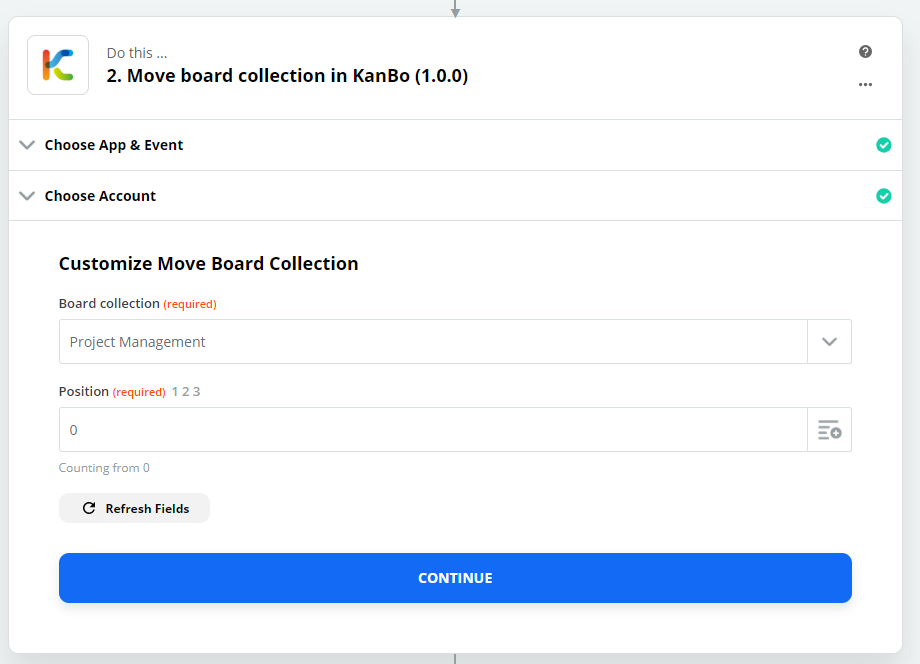
Remove board collection
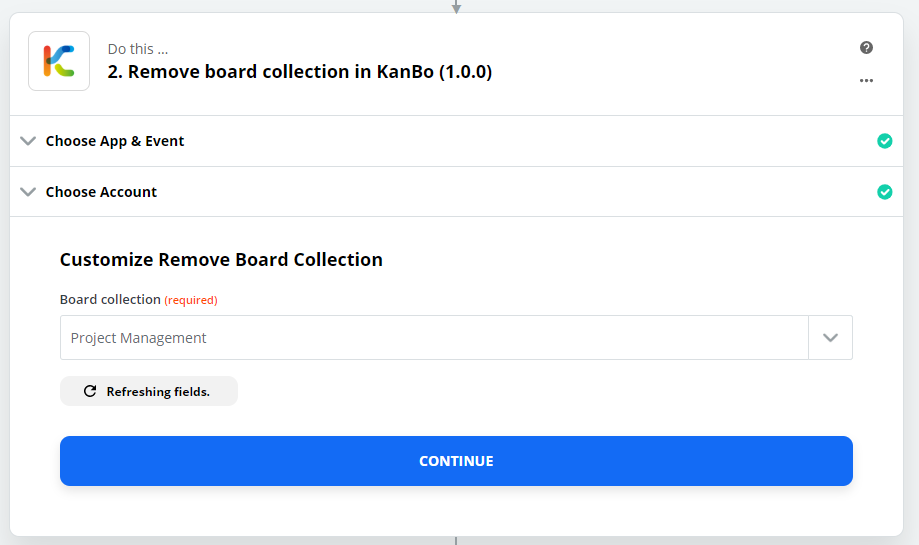
Rename board collection
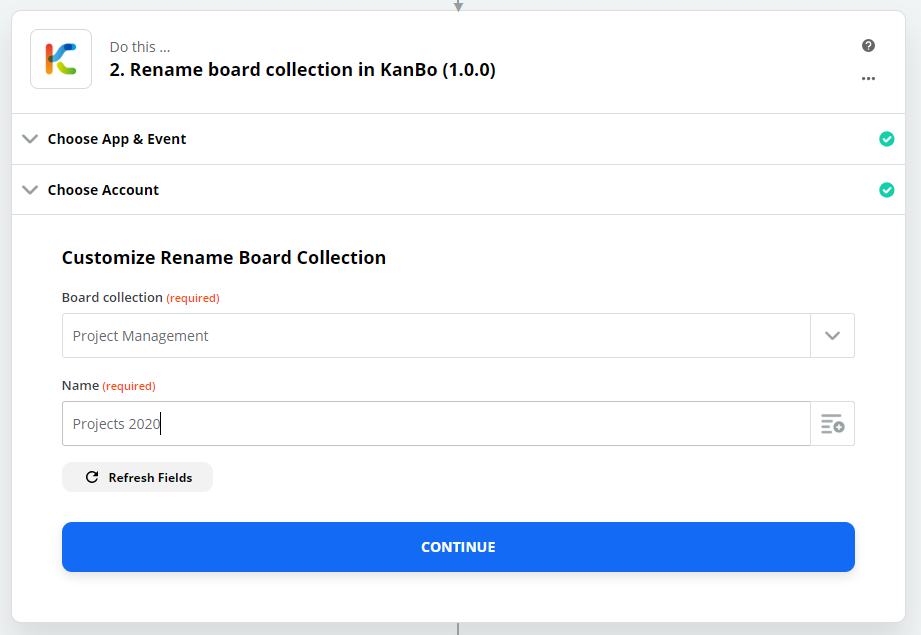
Board Group actions
Add board group
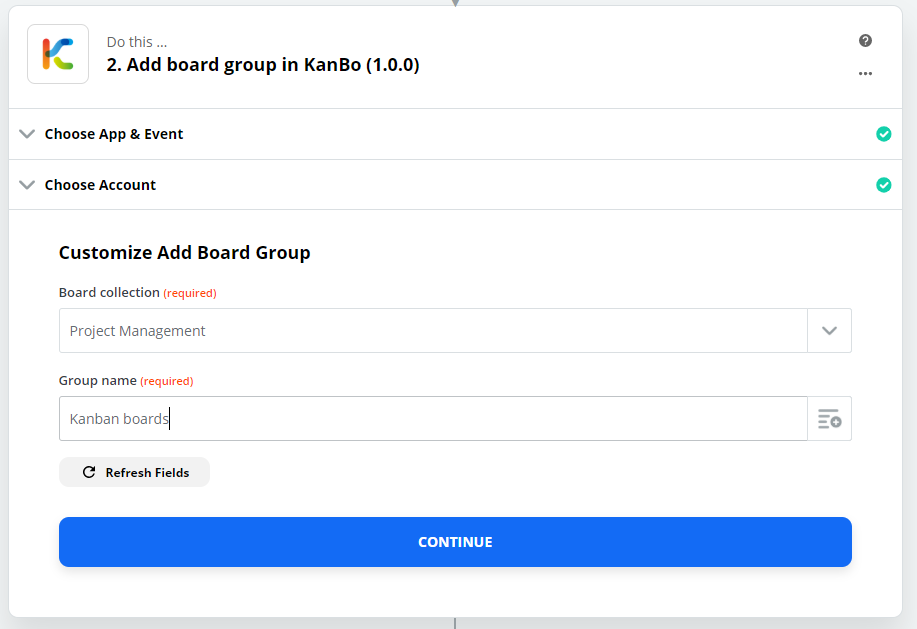
Rename board group
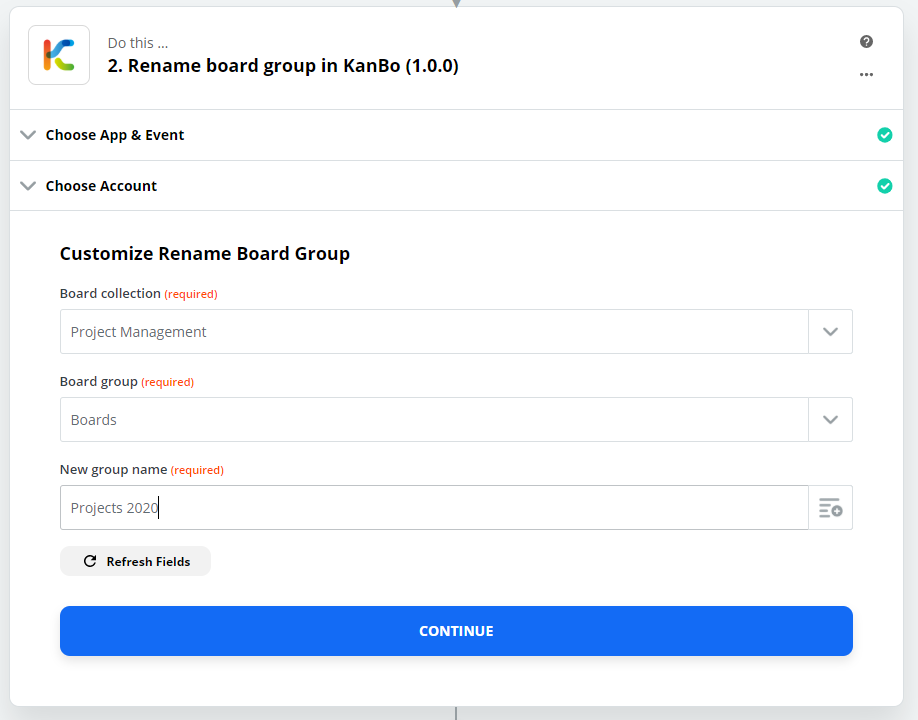
Remove board group
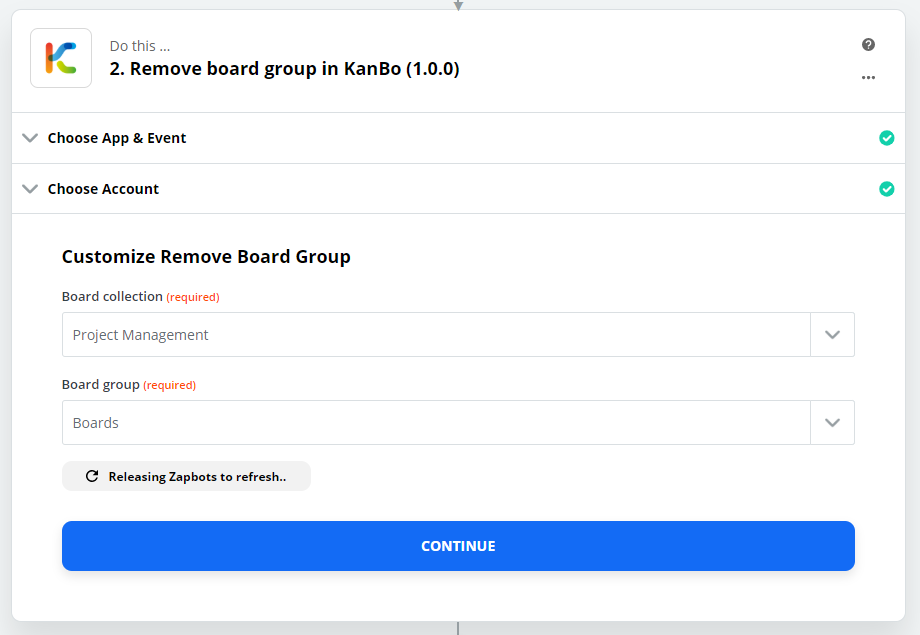
Board actions
Add board
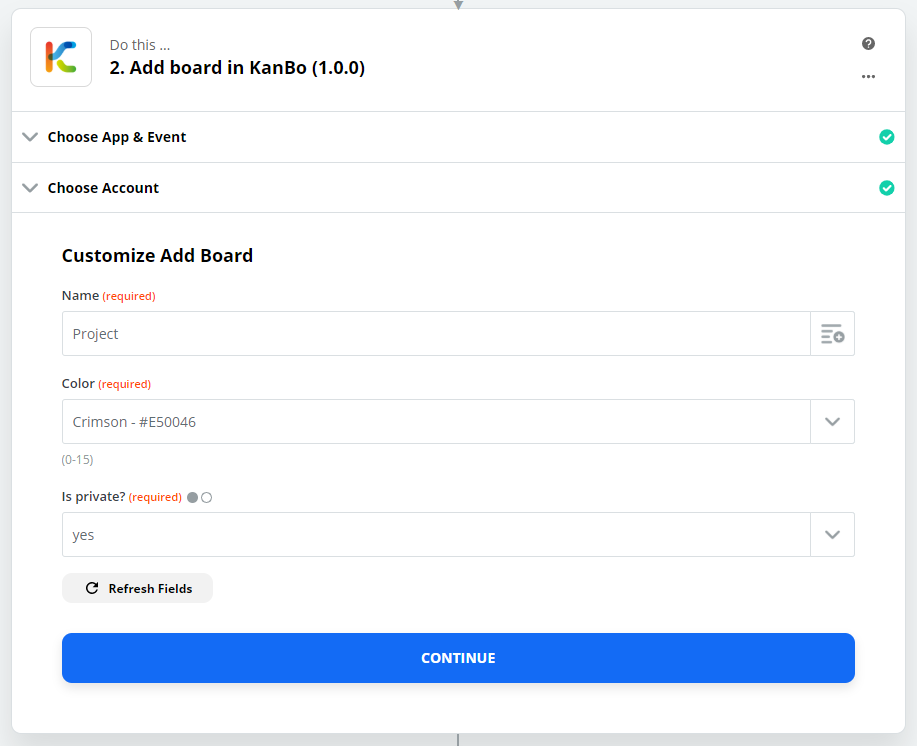
Rename board
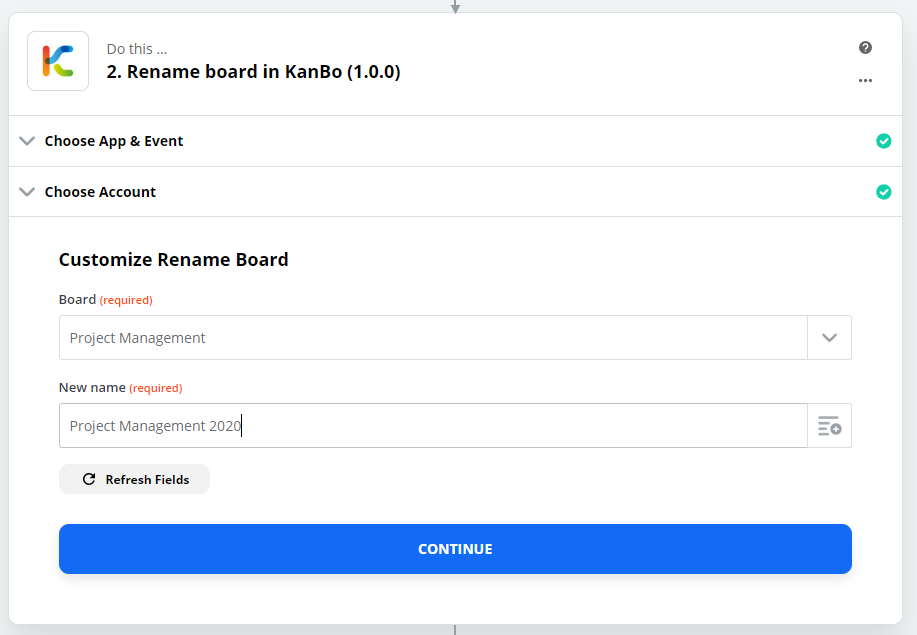
Remove board
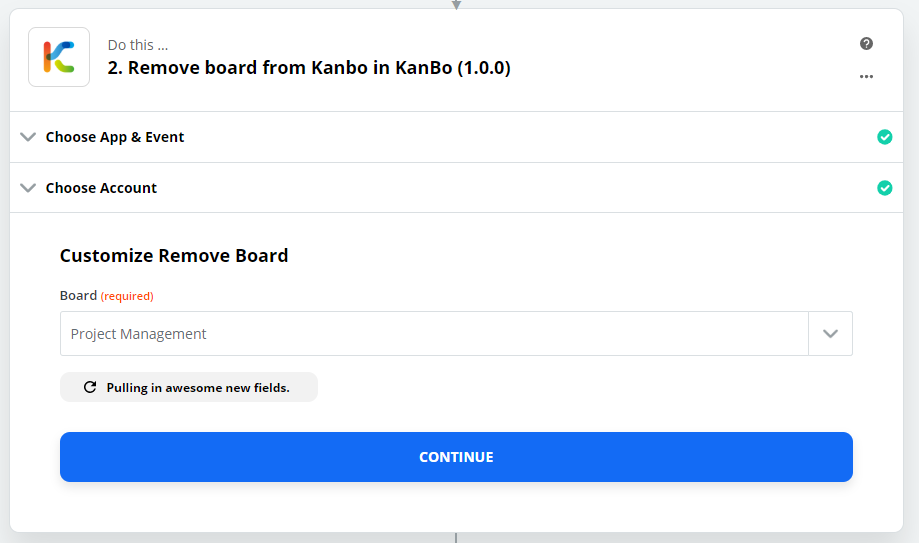
Add board to board group
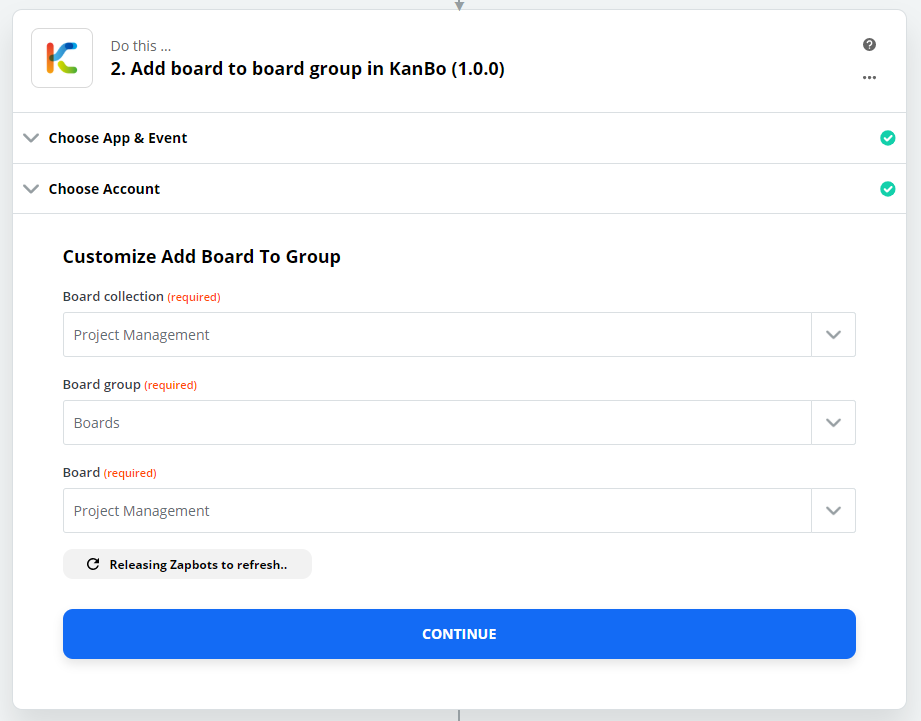
Change board color
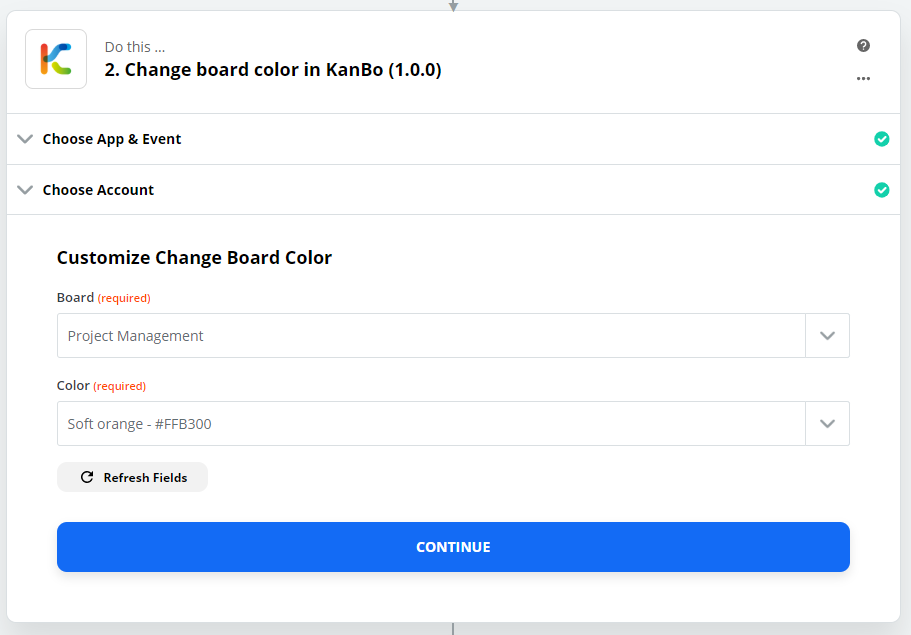
Close board
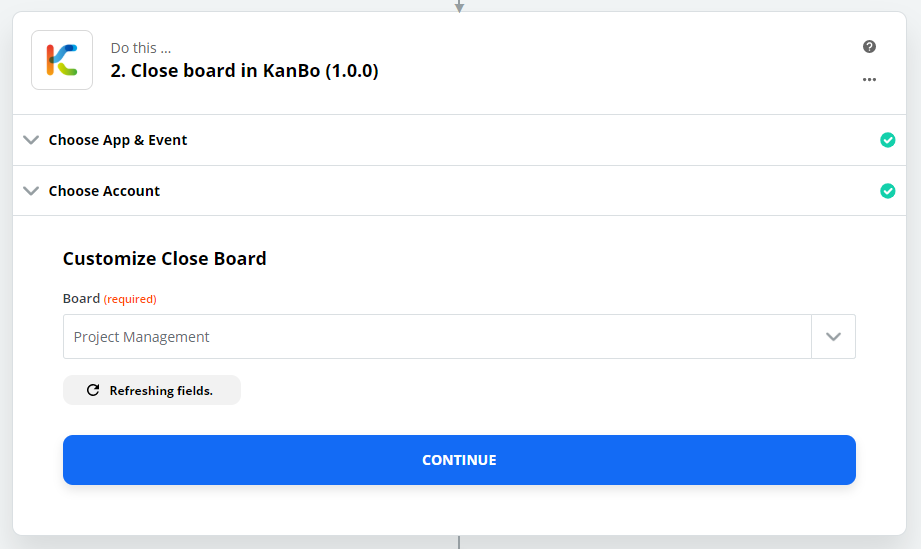
Remove board from board group
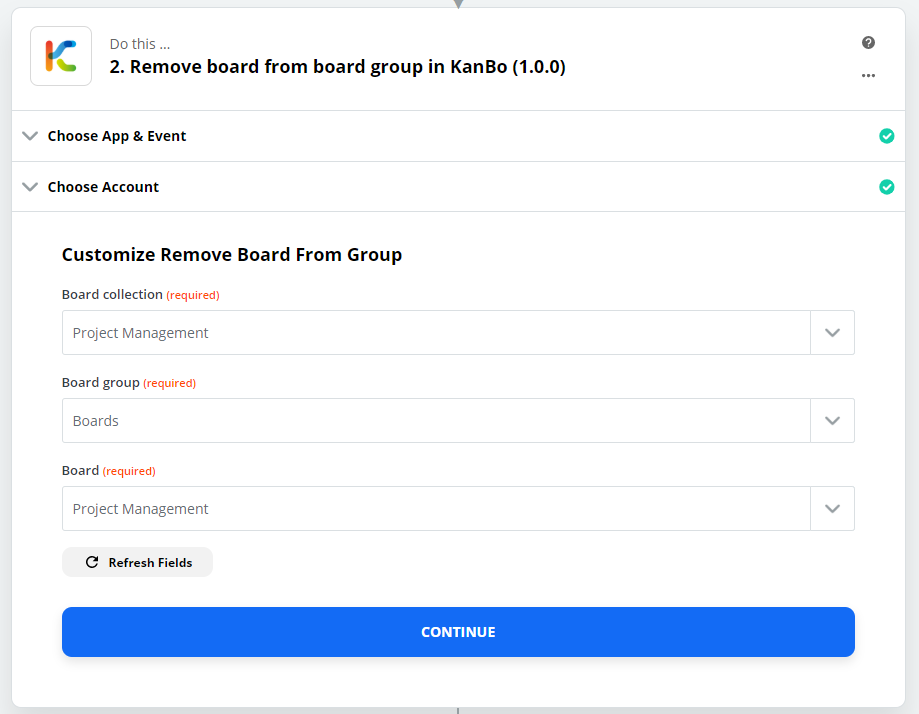
Add board chat message
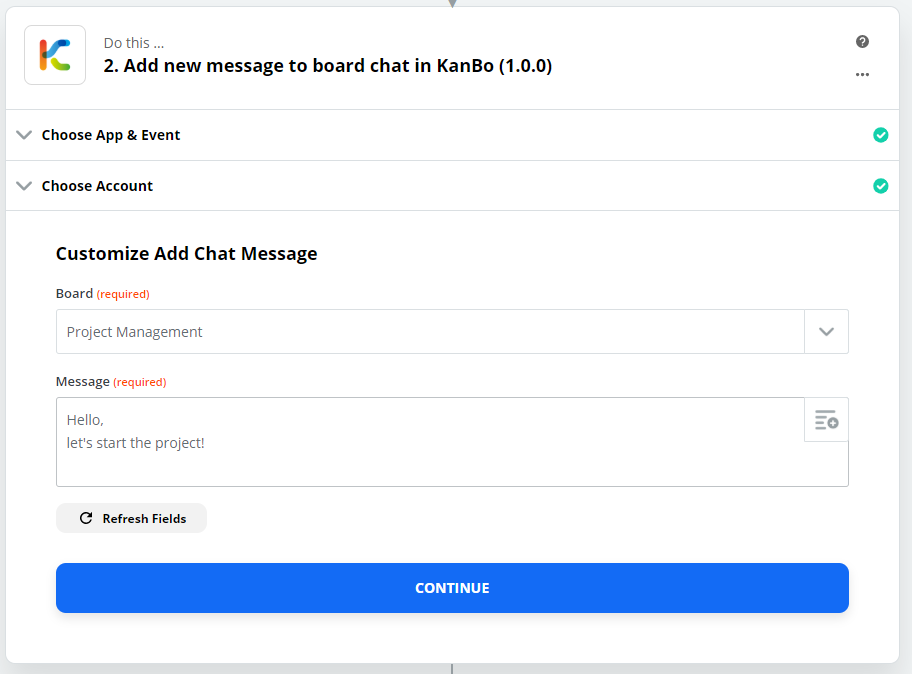
TIP: You can use a value generated from the trigger. In case you are using receiving a new email message as a trigger, you can, for example, choose the email’s body content in the Message value.
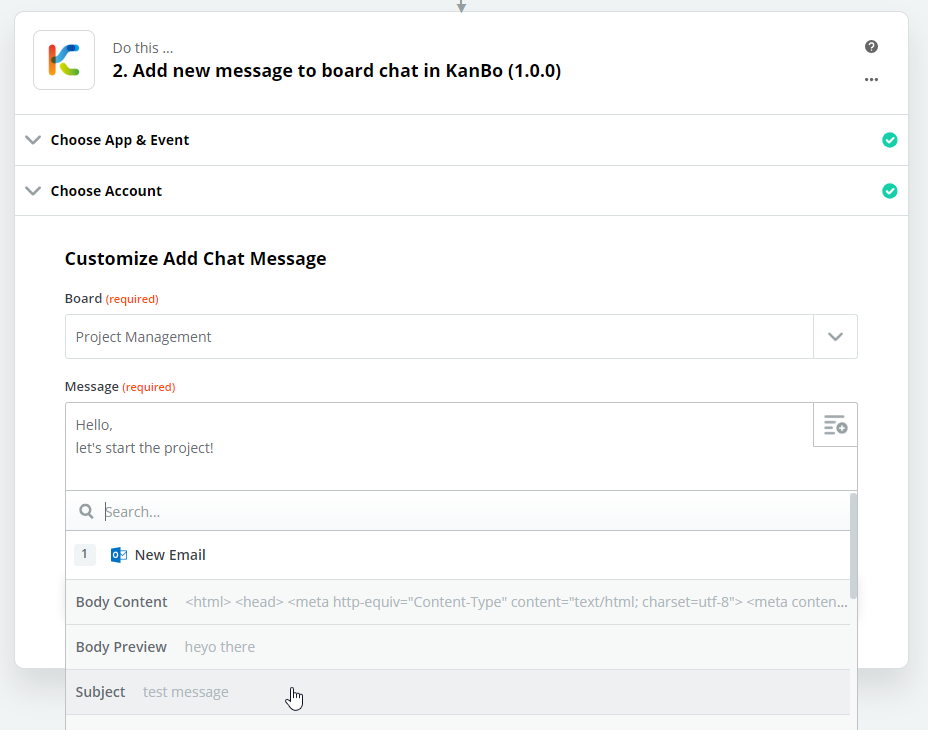
Labels
Add label
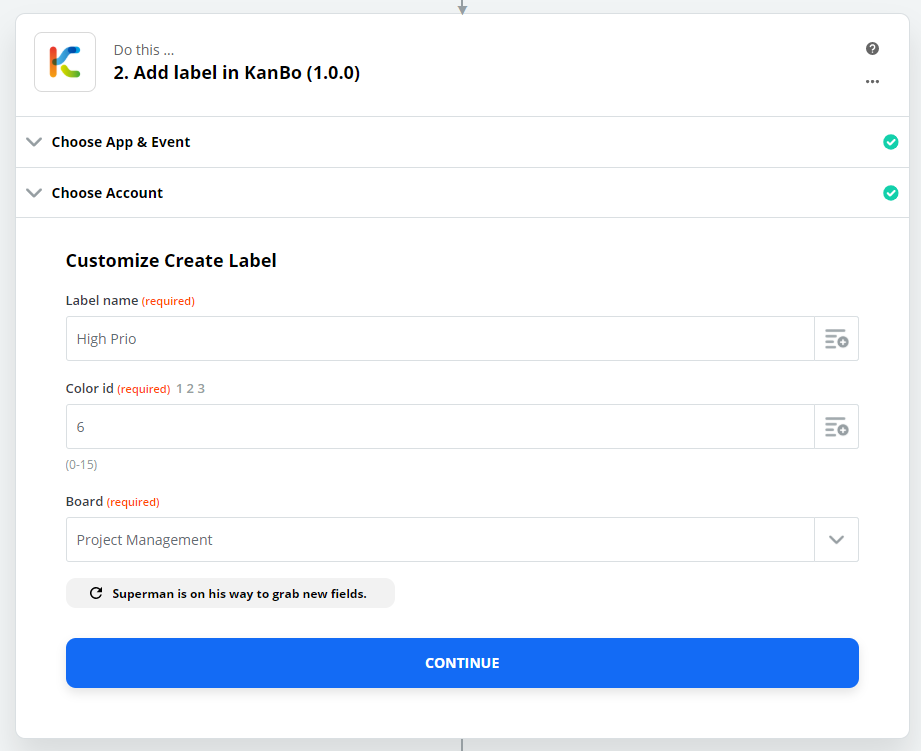
Rename label
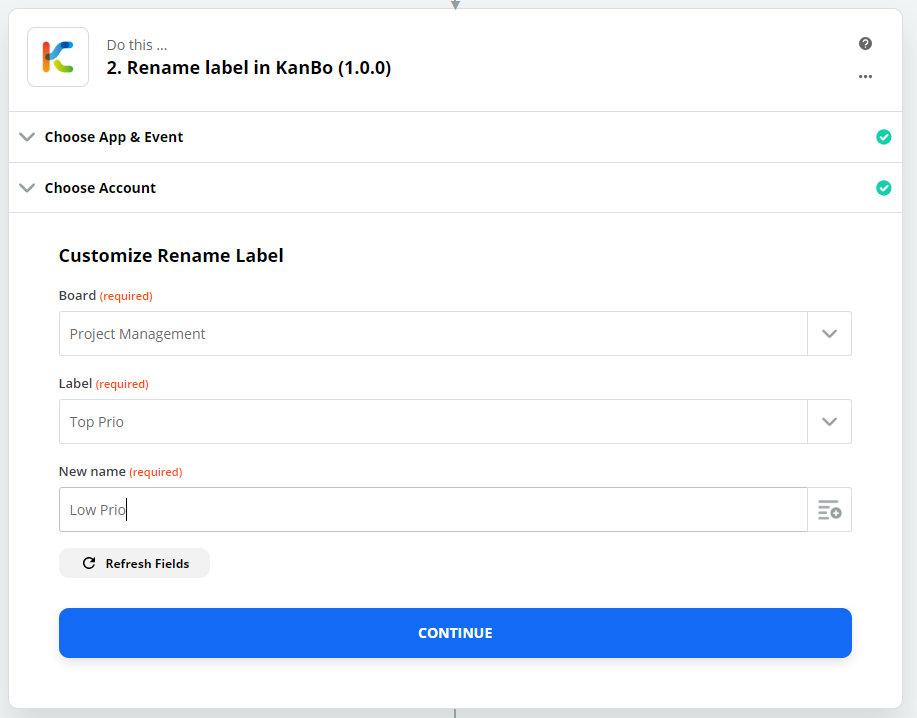
Add label to card
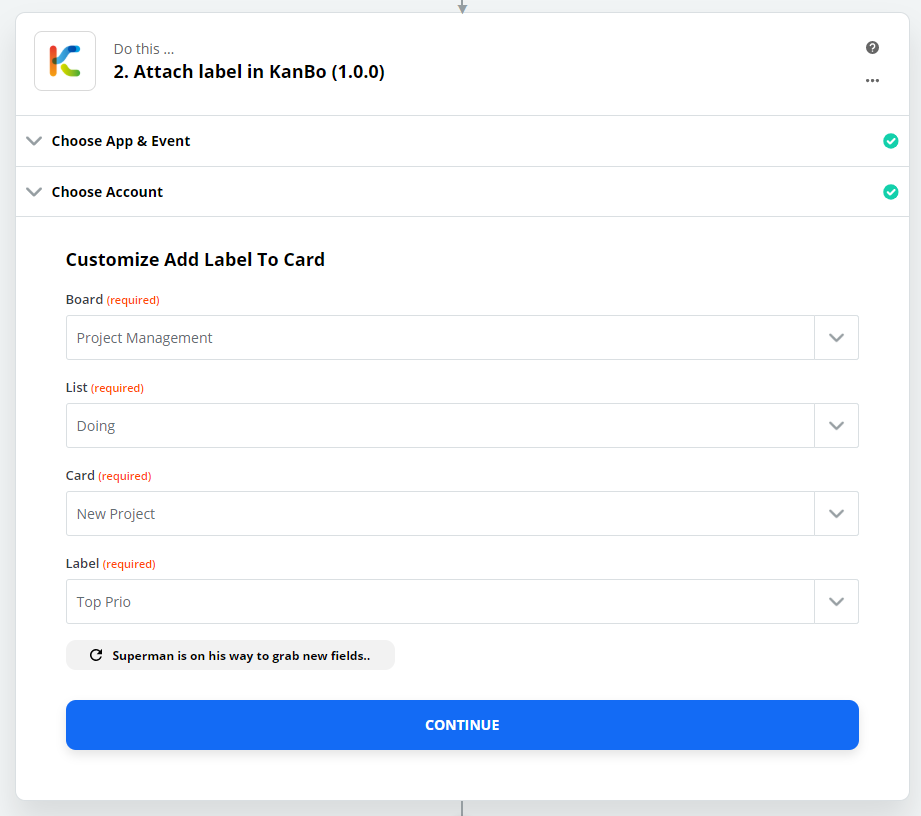
Change label color
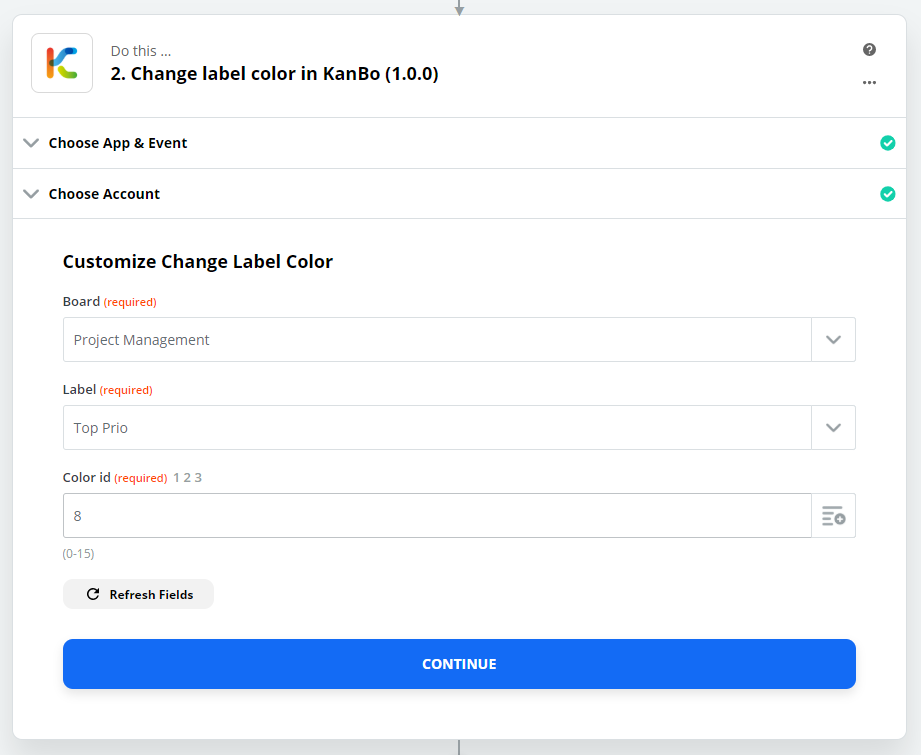
Remove label
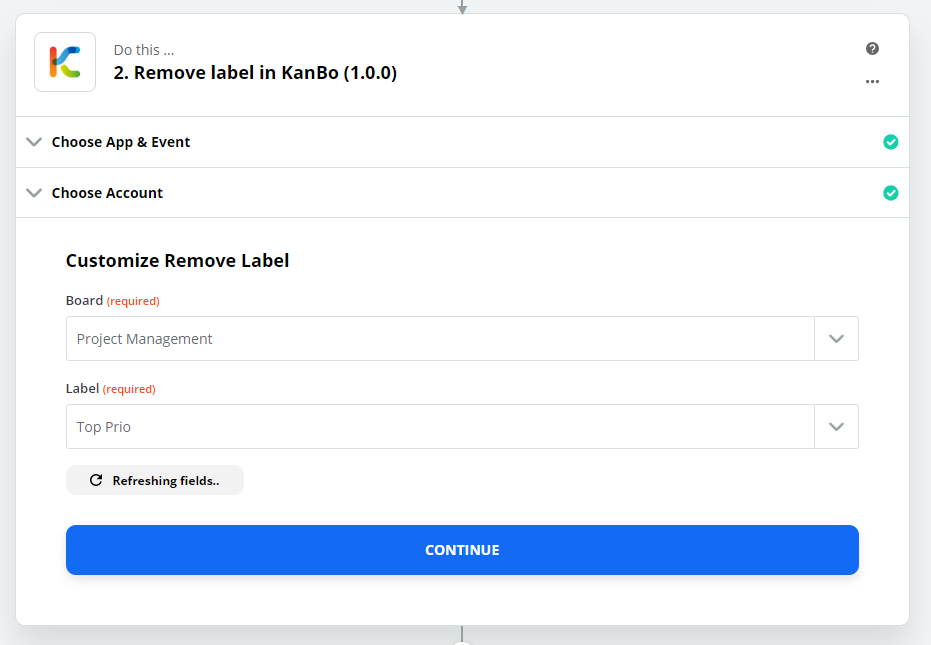
Remove label from card
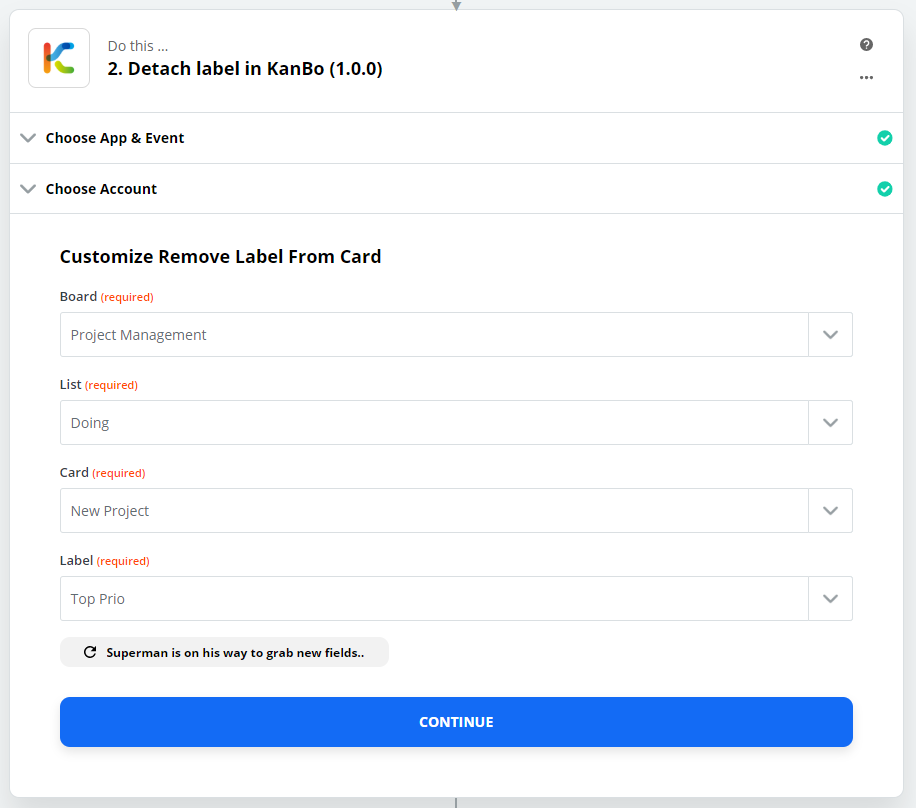
Status actions
Enable statuses
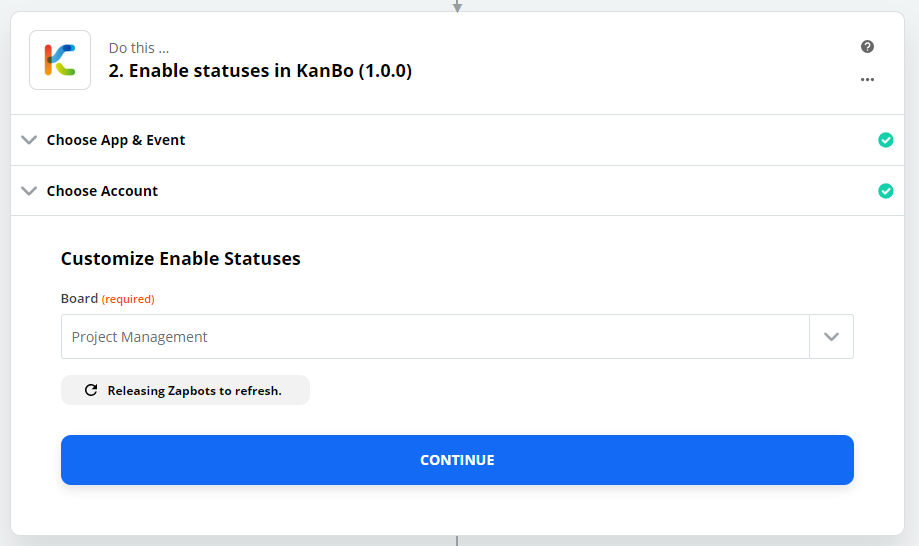
Disable statuses
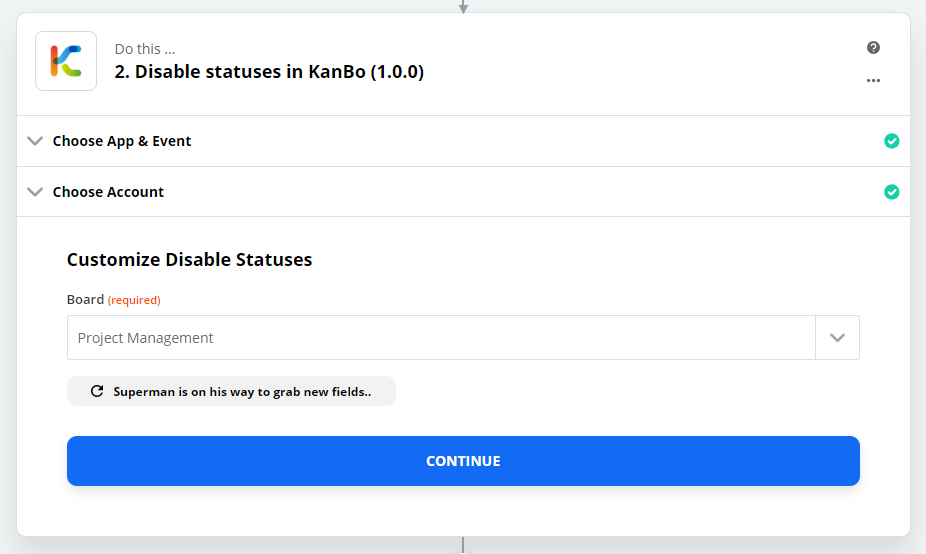
Add status
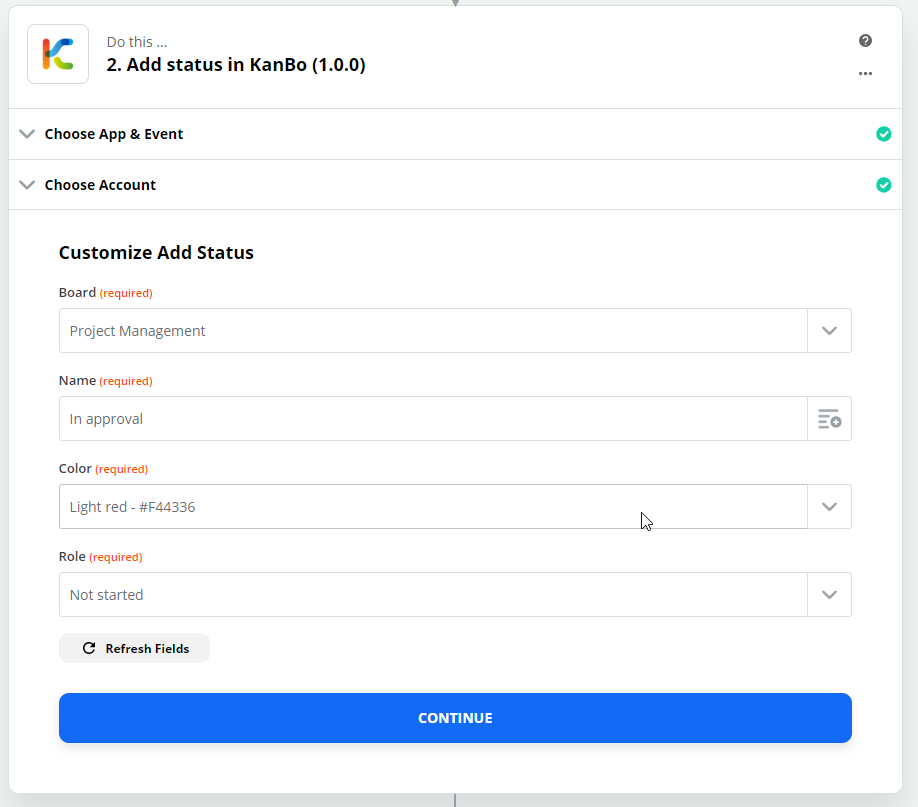
Change status role
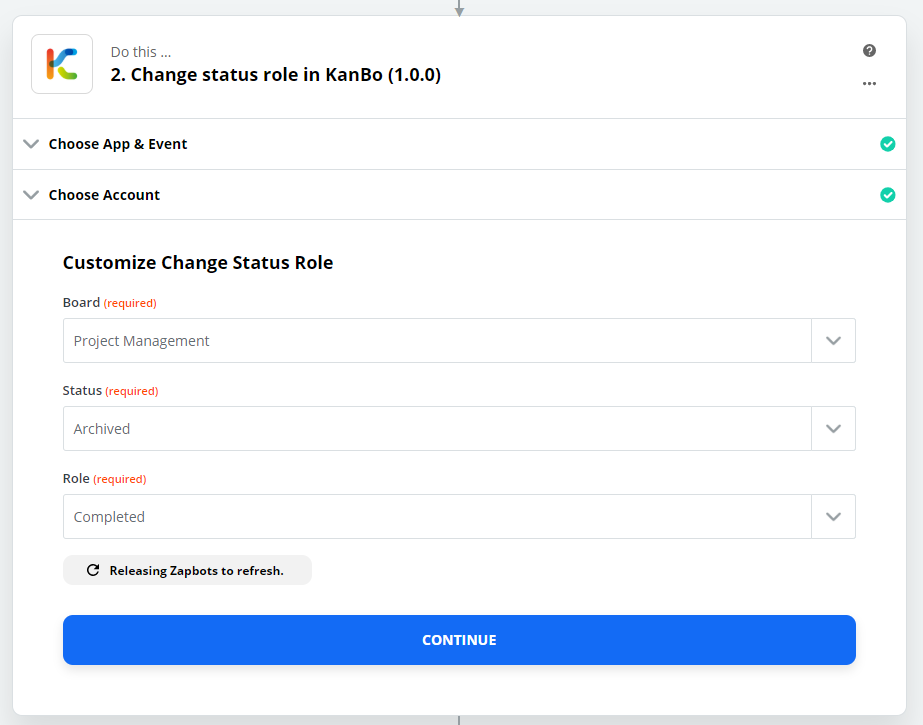
Change status color
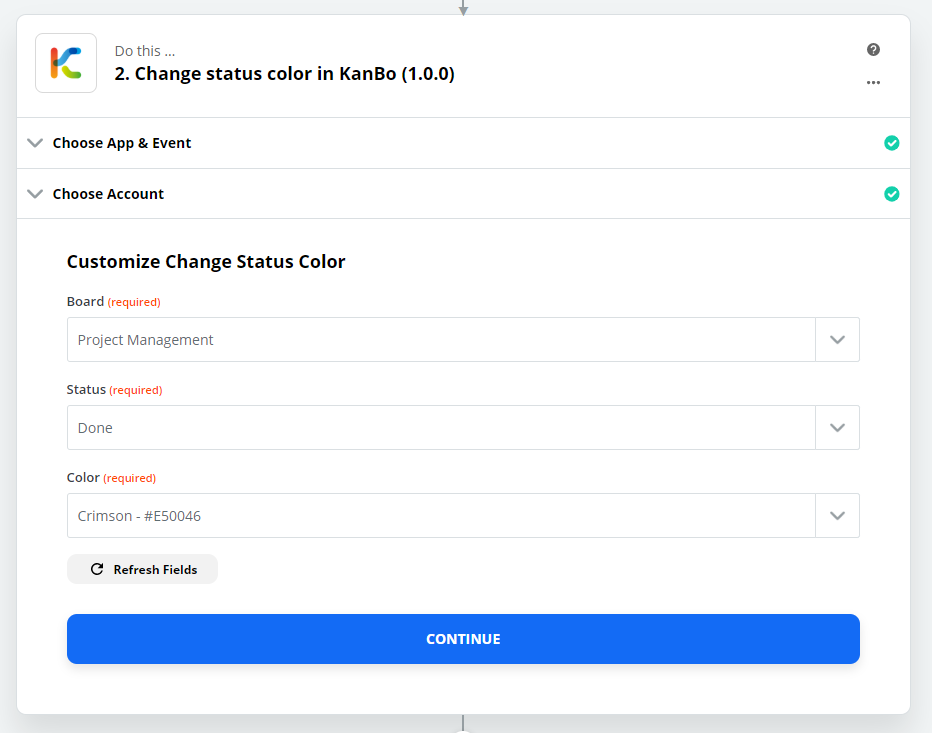
Rename status
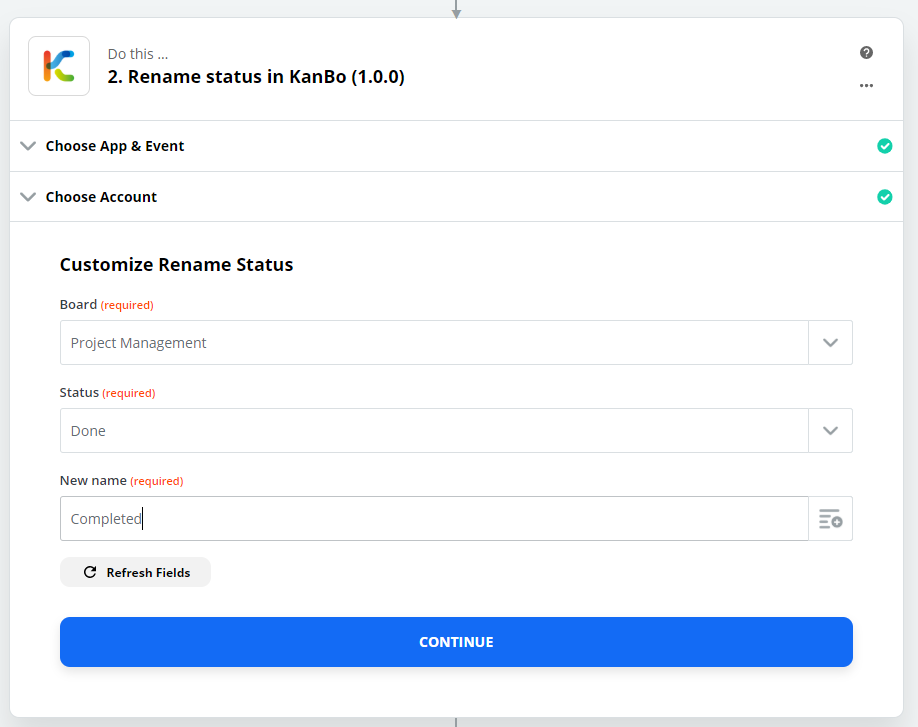
Remove status
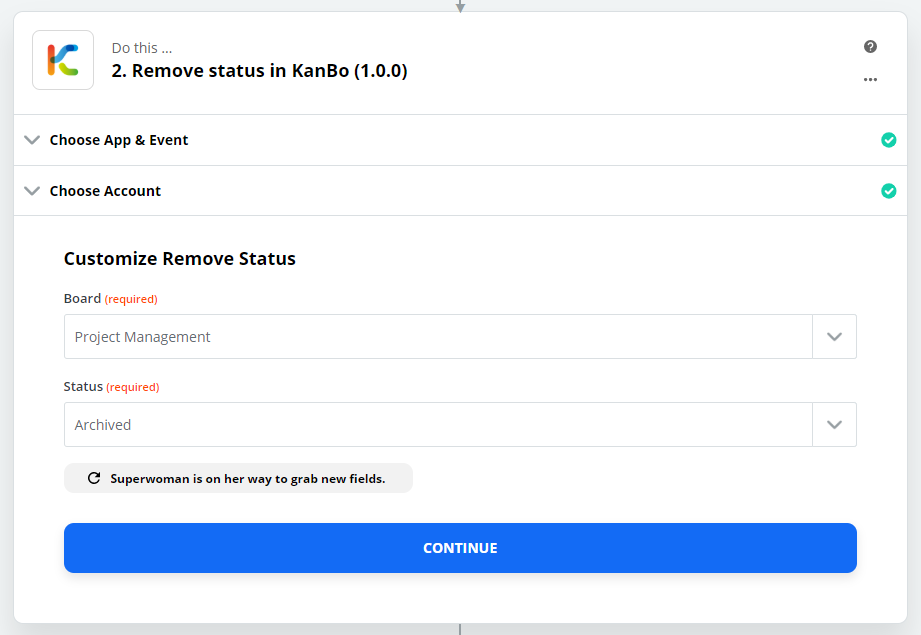
Set status on a card
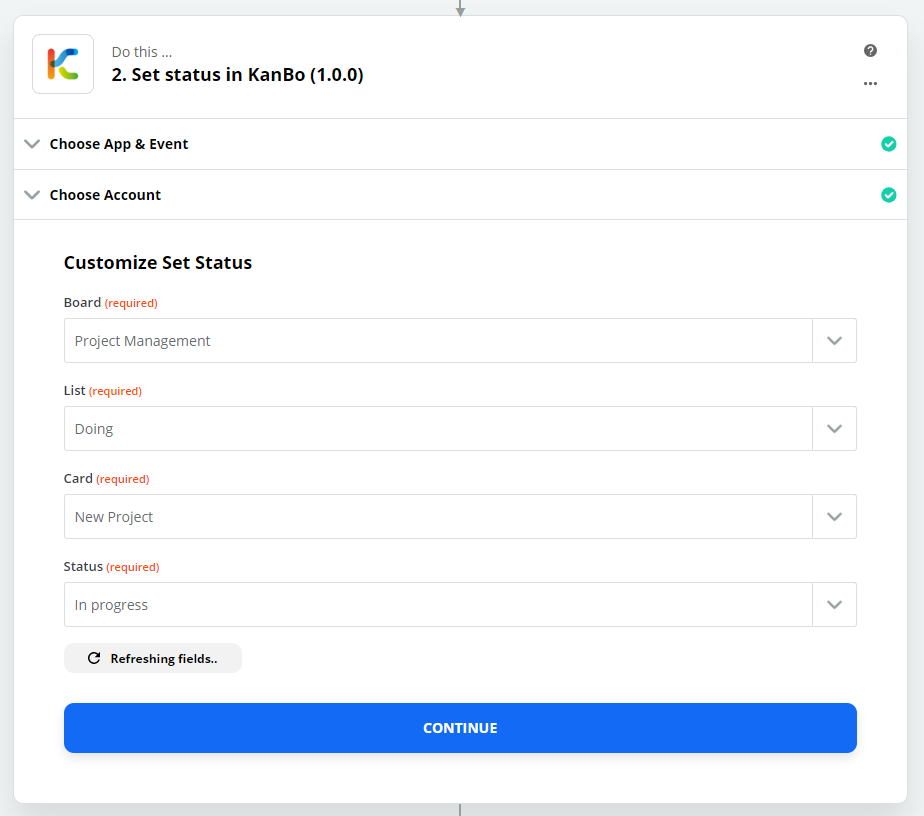
List actions
Add list
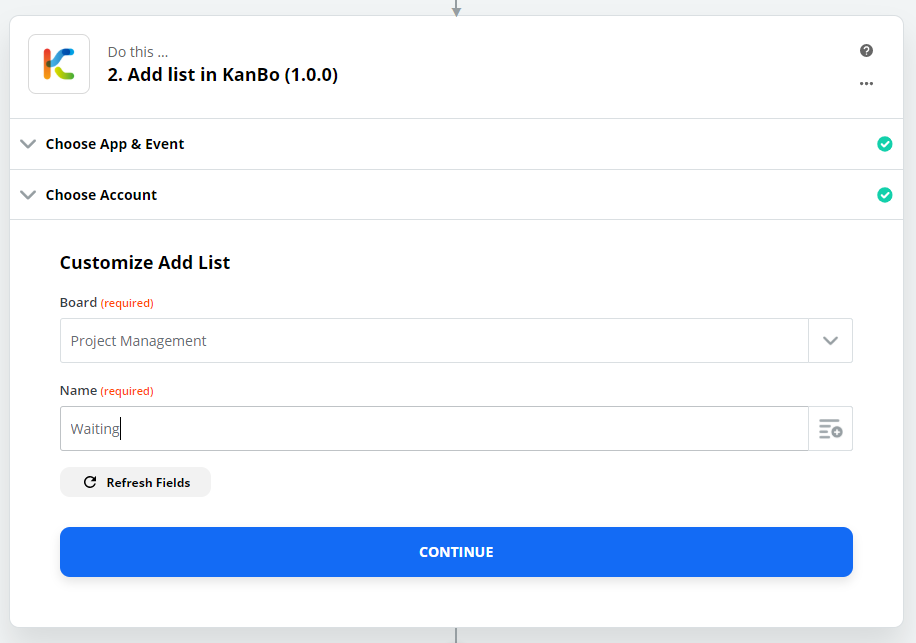
Change list color
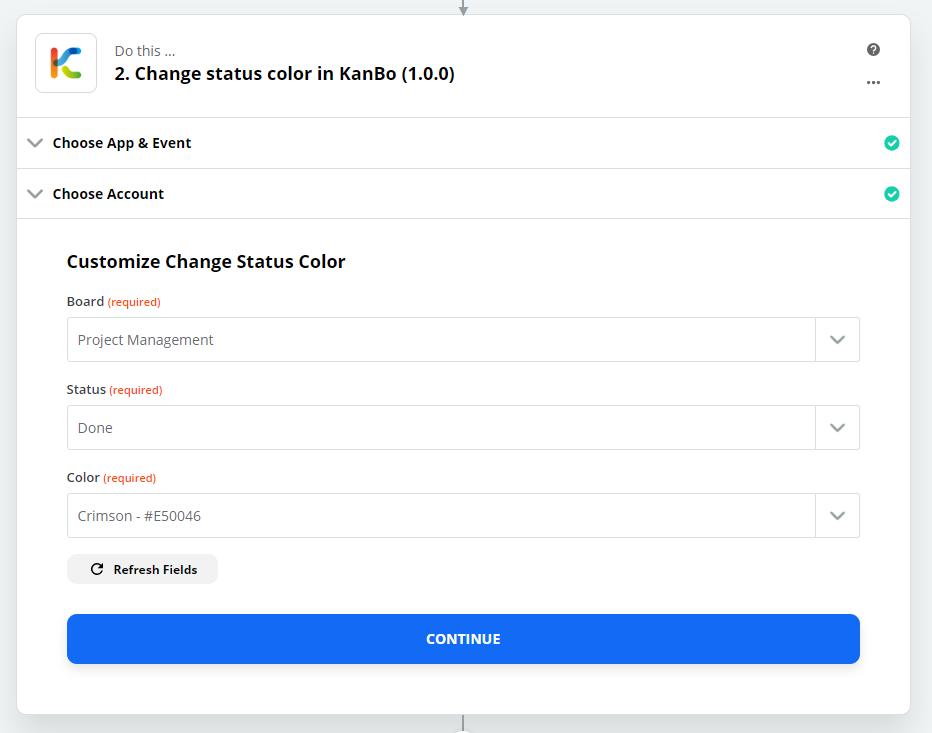
Move list
TIP: 0 position would be the first one on the left, 1 would be the second one etc.
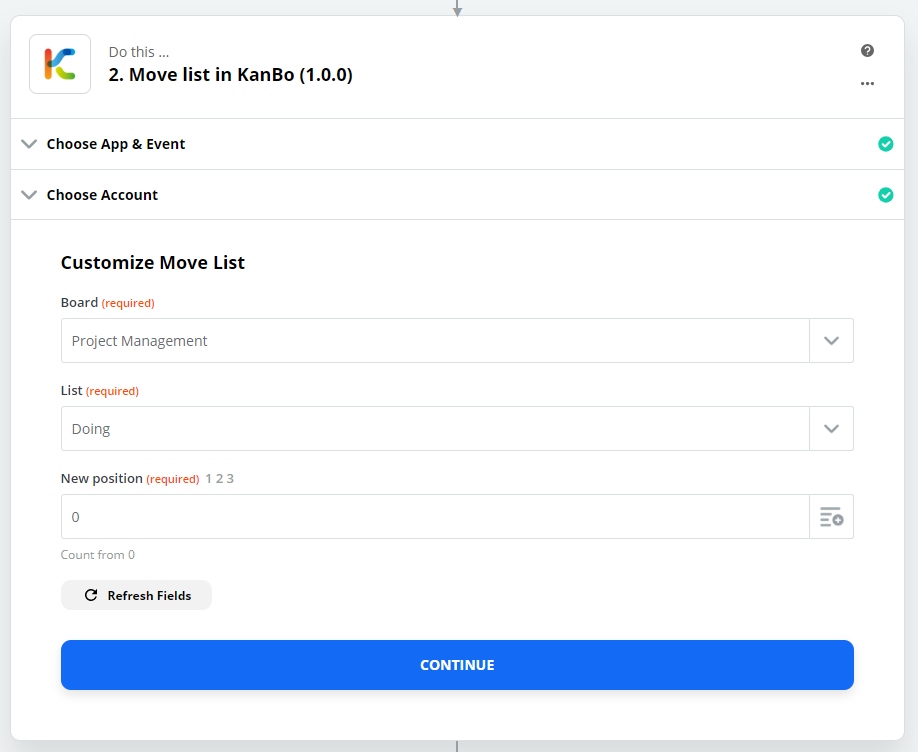
Remove list
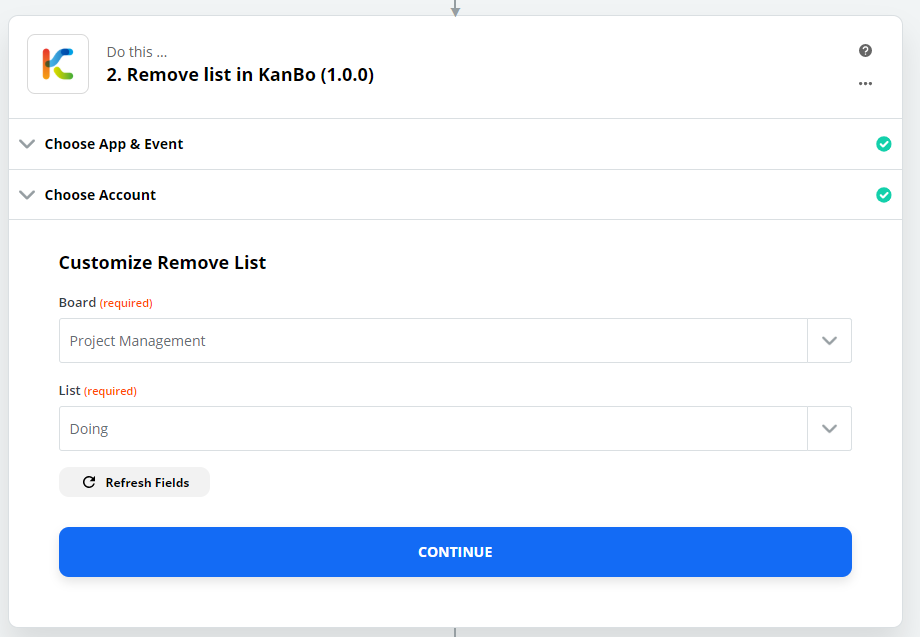
Rename list
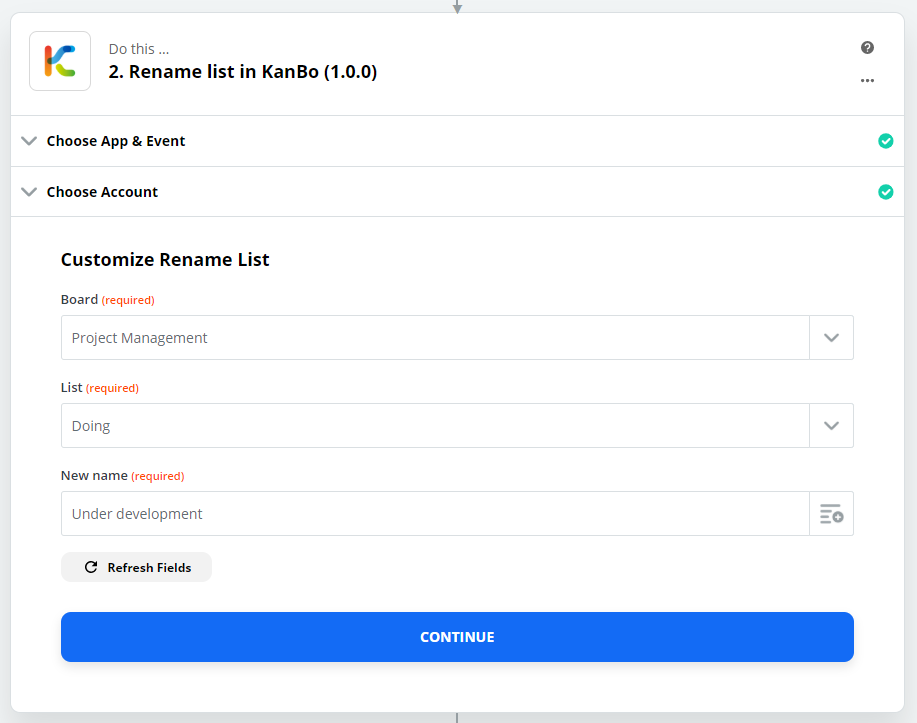
Card actions
Add card
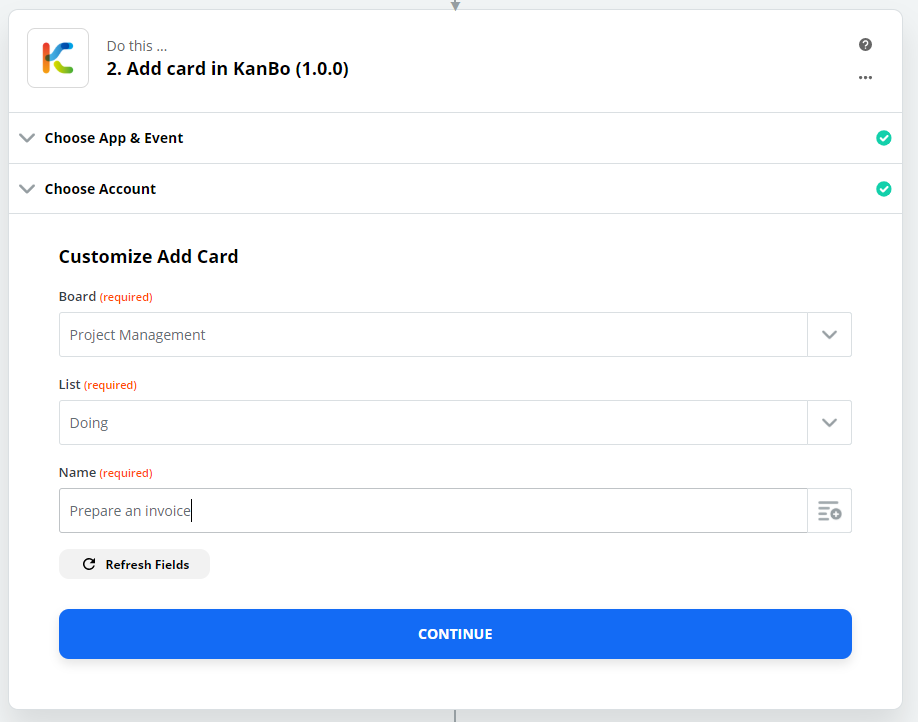
Rename card
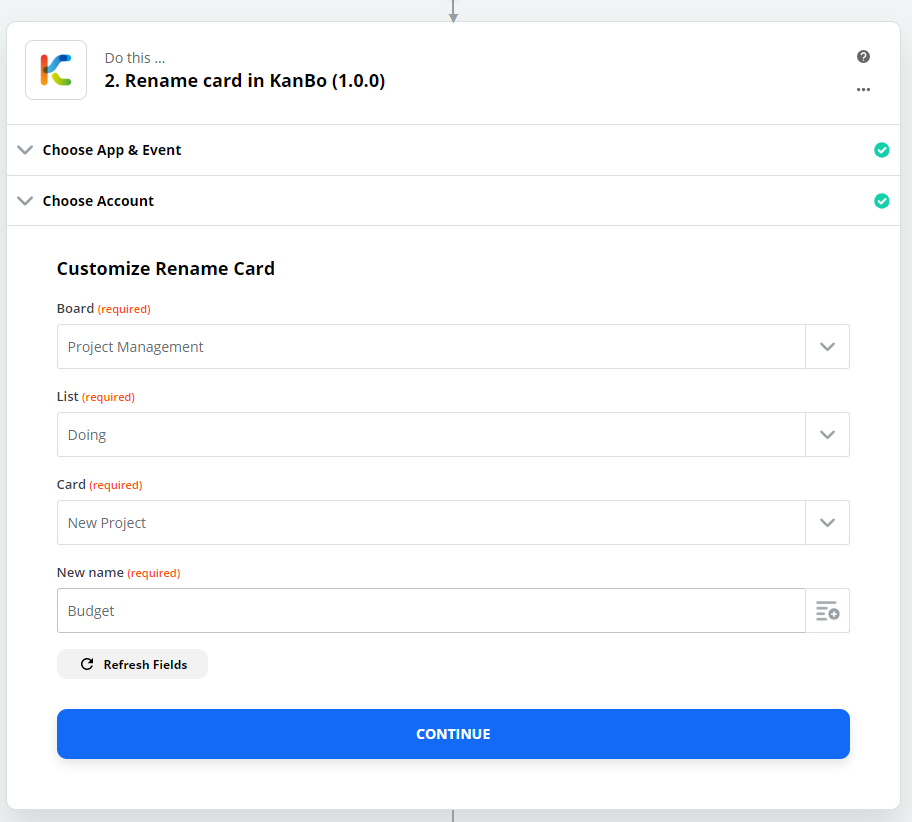
Remove card
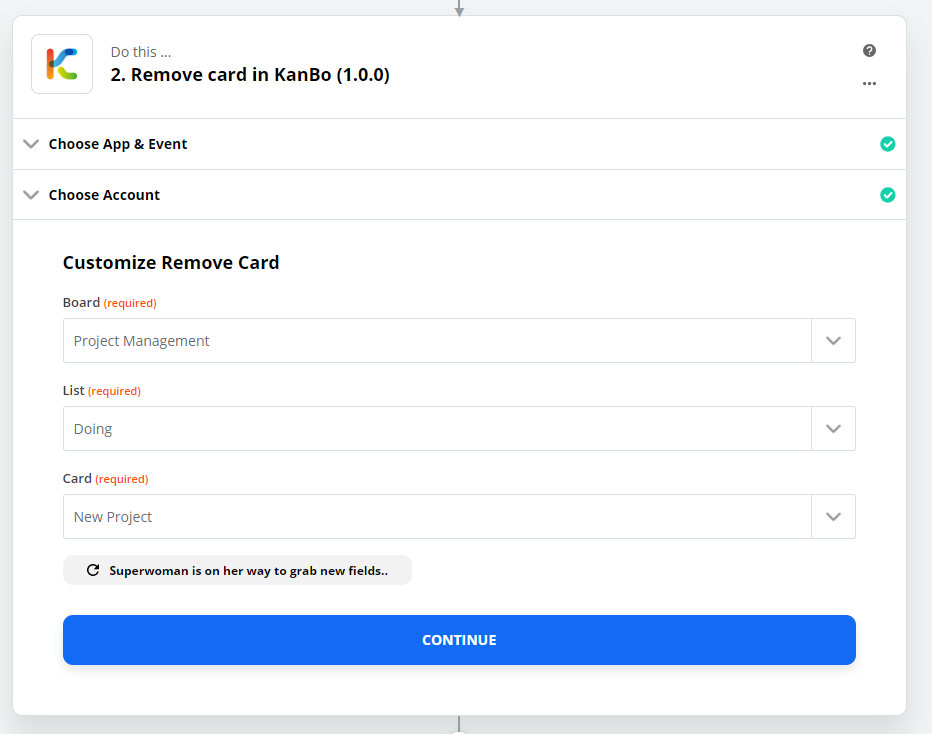
Add card from template
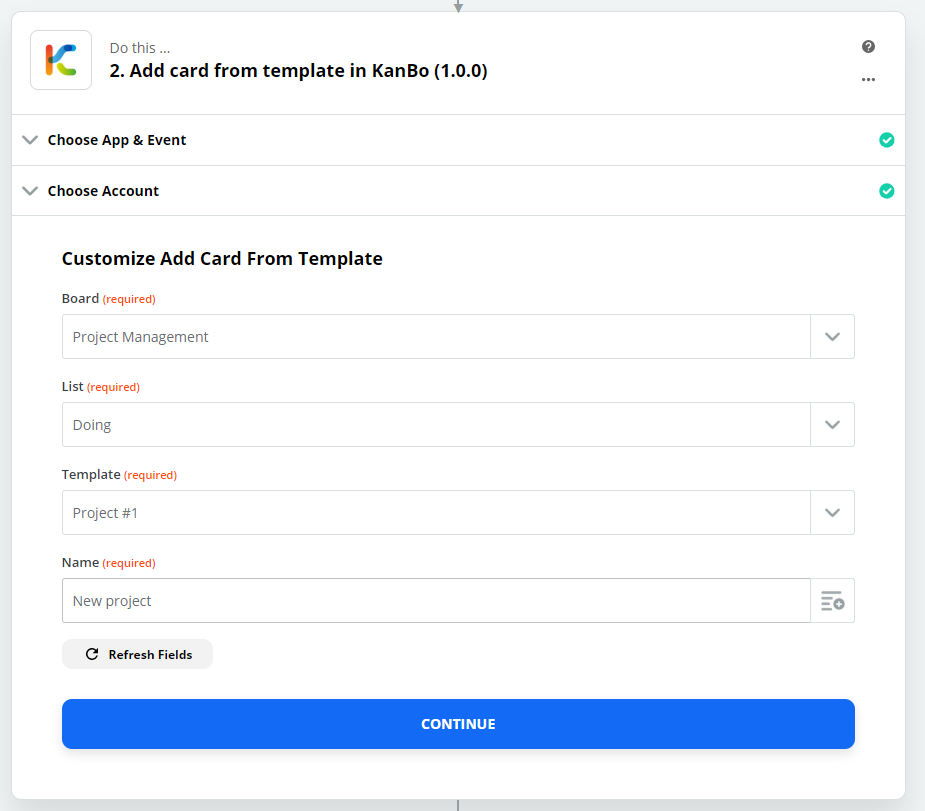
Add comment on card
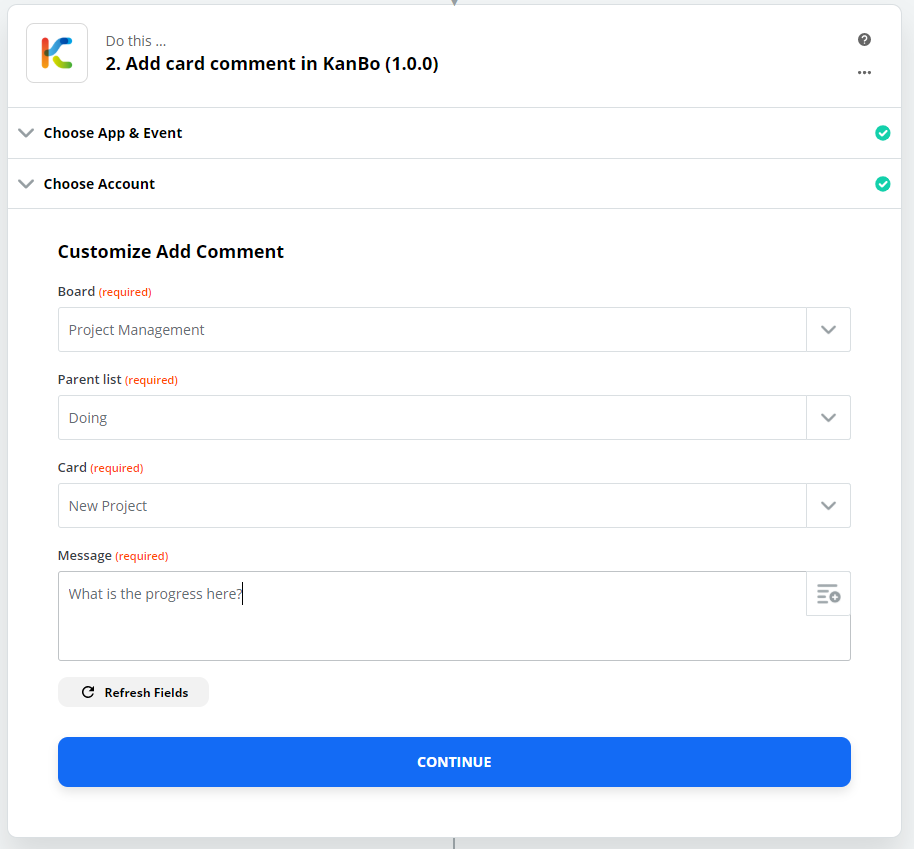
Archive card
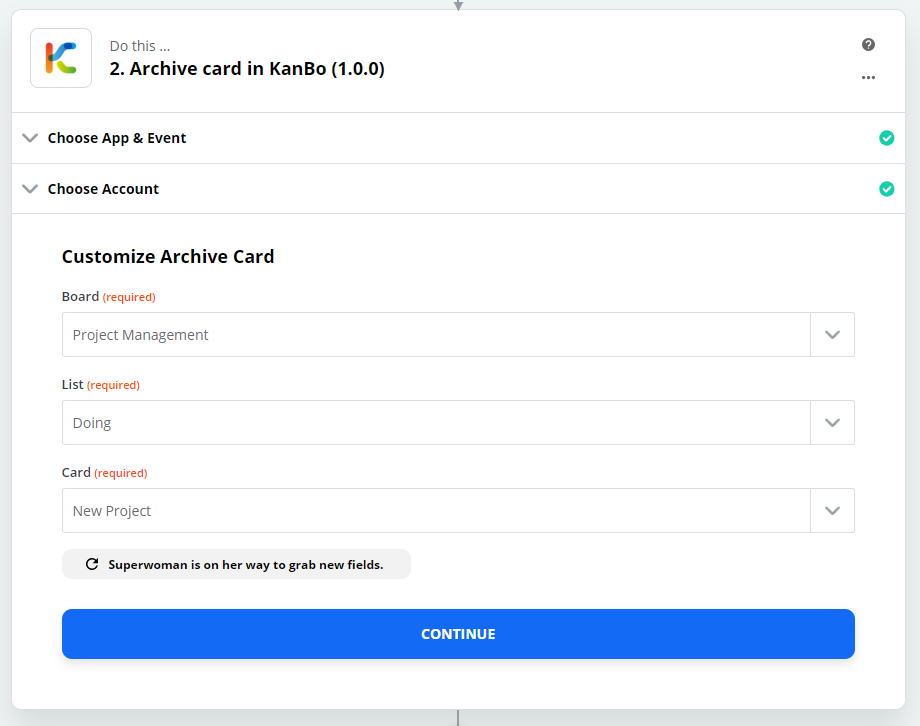
Move card
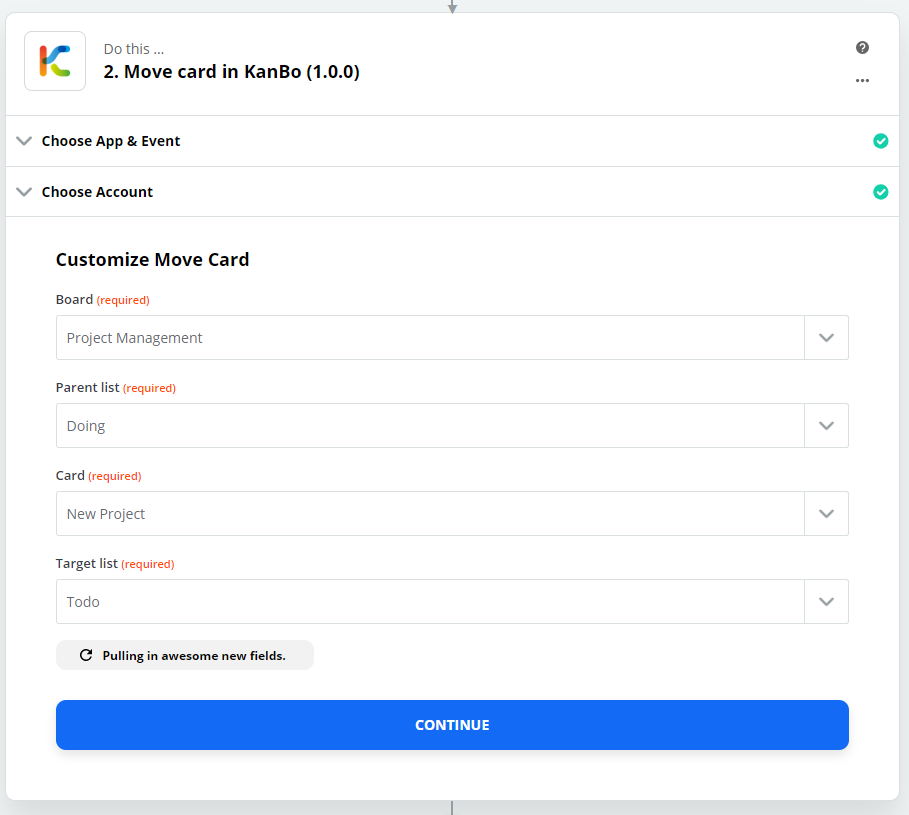
Date actions
Set due date
TIP: Zapier supports many ways of providing a date (i.e: by text or various date formats). Please see more here.
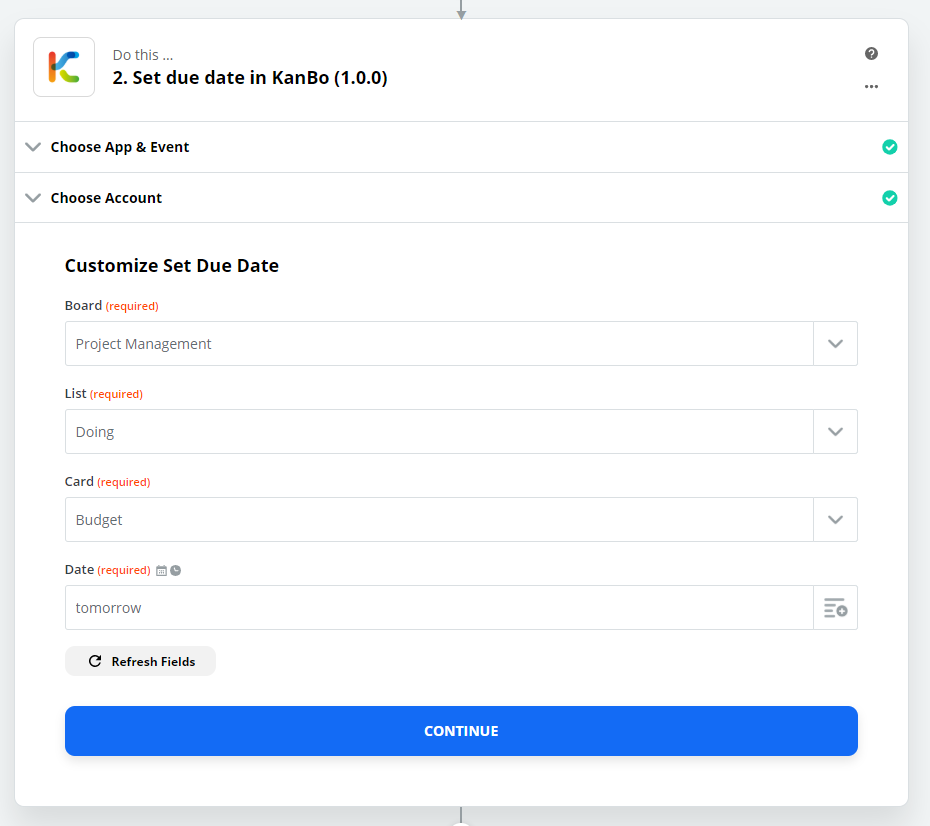
Set start date
TIP: Zapier supports many ways of providing a date (i.e: by text or various date formats). Please see more here.
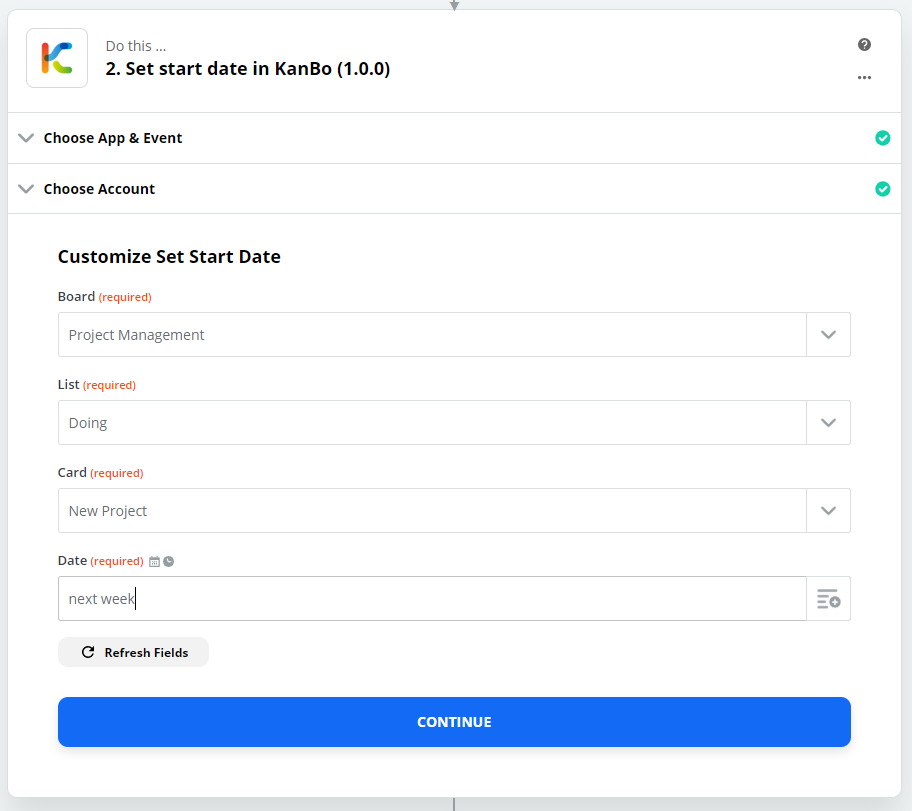
Set personal date
TIP: Zapier supports many ways of providing a date (i.e: by text or various date formats). Please see more here.
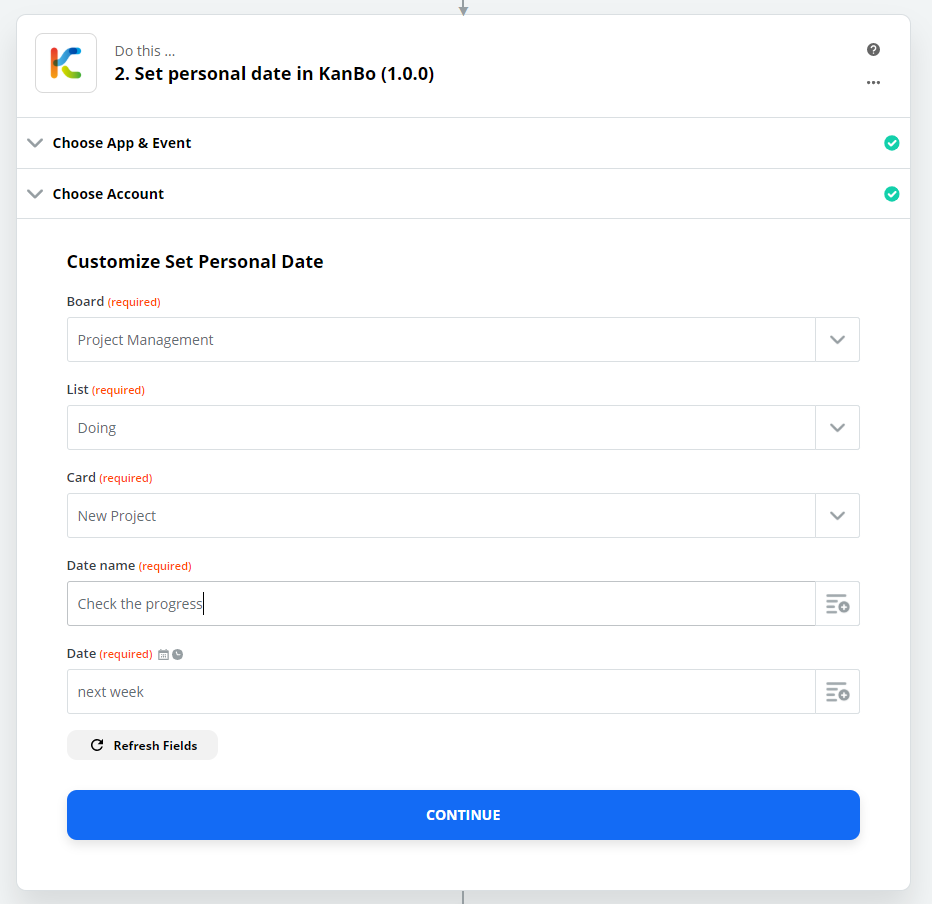
Set card date
TIP: Zapier supports many ways of providing a date (i.e: by text or various date formats). Please see more here.
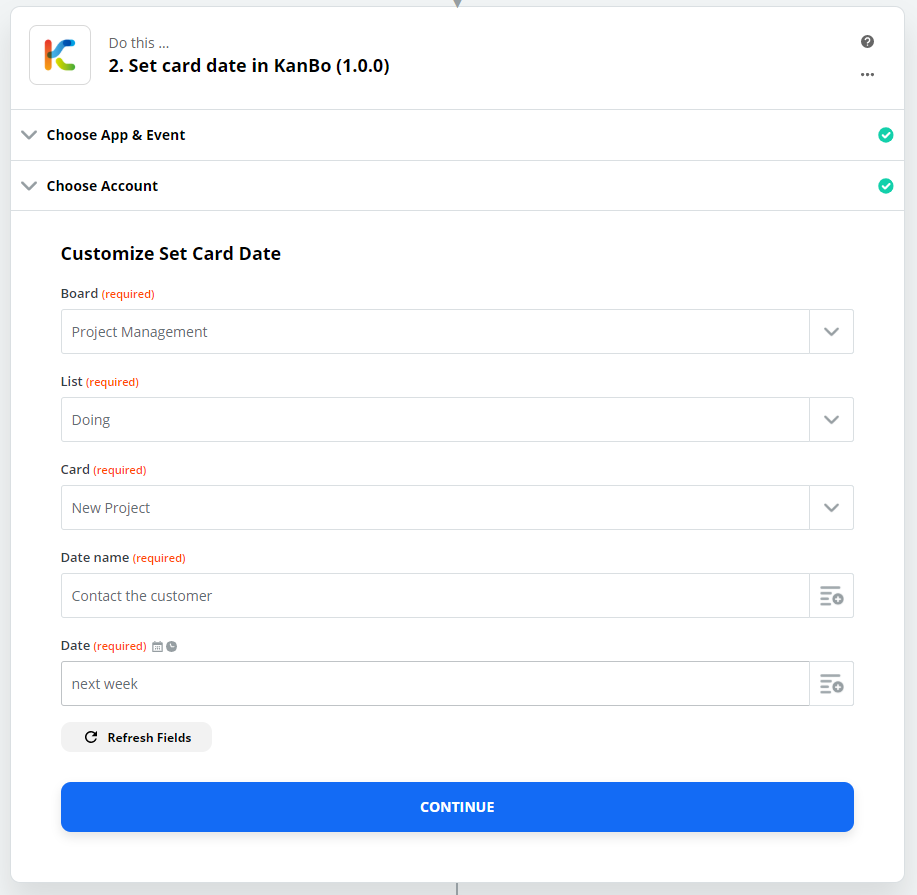
Remove due date
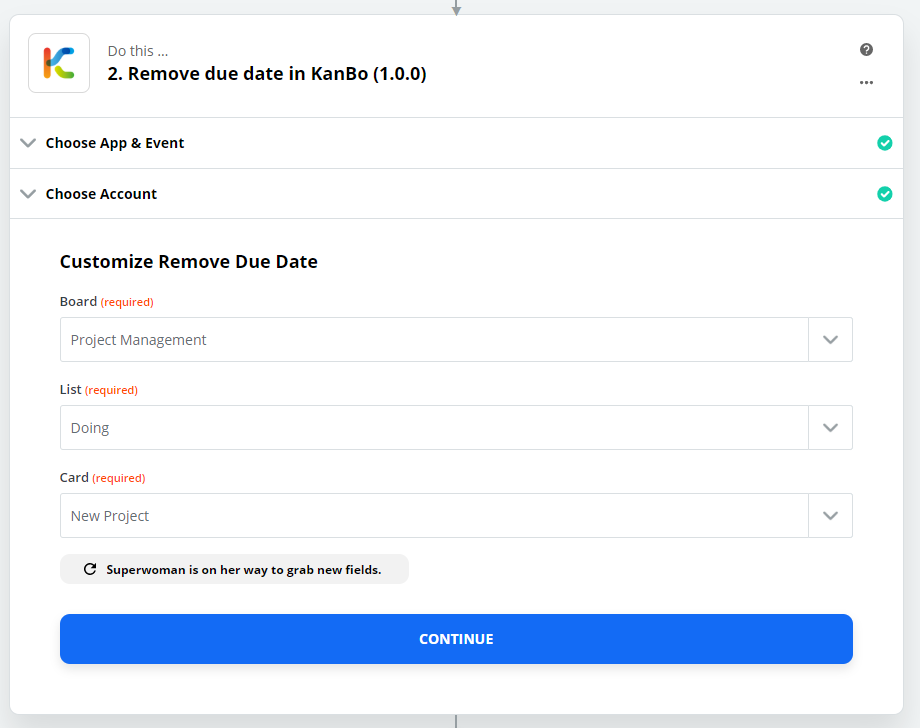
Remove start date
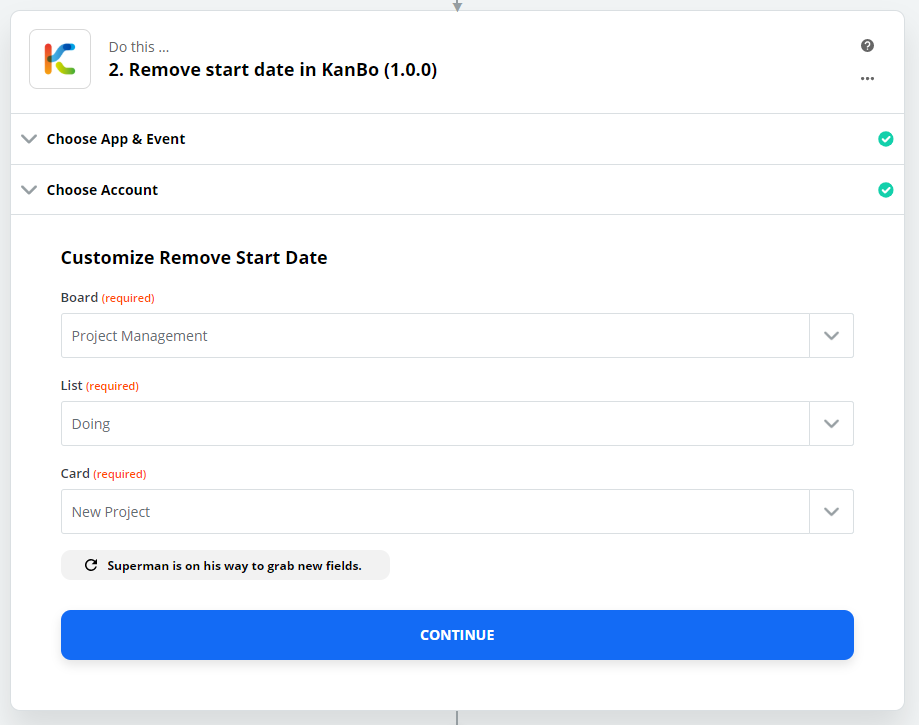
Remove personal date
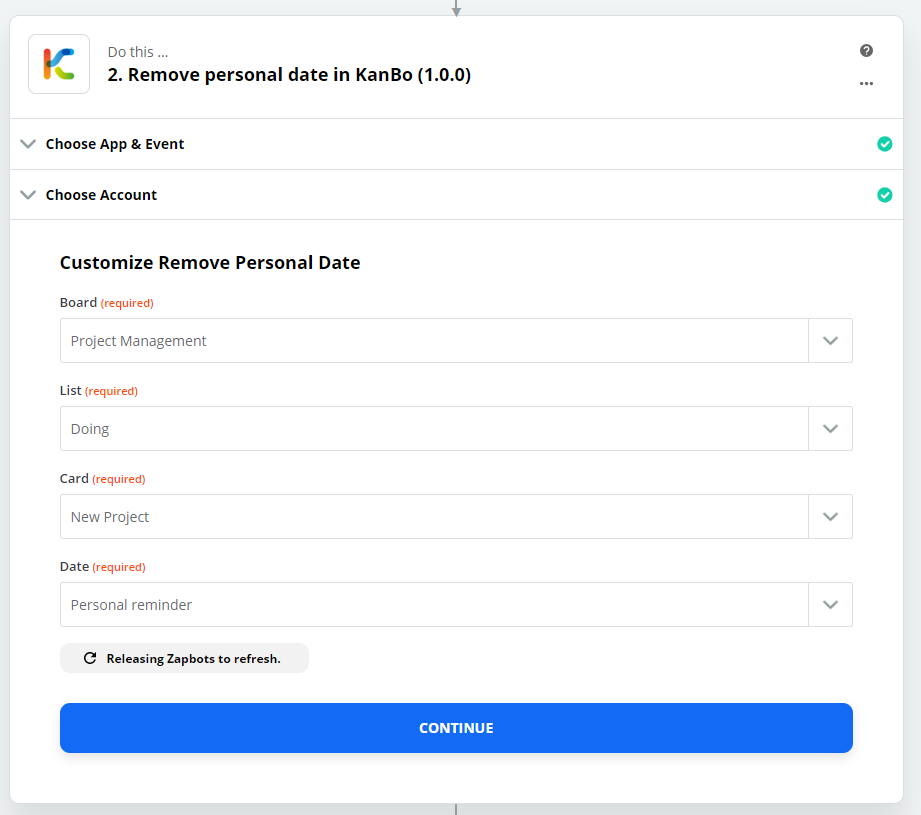
Remove card date
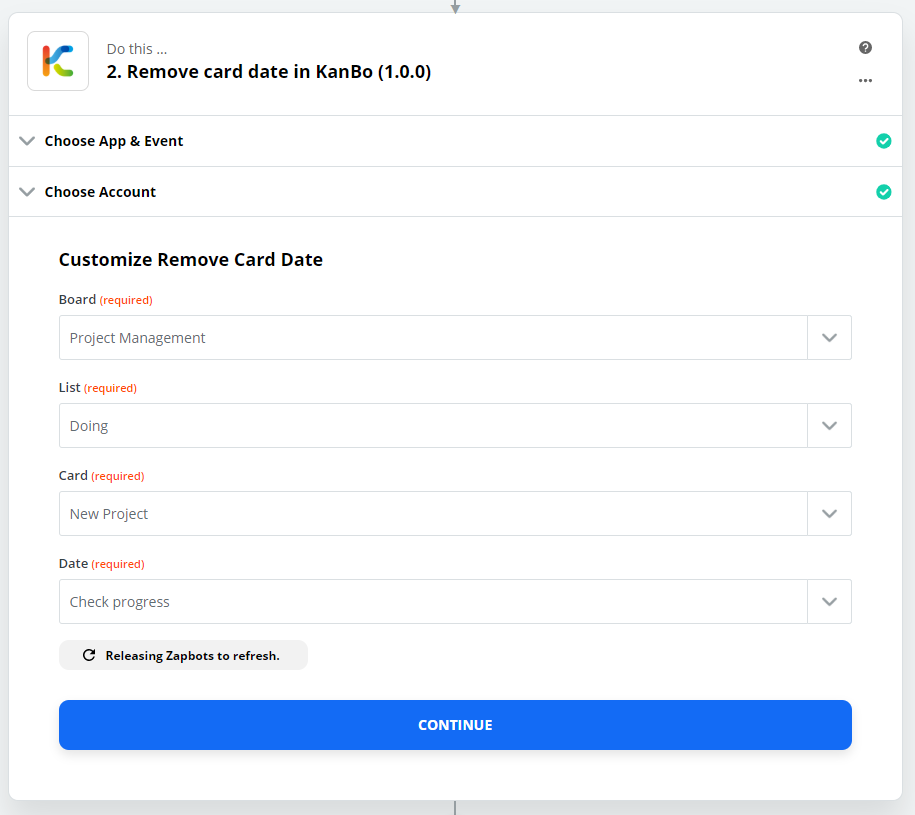
Note actions
Add note
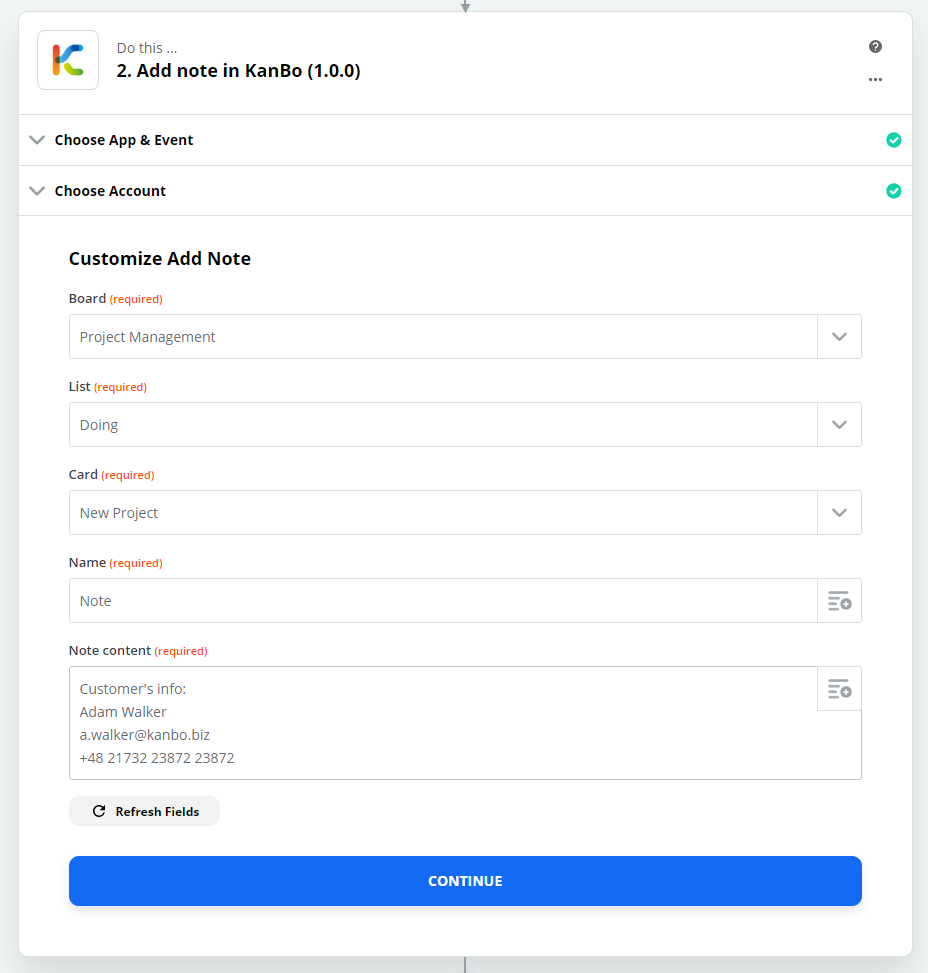
TIP: You can use a value generated from the trigger. In case you are using receiving a new email message as a trigger, you can, for example, choose the email’s body content in the Message value.
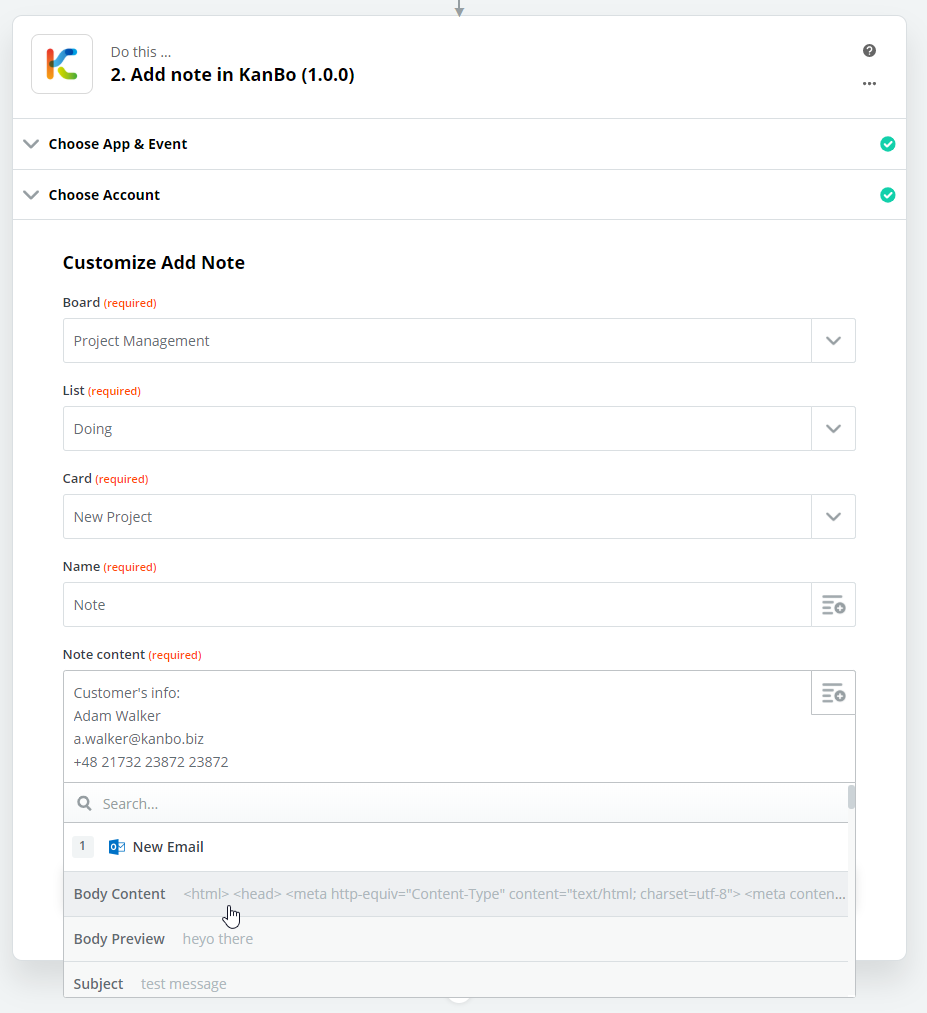
Edit note
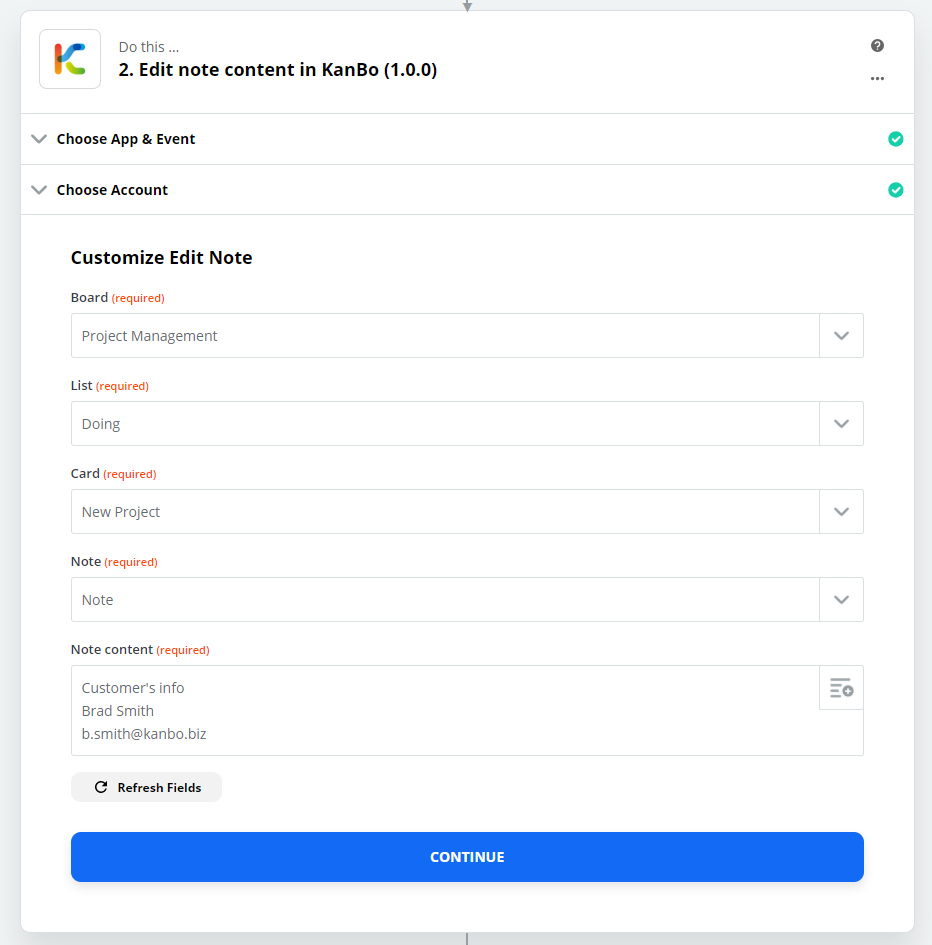
TIP: You can use a value generated from the trigger. In case you are using receiving a new email message as a trigger, you can, for example, choose the email’s body content in the Message value.
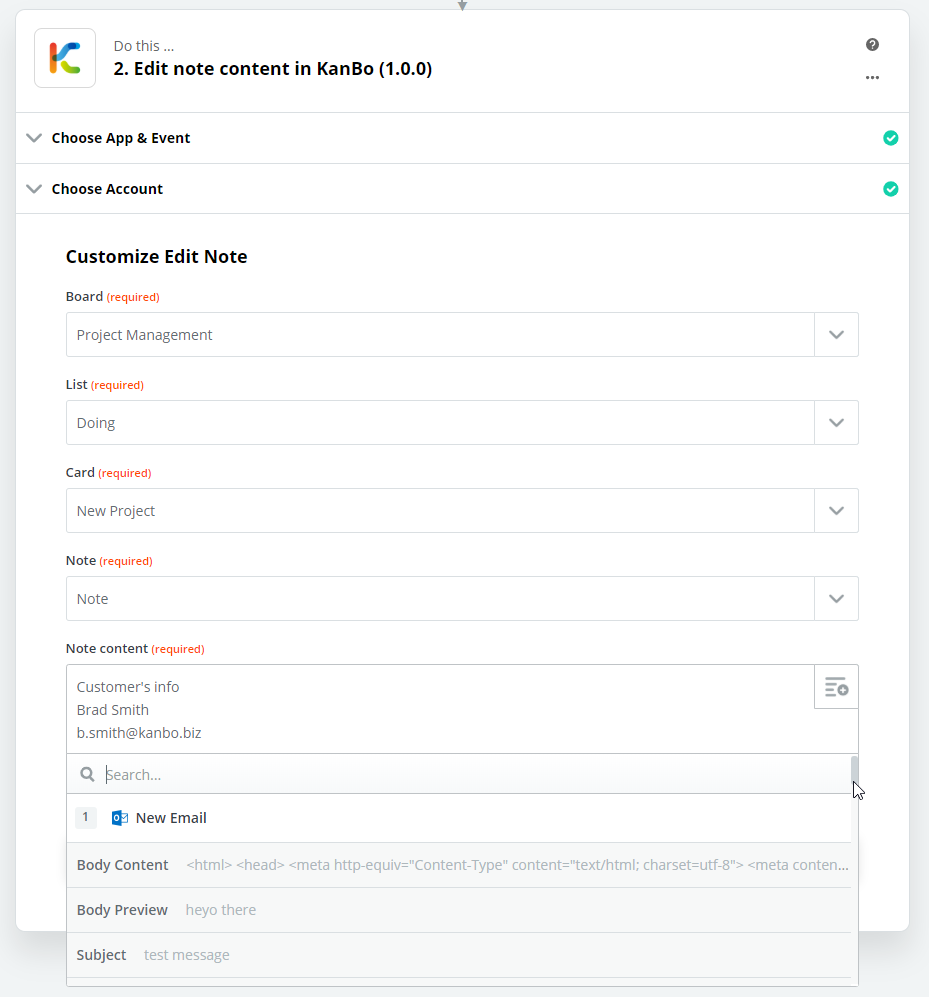
Rename note
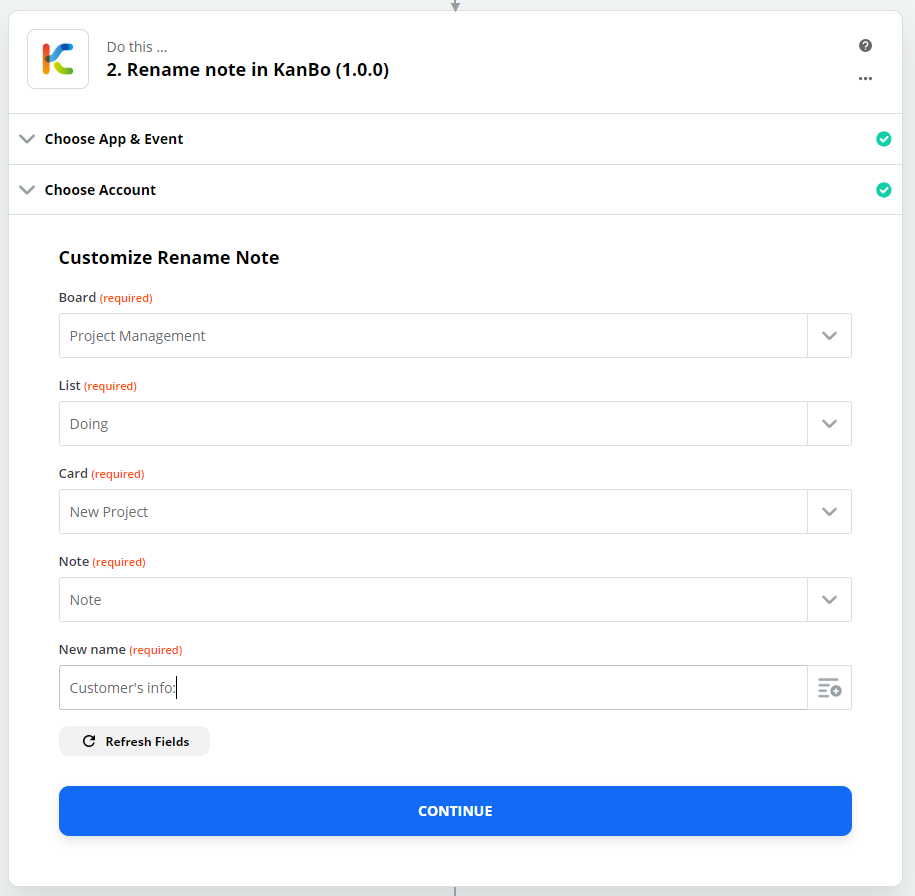
Remove note
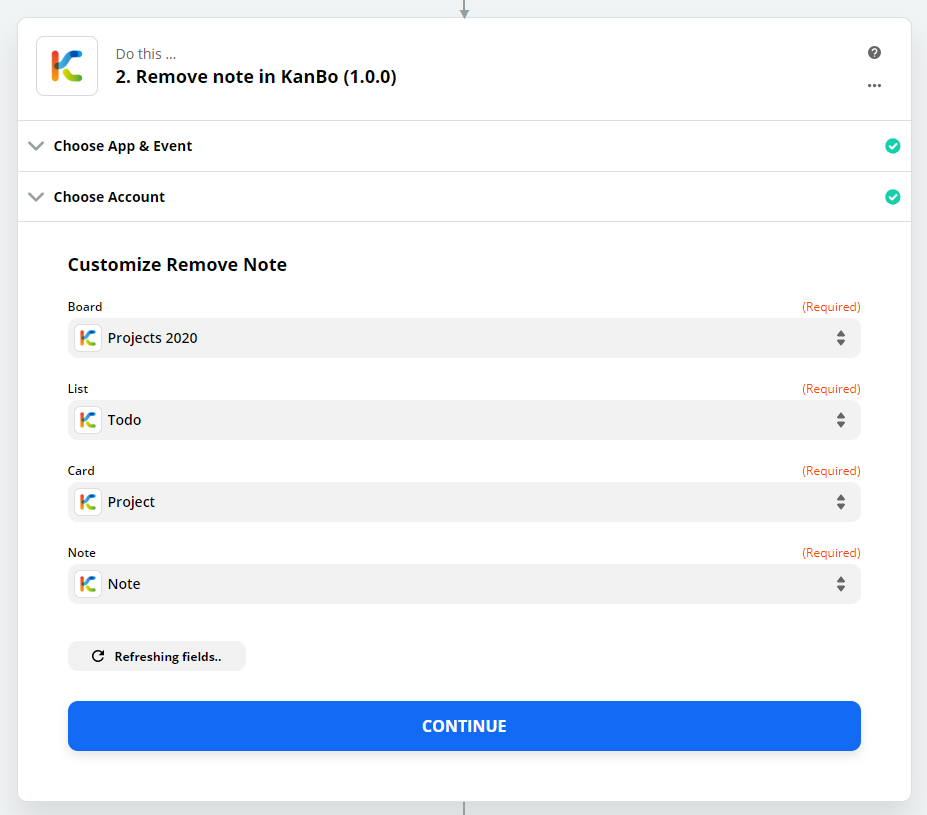
Todo list actions
Add Todo list
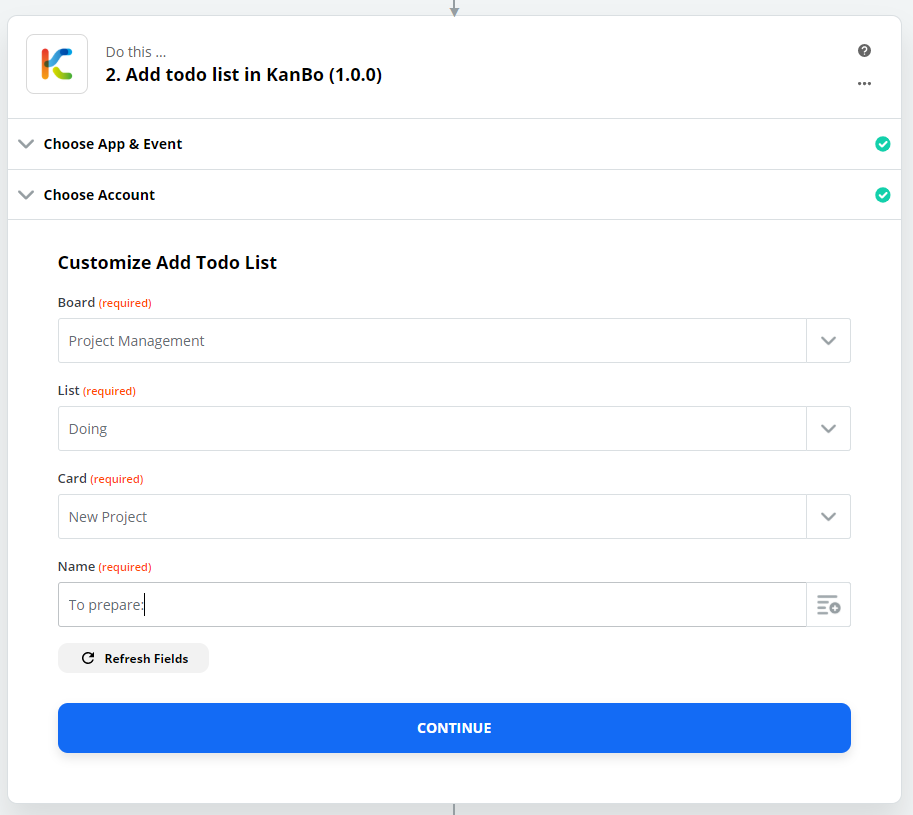
Rename Todo list
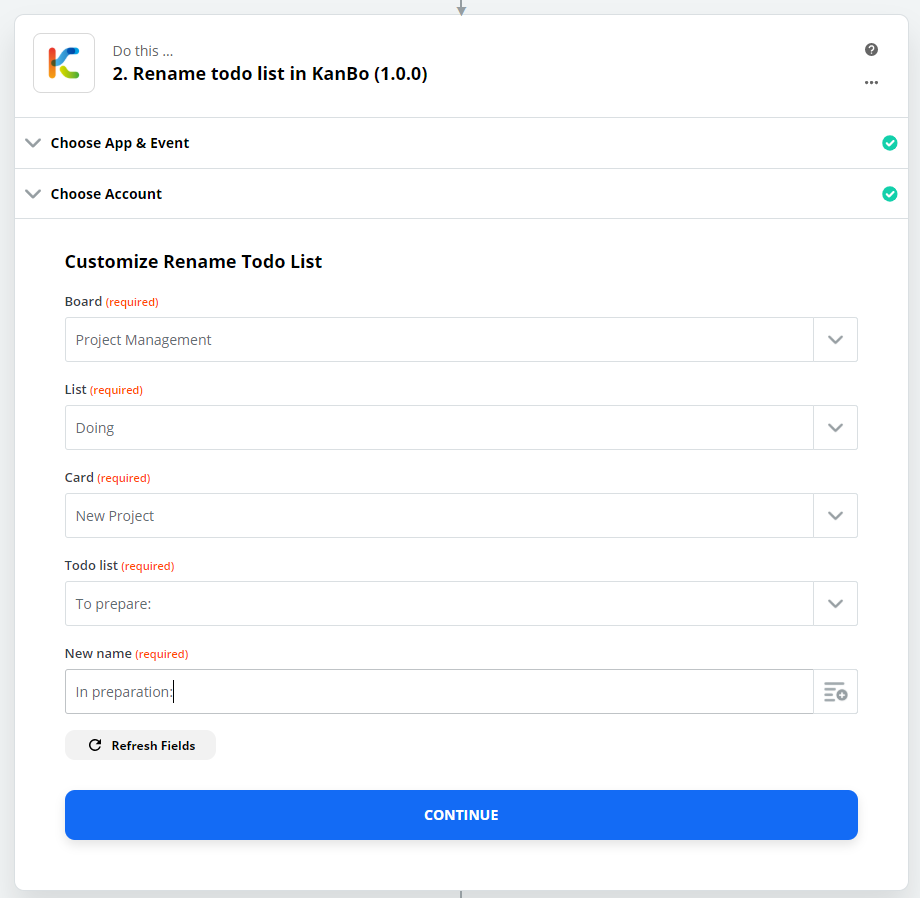
Remove Todo list item
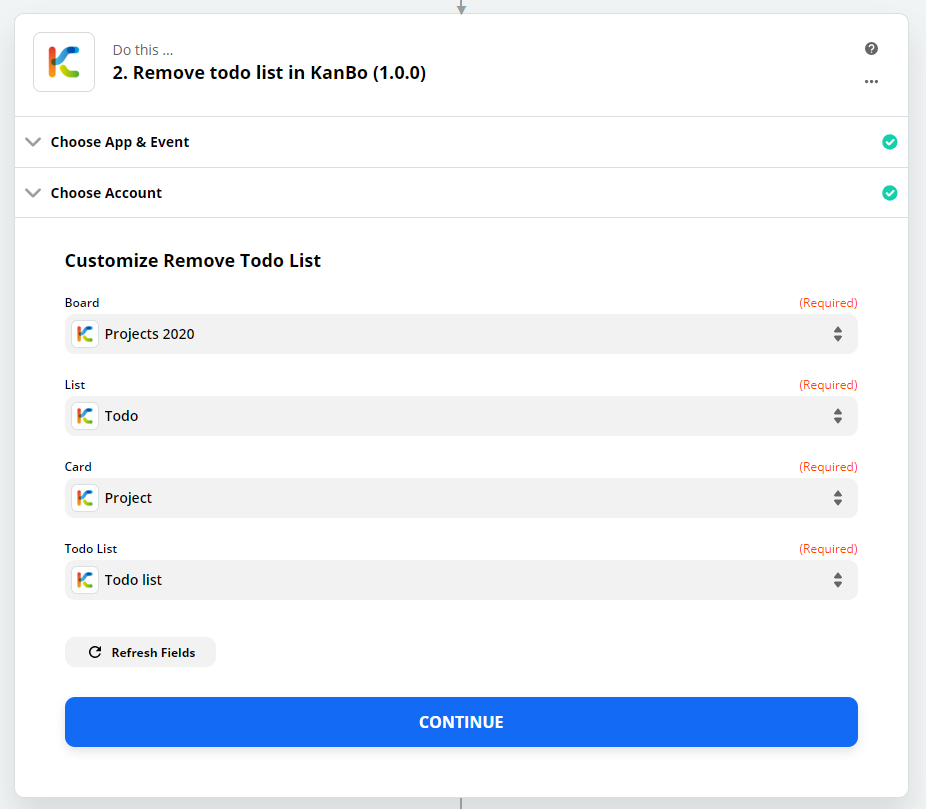
Add Todo list item
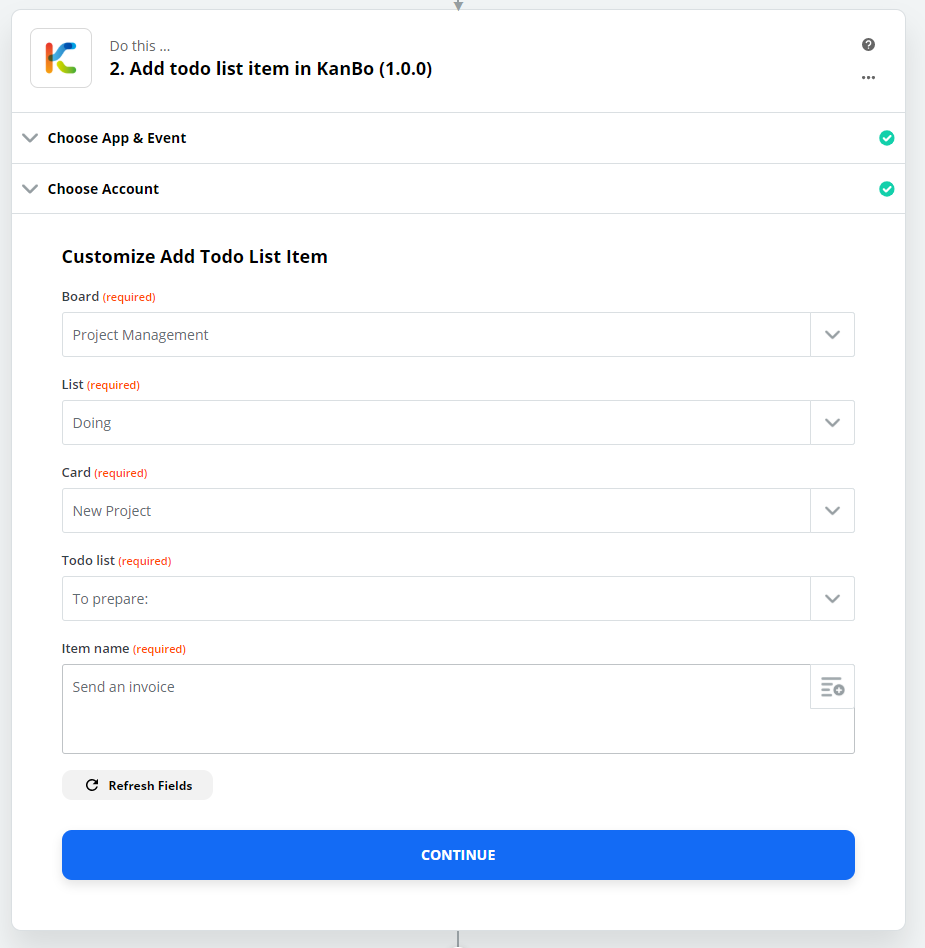
Rename Todo list item
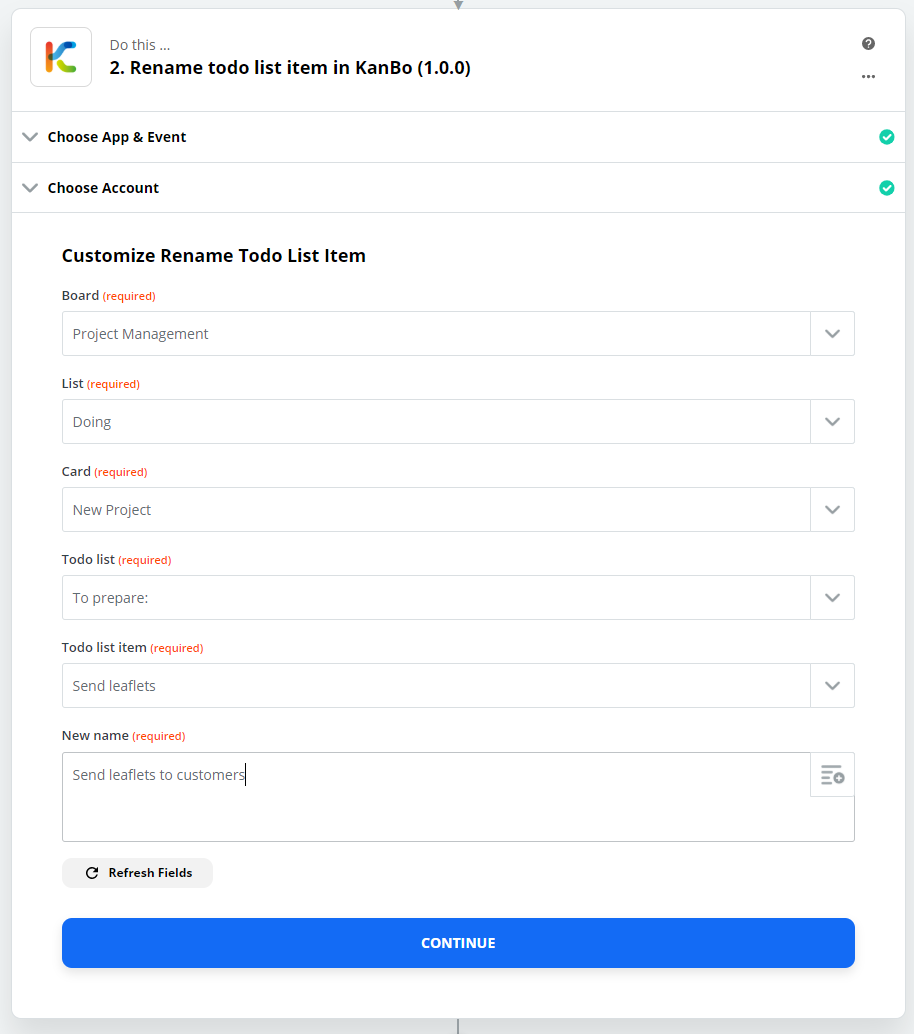
Remove Todo list item
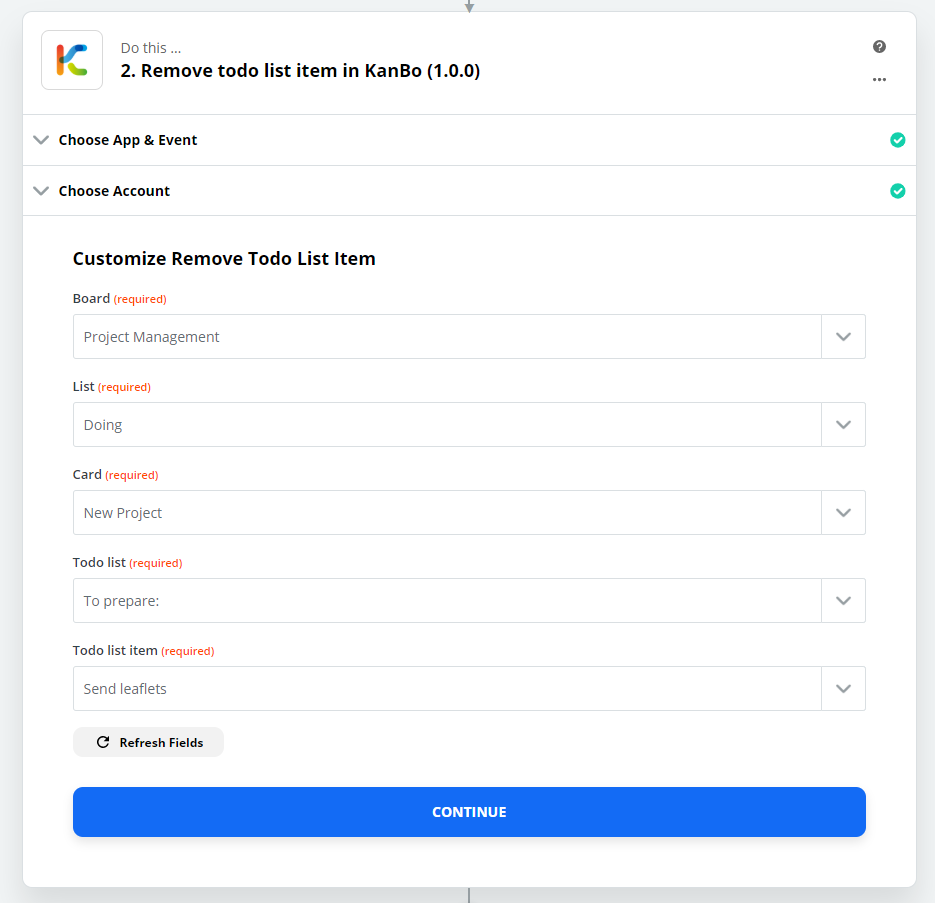
Complete Todo list item
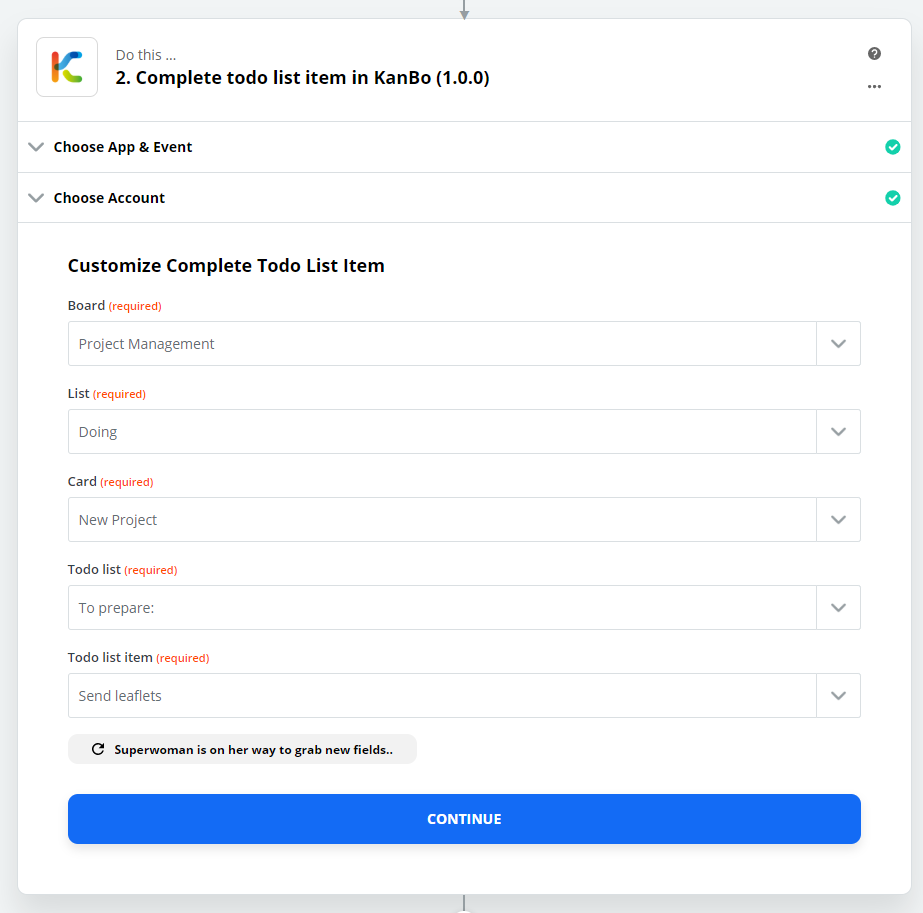
Uncomplete Todo list item
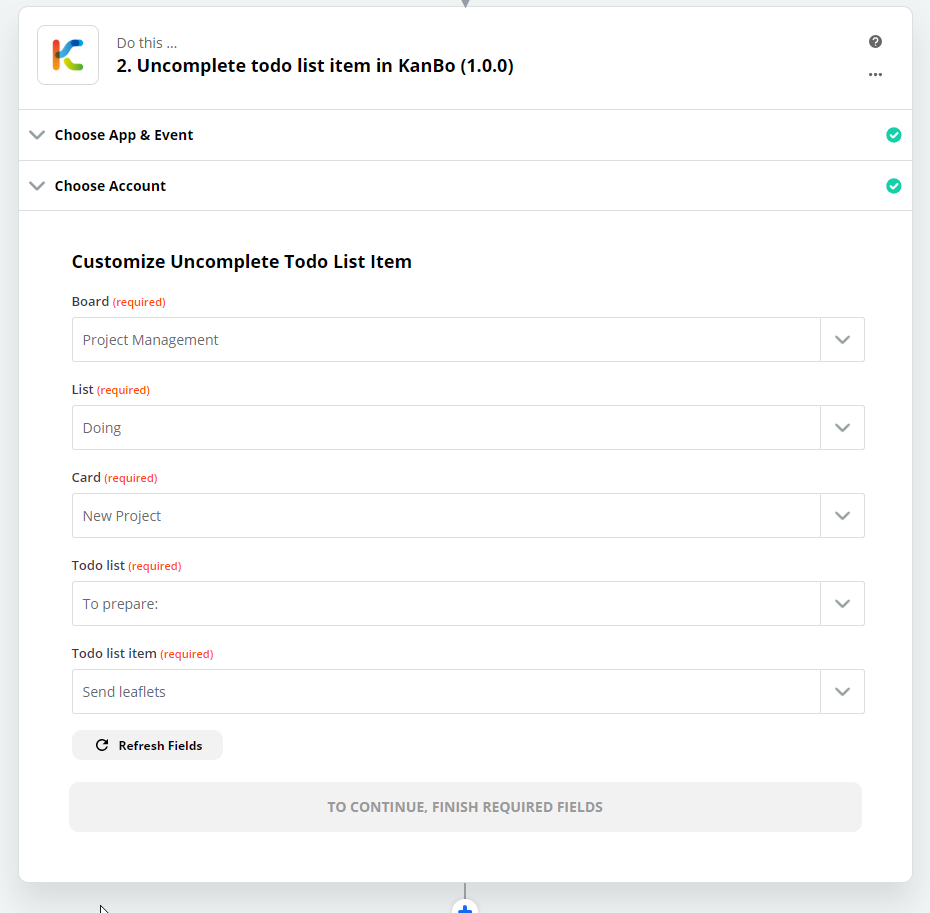
Relations actions
Add parental relation
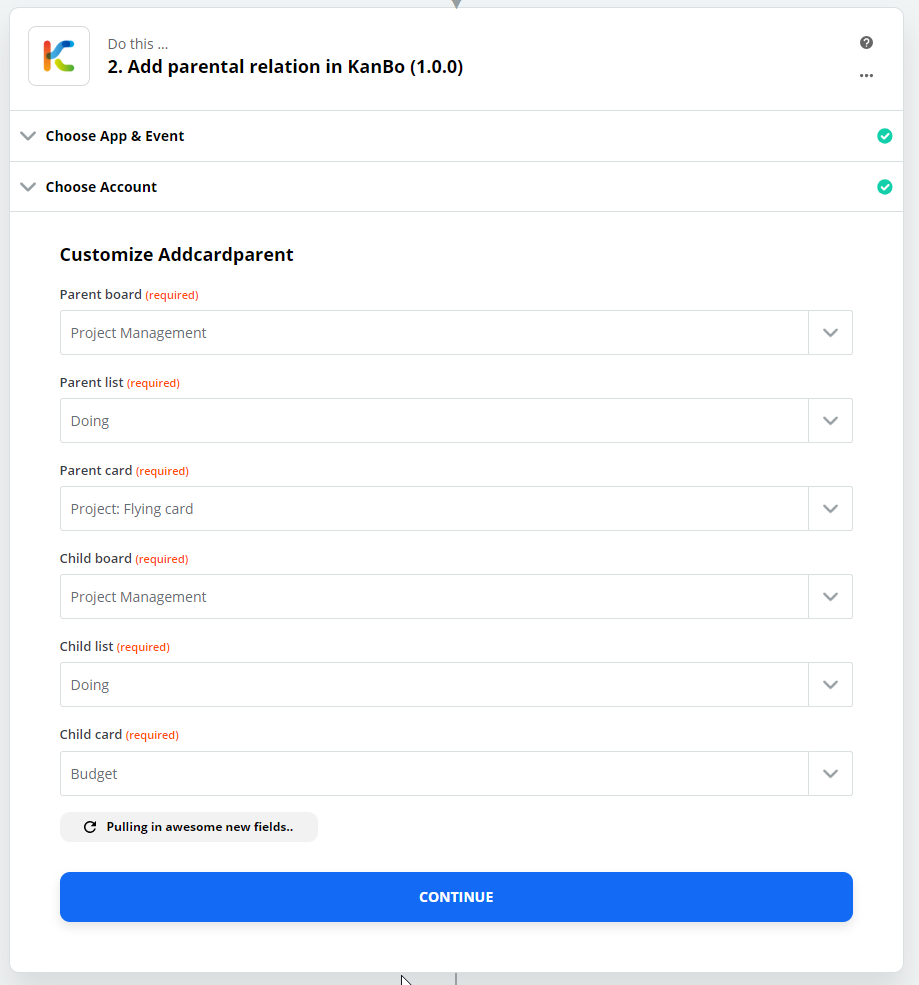
Remove parent
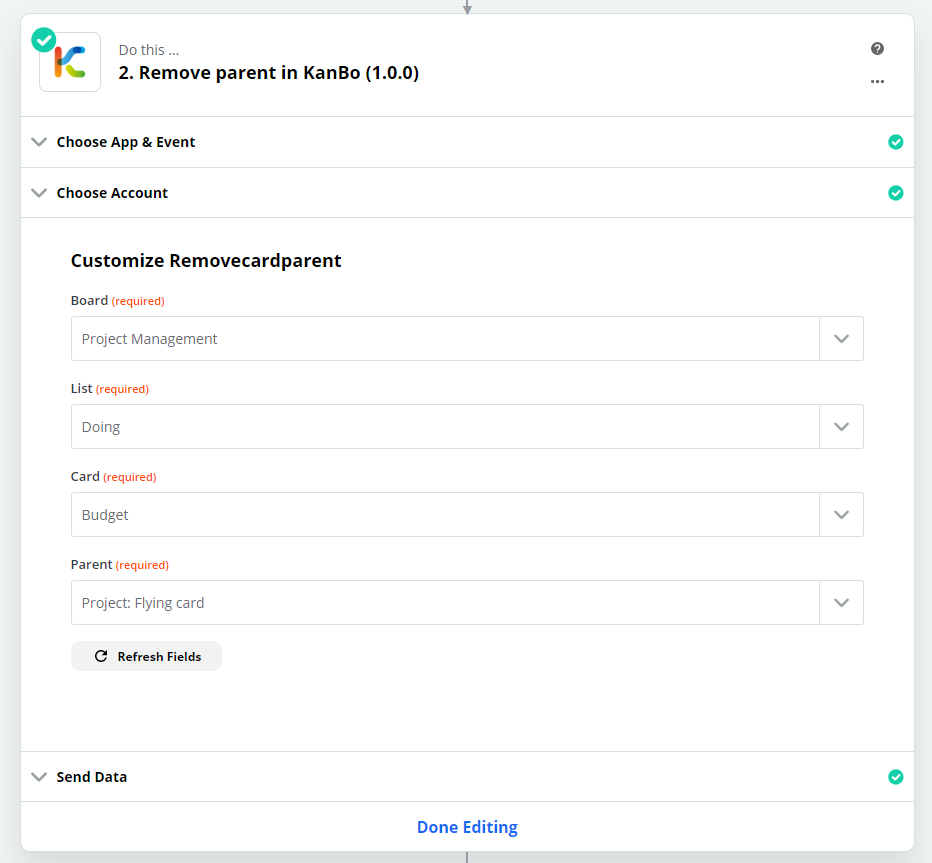
Remove child
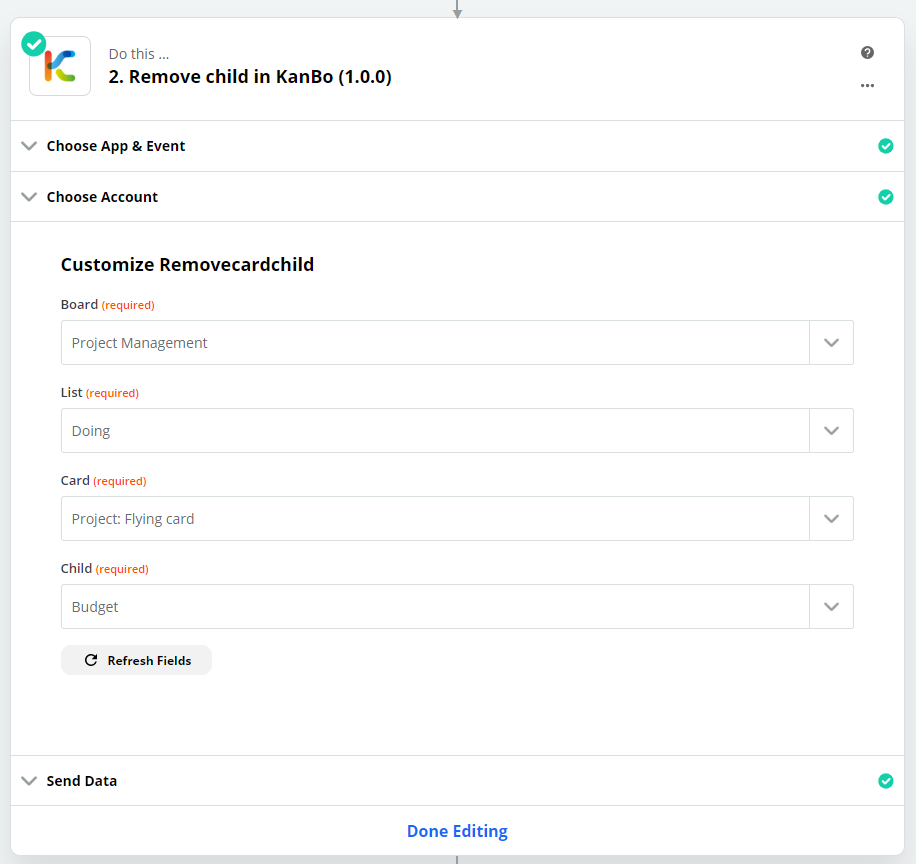
Make horizontal relation
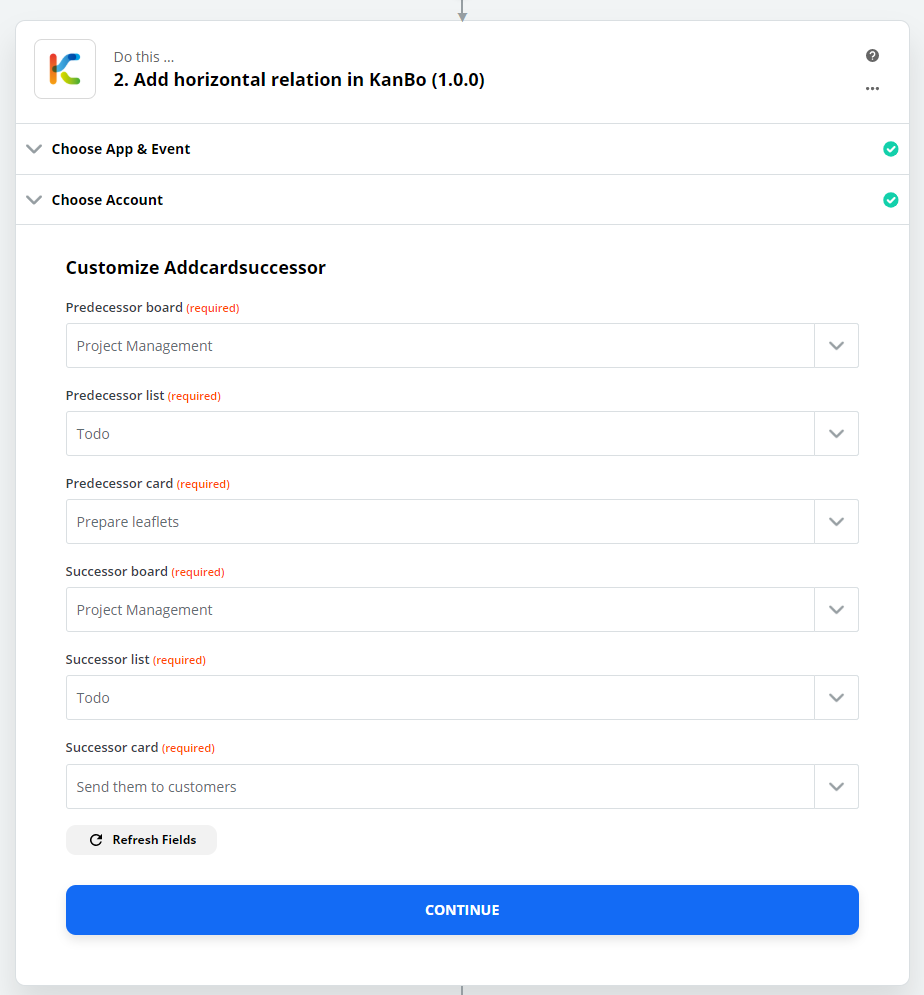
Remove successor
This action removes both successor (next) and predecessor (previous) cards.
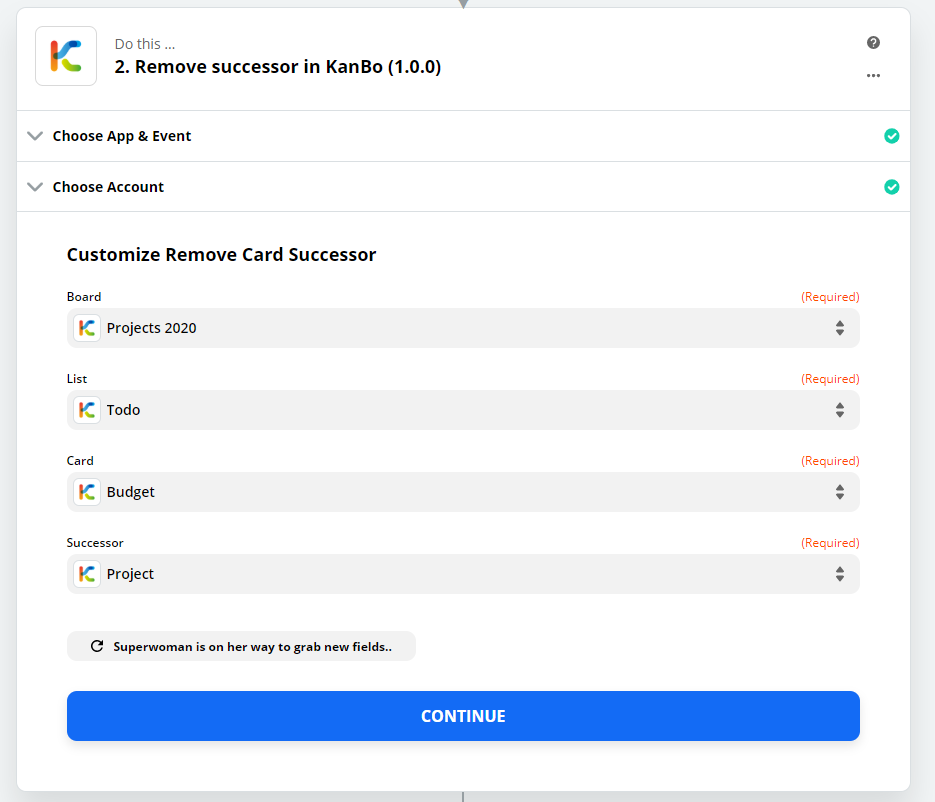
Add Child card group action
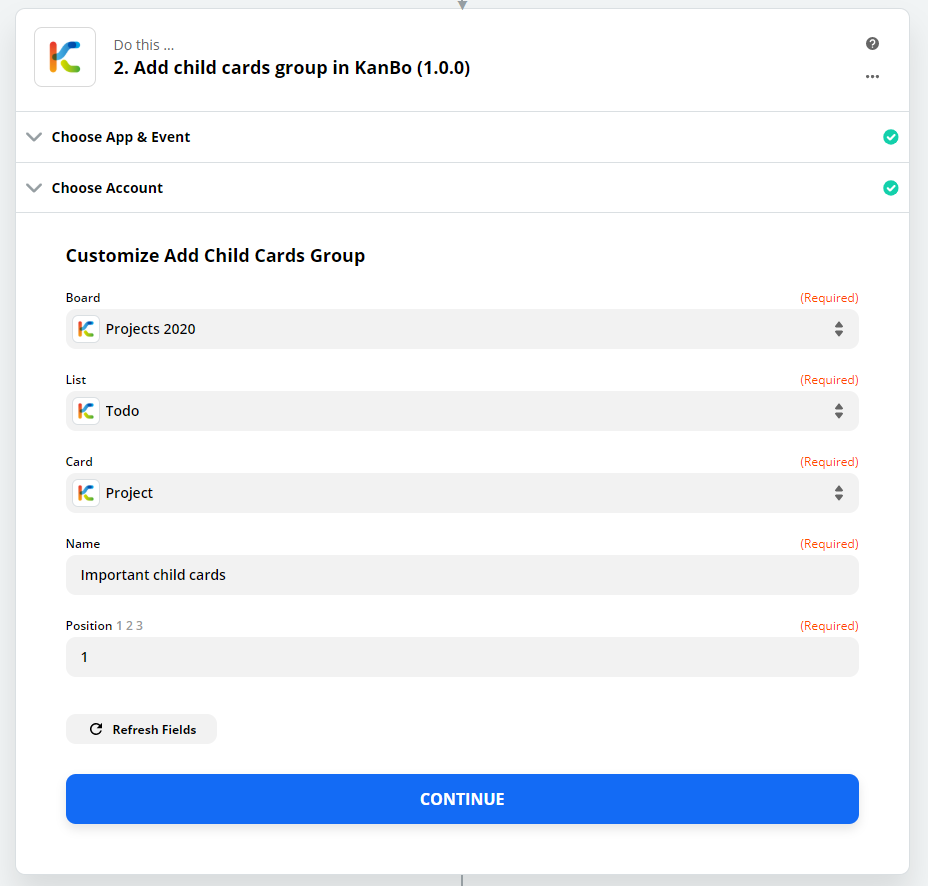
Remove Child card group action
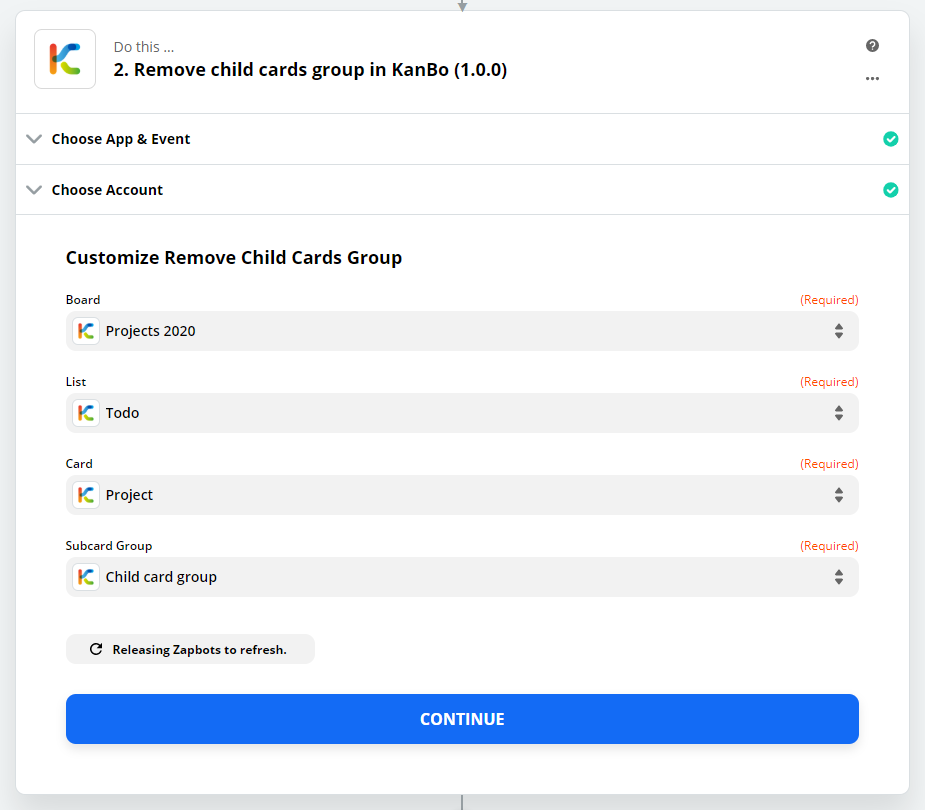
Add Child card group item action
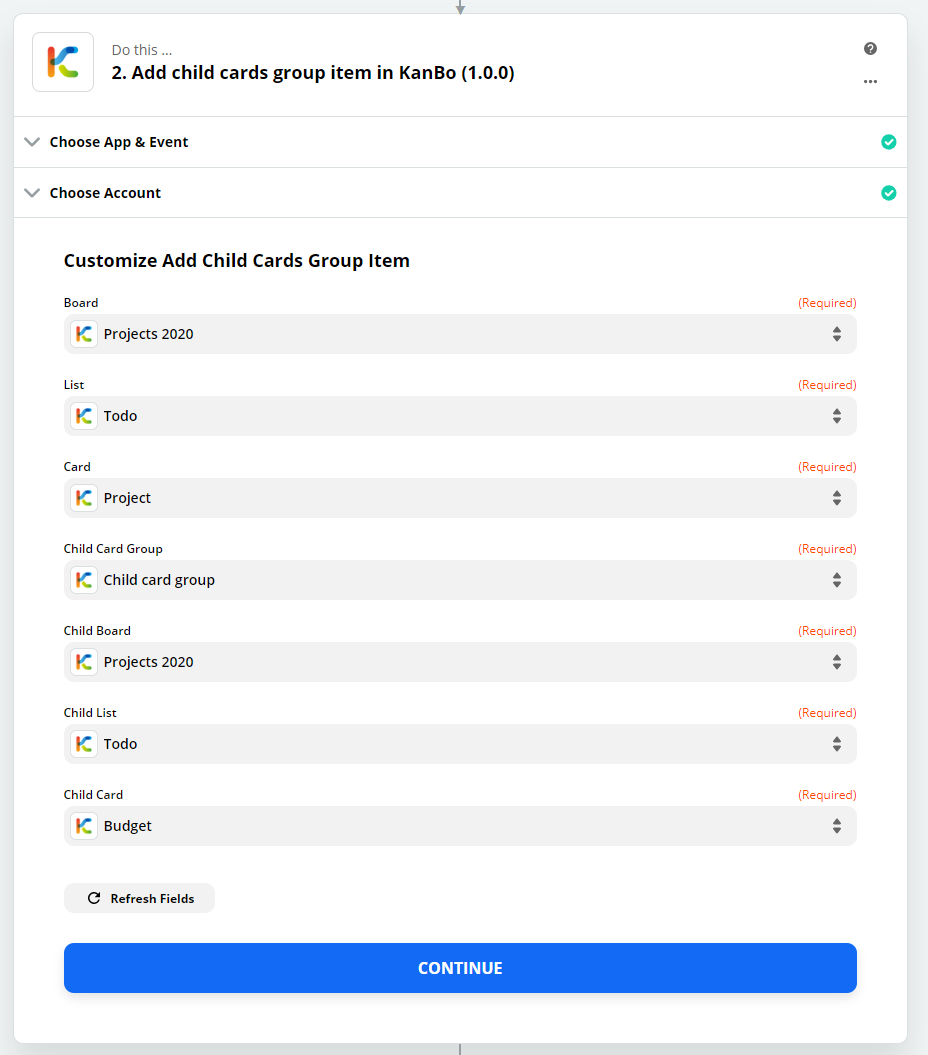
Change content element position action
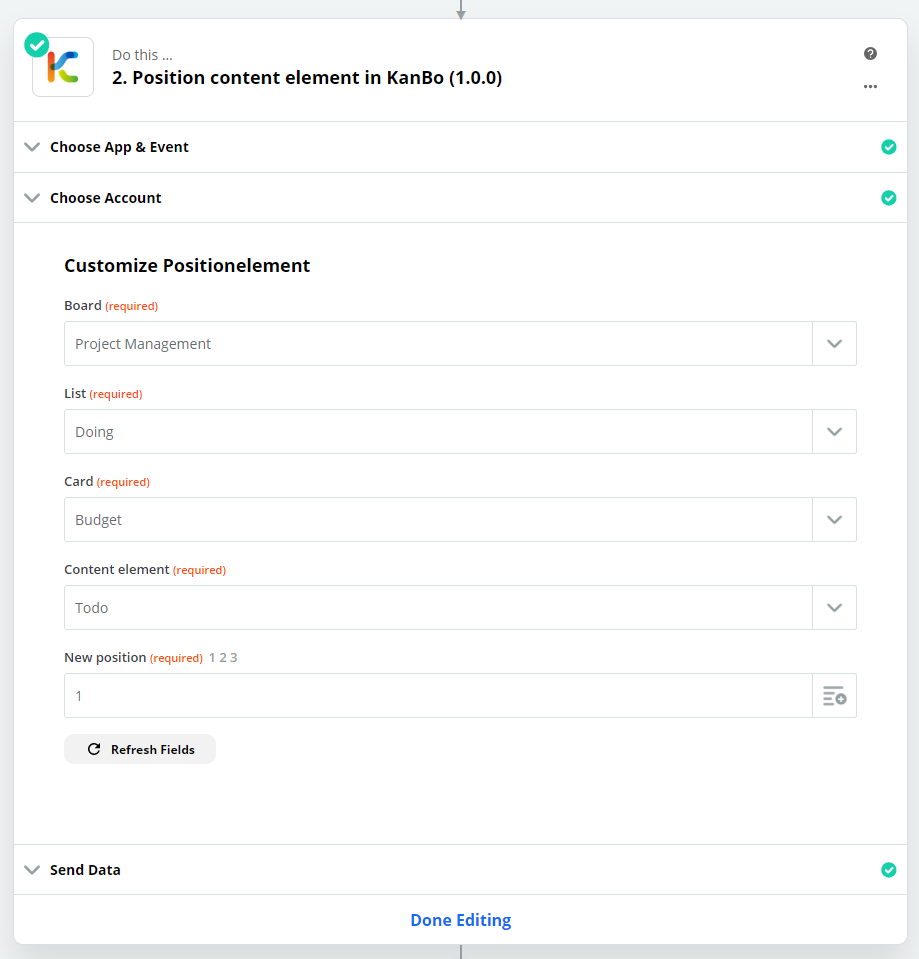
Incoming Mails
Create new public address of a card
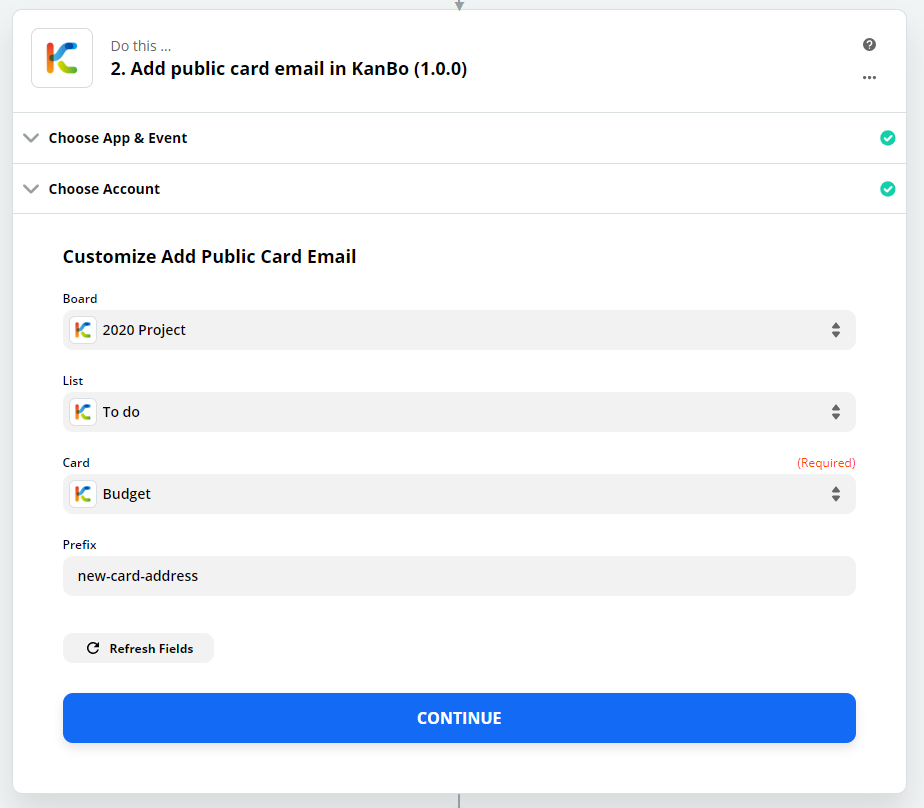
Create new private address of a card
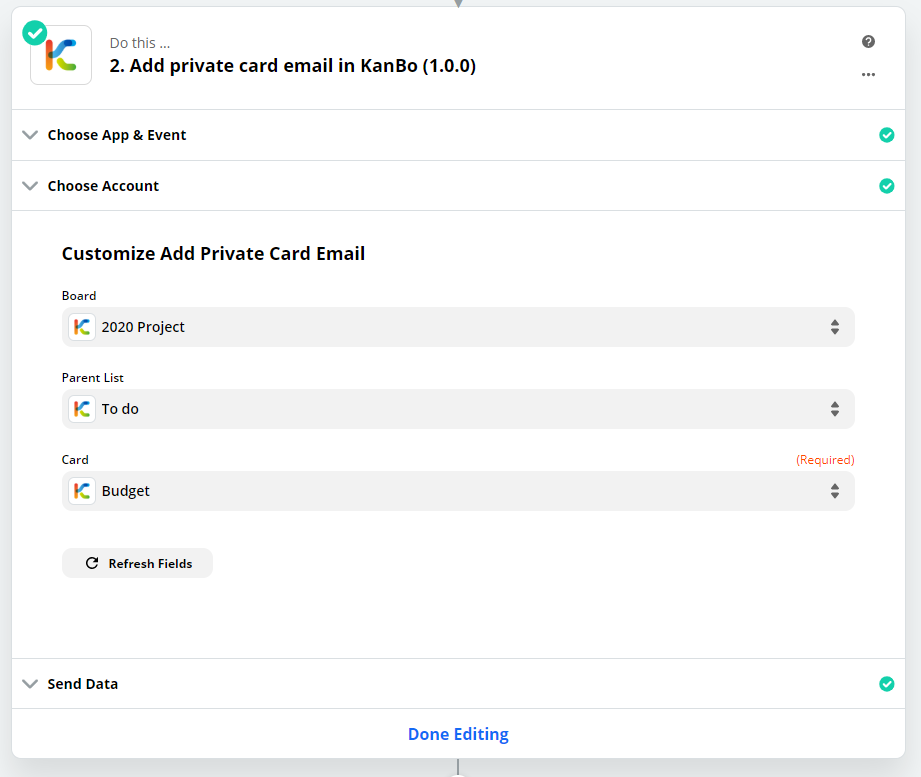
Get cards public address
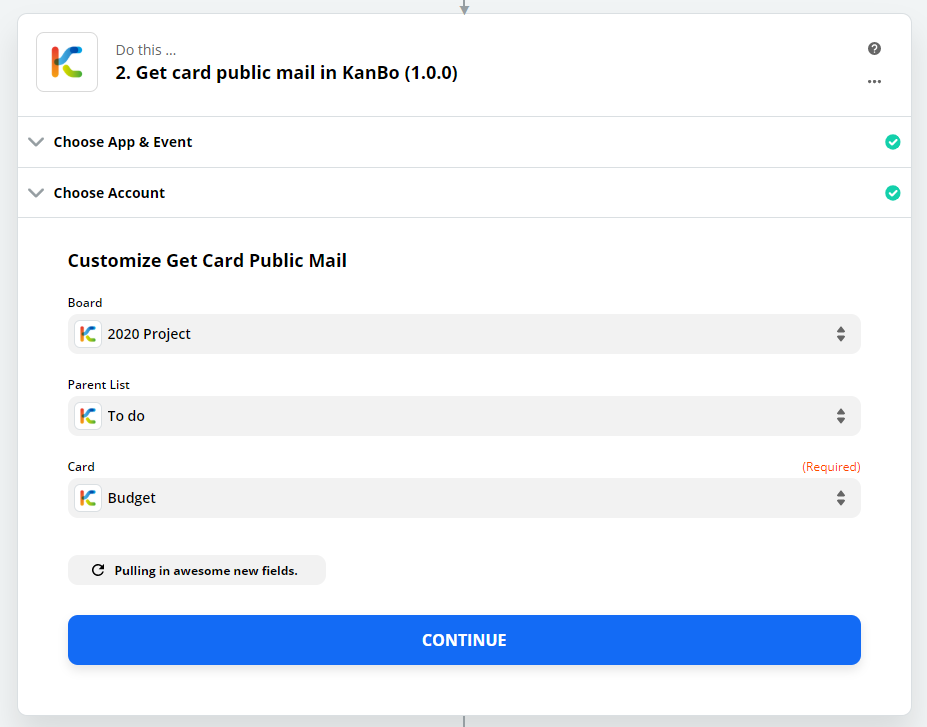
Get cards private address
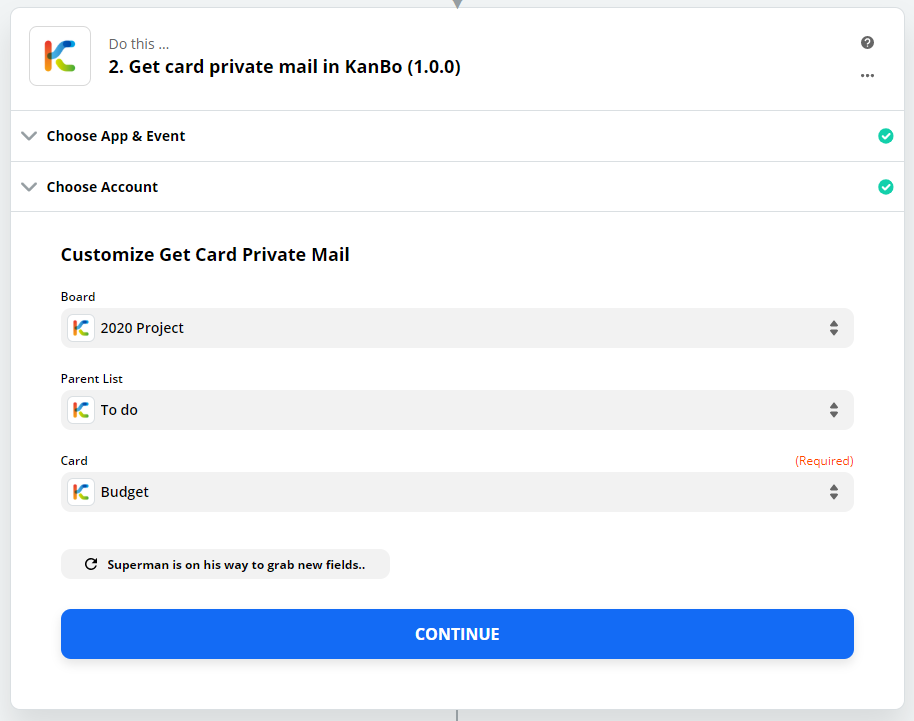
Remove public address of a card
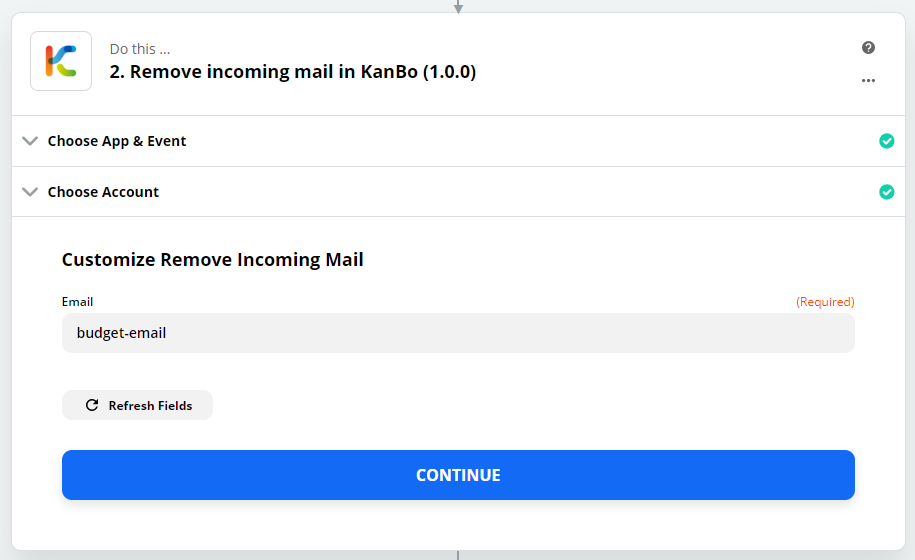
Remove private address of card
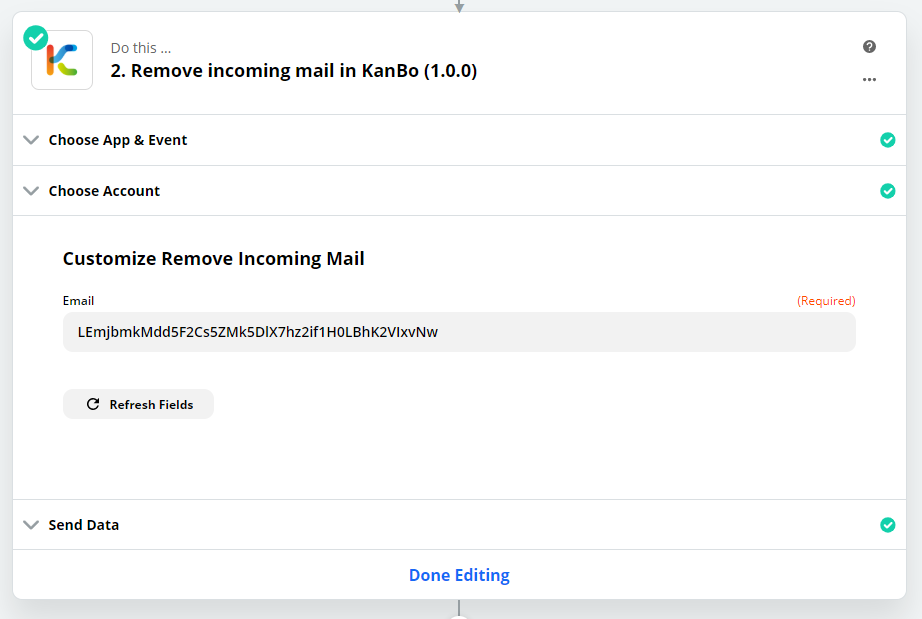
Create new public address of a board
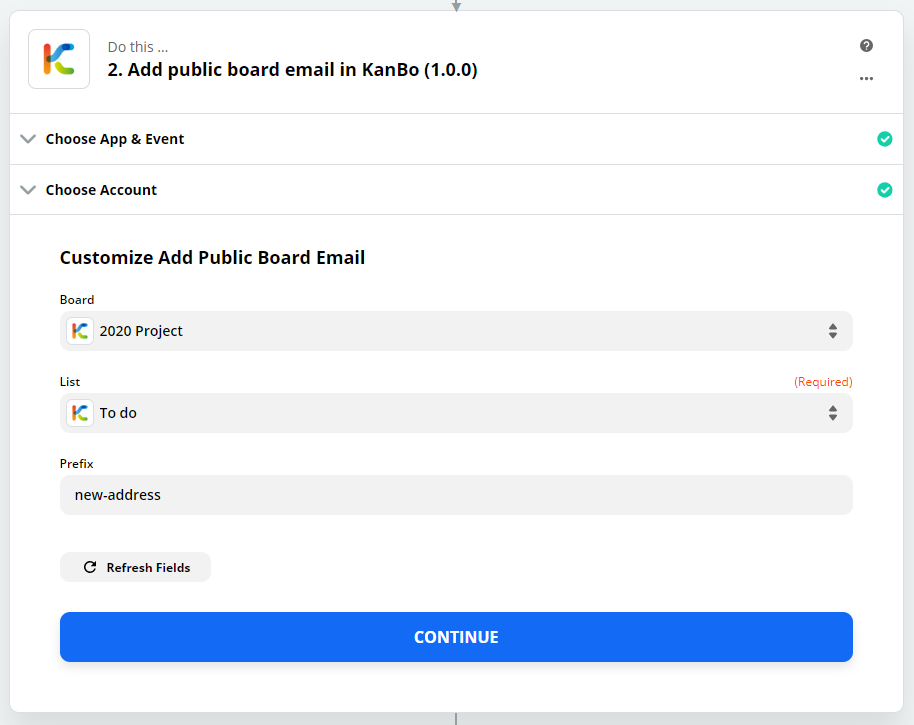
Create new private address of a board
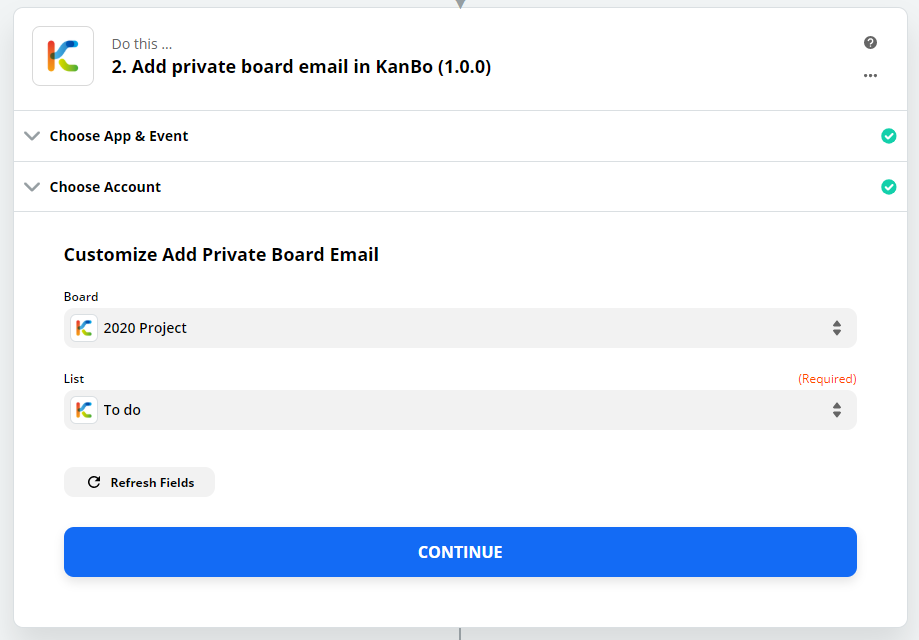
Get boards public address
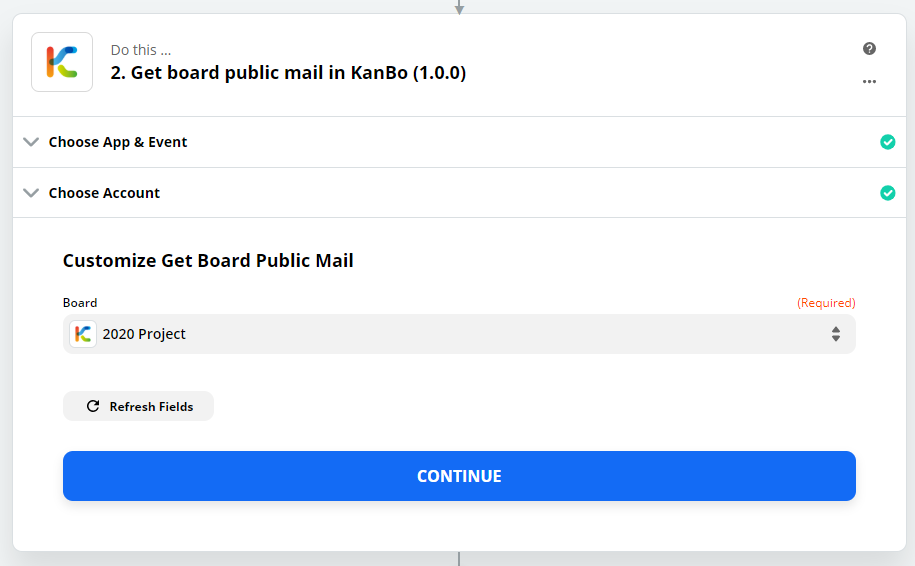
Get boards private address
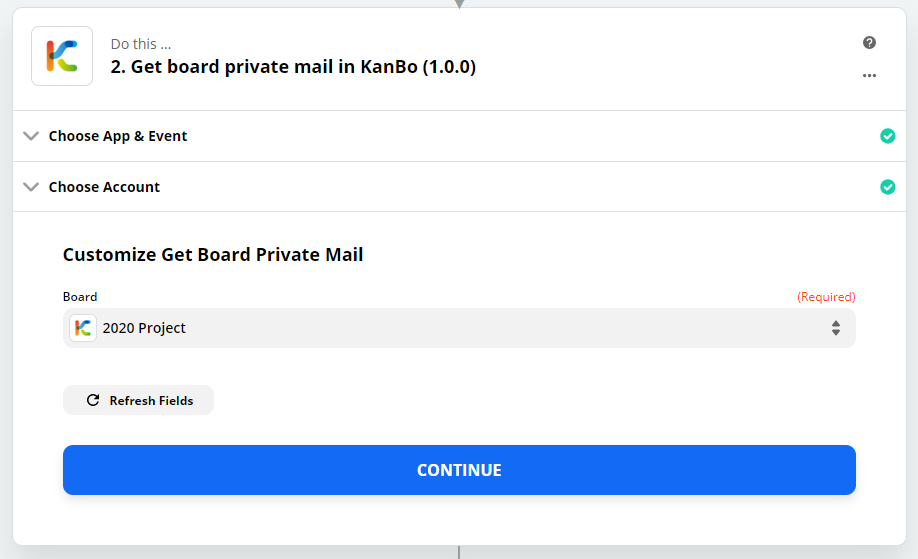
Remove public address of a board
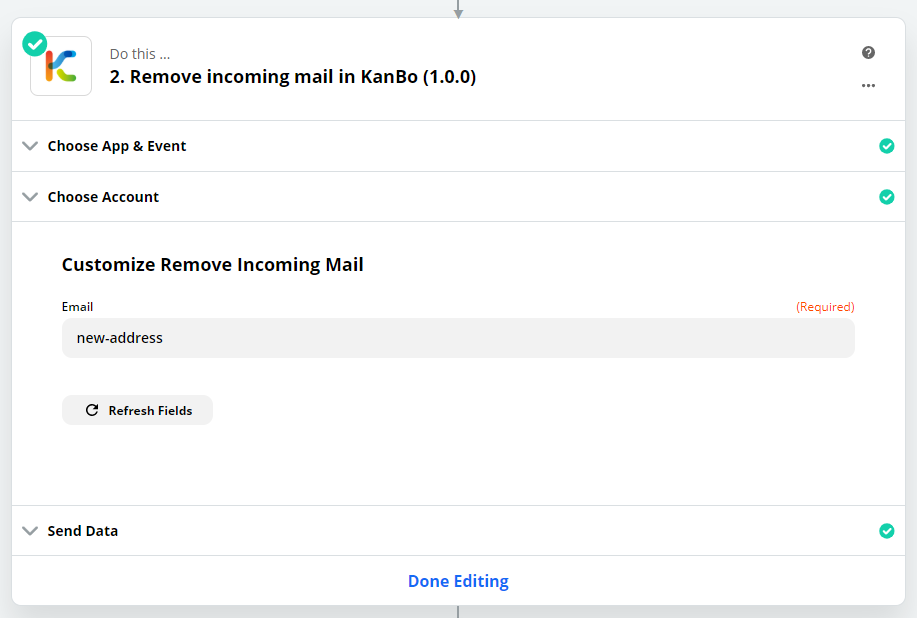
Remove private address of board
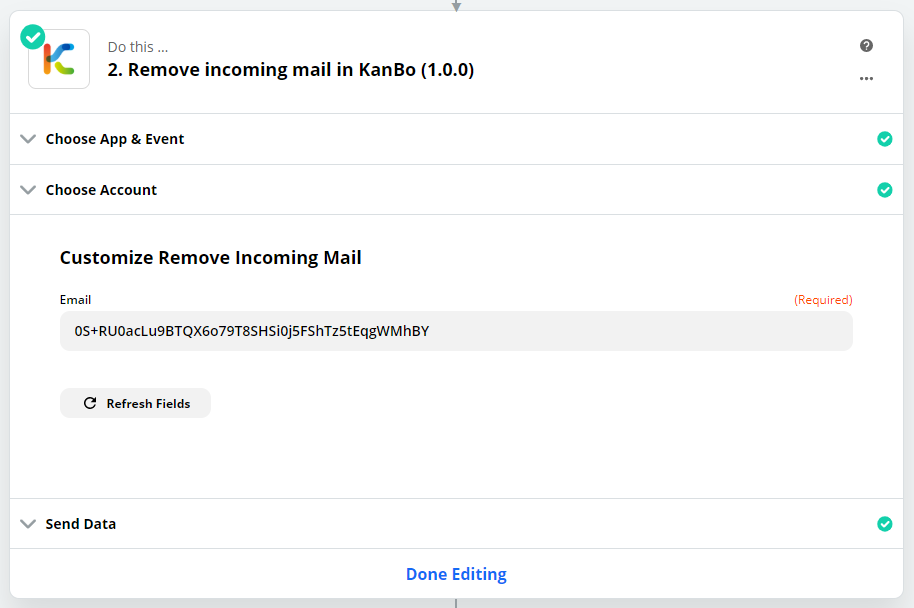
Get actions
Get actions allow you to get values from KanBo elements so you can use them in next actions of your flow (for example: use “card creator” value to add him to a next card that will be created in a flow).
Get Card Creator
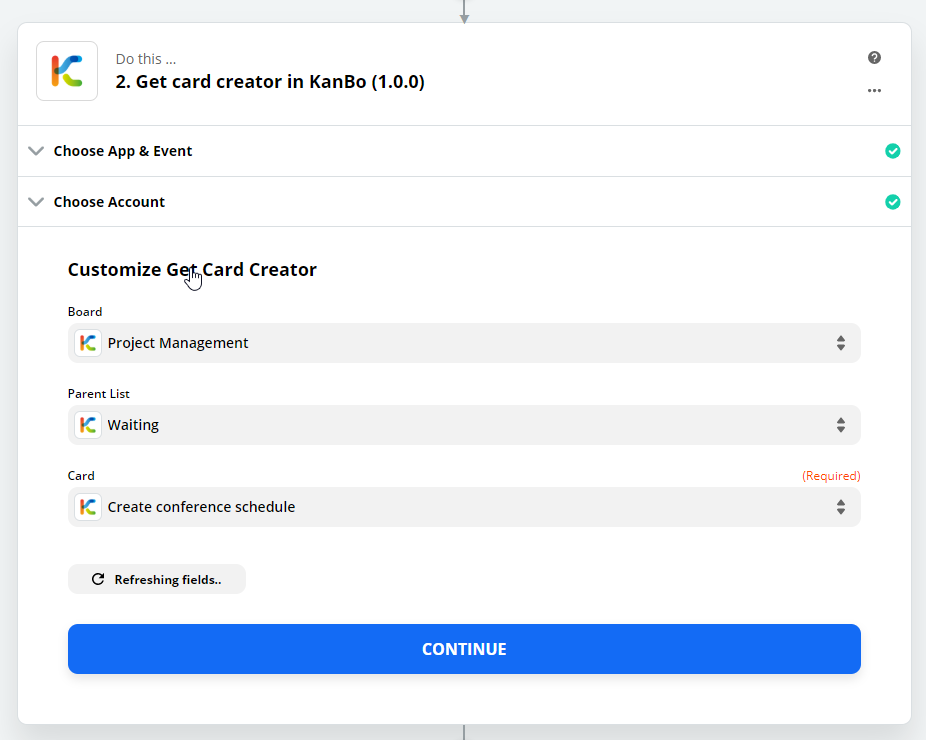
Get Card
You will be able to get information: ID, Name and List of items.
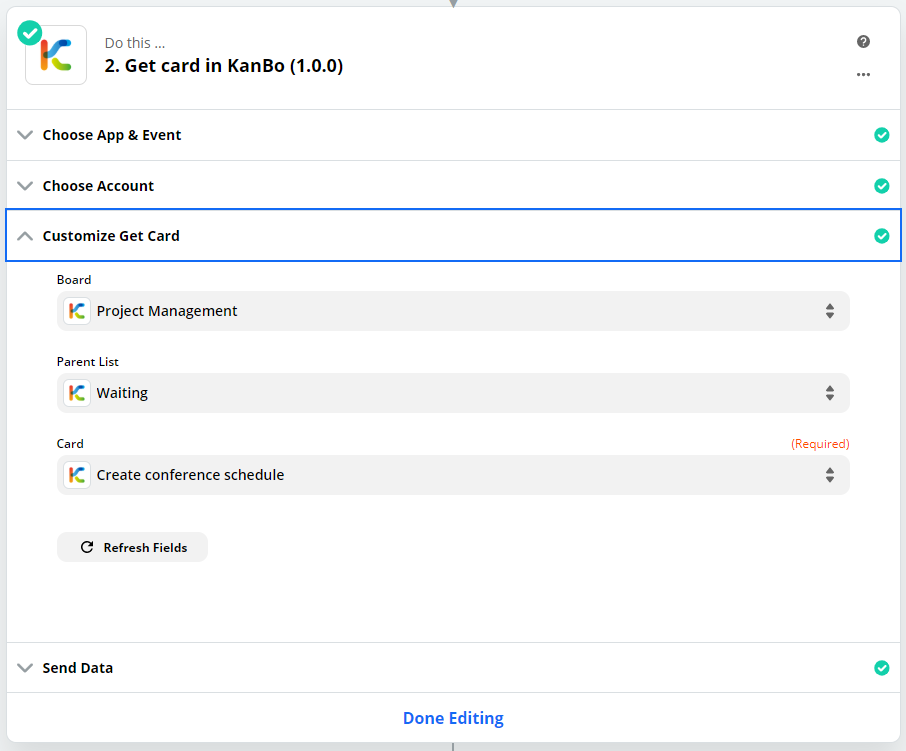
Get Todo List
You will be able to get information: ID, Name, Items [id, name].
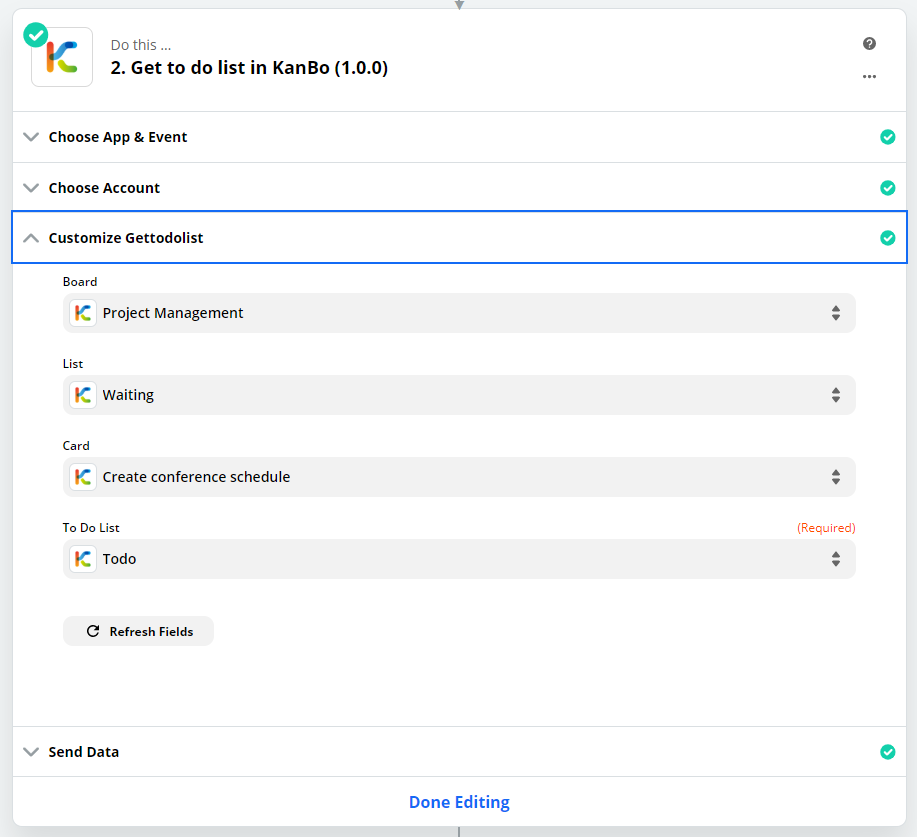
Get User
This allows you to get user name and email.
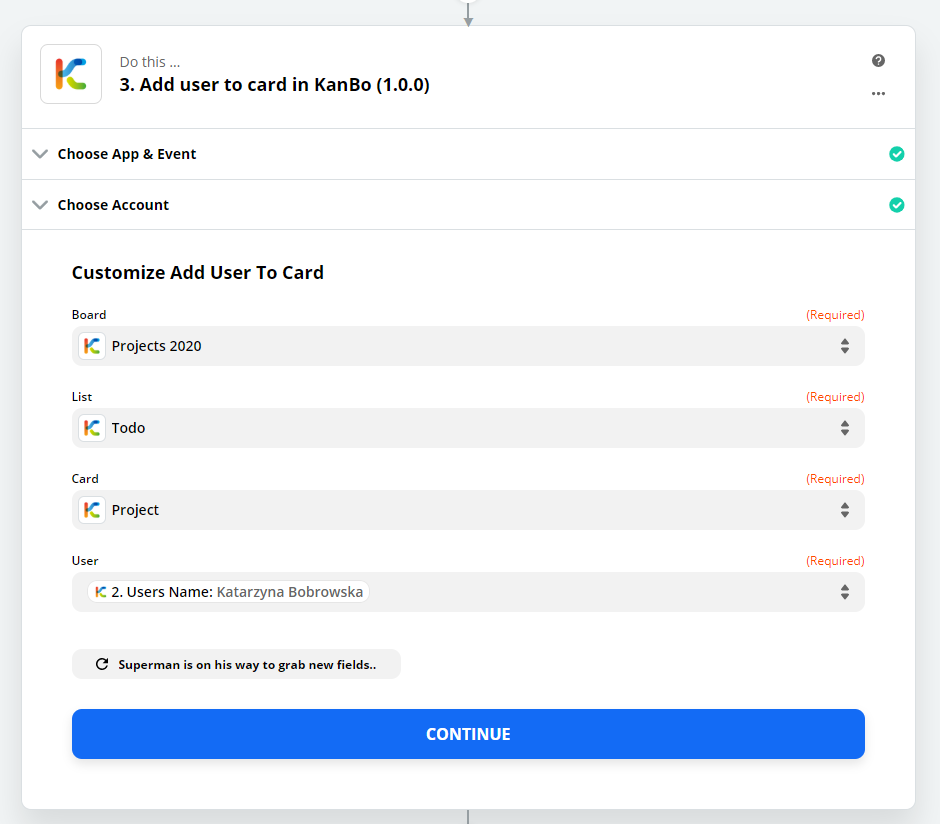
Get Note
You will be able to get information:ID, Name, Text inside.
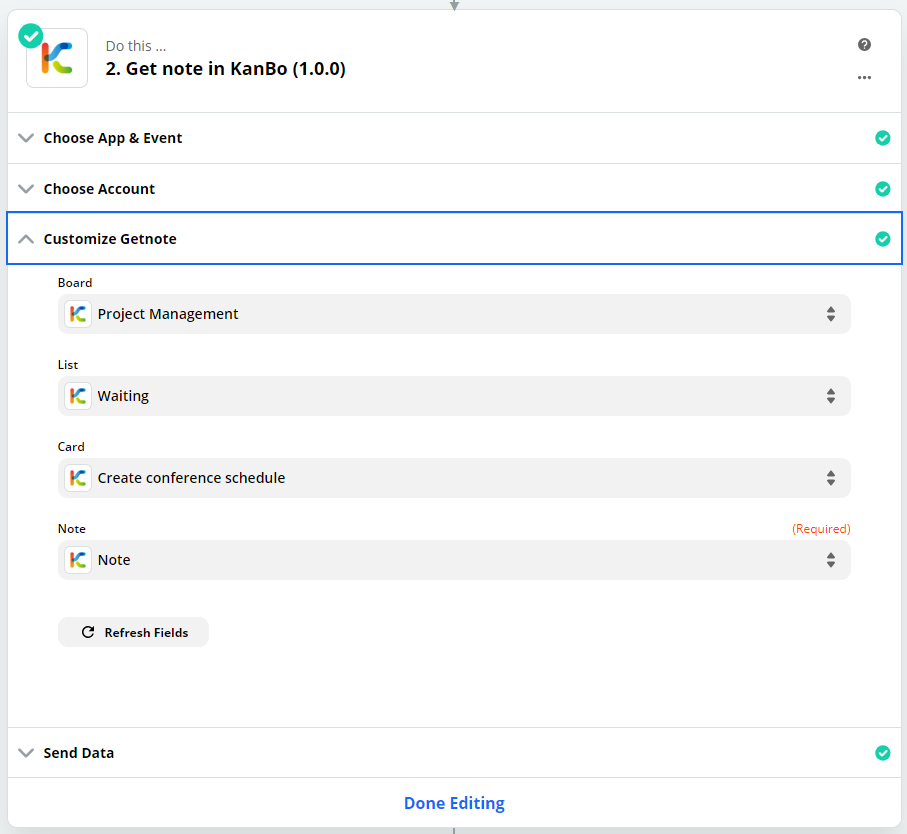
Was this article helpful?
Please, contact us if you have any additional questions.
