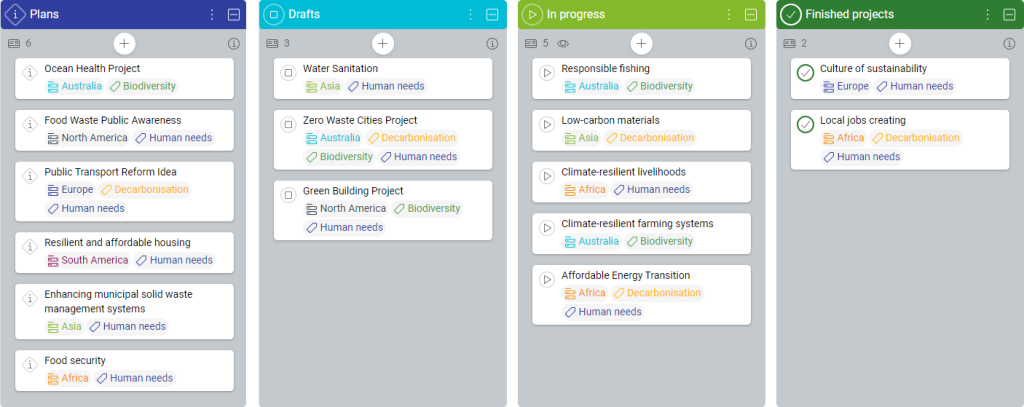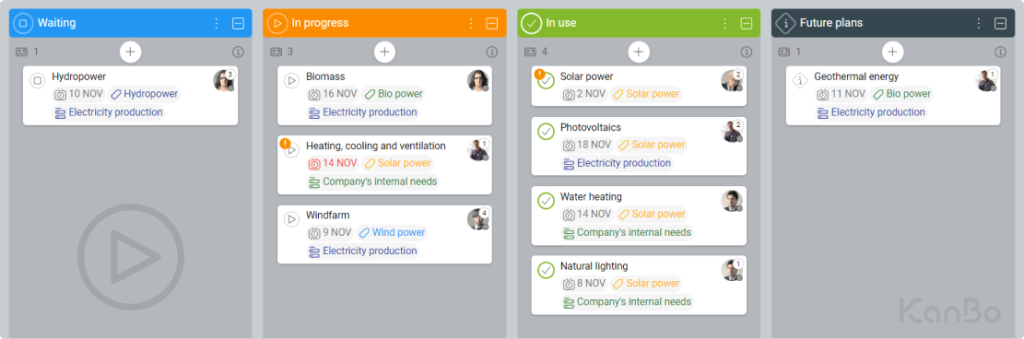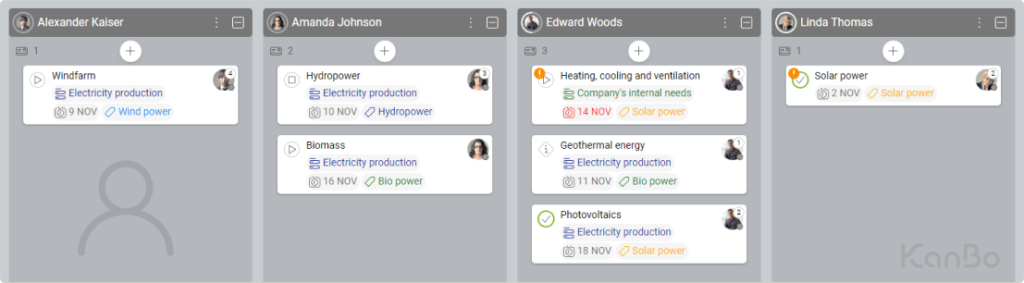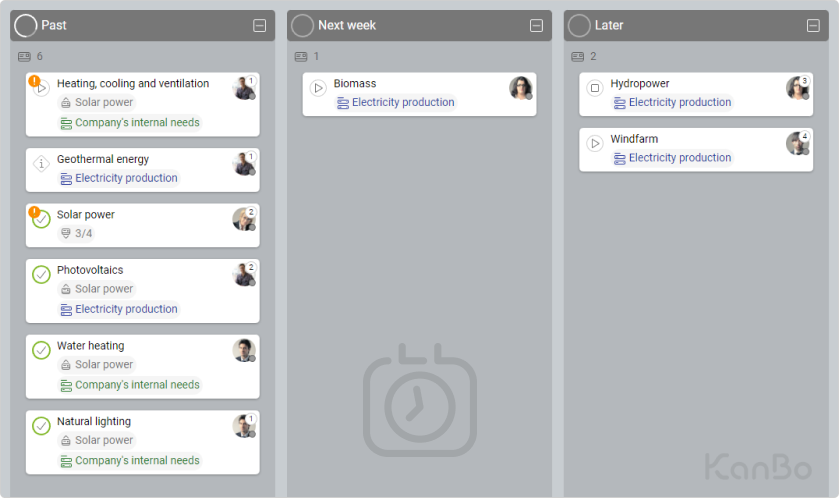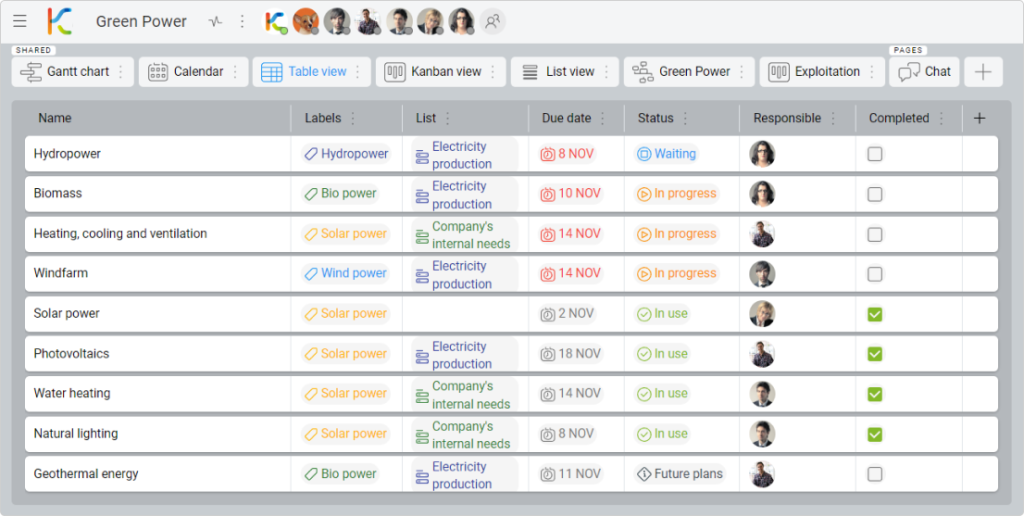-
Learn the Basics
-
- Spaces
- Space Types
- Creating Spaces
- Adding Users to Spaces
- Space Activity Stream
- Following Spaces
- Space Details
- General Space Settings
- Duplicating Spaces
- Renaming Spaces
- Changing the Space Color and Icon
- Removing Users from Spaces
- Closing and Restoring Spaces
- Moving Spaces between Different KanBo Environments
- Deleting Spaces
-
- Creating Cards
- Following Cards
- Scheduling Cards
- Renaming Cards
- Duplicating Cards
- Quick Actions
- Mass Actions
- Copy & Paste
- Archiving Cards
- Adding Cards to MySpace
- Adding Mirror Cards
- Removing Mirror Cards
- Moving Cards between Spaces
- Deleting Cards
- Removing Cards from MySpace
- Hinzufügen von Karten zu "MySpace"
- Entfernen von Karten aus "MySpace"
- Hinzufügen von Status
-
Visualize Work
-
- Space Views
- Creating Space Views
- Personal and Shared Space Views
- Card Grouping
- Filtering Cards
- Display Settings
- Work Progress Calculation
- Grouping Description
- Card Grouping Settings
- Changing the Order of Groupings
- Changing the Order of Space Views
- Deleting Space Views
- Following Card Statuses and Custom Fields
-
-
Collaborate
-
Level Up Your Work
-
Work Securely
-
Integrations
-
- Advanced KanBo Actions in Power Automate
- Creating KanBo Space Attached to Subfolder Created by Power Automate
- Creating Document Folders in Document Libraries Created by KanBo with Power Automate
- Exporting Space Views to Excel
- KanBo and Azure Logic Apps Integration
- Power Automate Integration: Triggers and Actions
- Seamless Import from Microsoft Planner to KanBo
- Synchronizing KanBo with Outlook Calendar
- Using KanBo Outlook App
-
Card Grouping
This post is also available in: Deutsch
Card grouping is a way of collecting cards. This feature allows you to categorize cards based on different criteria, which helps you organize and manage tasks more efficiently. The way of card grouping determines how the cards will be collected and displayed on the space.
Card grouping is available in:
Each card on the space represents a specific task. The grouping in which it appears represents its category. This can be a project type, a time dependency, or the different stages of a workflow. By moving cards between groupings, you can easily track progress and communicate with others. You can customize the groupings to suit your needs using the card grouping settings.
The example above shows four columns in the Kanban view, representing four groupings based on card status.
Communicate by cards moving
The main purpose of groupings is to allow you to move cards between them. When you move a card from left to right, it reaches the next stage of the workflow. You can change the card’s grouping by drag&drop.
Notice that you can also change the card position inside the groupings. Move it to the top when you need it to be the first task in the queue.
Grouping types
The available card groupings are:
You can change the card grouping at a drop-down menu in the upper right corner of the space.
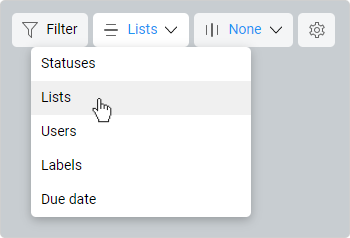
In the Kanban view, there is also a vertical card grouping option. You can use it together with the horizontal card grouping to form the Kanban Swimlanes (two-dimensional card grouping).
The example below shows one-dimensional card grouping in Kanban view.
Group by Statuses
You can group all the cards on the space by their status, which is the default view. Use this option to see the progress of task completion.
Read more about card statuses.
Interactions
You can move a card from one status grouping to another to change its status. Every card can be assigned to only one status.
Group by Lists
Space view grouped by card lists you created. You will see all the cards arranged by card lists to which they belong.
Read more about card lists.
Interactions
You can move a card from one card list to another. Every card can be assigned to one card list only.
Group by Users
This type of grouping shows all the cards on a space sorted by the users assigned to them as the responsible person. Group cards by users if you want to see the workload of individual users.
The first grouping is Unassigned, which is a grouping of cards that have no user assigned to them.
Read more about the responsible person.
Interactions
When you move a card from the Unassigned grouping to any user’s grouping, the card will be assigned to that person.
If you move a card from one user’s grouping to another user’s grouping, the second user will be added as the Responsible Person and the first user will become a Co-Worker in this card.
Group by Labels
You can also group your cards by using labels. If a card contains 2 or more labels, it will be visible in each label grouping at once.
Read more about labels.
Interactions
You can move a card from one label grouping to another. This will add a new label to that card. It does not remove the label from the first grouping.
Group by Due dates
This grouping option displays cards in chronological order and grouped by the due date. Groupings are created and filled with cards automatically. This feature is not available in Table View.
Read more about card dates.
Interactions
You can’t move cards between groupings in this view.
Grouping by none
This option is available in the Table, List, and Gantt Chart view. You will not find it in the Kanban view because it has no groupings.
Empty groupings
When you switch to any of the card grouping views, you will always know to which groupings a card belongs. If it is not assigned to any grouping or user, it appears in the Unassigned grouping, on the No Label grouping when grouping by labels.
Hide empty groupings using the display settings.
FAQ
What is a space in KanBo?
Spaces are collections of cards that allow you to organize and visualize work. A space can be a product, project, resource, or organizational structure that is under continuous development. One space can have many different space views.
In which views, card grouping feature is available?
The card grouping feature is available in the Kanban view, List view, Table view, Gantt chart view, and Timeline view.
What is the purpose of vertical card grouping in Kanban view?
The purpose of vertical card grouping in Kanban view is to create Kanban Swimlanes, which helps you to view different categories of cards in a two-dimensional manner.
How can I find information more easily?
Use card lists to categorize your tasks and add labels in different colors to customize your workspace. Set the card grouping to the desired option. In the case of big spaces with many cards, use card filtering.
Was this article helpful?
Please, contact us if you have any additional questions.