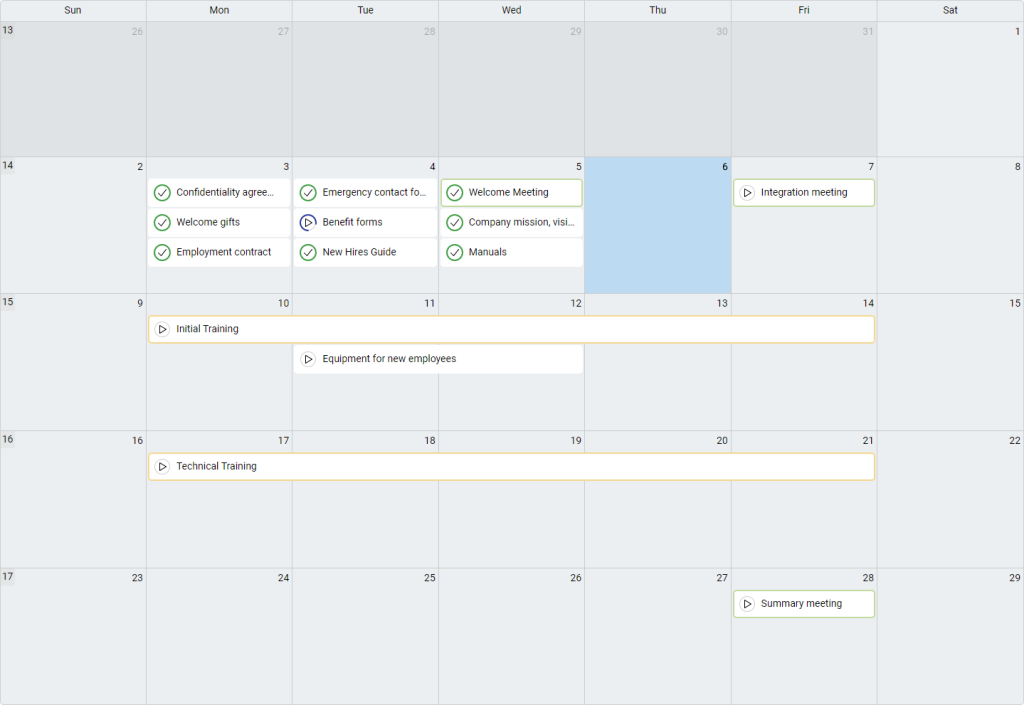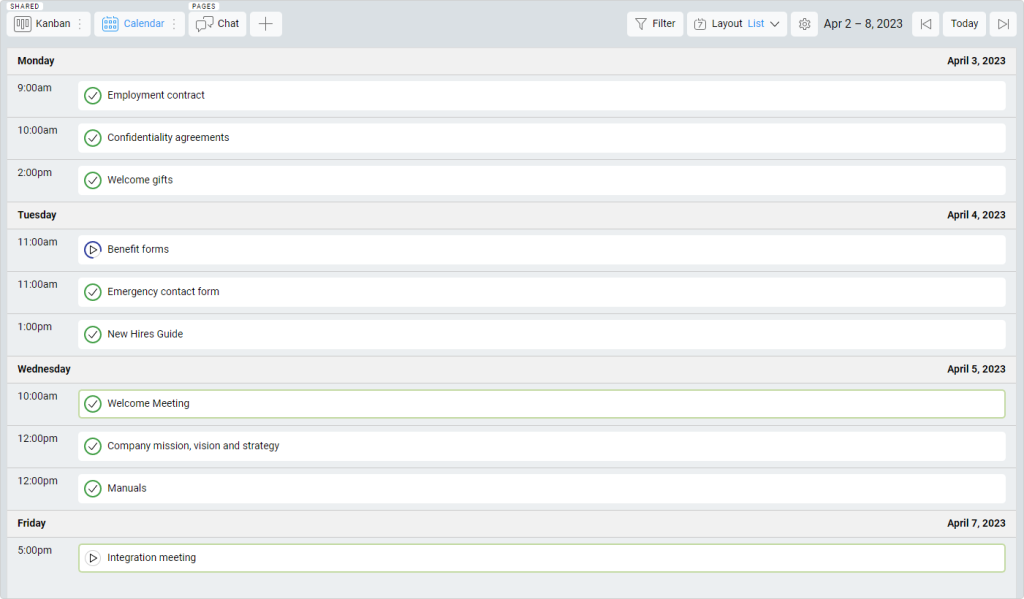-
Learn the Basics
-
- Spaces
- Space Types
- Creating Spaces
- Adding Users to Spaces
- Space Activity Stream
- Following Spaces
- Space Details
- General Space Settings
- Duplicating Spaces
- Renaming Spaces
- Changing the Space Color and Icon
- Removing Users from Spaces
- Closing and Restoring Spaces
- Moving Spaces between Different KanBo Environments
- Deleting Spaces
-
- Creating Cards
- Following Cards
- Scheduling Cards
- Renaming Cards
- Duplicating Cards
- Quick Actions
- Mass Actions
- Copy & Paste
- Archiving Cards
- Adding Cards to MySpace
- Adding Mirror Cards
- Removing Mirror Cards
- Moving Cards between Spaces
- Deleting Cards
- Removing Cards from MySpace
- Hinzufügen von Karten zu "MySpace"
- Entfernen von Karten aus "MySpace"
- Hinzufügen von Status
-
Visualize Work
-
- Space Views
- Creating Space Views
- Personal and Shared Space Views
- Card Grouping
- Filtering Cards
- Display Settings
- Work Progress Calculation
- Grouping Description
- Card Grouping Settings
- Changing the Order of Groupings
- Changing the Order of Space Views
- Deleting Space Views
- Following Card Statuses and Custom Fields
-
-
Collaborate
-
Level Up Your Work
-
Work Securely
-
Integrations
-
- Advanced KanBo Actions in Power Automate
- Creating KanBo Space Attached to Subfolder Created by Power Automate
- Creating Document Folders in Document Libraries Created by KanBo with Power Automate
- Exporting Space Views to Excel
- KanBo and Azure Logic Apps Integration
- Power Automate Integration: Triggers and Actions
- Seamless Import from Microsoft Planner to KanBo
- Synchronizing KanBo with Outlook Calendar
- Using KanBo Outlook App
-
Calendar View
This post is also available in: Deutsch
The Calendar view in KanBo provides a visual, time-dependent representation of your tasks. This allows you to easily see upcoming due dates, track card progress and manage your workload. With this view, you can sort cards by day, week, or month. Switch between views quickly to get the most accurate picture of your schedule.
It can also help you identify potential scheduling conflicts and adjust your project accordingly. For example, if you see that you have two important tasks due on the same day, you can proactively adjust your timetable to ensure that you have enough time to complete both tasks.
Only cards with dates set will be visible in the Calendar view.
The present-day is indicated with the blue color.
Cards can have colored frames. The color is determined by the first card label. You can enable this option in ![]() Display Settings.
Display Settings.
A calendar view is the best option to see short-term cards together. If your project is complex and the task requires much more time than a week or month, try the Gantt Chart view.
Calendar Layout
There are three types of Calendar view layouts:
- month – standard calendar
- week – focused on a weekly period
- list – day-oriented view
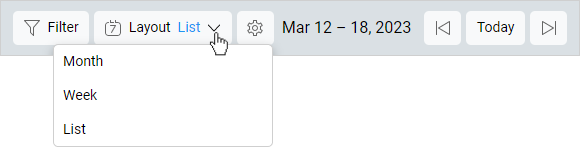
The list is an interesting option. It has daily sorted horizontal card grouping. Beside each card, you can see its exact time.
Personal reminders
If you set a personal date to the card, it will appear additionally, separately from the card itself. Reminders will be shown only to the person who has added them.
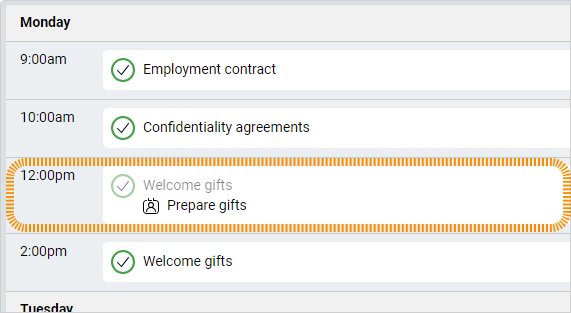
Adjusting your timetable
You can easily move cards and change their dates by drag and drop.
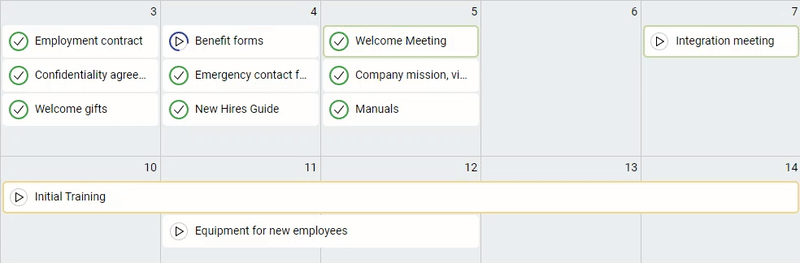
FAQ
What is the purpose of the Calendar view in KanBo?
The Calendar view provides a visual, time-dependent representation of your tasks.
Are all cards visible at the Calendar view?
Only cards with dates set will be visible in the Calendar view.
How do I know the present day in the Calendar view?
The present-day is indicated with the blue color.
Is the Calendar view suitable for long-term projects?
No, it is best used for short-term cards. For long-term projects, the Gantt Chart view will be a much better option.
Was this article helpful?
Please, contact us if you have any additional questions.