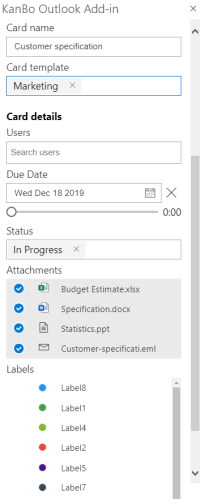-
Learn the Basics
-
- Spaces
- Space Types
- Creating Spaces
- Adding Users to Spaces
- Space Activity Stream
- Following Spaces
- Space Details
- General Space Settings
- Duplicating Spaces
- Renaming Spaces
- Changing the Space Color and Icon
- Removing Users from Spaces
- Closing and Restoring Spaces
- Moving Spaces between Different KanBo Environments
- Deleting Spaces
-
- Creating Cards
- Following Cards
- Scheduling Cards
- Renaming Cards
- Duplicating Cards
- Quick Actions
- Mass Actions
- Copy & Paste
- Archiving Cards
- Adding Cards to MySpace
- Adding Mirror Cards
- Removing Mirror Cards
- Moving Cards between Spaces
- Deleting Cards
- Removing Cards from MySpace
- Hinzufügen von Karten zu "MySpace"
- Entfernen von Karten aus "MySpace"
- Hinzufügen von Status
-
Visualize Work
-
- Space Views
- Creating Space Views
- Personal and Shared Space Views
- Card Grouping
- Filtering Cards
- Display Settings
- Work Progress Calculation
- Grouping Description
- Card Grouping Settings
- Changing the Order of Groupings
- Changing the Order of Space Views
- Deleting Space Views
- Following Card Statuses and Custom Fields
-
-
Collaborate
-
Level Up Your Work
-
Work Securely
-
Integrations
-
- Advanced KanBo Actions in Power Automate
- Creating KanBo Space Attached to Subfolder Created by Power Automate
- Creating Document Folders in Document Libraries Created by KanBo with Power Automate
- Exporting Space Views to Excel
- KanBo and Azure Logic Apps Integration
- Power Automate Integration: Triggers and Actions
- Seamless Import from Microsoft Planner to KanBo
- Synchronizing KanBo with Outlook Calendar
- Using KanBo Outlook App
-
Using KanBo Outlook App
This post is also available in: Deutsch
As for almost all communication inside of your organization KanBo can be used, the communication with the external business world still takes place via email. With this KanBo feature, you will be able to easily put the information coming from outside of your organization into the appropriate context (KanBo card) so others can profit from it and be more productive.
The Outlook App makes it easy for you to transfer information from an email to KanBo. This App equips you with the ability to convert Emails into KanBo cards. It is also possible to select an existing KanBo card and attach information from the email to it. During this process, the KanBo Outlook App decomposes the email into parts like sender, receiver, subject, and attachments. All that information is placed into the KanBo card as separate elements to increase the usability of this information. The attachments are uploaded to the SharePoint Library that has been selected in the KanBo space settings as default for Email attachments and linked with the newly created or selected KanBo card.
The KanBo Outlook App has been developed according to the newest Microsoft standards called “Office Web Apps”. It makes the installation on clients obsolete and it runs on Outlook 2013/2016 on local computers as well as on Outlook Web Application (OWA) in a browser.
KanBo Outlook App is available in 4 languages:
- English
- German
- Polish
- Spanish
Usage of the app
In order to use the KanBo Outlook app:
- Enter the email in Outlook in which KanBo Outlook app add-in is located.
- Click KanBo Outlook App button Send to KanBo.
- Click on Connect button to connect your KanBo account to Outlook Add-in.
- Click on OK to confirm this action.
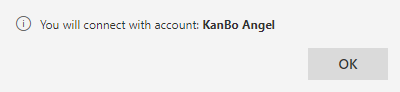
You will see a communicate, informing you that you have successfully connected to KanBo.

Outlook App is now connected.
- Choose if you wish to add a new card out of this email or to add this email’s content to existing card. In our scenario, we will create a new card.
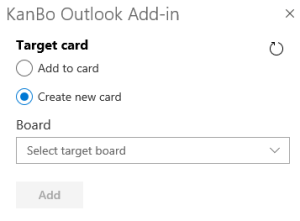
- Click on Select target space to choose a space in which this email will be created. Spaces will be sorted alphabetically. You can search for spaces in this field.
- Click Select target list field to choose a list in which a new card will be created.
In this step you can configure card details:
- Card name
- Users – start typing a name of your KanBo co-users to find ones to be added to your card,
- Due date – a date picker will appear in which you can set a due date. Once it is set, configure a hour of this date using the horizontal slider.
- Attachments – here you will have a list of all files which will be added to a card, incl. attachments from your email. You can select and deselect attachments in order to include or exclude them from uploading to KanBo The .eml file contains your email in a self-containing format so you can open it from KanBo using Outlook.
- Labels – set existing labels to your card.
- If card statuses and card templates are enabled in the space, you can select them as well.
- If you select a card template, a card will be created out of this template. If the template is not chosen, a card will be created as an empty one.
- If you choose a status, a card will have this status attached. If no status is chosen, the card will be created with the default status.
- In the Elements section, you can choose to add a Comment, Note, or Task list to your Card.
- Scroll down and click on Done button once you have finished your entries and your email will be added to KanBo.
Wait a few moments as your card will be added to KanBo.
- Your KanBo card has been successfully created. Click Go to card to see your card in KanBo.
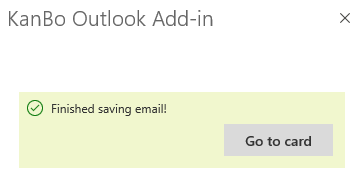
Your card has been successfully created. On following card you will see all your data from the email.
You can also preview all emails added by using the KanBo Outlook App to the card. Your emails will appear in a pop-up after clicking on the Email attachment.
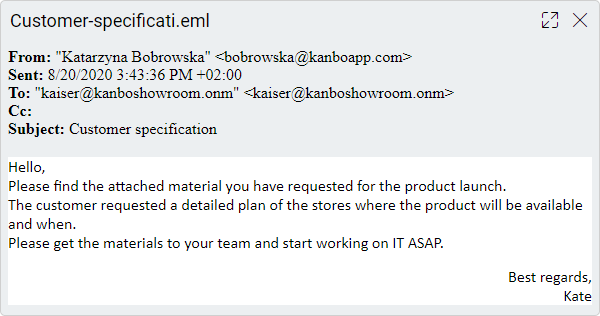
Common Issues
1. KanBo Outlook App is an Office 365 Add-ins. Add-ins do not work on shared mailboxes and you can use our add-in only on your non-shared, private mailbox.
FAQ
Can I synchronize KanBo with Outlook Calendar?
Yes. We also provide the option of My Space synchronization with Outlook Calendar.
How to install the Outlook Add-in?
Follow this instruction to install KanBo Outlook Add-in.
Can I get email notifications from KanBo?
Yes, you can enable email messages about unread notifications in KanBo.
Was this article helpful?
Please, contact us if you have any additional questions.