-
Learn the Basics
-
- Creating Cards
- Changing Card Statuses
- Following Cards
- Scheduling Cards
- Renaming Cards
- Duplicating Cards
- Quick Actions
- Mass Actions
- Copy & Paste
- Creating Card Statuses
- Changing the Default Card Status
- Changing the Order of Card Statuses
- Deleting Card Statuses
- Moving Cards between Spaces
- Archiving Cards
- Unarchiving Cards
- Deleting Cards
- Creating Card Blockers
- Managing Card Blockers
- Adding Cards to MySpace
- Hinzufügen von Karten zu "MySpace"
- Removing Cards from MySpace
- Entfernen von Karten aus "MySpace"
- Adding Mirror Cards
- Removing Mirror Cards
-
- Documents in KanBo
- Card Documents
- Uploading or Creating Documents in Cards
- Attaching and Detaching Documents in Cards
- Space Documents
- Document References
- Document Sources
- Downloading Documents
- Editing Documents
- Editing Documents in Browser
- Editing Documents in Office Applications
- Renaming Documents
- Deleting Documents
-
Visualize Work
-
- Space Views
- Creating Space Views
- Personal and Shared Space Views
- Card Grouping
- Filtering Cards
- Display Settings
- Work Progress Calculation
- Grouping Description
- Card Grouping Settings
- Changing the Order of Groupings
- Changing the Order of Space Views
- Deleting Space Views
- Following Card Statuses and Custom Fields
-
-
Collaborate
-
Level Up Your Work
-
Work Securely
-
Integrations
-
- Advanced KanBo Actions in Power Automate
- Creating KanBo Space Attached to Subfolder Created by Power Automate
- Creating Document Folders in Document Libraries Created by KanBo with Power Automate
- Exporting Space Views to Excel
- KanBo and Azure Logic Apps Integration
- Power Automate Integration: Triggers and Actions
- Seamless Import from Microsoft Planner to KanBo
- Synchronizing KanBo with Outlook Calendar
- Using KanBo Outlook App
-
To-do Lists
This post is also available in: Deutsch
To-do list is one of the card elements. It includes a list of tasks or items, along with checkboxes that allow you to mark off tasks as they are completed. It is a way to keep track of smaller items within a card. Use it as a checklist of steps that need to be taken to complete a card.
A to-do list can help users to stay focused on their goals and avoid procrastination. This feature is particularly helpful for projects that involve multiple tasks and team members who need to stay updated on each other’s progress.
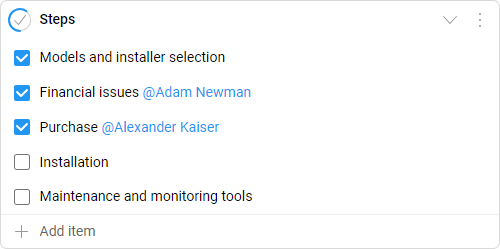
In this article you can learn how to:
Work progress calculation
Each item on the to-do list counts toward the overall progress of the card. The percentage of completed items is shown as a bold circle in the list header.
Completion of to-do list tasks also affects the overall progress of the card, to the same extent as the completion of sub-cards.
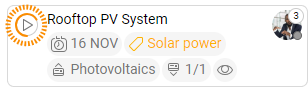
Go to the Work Progress Calculation article for more.
Create a to-do list
- Open a space.
- Enter a card.
- Click on the +Add element button.
- Select
 To-do list.
To-do list. - Change its default name to a new one (optional).
- Select Add.
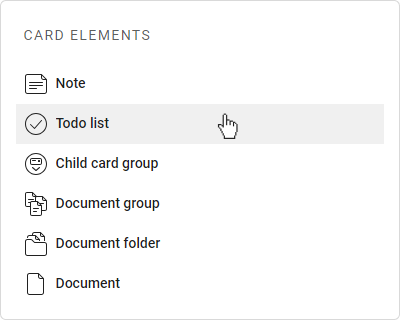
Add items
- To add new items to your to-do list, simply write down all the positions separated by Enter.
- Click on Add to finish.
- Confirm if you want to create multiple items.
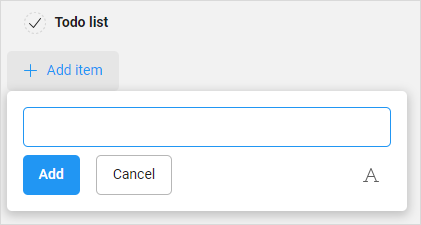
Remove items
- Hover over an item and select the three-dot menu button.
- Choose Remove.
Assign users to items
Use @mentions to assign a user to a specific item on a to-do list. You can do it by typing @ and the name of the user or by dragging the user’s avatar and dropping it on an item.
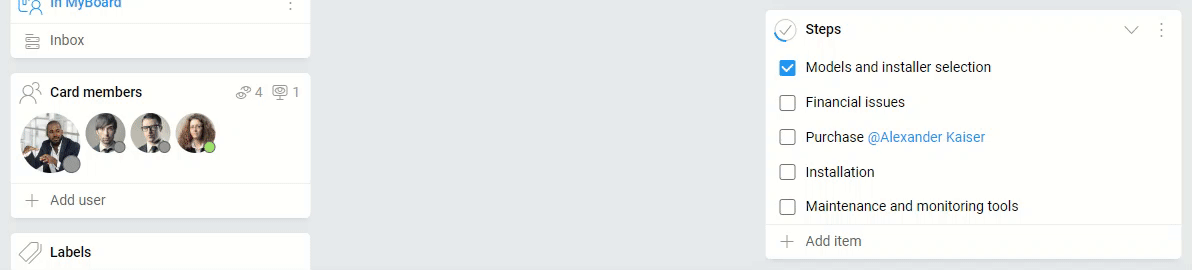
- Drag a specific user’s avatar.
- Drop it on an item you want to be assigned to the user.
Convert an item into a card
- Hover over an item and select the three-dot menu button.
- Choose Convert to card.
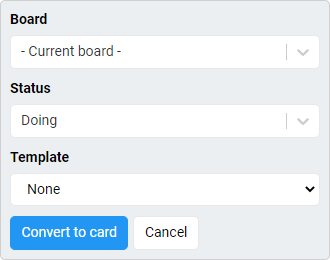
Now choose a space (start typing its name or select it from the drop-down menu) and a list you would like to add this newly created card to.
Convert an item into a subcard (child card)
- Hover over an item and select the three-dots menu button.
- Choose Convert to child card.
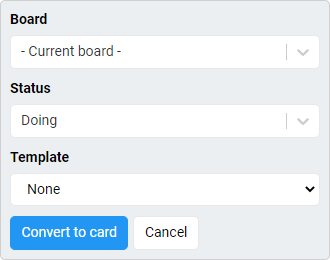
Now choose a space (start typing its name or select it from the drop-down menu) and a list you would like to add this newly created card to.
If a person is mentioned (@Name) in an item and you convert this item into a card or child card, this person will be assigned as the Responsible Person. If there are many users assigned to a to-do item, the first one will be assigned as the person responsible and other users will become co-workers.
Covert a to-do list into child card group
You can convert the entire to-do list into a child card group. In this case, a new child card group will be created with the same name. You can choose a destination space and list where these child cards will be created. to-do items will become child cards in this group.
- Click on the three-dot menu button on the top right corner of the to-do list.
- Select Convert to child card group.
Remove a to-do list
- Click on the three-dot menu button on the top right corner of the to-do list.
- Select Remove.
FAQ
How can I split a card into smaller tasks?
You can make a to-do list with specific steps to follow or create a child card group with new cards relating to smaller tasks.
Can I appoint a user to perform particular task in the card?
Yes, we can assign users to cards and child cards as card users (Co-Workers and Responsible Person) but we can also assign users to a specific item on a to-do list using mentions.
How can I track the work progress of a card?
Yes, KanBo provides automatic work progress calculation using the card elements like to-do lists and child card groups.
Was this article helpful?
Please, contact us if you have any additional questions.
