-
Learn the Basics
-
- Spaces
- Space Types
- Creating Spaces
- Adding Users to Spaces
- Space Activity Stream
- Following Spaces
- Space Details
- General Space Settings
- Duplicating Spaces
- Renaming Spaces
- Changing the Space Color and Icon
- Removing Users from Spaces
- Closing and Restoring Spaces
- Moving Spaces between Different KanBo Environments
- Deleting Spaces
-
- Creating Cards
- Following Cards
- Scheduling Cards
- Renaming Cards
- Duplicating Cards
- Quick Actions
- Mass Actions
- Copy & Paste
- Archiving Cards
- Adding Cards to MySpace
- Adding Mirror Cards
- Removing Mirror Cards
- Moving Cards between Spaces
- Deleting Cards
- Removing Cards from MySpace
- Hinzufügen von Karten zu "MySpace"
- Entfernen von Karten aus "MySpace"
- Hinzufügen von Status
-
Visualize Work
-
- Space Views
- Creating Space Views
- Personal and Shared Space Views
- Card Grouping
- Filtering Cards
- Display Settings
- Work Progress Calculation
- Grouping Description
- Card Grouping Settings
- Changing the Order of Groupings
- Changing the Order of Space Views
- Deleting Space Views
- Following Card Statuses and Custom Fields
-
-
Collaborate
-
Level Up Your Work
-
Work Securely
-
Integrations
-
- Advanced KanBo Actions in Power Automate
- Creating KanBo Space Attached to Subfolder Created by Power Automate
- Creating Document Folders in Document Libraries Created by KanBo with Power Automate
- Exporting Space Views to Excel
- KanBo and Azure Logic Apps Integration
- Power Automate Integration: Triggers and Actions
- Seamless Import from Microsoft Planner to KanBo
- Synchronizing KanBo with Outlook Calendar
- Using KanBo Outlook App
-
Default Parent Card
This post is also available in: Deutsch
Parent and child card relations can be very complex. When the card has more than one parent, one of them is marked as the default parent. In other words, the default parent is the main parent of the card. The other parents will be used for progress aggregation purposes only.
These relations are visible in the Mind Map view.
Theoretical example
There are three child cards (subcards) and two parent cards. Each parent card is related to all three child cards but each child card can have only one default parent.
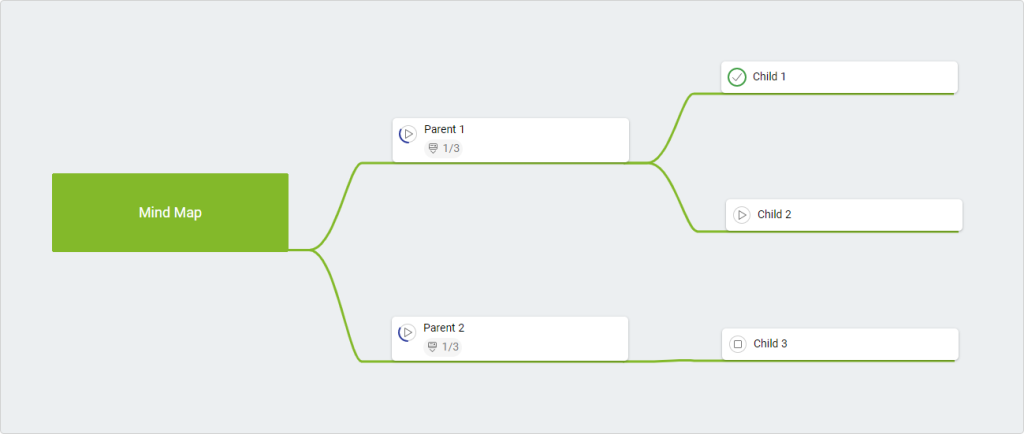
-
Cards Child 1 and Child 2 have the same default parent which is Parent 1.
-
Child 3 has Parent 2 set as default.
Note, that the default parent idea is not important for work progress calculation. Each parent has the same indicator of completed work – 1/3 SubCards completed.
Practical example
- Child Card: Financial Plan for New Product Launch
- Parent Card 1: New Product Launch
- Parent Card 2: Financial Plans
In this example, the Financial Plan for New Product Launch card has two parents. Each of them can be a default parent. The first parent assigned to that card is the default parent.
This card can be even related to parents from different spaces: the marketing department New Product Launch and the finance department Financial Plans.
Changing the default parent
The first assigned parent is the default parent automatically.
- Open the space.
- Enter the card.
- Hover over any parent card in the card relations section.
- Click on the three-dot menu button.
- Select Set as default.
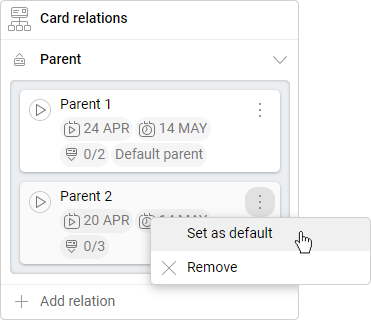
FAQ
What kind of card relation can I create using Mind Map view?
You can create parent and child relations using the Mind Map view.
What if the card has more than one parent?
Even if the card has more than one parent, only one of them is the default parent. The connection visible on the Mind Map view is the one between the child card and the default parent card.
Was this article helpful?
Please, contact us if you have any additional questions.
