-
Learn the Basics
-
- Spaces
- Space Types
- Creating Spaces
- Adding Users to Spaces
- Space Activity Stream
- Following Spaces
- Space Details
- General Space Settings
- Duplicating Spaces
- Renaming Spaces
- Changing the Space Color and Icon
- Removing Users from Spaces
- Closing and Restoring Spaces
- Moving Spaces between Different KanBo Environments
- Deleting Spaces
-
- Creating Cards
- Following Cards
- Scheduling Cards
- Renaming Cards
- Duplicating Cards
- Quick Actions
- Mass Actions
- Copy & Paste
- Archiving Cards
- Adding Cards to MySpace
- Adding Mirror Cards
- Removing Mirror Cards
- Moving Cards between Spaces
- Deleting Cards
- Removing Cards from MySpace
- Hinzufügen von Karten zu "MySpace"
- Entfernen von Karten aus "MySpace"
- Hinzufügen von Status
-
Visualize Work
-
- Space Views
- Creating Space Views
- Personal and Shared Space Views
- Card Grouping
- Filtering Cards
- Display Settings
- Work Progress Calculation
- Grouping Description
- Card Grouping Settings
- Changing the Order of Groupings
- Changing the Order of Space Views
- Deleting Space Views
- Following Card Statuses and Custom Fields
-
-
Collaborate
-
Level Up Your Work
-
Work Securely
-
Integrations
-
- Advanced KanBo Actions in Power Automate
- Creating KanBo Space Attached to Subfolder Created by Power Automate
- Creating Document Folders in Document Libraries Created by KanBo with Power Automate
- Exporting Space Views to Excel
- KanBo and Azure Logic Apps Integration
- Power Automate Integration: Triggers and Actions
- Seamless Import from Microsoft Planner to KanBo
- Synchronizing KanBo with Outlook Calendar
- Using KanBo Outlook App
-
Card Users
This post is also available in: Deutsch
In this article:
Overview
Card users are users assigned to cards. Assigning users allows you to delegate tasks and ensure that everyone knows their responsibilities.
When you become a card user, you automatically become a card follower as well. This means that you will receive notifications of actions related to that card.
Card users are displayed in the card details section.

In card users section you can also see:
You can follow the card without being the card user.
Responsible person
There are two types of card users:
- Responsible person – a user who is supervising the task
- Co-worker – a user who participates in the execution of the task
The first and the biggest avatar in the card details section indicates a responsible person. Other users are co-workers. The responsible person should make sure that the card is completed on time. There can be only one card user who is responsible for the card. However, you can change it anytime by making another user responsible.
On the card front, you can see only the avatar of the responsible person. The number in the circle shows how many co-workers that person has.

Example: Megan Davies is the responsible person for the Urban Picnic card and has 3 co-workers.
There are two ways to change the responsible person from the card level:
- Drag a new user’s avatar and replace it with the old one.
- Select the desired user avatar and then select
 Make responsible from the drop-down menu.
Make responsible from the drop-down menu.
Adding card users
There are three ways to add users to the card. Once you have opened the space, you can choose one of them:
- In a space view, drag a user icon and move it to a card (see the video above).
- Open the card, and on the card details section select the placeholder
 .
. - Use Quick Actions.
You can drag a user at both the space and card level using the space users section or the card activity stream.
Use Mass Actions to assign multiple cards to a user at once.
Removing card users
Remove the user you want to detach from the card.
- Open the card.
- On the card details section, select the user’s avatar, and then select
 Remove from card from the drop-down menu.
Remove from card from the drop-down menu.
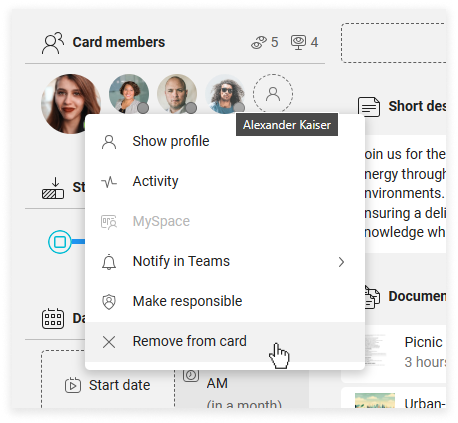
Use Quick Actions to get it done faster.
FAQ
Can I remove myself as a card user?
Yes, you can choose to remove yourself from the card.
How do I become a card user?
You become a card user by being attached to a card by other users or by yourself.
Can I assign all the cards of one user to another user?
Yes, you can select card grouping by users and use Mass Actions to assign all cards from the first user grouping to another user grouping.
What happens if the Responsible Person is removed as a card user?
If the Responsible Person is removed from the card, the next Co-Worker on the list will become the new Responsible Person.
Can a card be assigned to more than one user?
Of course. There is no limit of users assigned to a card as Co-Workers but there can be only one Responsible Person.
Was this article helpful?
Please, contact us if you have any additional questions.
