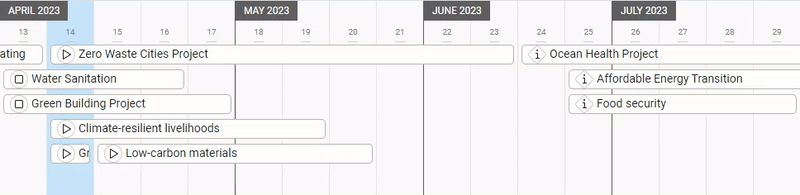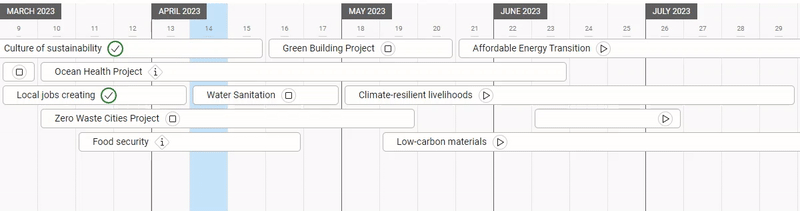-
Learn the Basics
-
- Creating Cards
- Changing Card Statuses
- Following Cards
- Scheduling Cards
- Renaming Cards
- Duplicating Cards
- Quick Actions
- Mass Actions
- Copy & Paste
- Creating Card Statuses
- Changing the Default Card Status
- Changing the Order of Card Statuses
- Deleting Card Statuses
- Moving Cards between Spaces
- Archiving Cards
- Unarchiving Cards
- Deleting Cards
- Creating Card Blockers
- Managing Card Blockers
- Adding Cards to MySpace
- Hinzufügen von Karten zu "MySpace"
- Removing Cards from MySpace
- Entfernen von Karten aus "MySpace"
- Adding Mirror Cards
- Removing Mirror Cards
-
- Documents in KanBo
- Card Documents
- Uploading or Creating Documents in Cards
- Attaching and Detaching Documents in Cards
- Space Documents
- Document References
- Document Sources
- Downloading Documents
- Editing Documents
- Editing Documents in Browser
- Editing Documents in Office Applications
- Renaming Documents
- Deleting Documents
-
Visualize Work
-
- Space Views
- Creating Space Views
- Personal and Shared Space Views
- Card Grouping
- Filtering Cards
- Display Settings
- Work Progress Calculation
- Grouping Description
- Card Grouping Settings
- Changing the Order of Groupings
- Changing the Order of Space Views
- Deleting Space Views
- Following Card Statuses and Custom Fields
-
-
Collaborate
-
Level Up Your Work
-
Work Securely
-
Integrations
-
- Advanced KanBo Actions in Power Automate
- Creating KanBo Space Attached to Subfolder Created by Power Automate
- Creating Document Folders in Document Libraries Created by KanBo with Power Automate
- Exporting Space Views to Excel
- KanBo and Azure Logic Apps Integration
- Power Automate Integration: Triggers and Actions
- Seamless Import from Microsoft Planner to KanBo
- Synchronizing KanBo with Outlook Calendar
- Using KanBo Outlook App
-
Adjusting Card Dates with Timeline View
This post is also available in: Deutsch
The Timeline view is the time-dependent way to organize project realization. The main purpose of this view is to organize the tasks you have to do and determine the order of activities.
Use this view to adjust the dates of your cards faster than usual. You can both change the length of time to complete the task and move the entire time frame to another date. See how to:
- postpone the task for later – just drag the card and place it in a different position on the chart
Move multiple cards at once. Select cards with the ctrl key pressed, then use drag and drop to change their location. Remember to deselect cards at the end.
- change the start date – to change only the start date, hover over a card and drag the dot which appears on the left side, then move it to another date
- change the due date – drag the dot on the right card side and drop it on another date
Notice what is happening when you change card dates. Tasks are moving between rows!
Cards are moving between rows because they are trying to get in line.
Try to complete cards in sequence, not overloading yourself with too many tasks at once. Use the Timeline view to control the workload and learn to prioritize your tasks.
Was this article helpful?
Please, contact us if you have any additional questions.