-
Learn the Basics
-
- Creating Cards
- Changing Card Statuses
- Following Cards
- Scheduling Cards
- Renaming Cards
- Duplicating Cards
- Quick Actions
- Mass Actions
- Copy & Paste
- Creating Card Statuses
- Changing the Default Card Status
- Changing the Order of Card Statuses
- Deleting Card Statuses
- Moving Cards between Spaces
- Archiving Cards
- Unarchiving Cards
- Deleting Cards
- Creating Card Blockers
- Managing Card Blockers
- Adding Cards to MySpace
- Hinzufügen von Karten zu "MySpace"
- Removing Cards from MySpace
- Entfernen von Karten aus "MySpace"
- Adding Mirror Cards
- Removing Mirror Cards
-
- Documents in KanBo
- Card Documents
- Uploading or Creating Documents in Cards
- Attaching and Detaching Documents in Cards
- Space Documents
- Document References
- Document Sources
- Downloading Documents
- Editing Documents
- Editing Documents in Browser
- Editing Documents in Office Applications
- Renaming Documents
- Deleting Documents
-
Visualize Work
-
- Space Views
- Creating Space Views
- Personal and Shared Space Views
- Card Grouping
- Filtering Cards
- Display Settings
- Work Progress Calculation
- Grouping Description
- Card Grouping Settings
- Changing the Order of Groupings
- Changing the Order of Space Views
- Deleting Space Views
- Following Card Statuses and Custom Fields
-
-
Collaborate
-
Level Up Your Work
-
Work Securely
-
Integrations
-
- Advanced KanBo Actions in Power Automate
- Creating KanBo Space Attached to Subfolder Created by Power Automate
- Creating Document Folders in Document Libraries Created by KanBo with Power Automate
- Exporting Space Views to Excel
- KanBo and Azure Logic Apps Integration
- Power Automate Integration: Triggers and Actions
- Seamless Import from Microsoft Planner to KanBo
- Synchronizing KanBo with Outlook Calendar
- Using KanBo Outlook App
-
Card Structure
This post is also available in: Deutsch
A card is the basic element that makes up the spaces. Cards have a well-defined structure that can be expanded by adding more card elements. How to navigate within the cards?
Enter the card
First, to open a specific card, go to the space and click on the front of the card you want to open.
The card front is a visual representation of the card in a space view. It is a white rectangle with the card name at the top and various card icons in the middle.
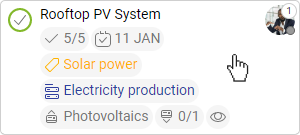
When clicked, a separate window will open. Here are the contents of the card. Every KanBo card has three major sections: card details on the left, card activity stream in the middle, and card elements on the right.
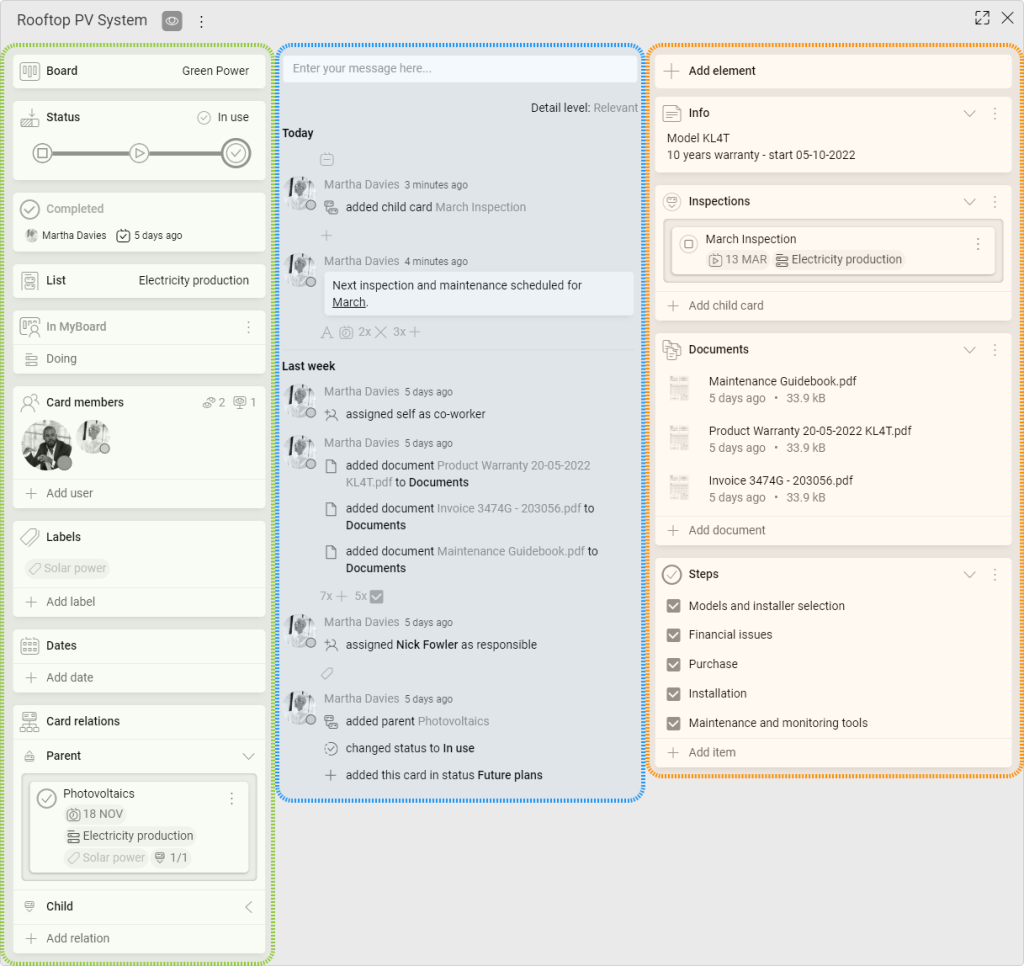
-
Card Details are used to describe the card. They are helpful in determining the purpose and character of the card. They also give you information about other related cards, users, and time dependencies.
-
Card Activity Stream shows what is happening in a card. You can explore who created it and track its entire existence. This is the space for comments too.
-
Card Elements are features that make up the contents of the card. They are useful for describing task details with Notes and ToDo lists, or for organizing card documents.
Head to the articles about each section for more information:
FAQ
What are cards in KanBo?
Cards are the most fundamental units of KanBo. They can represent tasks or projects that need to be tracked and managed. Its complex structure helps with work organization. Cards are what make up the content of the spaces.
How to use cards?
Use cards as a representation of a task and track its progress with card statuses. Connect different cards together using card relations. Learn the card basics with our guide.
How to create a card?
Cards can be created by clicking the plus icon. Look for it in space views that contain groupings, or in the Navigation Panel.
What the icons on card front mean?
Card icons represent the content of a card. You can decide which ones to display using Display settings.
What are the ways of presenting cards?
Use space views to present cards in different ways. You can use views that include groupings like Kanban view or List view, or present them as a table, calendar, chart, or map.
Was this article helpful?
Please, contact us if you have any additional questions.
