-
Learn the Basics
-
- Spaces
- Space Types
- Creating Spaces
- Adding Users to Spaces
- Space Activity Stream
- Following Spaces
- Space Details
- General Space Settings
- Duplicating Spaces
- Renaming Spaces
- Changing the Space Color and Icon
- Removing Users from Spaces
- Closing and Restoring Spaces
- Moving Spaces between Different KanBo Environments
- Deleting Spaces
-
- Creating Cards
- Following Cards
- Scheduling Cards
- Renaming Cards
- Duplicating Cards
- Quick Actions
- Mass Actions
- Copy & Paste
- Archiving Cards
- Adding Cards to MySpace
- Adding Mirror Cards
- Removing Mirror Cards
- Moving Cards between Spaces
- Deleting Cards
- Removing Cards from MySpace
- Hinzufügen von Karten zu "MySpace"
- Entfernen von Karten aus "MySpace"
- Hinzufügen von Status
-
Visualize Work
-
- Space Views
- Creating Space Views
- Personal and Shared Space Views
- Card Grouping
- Filtering Cards
- Display Settings
- Work Progress Calculation
- Grouping Description
- Card Grouping Settings
- Changing the Order of Groupings
- Changing the Order of Space Views
- Deleting Space Views
- Following Card Statuses and Custom Fields
-
-
Collaborate
-
Level Up Your Work
-
Work Securely
-
Integrations
-
- Advanced KanBo Actions in Power Automate
- Creating KanBo Space Attached to Subfolder Created by Power Automate
- Creating Document Folders in Document Libraries Created by KanBo with Power Automate
- Exporting Space Views to Excel
- KanBo and Azure Logic Apps Integration
- Power Automate Integration: Triggers and Actions
- Seamless Import from Microsoft Planner to KanBo
- Synchronizing KanBo with Outlook Calendar
- Using KanBo Outlook App
-
Document Folders
This post is also available in: Deutsch
In this article:
Overview
A document folder is a feature that allows you to attach an existing folder in the company’s library to a card in KanBo. Document folders in cards refer to virtual directories used to organize and store documents within the external platform.
The document folder in the card looks and behaves the same as the corresponding source folder in the corporate library. This means that when you add a file to the document folder in the card, it automatically appears in the source folder located on the external platform (e.g., SharePoint).
Any change you make in the document folder automatically updates the source document folder.
This is a simple way to build the structure of the company’s document library. Users can access and even create new card documents using the KanBo platform.
Example: Below the name of each document, you can see the date it was last edited.
You can arrange or collapse document folders as regular card elements. Documents inside folders can be sorted by name according to the alphabetical order, or the other way around.
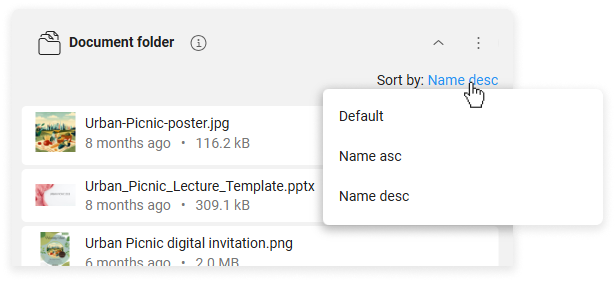
What is more, a document can be accessible on multiple cards at the same time. This means that it can be edited by different users at the same time. You can check which cards contain the document by using document references.
If you want to take your use of KanBo to the next level, learn how to work with card templates by setting automatic folder definitions.
Adding existing document folders to cards
First, a document source must be added to the space to be visible on the card.
To add a document folder to a card:
- Open a card.
- On the top of the Content tab, go to + Add element, and then select
 Document folder.
Document folder. - Select the document source.

- Select the folder you want to add.

- Enter the name for the document folder (only for the card), and then select Add.
Creating new document folders
First, a document source must be added to the space to be visible on the card.
To create a document folder:
- Open a card.
- On the top of the Content tab, go to + Add element, and then select
 Document folder.
Document folder. - Select the document source.

- Select + New folder, enter the name, and then select Add.
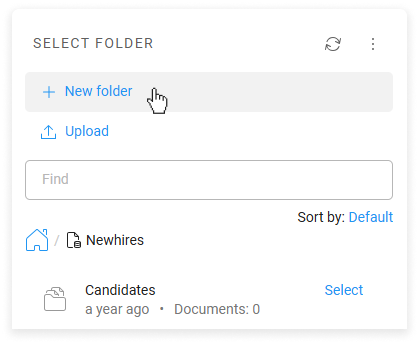
If you need to go back to the beginning of the catalog, select the home icon in the breadcrumbs.
Adding documents to document folders
There are three ways to add documents to the document folder:
- Upload the file from your device
- Create a new document of the selected type:
- Word
- Excel
- PowerPoint
- Create a new document with a document template.
To add a document to the document folder:
- Open the card.
- Below the document folder, select + Add document.
- Select the type of document you want to add, and follow the further instructions.
Remember that every document you add here will immediately appear in the source folder in the company library.
Renaming document folders
To rename a document folder:
- Open a card.
- On the document folder, select its name.
- Enter the new name, and then select Save.
Note that you can only change the name of the document folder in this card. The name of the source folder remains the same.
If you want to rename the original folder, you must go to the source.
Document folder settings
On the document folder settings window you can:
- Change the selected folder,
- Choose the number of files presented in the card view (5/10/15/20)
- Add allowed document templates.
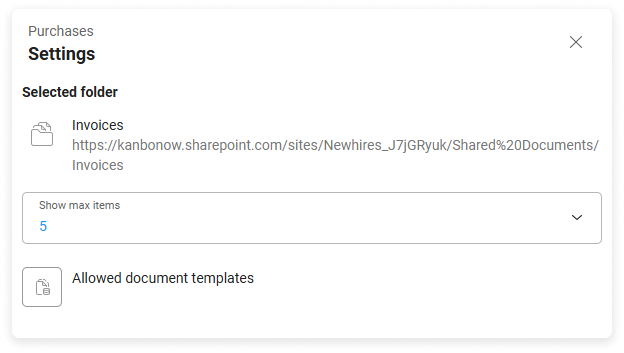
To open the document folder settings:
- Open the card.
- On the document folder, go to More (the three-dot menu), and then select
 Settings.
Settings.
Removing document folders
To remove a document folder:
- Open a card.
- On the document folder, go to More (the three-dot menu), and then select
 Remove.
Remove. - Confirm that you want to remove this card element.
When you remove a document folder, you only delete that card element, not the documents it contains.
The document folder that was removed from the card is still available in the space documents.
FAQ
What are the options of storing documents in cards?
Documents can be stored in cards with:
What are card documents?
Card documents are files that can be attached to cards in KanBo. They can be shared with other team members and edited directly within the KanBo platform.
Can I set automatic folder definitions in card templates?
Yes, follow this instruction to set automatic folder definitions in card templates.
Was this article helpful?
Please, contact us if you have any additional questions.

