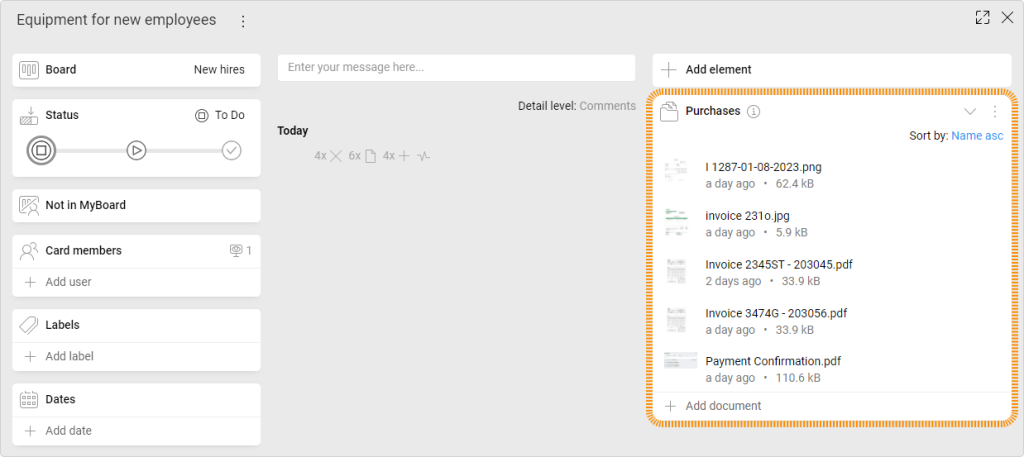-
Lernen Sie die Grundlagen
-
- Spaces
- Spaces
- Spaces erstellen
- Hinzufügen von Benutzern zu Spaces
- Space Aktivitäts-Strom
- Spaces folgen
- Space Details
- Space Einstellungen
- Spaces duplizieren
- Entfernen von Benutzern aus Spaces
- Schließen und Wiederherstellen von Spaces
- Löschen von Spaces
- Verschieben von Spaces zwischen verschiedenen KanBo Umgebungen
-
- Erstellen von Karten
- Kartenstatus ändern
- Karten folgen
- Termine in Karten
- Umbenennen von Karten
- Duplizieren von Karten
- Schnellaktionen
- Massenaktionen
- Kopieren & Einfügen
- Ändern der Kartenstatus Reihenfolge
- Standard-Karten-Status ändern
- Löschen von Kartenstatus
- Verschieben von Karten zwischen Spaces
- Archivierung von Karten
- Aufheben der Archivierung von Karten
- Löschen von Karten
- Erstellen von Kartenblockern
- Verwalten von Kartenblockern
-
- Dokumente in KanBo
- Kartendokumente
- Hochladen oder Erstellen von Dokumenten in Karten
- Anhängen und Trennen von Dokumenten in Karten
- Space Dokumente
- Dokument-Referenzen
- Dokumentenquellen
- Herunterladen von Dokumenten
- Bearbeiten von Dokumenten
- Bearbeiten von Dokumenten im Browser
- Bearbeiten von Dokumenten in Office-Anwendungen
- Umbenennen von Dokumenten
- Löschen von Dokumenten
-
Arbeit sichtbar machen
-
- Space Ansichten
- Erstellen von Space Ansichten
- Persönliche und gemeinsam genutzte Space Ansichten
- Gruppierung von Karten
- Filtern von Karten
- Anzeige-Einstellungen
- Berechnung des Arbeitsfortschritts
- Gruppierungsbeschreibung
- Einstellungen für die Gruppierung von Karten
- Reihenfolge der Gruppierungen ändern
- Ändern der Reihenfolge von Space Ansichten
- Space Ansicht löschen
- Kartenstatus und benutzerdefinierten Feldern folgen
-
- Mindmap-Ansicht
- Entfernen von Karten aus der Mindmap-Ansicht
- Erstellen einer Mindmap-Ansicht
- Hinzufügen von Karten zur Mindmap-Ansicht
- Navigieren in der Mindmap-Ansicht
- Kartenbeziehungen in der Mindmap-Ansicht
- Mindmap-Ansicht Einfärben
- Verwenden von Filtern in der Mindmap-Ansicht
- Umbenennen der Mindmap-Ansicht
- Mindmap-Ansicht löschen
-
-
Zusammenarbeiten
- Aktivitäts-Strom
- Detaillierungsgrad des Activity Streams
- Kommentare
- Board Chat
- Anzeige der Benutzeranwesenheit
- Karten-Anwesenheitsanzeige
- @Erwähnungen
- Senden von E-Mails an KanBo Karte oder Space
- Senden von Kartenkommentaren als E-Mail-Nachrichten
- Einladen externer Benutzer zu KanBo (Office 365)
- Space Besucher in Office 365-Umgebungen
-
Optimieren Sie Ihre Arbeit
-
Sicheres Arbeiten
-
Integrationen
-
- Erweiterte KanBo Aktionen in Power Automate
- Erstellen eines KanBoSpace, der an einen Unterordner angehängt ist, der von Power Automate erstellt wurde
- Erstellen von Dokumentordnern in Dokumentbibliotheken, die von KanBo mit Power Automate erstellt wurden
- Exportieren von KanBo Space Ansichten nach Excel
- Integration von KanBo und Azure Logic Apps
- Nahtloser Import von Microsoft Planner nach KanBo
- Verwenden der KanBo Outlook-App
-
Dokumentenordner
This post is also available in: English
Dokumentordner in einer Karte ist eine Funktion, mit der Sie einen vorhandenen Ordner an eine Karte anhängen und zum Verwalten Ihrer Dokumente verwenden können. Vergessen Sie mehrere Versionen derselben Datei. Arbeiten Sie mit Spacedokumenten in einer Karte und genießen Sie die Tatsache, dass jede Änderung, die Sie vornehmen, automatisch den Quelldokumentordner aktualisiert.
Jetzt kann jeder Mitarbeiter gleichzeitig auf die neueste Version der Geschäftsdokumente zugreifen. Dies ist eine einfache Möglichkeit, neue Dokumente von der Kartenebene aus zu vorhandenen Ordnern hinzuzufügen. Jeder kann die Struktur der Dokumentenbibliothek des Unternehmens auf verschiedenen Ebenen aufbauen.
Wenn Sie der Karte einen Dokumentordner hinzufügen, wird dieser im Abschnitt „Kartenelemente“ auf der rechten Seite angezeigt.
Hinzufügen eines Dokumentordners zur Karte
- Öffnen Sie den Space.
- Öffnen Sie die Karte
- Klicken Sie in der oberen rechten Ecke der Karte auf + Element hinzufügen .
- Wählen Sie den Ordner Dokument aus.
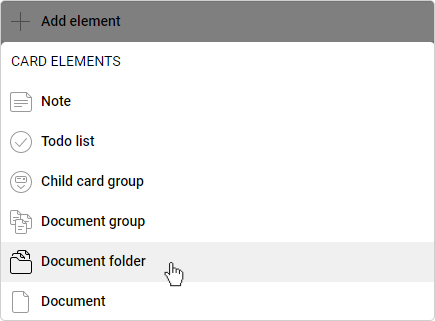
- Geben Sie den Hauptordner des Spaces ein.
- Wenn Sie hier auf die Schaltfläche „Auswählen “ klicken, wird der gesamte Dokumentenkatalog zu Ihrer Karte hinzugefügt.
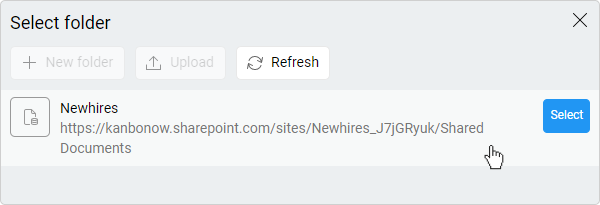
- Hier können Sie entscheiden, ob Sie einen neuen Ordner erstellen und Dateien hochladen möchten oder…
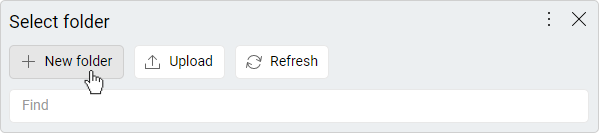
… Wählen Sie ein vorhandenes aus dem Space aus.
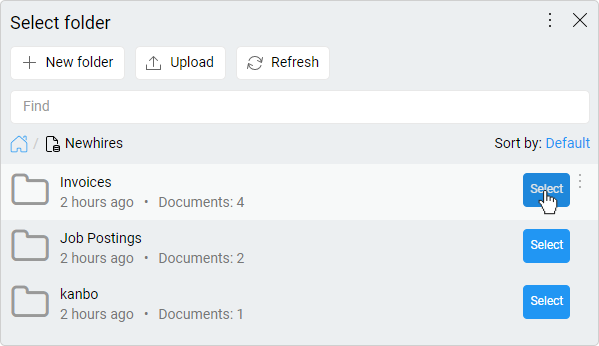
- Geben Sie nur auf dieser Karte einen Namen für den ausgewählten Ordner ein. Der echte Name der Space-Dokumente bleibt unverändert.
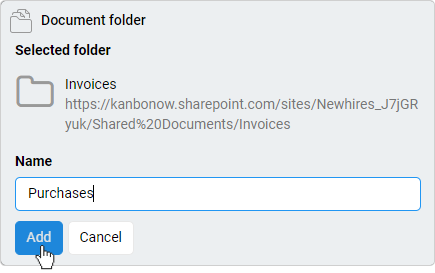
- Jetzt können Sie den Inhalt des Ordners in der Karte sehen.
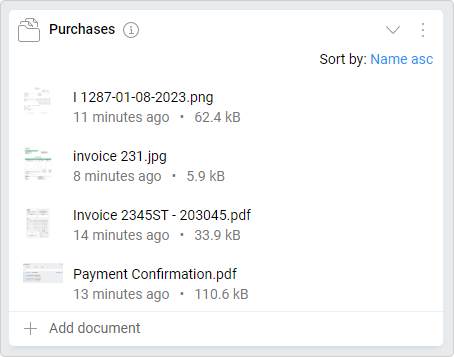
Hinzufügen von Dokumenten zu Ihrem Dokumentenordner
Jetzt können Sie dem Dokumentordner in einer Karte eine Datei hinzufügen . Nachdem Sie ein Dokument per Drag & Drop in den Ordner einer Karte gezogen haben, wird dasselbe Dokument in einem Quellordner angezeigt. Eine andere Möglichkeit besteht darin, eine Datei auf einer Karte in der Spaceansicht abzulegen.
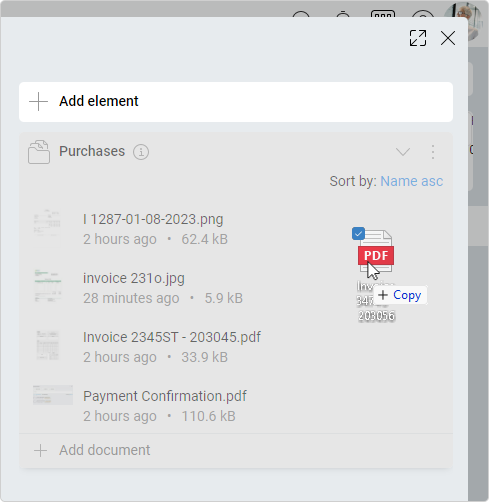
Versuchen Sie auch, + Dokument am Ende des Ordners hinzuzufügen. Es besteht die Möglichkeit, verschiedene Arten von Dokumenten hochzuladen oder sogar zu erstellen.
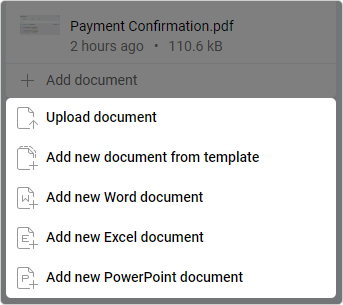
Wählen Sie aus , ob Sie:
- Laden Sie es von Ihrem Computer hoch
- Erstellen Sie ein neues, leeres Dokument des ausgewählten Typs:
- Word
- Excel
- PowerPoint
- Erstellen Sie ein Dokument mit einer Dokumentvorlage.
Denken Sie daran, dass jedes Dokument, das Sie hier hinzufügen, sofort im Quellordner angezeigt wird.
Verwalten von Ordnerinhalten über eine Karte
1. Nachdem Sie auf das Drei-Punkte-Menü in der oberen rechten Ecke geklickt haben, sehen Sie weitere Optionen.
Sie haben folgende Möglichkeiten:
- in den Quellordner bei KanBo SharePoint gehen,
- Geben Sie die Einstellungen ein,
- Entfernen Sie den Ordner von Ihrer Karte.
Wenn Sie einen Ordner von der Karte entfernen, wird er nicht aus dem Speicherplatz gelöscht.
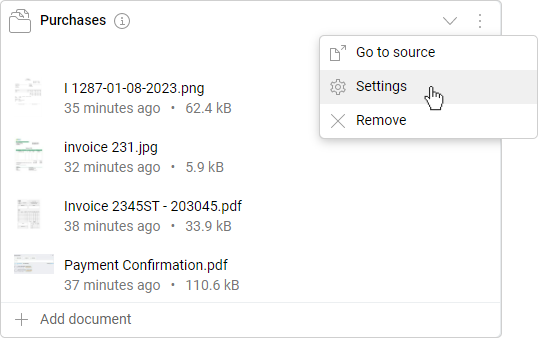
2. Im Fenster Einstellungen können Sie:
- Ändern Sie den ausgewählten Ordner,
- Wählen Sie die Anzahl der Elemente, die in der Kartenansicht angezeigt werden,
- Fügen Sie zulässige Dokumentvorlagen hinzu.
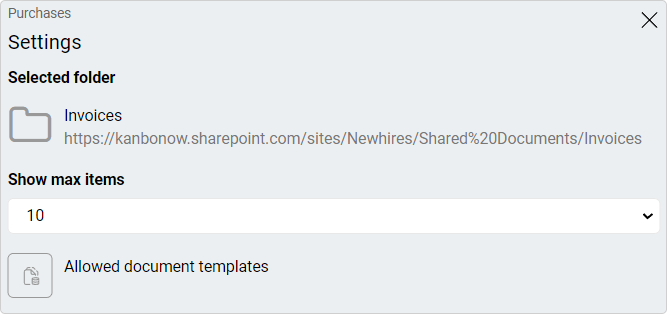
Wenn Sie den Inhalt des Ordners nicht sehen möchten, können Sie ihn ausblenden, indem Sie dieses Kartenelement reduzieren.
3. Wenn Sie mit der Maus über ein Dokument fahren, erscheinen auf der rechten Seite drei Punkte.
Für diese Datei stehen mehrere Optionen zur Auswahl:
- In einem Browser öffnen
- herunterladen
- Umbenennen – der Name des Quelldokuments wird ebenfalls geändert
- Siehe Referenzen – alle Karten, an die diese Datei angehängt ist
- Löschen eines Dokuments – Entfernen Sie es aus dem Bereich und seiner Quelle
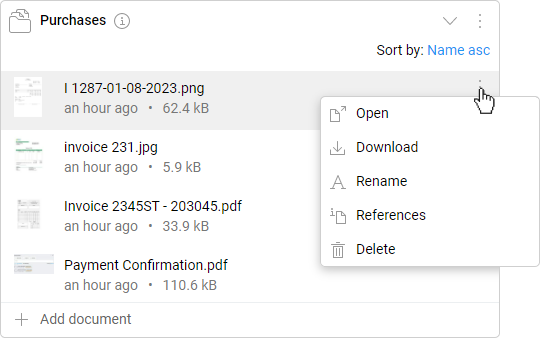
Sei vorsichtig! Wenn Sie hier ein Dokument löschen, verschwindet es aus dem gesamten Space und SharePoint.
Gehen Sie zu Dokumentgruppe und entscheiden Sie, was Ihren Anforderungen am besten entspricht.
Erfahren Sie, wie Sie mit Kartenvorlagen arbeiten, indem Sie automatische Ordnerdefinitionen in Kartenvorlagen festlegen.
Häufig gestellte Fragen
Welche Möglichkeiten gibt es, Dokumente auf Karten zu speichern?
Dokumente können in Karten gespeichert werden mit:
Was sind Kartendokumente?
Kartendokumente sind Dateien, die an Karten in KanBo angehängt werden können. Sie können mit anderen Teammitgliedern geteilt und direkt in der KanBo bearbeitet werden.
Kann ich automatische Ordnerdefinitionen in Kartenvorlagen festlegen?
Ja, befolgen Sie diese Anweisung, um automatische Ordnerdefinitionen in Kartenvorlagen festzulegen.
War dieser Beitrag hilfreich?
Bitte kontaktieren Sie uns, wenn Sie weitere Fragen haben.