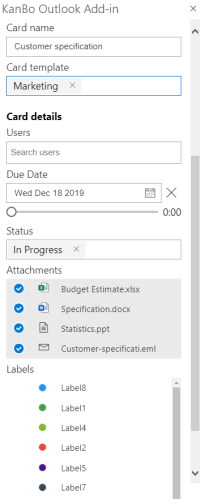-
Lernen Sie die Grundlagen
-
- Spaces
- Spaces
- Spaces erstellen
- Hinzufügen von Benutzern zu Spaces
- Space Aktivitäts-Strom
- Spaces folgen
- Space Details
- Space Einstellungen
- Spaces duplizieren
- Entfernen von Benutzern aus Spaces
- Schließen und Wiederherstellen von Spaces
- Löschen von Spaces
- Verschieben von Spaces zwischen verschiedenen KanBo Umgebungen
-
- Erstellen von Karten
- Kartenstatus ändern
- Karten folgen
- Termine in Karten
- Umbenennen von Karten
- Duplizieren von Karten
- Schnellaktionen
- Massenaktionen
- Kopieren & Einfügen
- Ändern der Kartenstatus Reihenfolge
- Standard-Karten-Status ändern
- Löschen von Kartenstatus
- Verschieben von Karten zwischen Spaces
- Archivierung von Karten
- Aufheben der Archivierung von Karten
- Löschen von Karten
- Erstellen von Kartenblockern
- Verwalten von Kartenblockern
-
- Dokumente in KanBo
- Kartendokumente
- Hochladen oder Erstellen von Dokumenten in Karten
- Anhängen und Trennen von Dokumenten in Karten
- Space Dokumente
- Dokument-Referenzen
- Dokumentenquellen
- Herunterladen von Dokumenten
- Bearbeiten von Dokumenten
- Bearbeiten von Dokumenten im Browser
- Bearbeiten von Dokumenten in Office-Anwendungen
- Umbenennen von Dokumenten
- Löschen von Dokumenten
-
Arbeit sichtbar machen
-
- Space Ansichten
- Erstellen von Space Ansichten
- Persönliche und gemeinsam genutzte Space Ansichten
- Gruppierung von Karten
- Filtern von Karten
- Anzeige-Einstellungen
- Berechnung des Arbeitsfortschritts
- Gruppierungsbeschreibung
- Einstellungen für die Gruppierung von Karten
- Reihenfolge der Gruppierungen ändern
- Ändern der Reihenfolge von Space Ansichten
- Space Ansicht löschen
- Kartenstatus und benutzerdefinierten Feldern folgen
-
- Mindmap-Ansicht
- Entfernen von Karten aus der Mindmap-Ansicht
- Erstellen einer Mindmap-Ansicht
- Hinzufügen von Karten zur Mindmap-Ansicht
- Navigieren in der Mindmap-Ansicht
- Kartenbeziehungen in der Mindmap-Ansicht
- Mindmap-Ansicht Einfärben
- Verwenden von Filtern in der Mindmap-Ansicht
- Umbenennen der Mindmap-Ansicht
- Mindmap-Ansicht löschen
-
-
Zusammenarbeiten
- Aktivitäts-Strom
- Detaillierungsgrad des Activity Streams
- Kommentare
- Board Chat
- Anzeige der Benutzeranwesenheit
- Karten-Anwesenheitsanzeige
- @Erwähnungen
- Senden von E-Mails an KanBo Karte oder Space
- Senden von Kartenkommentaren als E-Mail-Nachrichten
- Einladen externer Benutzer zu KanBo (Office 365)
- Space Besucher in Office 365-Umgebungen
-
Optimieren Sie Ihre Arbeit
-
Sicheres Arbeiten
-
Integrationen
-
- Erweiterte KanBo Aktionen in Power Automate
- Erstellen eines KanBoSpace, der an einen Unterordner angehängt ist, der von Power Automate erstellt wurde
- Erstellen von Dokumentordnern in Dokumentbibliotheken, die von KanBo mit Power Automate erstellt wurden
- Exportieren von KanBo Space Ansichten nach Excel
- Integration von KanBo und Azure Logic Apps
- Nahtloser Import von Microsoft Planner nach KanBo
- Verwenden der KanBo Outlook-App
-
Verwenden der KanBo Outlook-App
This post is also available in: English
Trotzdem für fast die gesamte Kommunikation innerhalb Ihrer Organisation KanBo genutzt werden kann, findet die Kommunikation mit der externen Geschäftswelt nach wie vor per E-Mail statt. Mit dieser KanBo-Funktion können Sie die Informationen, die von außerhalb Ihres Unternehmens kommen, ganz einfach in den entsprechenden Kontext stellen (KanBo Karte), damit andere davon profitieren und produktiver sein können.KanBo
Die Outlook-App macht es Ihnen leicht, Informationen aus einer E-Mail nach KanBo zu übertragen. Diese App bietet Ihnen die Möglichkeit, E-Mails in KanBo Karten umzuwandeln. Es ist auch möglich, eine vorhandene KanBo Karte auszuwählen und Informationen aus der E-Mail daran anzuhängen. Während dieses Vorgangs zerlegt die KanBo Outlook-App die E-Mail in Teile wie Absender, Empfänger, Betreff und Anhänge. Alle diese Informationen werden als separate Elemente auf der KanBo platziert, um die Nutzbarkeit dieser Informationen zu erhöhen. Die Anhänge werden in die SharePoint-Bibliothek hochgeladen, die in den KanBo-Bereichseinstellungen als Standard für E-Mail-Anhänge ausgewählt und mit der neu erstellten oder ausgewählten KanBo verknüpft wurde.KanBo Karte
Die KanBo Outlook App wurde nach den neuesten Microsoft-Standards entwickelt, die als „Office Web Apps“ bezeichnet werden. Es macht die Installation auf Clients überflüssig und läuft unter Outlook 2013/2016 auf lokalen Rechnern sowie auf Outlook Web Application (OWA) in einem Browser.
KanBo Die Outlook-App ist in 4 Sprachen verfügbar:
- Englisch
- Deutsch
- Polnisch
- Spanisch
Nutzung der App
So verwenden Sie die KanBo Outlook-App:
- Geben Sie die E-Mail-Adresse in Outlook ein, in der sich das KanBo Outlook-App-Add-In befindet.
- Klicken Sie auf KanBo Schaltfläche KanBo Outlook-App An KanBo senden.
- Klicken Sie auf die Schaltfläche Verbinden , um Ihr KanBo mit dem Outlook-Add-In zu verbinden.
- Klicken Sie auf OK , um diese Aktion zu bestätigen.
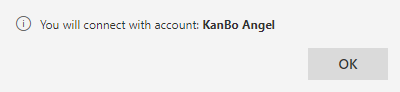
Sie sehen eine Mitteilung, die Sie darüber informiert, dass Sie erfolgreich eine Verbindung zu KanBo hergestellt haben.

Die Outlook-App ist jetzt verbunden.
- Wählen Sie aus, ob Sie eine neue Karte aus dieser E-Mail oder den Inhalt dieser E-Mail zu einer vorhandenen Karte hinzufügen möchten. In unserem Szenario erstellen wir eine neue Karte.
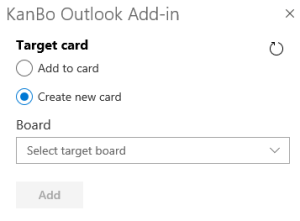
- Klicken Sie auf Ziel-Space auswählen , um einen Space auszuwählen, in dem diese E-Mail erstellt werden soll. Spaces werden alphabetisch sortiert. In diesem Feld können Sie nach Spaces suchen.
- Klicken Sie auf Ziellistenfeld auswählen , um eine Liste auszuwählen, in der eine neue Karte erstellt werden soll.
In diesem Schritt können Sie die Kartendetails konfigurieren:
- Name der Karte
- Benutzer – Beginnen Sie mit der Eingabe eines Namens Ihrer KanBo , um diejenigen zu finden, die zu Ihrer Karte hinzugefügt werden sollen.
- Fälligkeitsdatum – Es wird eine Datumsauswahl angezeigt, in der Sie ein Fälligkeitsdatum festlegen können. Sobald es eingestellt ist, konfigurieren Sie eine Stunde dieses Datums mit dem horizontalen Schieberegler.
- Anhang – Hier haben Sie eine Liste aller Dateien, die zu einer Karte hinzugefügt werden, inkl. Anhänge aus Ihrer E-Mail. Sie können Anhänge an- und abwählen, um sie in KanBo ein- oder auszuschließen Die EML-Datei enthält Ihre E-Mail in einem eigenständigen Format, sodass Sie sie aus KanBo mit Outlook öffnen können.
- Etiketten – Legen Sie vorhandene Etiketten für Ihre Karte fest.
- Wenn Kartenstatus und Kartenvorlagen im Bereich aktiviert sind, können Sie diese ebenfalls auswählen.
- Wenn Sie eine Kartenvorlage auswählen, wird aus dieser Vorlage eine Karte erstellt. Wenn die Vorlage nicht ausgewählt wird, wird eine leere Karte erstellt.
- Wenn Sie einen Status auswählen, wird dieser Status an eine Karte angehängt. Wenn kein Status ausgewählt wird, wird die Karte mit dem Standardstatus erstellt.
- Im Abschnitt „Elemente“ können Sie Ihrer Karte einen Kommentar, eine Notiz oder eine Aufgabenliste hinzufügen.
- Scrollen Sie nach unten und klicken Sie auf die Schaltfläche Fertig, wenn Sie Ihre Eingaben abgeschlossen haben und Ihre E-Mail-Adresse zu KanBo hinzugefügt wird.
Warten Sie einen Moment, bis Ihre Karte zu KanBo hinzugefügt wird.
- Ihre KanBo Karte wurde erfolgreich erstellt. Klicken Sie auf Gehe zu Karte, um Ihre Karte in KanBo anzuzeigen.
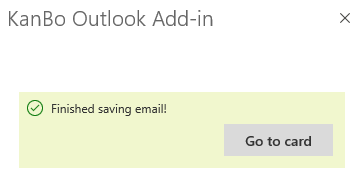
Ihre Karte wurde erfolgreich erstellt. Auf der folgenden Karte sehen Sie alle Ihre Daten aus der E-Mail.
Sie können auch eine Vorschau aller E-Mails anzeigen, die der Karte mithilfe der KanBo Outlook-App hinzugefügt wurden. Ihre E-Mails werden in einem Popup-Fenster angezeigt, nachdem Sie auf den E-Mail-Anhang geklickt haben.
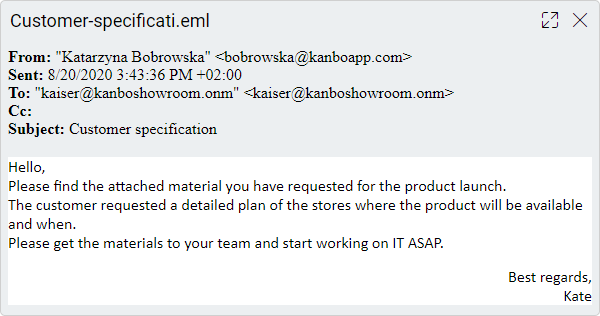
Häufige Probleme
1. KanBo Outlook App ist ein Office 365 Add-In. Add-Ins funktionieren nicht für freigegebene Postfächer, und Sie können unser Add-In nur für Ihr nicht freigegebenes, privates Postfach verwenden.
Häufig gestellte Fragen
Kann ich KanBo mit dem Outlook-Kalender synchronisieren?
Ja. Wir bieten auch die Möglichkeit, My Space mit dem Outlook-Kalender zu synchronisieren.
Wie installiere ich das Outlook-Add-In?
Befolgen Sie diese Anweisungen, um KanBo Outlook Add-In zu installieren.
Kann ich E-Mail-Benachrichtigungen vom KanBo erhalten?
Ja, Sie können E-Mail-Benachrichtigungen über ungelesene Benachrichtigungen in KanBo aktivieren.
War dieser Beitrag hilfreich?
Bitte kontaktieren Sie uns, wenn Sie weitere Fragen haben.