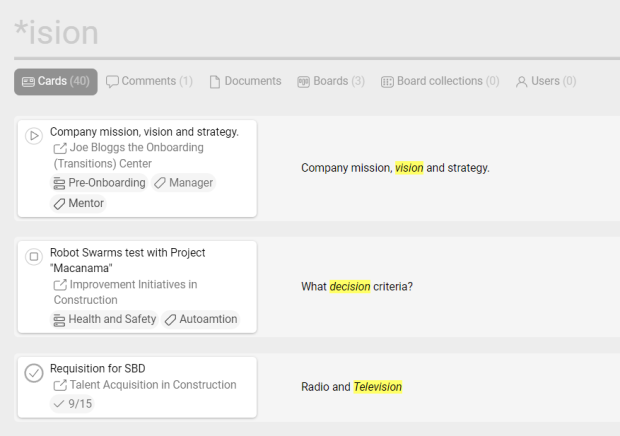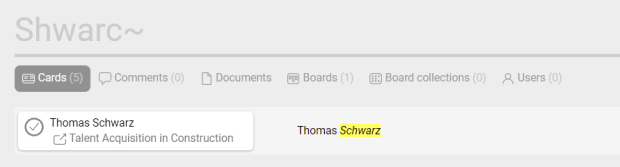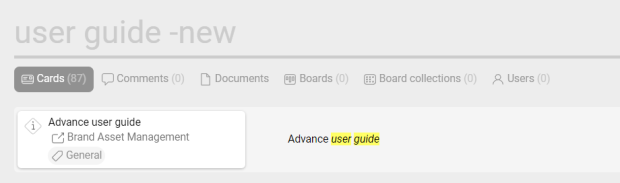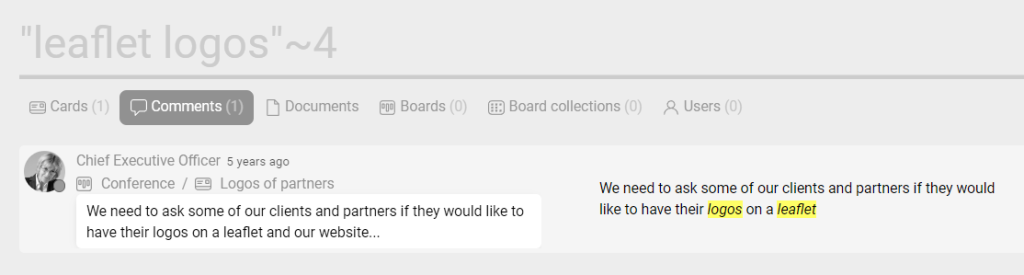-
Lernen Sie die Grundlagen
-
- Spaces
- Spaces
- Spaces erstellen
- Hinzufügen von Benutzern zu Spaces
- Space Aktivitäts-Strom
- Spaces folgen
- Space Details
- Space Einstellungen
- Spaces duplizieren
- Entfernen von Benutzern aus Spaces
- Schließen und Wiederherstellen von Spaces
- Löschen von Spaces
- Verschieben von Spaces zwischen verschiedenen KanBo Umgebungen
-
- Erstellen von Karten
- Kartenstatus ändern
- Karten folgen
- Termine in Karten
- Umbenennen von Karten
- Duplizieren von Karten
- Schnellaktionen
- Massenaktionen
- Kopieren & Einfügen
- Ändern der Kartenstatus Reihenfolge
- Standard-Karten-Status ändern
- Löschen von Kartenstatus
- Verschieben von Karten zwischen Spaces
- Archivierung von Karten
- Aufheben der Archivierung von Karten
- Löschen von Karten
- Erstellen von Kartenblockern
- Verwalten von Kartenblockern
-
- Dokumente in KanBo
- Kartendokumente
- Hochladen oder Erstellen von Dokumenten in Karten
- Anhängen und Trennen von Dokumenten in Karten
- Space Dokumente
- Dokument-Referenzen
- Dokumentenquellen
- Herunterladen von Dokumenten
- Bearbeiten von Dokumenten
- Bearbeiten von Dokumenten im Browser
- Bearbeiten von Dokumenten in Office-Anwendungen
- Umbenennen von Dokumenten
- Löschen von Dokumenten
-
Arbeit sichtbar machen
-
- Space Ansichten
- Erstellen von Space Ansichten
- Persönliche und gemeinsam genutzte Space Ansichten
- Gruppierung von Karten
- Filtern von Karten
- Anzeige-Einstellungen
- Berechnung des Arbeitsfortschritts
- Gruppierungsbeschreibung
- Einstellungen für die Gruppierung von Karten
- Reihenfolge der Gruppierungen ändern
- Ändern der Reihenfolge von Space Ansichten
- Space Ansicht löschen
- Kartenstatus und benutzerdefinierten Feldern folgen
-
- Mindmap-Ansicht
- Entfernen von Karten aus der Mindmap-Ansicht
- Erstellen einer Mindmap-Ansicht
- Hinzufügen von Karten zur Mindmap-Ansicht
- Navigieren in der Mindmap-Ansicht
- Kartenbeziehungen in der Mindmap-Ansicht
- Mindmap-Ansicht Einfärben
- Verwenden von Filtern in der Mindmap-Ansicht
- Umbenennen der Mindmap-Ansicht
- Mindmap-Ansicht löschen
-
-
Zusammenarbeiten
- Aktivitäts-Strom
- Detaillierungsgrad des Activity Streams
- Kommentare
- Board Chat
- Anzeige der Benutzeranwesenheit
- Karten-Anwesenheitsanzeige
- @Erwähnungen
- Senden von E-Mails an KanBo Karte oder Space
- Senden von Kartenkommentaren als E-Mail-Nachrichten
- Einladen externer Benutzer zu KanBo (Office 365)
- Space Besucher in Office 365-Umgebungen
-
Optimieren Sie Ihre Arbeit
-
Sicheres Arbeiten
-
Integrationen
-
- Erweiterte KanBo Aktionen in Power Automate
- Erstellen eines KanBoSpace, der an einen Unterordner angehängt ist, der von Power Automate erstellt wurde
- Erstellen von Dokumentordnern in Dokumentbibliotheken, die von KanBo mit Power Automate erstellt wurden
- Exportieren von KanBo Space Ansichten nach Excel
- Integration von KanBo und Azure Logic Apps
- Nahtloser Import von Microsoft Planner nach KanBo
- Verwenden der KanBo Outlook-App
-
Suchbefehle
This post is also available in: English
Suchbefehle sind Sonderzeichen, die in einer KanBo Suche verwendet werden können. Sie sind nützlich, um Ergebnisse zu finden, die einem bestimmten Muster entsprechen, oder um mit Rechtschreibabweichungen oder unvollständigen Informationen umzugehen.
Im Gegensatz zur üblichen Suche ist die Groß-/Kleinschreibung wichtig , wenn Sie Suchplatzhalteroperatoren verwenden.
Sonderzeichen sind: ?, *, “ „, ~, +, –, UND, ODER.
?
Platzhaltersuchen können für einzelne Begriffe ausgeführt werden, wobei „?“ verwendet wird, um ein einzelnes Zeichen zu ersetzen.
Sehr hilfreich, wenn man sich bei der Rechtschreibung nicht sicher ist. Anstatt zweimal oder öfter hinzuschauen, versuchen Sie, einen unsicheren Buchstaben durch ein Fragezeichen zu ersetzen. Sie können es mehrmals in einer Abfrage verwenden.
Beispiele:
- m?n?ger
- Organisatorisch
*
" "
Verwenden Sie Anführungszeichen, um Synonyme auszuschließen und genaue Phrasen zu erhalten, die Sie finden müssen.
Beispiel: „KanBo ist“
+
Mit einem Pluszeichen können Sie die Wörter angeben, die unbedingt in den Suchergebnissen enthalten sein müssen .
Beispiel: Veranstaltung +Besprechung
UND
Wenn Sie nur an Ergebnissen interessiert sind, die beide Wörter enthalten.
Beispiel: wichtige UND-Besprechung
ODER
Verwenden Sie es, um Ergebnisse zu erhalten, die sich auf die erste, die zweite oder beide Phrasen beziehen.
Beispiel: Lebenslauf ODER Lebenslauf
Umkreissuche "x y" ~z
Nützlich, wenn Sie Ihre Abfrage eingrenzen möchten. Geben Sie nach dem Operator „~“ den Abstand zwischen den Wörtern an. Die Näherungsbeschränkung hilft, Suchergebnisse mit Wörtern zu vermeiden, die in nicht verwandten Dokumenten, Notizen, Kommentaren usw. verteilt sind.
Die Wortstellung spielt keine Rolle.
Beispiele:
- „Digitale Konferenz“ ~2
- „Prospekt-Logos“ ~4
Wenn Sie eines der Sonderzeichen in Ihrer Abfrage selbst verwenden müssen, sollten Sie daran denken, sie mit einem führenden umgekehrten Schrägstrich "\" zu versehen.
Beispiel: Um nach der Phrase (1+1)=2 zu suchen, müssen Sie Ihre Abfrage als \(1\+1\)\=2 schreiben.
Die reservierten Zeichen sind: + - = && || > < ! ( ) { } [ ] ^ " ~ * ? : \ /
Häufig gestellte Fragen
Welche Optionen gibt es, um meine Suchergebnisse zu spezifizieren?
Versuchen Sie, Suchfilter zu verwenden, um Ihre Suchergebnisse einzugrenzen. Sie können Suchbefehle verwenden, um Ihre Abfrage zu präzisieren. Ändern Sie die Sortierung der Suche , wenn das Datum in dieser Abfrage von Bedeutung ist.
Kann ich die KanBo Suche nur in einem bestimmten Space verwenden?
Ja, Sie können Ihren Space auf den aktuellen Space beschränken, indem Sie das Kästchen auf der rechten Seite ankreuzen.
War dieser Beitrag hilfreich?
Bitte kontaktieren Sie uns, wenn Sie weitere Fragen haben.