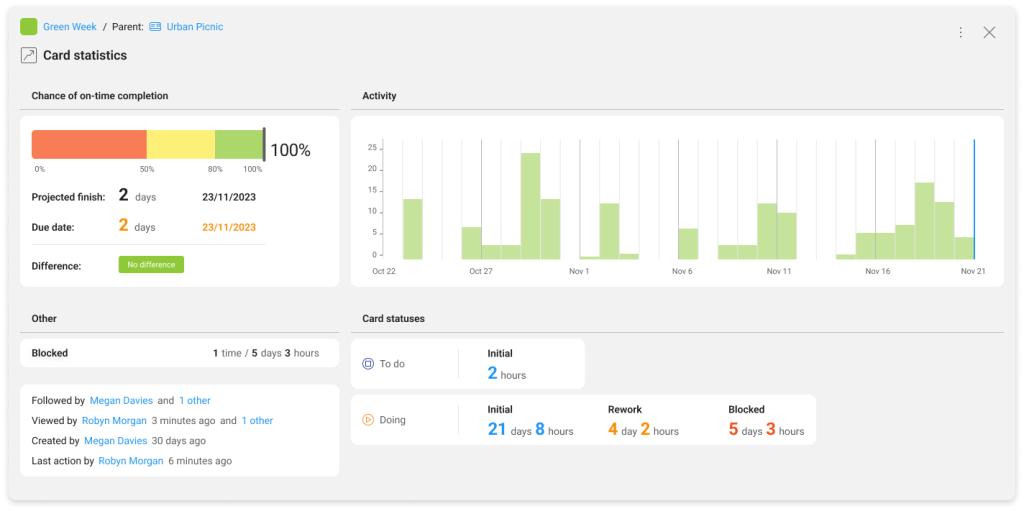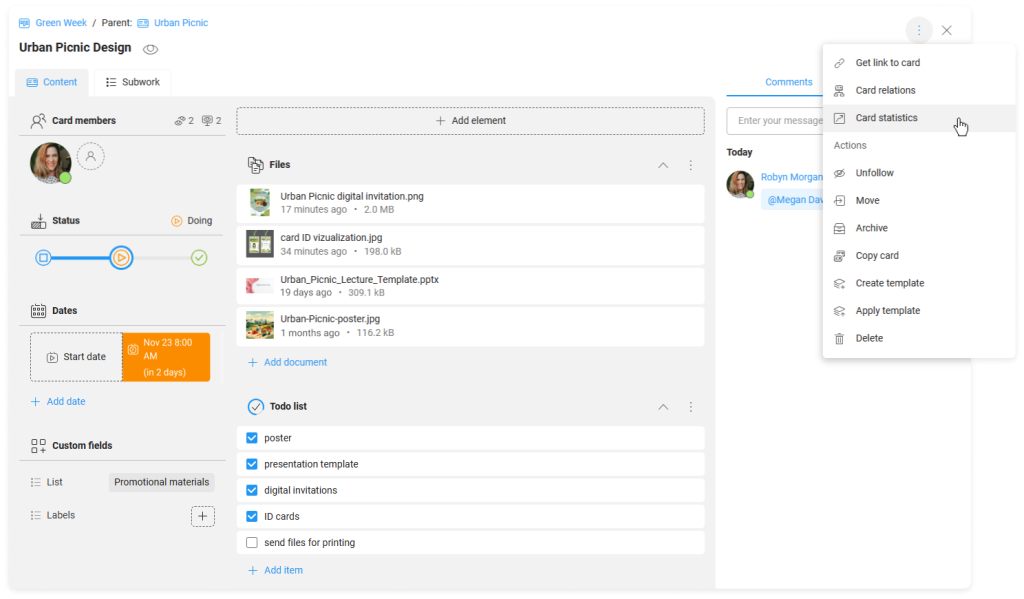-
Lernen Sie die Grundlagen
-
- Spaces
- Spaces
- Spaces erstellen
- Hinzufügen von Benutzern zu Spaces
- Space Aktivitäts-Strom
- Spaces folgen
- Space Details
- Space Einstellungen
- Spaces duplizieren
- Entfernen von Benutzern aus Spaces
- Schließen und Wiederherstellen von Spaces
- Löschen von Spaces
- Verschieben von Spaces zwischen verschiedenen KanBo Umgebungen
-
- Erstellen von Karten
- Kartenstatus ändern
- Karten folgen
- Termine in Karten
- Umbenennen von Karten
- Duplizieren von Karten
- Schnellaktionen
- Massenaktionen
- Kopieren & Einfügen
- Ändern der Kartenstatus Reihenfolge
- Standard-Karten-Status ändern
- Löschen von Kartenstatus
- Verschieben von Karten zwischen Spaces
- Archivierung von Karten
- Aufheben der Archivierung von Karten
- Löschen von Karten
- Erstellen von Kartenblockern
- Verwalten von Kartenblockern
-
- Dokumente in KanBo
- Kartendokumente
- Hochladen oder Erstellen von Dokumenten in Karten
- Anhängen und Trennen von Dokumenten in Karten
- Space Dokumente
- Dokument-Referenzen
- Dokumentenquellen
- Herunterladen von Dokumenten
- Bearbeiten von Dokumenten
- Bearbeiten von Dokumenten im Browser
- Bearbeiten von Dokumenten in Office-Anwendungen
- Umbenennen von Dokumenten
- Löschen von Dokumenten
-
Arbeit sichtbar machen
-
- Space Ansichten
- Erstellen von Space Ansichten
- Persönliche und gemeinsam genutzte Space Ansichten
- Gruppierung von Karten
- Filtern von Karten
- Anzeige-Einstellungen
- Berechnung des Arbeitsfortschritts
- Gruppierungsbeschreibung
- Einstellungen für die Gruppierung von Karten
- Reihenfolge der Gruppierungen ändern
- Ändern der Reihenfolge von Space Ansichten
- Space Ansicht löschen
- Kartenstatus und benutzerdefinierten Feldern folgen
-
- Mindmap-Ansicht
- Entfernen von Karten aus der Mindmap-Ansicht
- Erstellen einer Mindmap-Ansicht
- Hinzufügen von Karten zur Mindmap-Ansicht
- Navigieren in der Mindmap-Ansicht
- Kartenbeziehungen in der Mindmap-Ansicht
- Mindmap-Ansicht Einfärben
- Verwenden von Filtern in der Mindmap-Ansicht
- Umbenennen der Mindmap-Ansicht
- Mindmap-Ansicht löschen
-
-
Zusammenarbeiten
- Aktivitäts-Strom
- Detaillierungsgrad des Activity Streams
- Kommentare
- Board Chat
- Anzeige der Benutzeranwesenheit
- Karten-Anwesenheitsanzeige
- @Erwähnungen
- Senden von E-Mails an KanBo Karte oder Space
- Senden von Kartenkommentaren als E-Mail-Nachrichten
- Einladen externer Benutzer zu KanBo (Office 365)
- Space Besucher in Office 365-Umgebungen
-
Optimieren Sie Ihre Arbeit
-
Sicheres Arbeiten
-
Integrationen
-
- Erweiterte KanBo Aktionen in Power Automate
- Erstellen eines KanBoSpace, der an einen Unterordner angehängt ist, der von Power Automate erstellt wurde
- Erstellen von Dokumentordnern in Dokumentbibliotheken, die von KanBo mit Power Automate erstellt wurden
- Exportieren von KanBo Space Ansichten nach Excel
- Integration von KanBo und Azure Logic Apps
- Nahtloser Import von Microsoft Planner nach KanBo
- Verwenden der KanBo Outlook-App
-
Karten-Statistik
This post is also available in: English
Demnächst mit der KanBo 3.0 Version!
Die Kartenstatistikfunktion bietet eine Fülle von analytischen Erkenntnissen, die den Benutzern helfen, ein umfassendes Verständnis ihres Kartenrealisierungsprozesses zu erlangen. Es bietet eine visuelle Darstellung des Lebenszyklus einer Karte.
Jede Aktivität innerhalb der Karte, von einem abgeschlossenen To-Do-Listeneintrag bis hin zu einer Änderung des Status der Karte, wird aufgezeichnet. Darauf aufbauend werden Vorhersagen für die Kartenvervollständigung berechnet.
Folgen Sie der Karte Urban Picnic Design als Beispiel, um die neue Funktion zu verstehen.
Kartenstatistik öffnen
So öffnen Sie das Fenster „Kartenstatistik“:
- Öffnen Sie den Space.
- Geben Sie die Karte ein.
- Drücken Sie Mehr (das Drei-Punkte-Menü).
- Wählen Sie Kartenstatistik aus
 .
.
Die Kartenstatistik wird in Form eines Pop-up-Fensters geöffnet.
Kartenstatistiken sind auf Karten mit der ![]()
![]()
![]()
Chance auf termingerechte Fertigstellung
Der erste Abschnitt, der uns ins Auge fällt, ist die Chance auf eine pünktliche Fertigstellung. Das Balkendiagramm zeigt die Wahrscheinlichkeit an, dass diese Karte vor (oder bis) dem geplanten Fälligkeitsdatum fertiggestellt wird.
Die Berechnung basiert auf:
- Die historischen Daten der Kartenvorlage
- Der Status der Karte
- Der Aufwand der Karte (Allokation)
- Die Anzahl der verbleibenden Tage bis zum geplanten Abschluss der Karte.
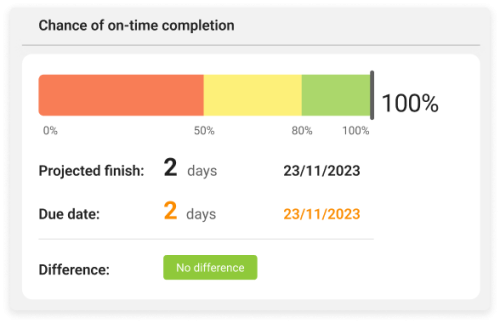
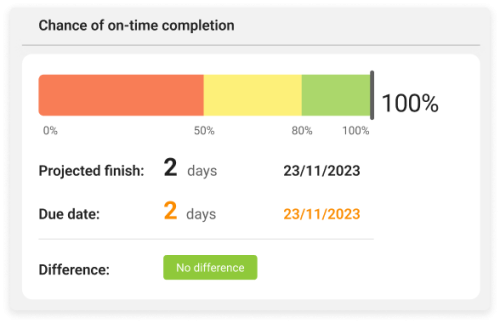
Die Ergebnisse sind nach den folgenden Prozentsätzen farblich gekennzeichnet:
- Rot: 0% – 49%,
- Gelb: 50% – 79%,
- Grün: 80% – 100%
Zeit der Karte
Wenn die Karte abgeschlossen ist, wird anstelle des Diagramms für die Wahrscheinlichkeit des pünktlichen Abschlusses ein Abschnitt mit der Kartenzeit angezeigt. Hier können Sie die gesamte Lebensdauer der Karte verfolgen.
Die Vorlaufzeit bezieht sich auf die Gesamtzeit von der Kartenerstellung bis zur Fertigstellung. Es hilft Ihnen zu verstehen, wie lange es dauert, bis Karten Ihren Workflow von Anfang bis Ende durchlaufen haben.
Durchlaufzeit = Reaktionszeit + Zykluszeit
Mit anderen Worten, es ist an der Zeit, von der Statusrolle „Nicht begonnen“ ![]()
![]()
![]()
![]()
![]()
![]()
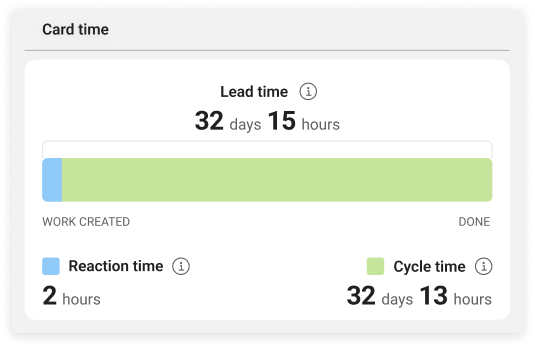
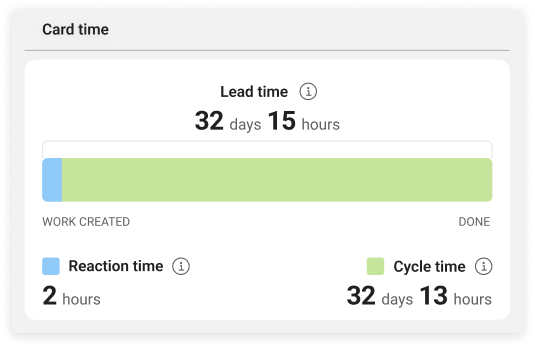
Die Reaktionszeit misst die Zeit zwischen der Erstellung der Karte und dem Beginn der Arbeit an der Karte. Diese blau markierte Metrik hilft Ihnen zu beurteilen, wie schnell Ihr Team auf neue Aufgaben reagiert, und stellt sicher, dass die Arbeit sofort nach der Kartenerstellung eingeleitet wird.
Es ist an der Zeit, von der Statusrolle „Nicht begonnen“ in die Statusrolle „In Bearbeitung“ ![]()
![]()
![]()
![]()
![]()
![]()
Die Zykluszeit hingegen misst die Gesamtzeit, die vom Beginn der Arbeit an einer Karte bis zu ihrer Fertigstellung vergeht. Diese Metrik gibt Ihnen Aufschluss darüber, wie lange es dauert, bis Ihr Team Aufgaben erledigt hat, nachdem es mit der Arbeit begonnen hat.
Es ist an der Zeit, von der Statusrolle „In Bearbeitung“ in die Statusrolle „![]()
![]()
![]()
![]()
![]()
![]()
Aktivität
Die Aktivitäten, die jeden Tag auf der Karte ausgeführt werden, werden in Form eines Balkendiagramms dargestellt. Sie können die Anzahl der Kartenaktivitäten verfolgen, die in jedem Zeitrahmen auftreten. Bewegen Sie den Mauszeiger über eine Spalte, um die genaue Anzahl der Aktivitäten anzuzeigen.
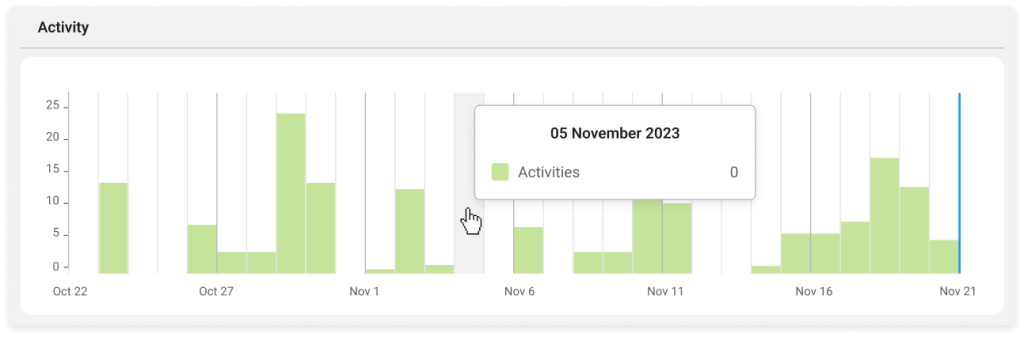
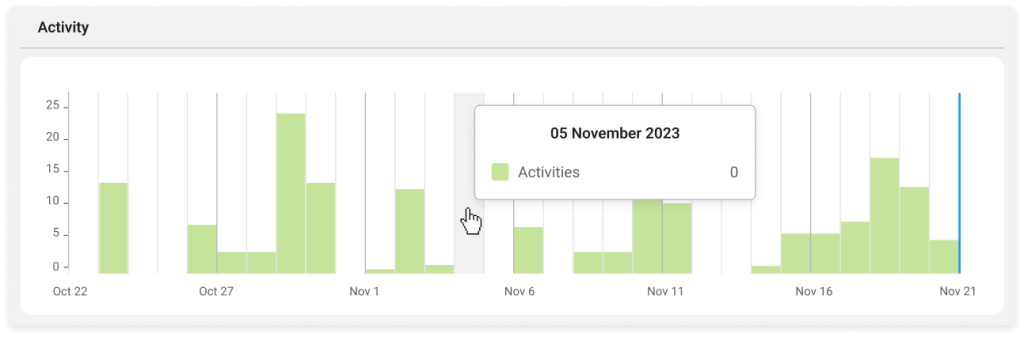
Status der Karte
Sie können die genaue Zeit, die die Karte in jedem Kartenstatus verbracht hat, stündlich überprüfen.
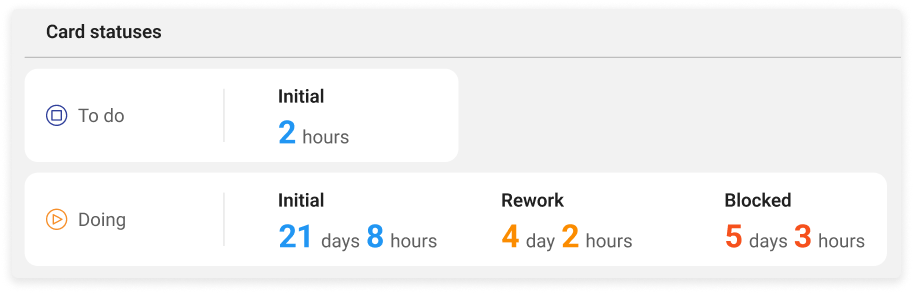
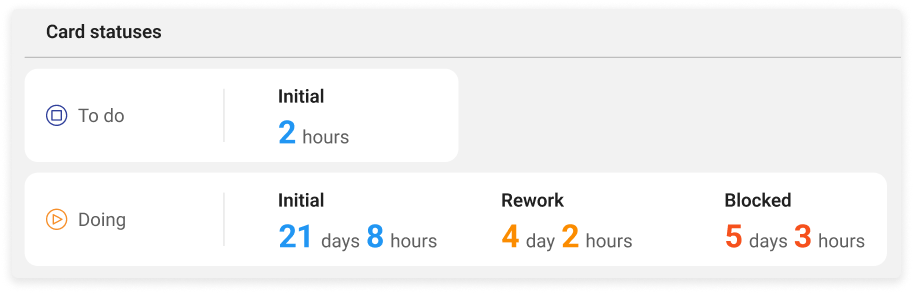
Alle Schwierigkeiten, wie z. B. Kartenblocker, die mit der Fertigstellung verbunden sind, werden vermerkt.
KanBo erkennt Statusänderungen von weniger als 5 Minuten als "zufällig".
Ergänzende Angaben
Am unteren Rand des Pop-up-Fensters mit den Kartenstatistiken finden Sie eine Zusammenfassung der Personen, die mit der Karte verknüpft sind. Sie können sehen, wer sie anzeigt, wer sie wann erstellt hat und welche Aktion zuletzt ausgeführt wurde.
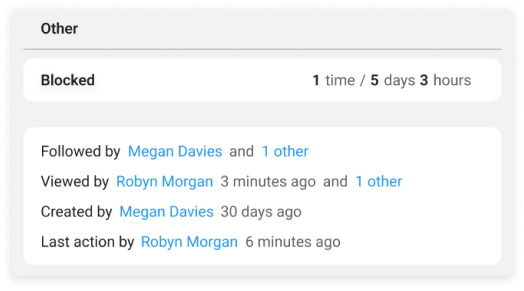
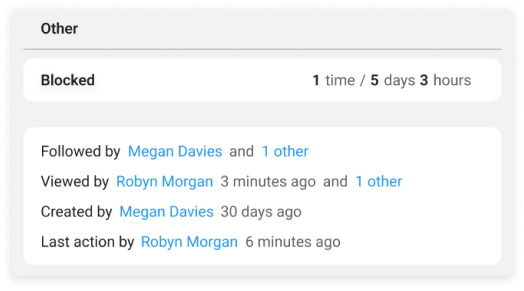
Ein zusätzliches Feld zeigt an, wie oft die Karte gesperrt wurde und wie lange sie insgesamt gesperrt wurde.
Sehen Sie sich weitere Tools zur Überwachung Ihrer Arbeit an:
Häufig gestellte Fragen
Warum kann ich die Statistiken nicht auf meiner Karte sehen?
Kartenstatistiken sind auf Karten mit der ![]()
![]()
![]()
Wie kann ich den Fortschritt der Kartenrealisierung genauer sehen?
Jede Kartenvorderseite hat einen Kreis um das Statussymbol, das den Fortschritt der Arbeitsberechnung anzeigt. Bewegen Sie den Mauszeiger über das Statussymbol, um die prozentuale Abschlussrate anzuzeigen.
War dieser Beitrag hilfreich?
Bitte kontaktieren Sie uns, wenn Sie weitere Fragen haben.