-
Lernen Sie die Grundlagen
-
- Spaces
- Spaces
- Spaces erstellen
- Hinzufügen von Benutzern zu Spaces
- Space Aktivitäts-Strom
- Spaces folgen
- Space Details
- Space Einstellungen
- Spaces duplizieren
- Entfernen von Benutzern aus Spaces
- Schließen und Wiederherstellen von Spaces
- Löschen von Spaces
- Verschieben von Spaces zwischen verschiedenen KanBo Umgebungen
-
- Erstellen von Karten
- Kartenstatus ändern
- Karten folgen
- Termine in Karten
- Umbenennen von Karten
- Duplizieren von Karten
- Schnellaktionen
- Massenaktionen
- Kopieren & Einfügen
- Ändern der Kartenstatus Reihenfolge
- Standard-Karten-Status ändern
- Löschen von Kartenstatus
- Verschieben von Karten zwischen Spaces
- Archivierung von Karten
- Aufheben der Archivierung von Karten
- Löschen von Karten
- Erstellen von Kartenblockern
- Verwalten von Kartenblockern
-
- Dokumente in KanBo
- Kartendokumente
- Hochladen oder Erstellen von Dokumenten in Karten
- Anhängen und Trennen von Dokumenten in Karten
- Space Dokumente
- Dokument-Referenzen
- Dokumentenquellen
- Herunterladen von Dokumenten
- Bearbeiten von Dokumenten
- Bearbeiten von Dokumenten im Browser
- Bearbeiten von Dokumenten in Office-Anwendungen
- Umbenennen von Dokumenten
- Löschen von Dokumenten
-
Arbeit sichtbar machen
-
- Space Ansichten
- Erstellen von Space Ansichten
- Persönliche und gemeinsam genutzte Space Ansichten
- Gruppierung von Karten
- Filtern von Karten
- Anzeige-Einstellungen
- Berechnung des Arbeitsfortschritts
- Gruppierungsbeschreibung
- Einstellungen für die Gruppierung von Karten
- Reihenfolge der Gruppierungen ändern
- Ändern der Reihenfolge von Space Ansichten
- Space Ansicht löschen
- Kartenstatus und benutzerdefinierten Feldern folgen
-
- Mindmap-Ansicht
- Entfernen von Karten aus der Mindmap-Ansicht
- Erstellen einer Mindmap-Ansicht
- Hinzufügen von Karten zur Mindmap-Ansicht
- Navigieren in der Mindmap-Ansicht
- Kartenbeziehungen in der Mindmap-Ansicht
- Mindmap-Ansicht Einfärben
- Verwenden von Filtern in der Mindmap-Ansicht
- Umbenennen der Mindmap-Ansicht
- Mindmap-Ansicht löschen
-
-
Zusammenarbeiten
- Aktivitäts-Strom
- Detaillierungsgrad des Activity Streams
- Kommentare
- Board Chat
- Anzeige der Benutzeranwesenheit
- Karten-Anwesenheitsanzeige
- @Erwähnungen
- Senden von E-Mails an KanBo Karte oder Space
- Senden von Kartenkommentaren als E-Mail-Nachrichten
- Einladen externer Benutzer zu KanBo (Office 365)
- Space Besucher in Office 365-Umgebungen
-
Optimieren Sie Ihre Arbeit
-
Sicheres Arbeiten
-
Integrationen
-
- Erweiterte KanBo Aktionen in Power Automate
- Erstellen eines KanBoSpace, der an einen Unterordner angehängt ist, der von Power Automate erstellt wurde
- Erstellen von Dokumentordnern in Dokumentbibliotheken, die von KanBo mit Power Automate erstellt wurden
- Exportieren von KanBo Space Ansichten nach Excel
- Integration von KanBo und Azure Logic Apps
- Nahtloser Import von Microsoft Planner nach KanBo
- Verwenden der KanBo Outlook-App
-
To-do-Listen
This post is also available in: English
Die To-Do-Liste ist eines der Kartenelemente. Es enthält eine Liste von Aufgaben oder Elementen sowie Kontrollkästchen, mit denen Sie Aufgaben markieren können, wenn sie abgeschlossen sind. Es ist eine Möglichkeit, den Überblick über kleinere Elemente innerhalb einer Karte zu behalten. Verwenden Sie es als Checkliste mit Schritten, die zum Ausfüllen einer Karte ausgeführt werden müssen.
Eine To-Do-Liste kann Benutzern helfen, sich auf ihre Ziele zu konzentrieren und Prokrastination zu vermeiden. Diese Funktion ist besonders hilfreich für Projekte mit mehreren Aufgaben und Teammitgliedern, die über den Fortschritt der anderen auf dem Laufenden bleiben müssen.
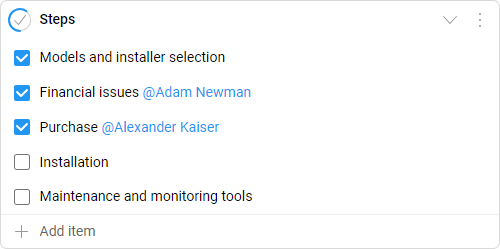
Nutzen Sie die Möglichkeiten von KanBo und erweitern Sie Ihre To-Do-Listen mit Rich-Text-Formatierungen und Erwähnungen. Erfahren Sie, wie Sie ein Listenelement in eine neue Karte konvertieren.
In diesem Artikel erfahren Sie, wie Sie:
-
Verwenden von To-do-Listen zur Berechnung des Arbeitsfortschritts
-
Erstellen einer To-Do-Liste
-
Hinzufügen von Einträgen in der To-do-Liste
-
Zuweisen von Benutzern zu To-do-Listenelementen
-
Konvertieren eines To-do-Eintrags in eine Karte
-
Konvertieren eines Aufgabenlistenelements in eine Unterkarte (untergeordnete Karte)
-
Konvertieren einer Aufgabenliste in eine untergeordnete Kartengruppe
-
Elemente der To-do-Liste entfernen
-
Entfernen einer To-do-Liste
Berechnung des Arbeitsfortschritts
Jeder Punkt auf der To-Do-Liste zählt für den Gesamtfortschritt der Karte. Der Prozentsatz der abgeschlossenen Elemente wird als fetter Kreis in der Listenüberschrift angezeigt.
Die Erledigung von Aufgaben der To-Do-Liste wirkt sich auch auf den Gesamtfortschritt der Karte aus, in gleichem Maße wie die Erledigung von Unterkarten.
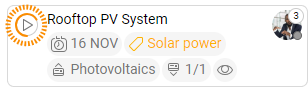
Weitere Informationen finden Sie im Artikel Berechnung des Arbeitsfortschritts .
Erstellen einer To-Do-Liste
- Öffne einen Space.
- Geben Sie eine Karte ein.
- Klicken Sie auf die Schaltfläche +Element hinzufügen .
- Wählen Sie
 To-do-Liste aus.
To-do-Liste aus. - Ändern Sie den Standardnamen in einen neuen Namen (optional).
- Wählen Sie Hinzufügen aus.
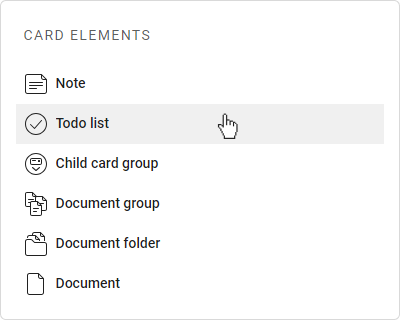
Elemente hinzufügen
- Um neue Punkte zu Ihrer To-Do-Liste hinzuzufügen, notieren Sie einfach alle Positionen getrennt durch Enter.
- Klicken Sie auf Hinzufügen , um den Vorgang abzuschließen.
- Bestätigen Sie, ob Sie mehrere Elemente erstellen möchten.
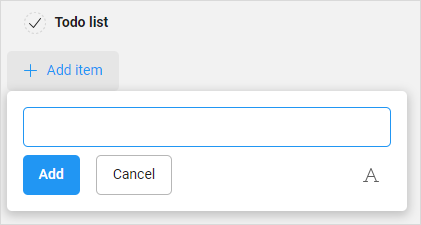
Elemente entfernen
- Bewegen Sie den Mauszeiger über ein Element und wählen Sie die Menüschaltfläche mit den drei Punkten aus.
- Wählen Sie Entfernen.
Zuweisen von Benutzern zu Artikeln
Verwenden Sie @Erwähnungen, um einen Benutzer einem bestimmten Element auf einer Aufgabenliste zuzuweisen. Sie können dies tun, indem Sie @ und den Namen des Benutzers eingeben oder indem Sie den Avatar des Benutzers ziehen und auf einem Element ablegen.
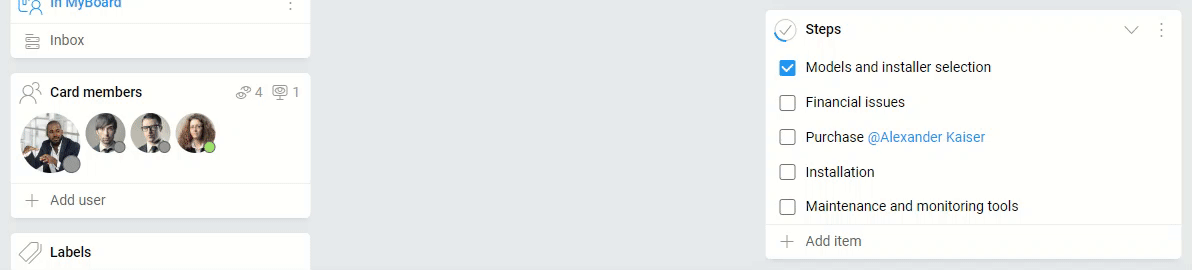
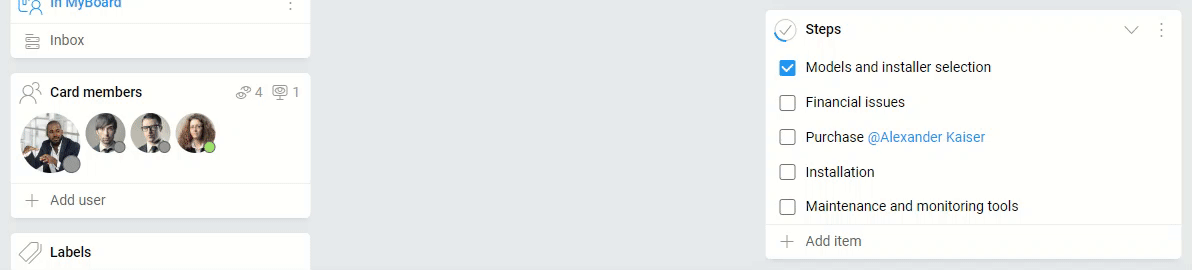
- Ziehen Sie den Avatar eines bestimmten Benutzers.
- Legen Sie es auf einem Element ab, das dem Benutzer zugewiesen werden soll.
Konvertieren eines Elements in eine Karte
- Bewegen Sie den Mauszeiger über ein Element und wählen Sie die Menüschaltfläche mit den drei Punkten aus.
- Wählen Sie In Karte konvertieren aus.
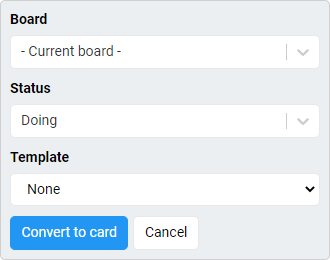
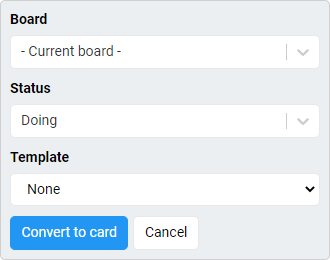
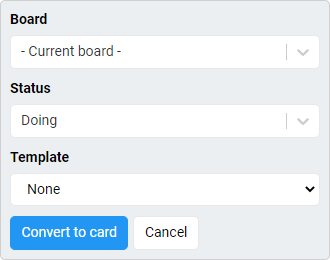
Wählen Sie nun einen Space aus (beginnen Sie mit der Eingabe des Namens oder wählen Sie ihn aus dem Dropdown-Menü aus) und eine Liste, zu der Sie diese neu erstellte Karte hinzufügen möchten.
Konvertieren eines Elements in eine Unterkarte (untergeordnete Karte)
- Bewegen Sie den Mauszeiger über ein Element, und wählen Sie die Menüschaltfläche mit den drei Punkten aus.
- Wählen Sie In untergeordnete Karte konvertieren aus.
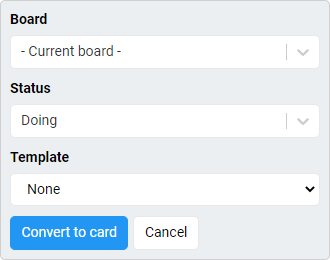
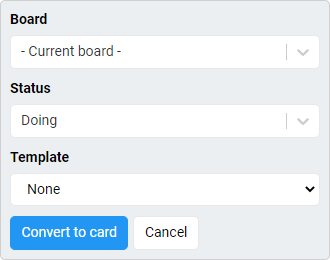
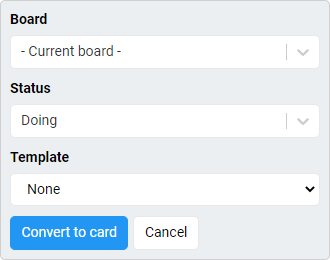
Wählen Sie nun einen Space aus (beginnen Sie mit der Eingabe des Namens oder wählen Sie ihn aus dem Dropdown-Menü aus) und eine Liste, zu der Sie diese neu erstellte Karte hinzufügen möchten.
Wenn eine Person in einem Artikel erwähnt wird (@Name) und Sie diesen Artikel in eine Karte oder eine Kinderkarte umwandeln, wird diese Person als verantwortliche Person zugewiesen. Wenn einem To-do-Eintrag viele Benutzer zugewiesen sind, wird der erste als Verantwortlicher zugewiesen und andere Benutzer werden zu Mitarbeitern.
Konvertieren einer To-Do-Liste in eine untergeordnete Kartengruppe
Sie können die gesamte Aufgabenliste in eine untergeordnete Kartengruppe konvertieren. In diesem Fall wird eine neue untergeordnete Kartengruppe mit demselben Namen erstellt. Sie können einen Zielspace auswählen und auflisten, wo diese untergeordneten Karten erstellt werden. To-do-Elemente werden in dieser Gruppe zu untergeordneten Karten.
- Klicken Sie auf die Menüschaltfläche mit den drei Punkten in der oberen rechten Ecke der To-Do-Liste.
- Wählen Sie In untergeordnete Kartengruppe konvertieren aus.
Entfernen einer To-do-Liste
- Klicken Sie auf die Menüschaltfläche mit den drei Punkten in der oberen rechten Ecke der To-Do-Liste.
- Wählen Sie Entfernen aus.
Häufig gestellte Fragen
Wie kann ich eine Karte in kleinere Aufgaben aufteilen?
Sie können eine To-do-Liste mit bestimmten Schritten erstellen oder eine untergeordnete Kartengruppe mit neuen Karten erstellen, die sich auf kleinere Aufgaben beziehen.
Kann ich einen Benutzer mit der Ausführung einer bestimmten Aufgabe in der Karte beauftragen?
Ja, wir können Karten und Kinderkarten Benutzer als Kartenbenutzer (Mitarbeiter und verantwortliche Person) zuweisen, aber wir können Benutzer auch mithilfe von Erwähnungen einem bestimmten Punkt auf einer To-Do-Liste zuweisen.
Wie kann ich den Arbeitsfortschritt einer Karte verfolgen?
Ja, KanBo bietet eine automatische Berechnung des Arbeitsfortschritts anhand der Kartenelemente wie To-Do-Listen und untergeordnete Kartengruppen.
War dieser Beitrag hilfreich?
Bitte kontaktieren Sie uns, wenn Sie weitere Fragen haben.
