-
Lernen Sie die Grundlagen
-
- Spaces
- Spaces
- Spaces erstellen
- Hinzufügen von Benutzern zu Spaces
- Space Aktivitäts-Strom
- Spaces folgen
- Space Details
- Space Einstellungen
- Spaces duplizieren
- Entfernen von Benutzern aus Spaces
- Schließen und Wiederherstellen von Spaces
- Löschen von Spaces
- Verschieben von Spaces zwischen verschiedenen KanBo Umgebungen
-
- Erstellen von Karten
- Kartenstatus ändern
- Karten folgen
- Termine in Karten
- Umbenennen von Karten
- Duplizieren von Karten
- Schnellaktionen
- Massenaktionen
- Kopieren & Einfügen
- Ändern der Kartenstatus Reihenfolge
- Standard-Karten-Status ändern
- Löschen von Kartenstatus
- Verschieben von Karten zwischen Spaces
- Archivierung von Karten
- Aufheben der Archivierung von Karten
- Löschen von Karten
- Erstellen von Kartenblockern
- Verwalten von Kartenblockern
-
- Dokumente in KanBo
- Kartendokumente
- Hochladen oder Erstellen von Dokumenten in Karten
- Anhängen und Trennen von Dokumenten in Karten
- Space Dokumente
- Dokument-Referenzen
- Dokumentenquellen
- Herunterladen von Dokumenten
- Bearbeiten von Dokumenten
- Bearbeiten von Dokumenten im Browser
- Bearbeiten von Dokumenten in Office-Anwendungen
- Umbenennen von Dokumenten
- Löschen von Dokumenten
-
Arbeit sichtbar machen
-
- Space Ansichten
- Erstellen von Space Ansichten
- Persönliche und gemeinsam genutzte Space Ansichten
- Gruppierung von Karten
- Filtern von Karten
- Anzeige-Einstellungen
- Berechnung des Arbeitsfortschritts
- Gruppierungsbeschreibung
- Einstellungen für die Gruppierung von Karten
- Reihenfolge der Gruppierungen ändern
- Ändern der Reihenfolge von Space Ansichten
- Space Ansicht löschen
- Kartenstatus und benutzerdefinierten Feldern folgen
-
- Mindmap-Ansicht
- Entfernen von Karten aus der Mindmap-Ansicht
- Erstellen einer Mindmap-Ansicht
- Hinzufügen von Karten zur Mindmap-Ansicht
- Navigieren in der Mindmap-Ansicht
- Kartenbeziehungen in der Mindmap-Ansicht
- Mindmap-Ansicht Einfärben
- Verwenden von Filtern in der Mindmap-Ansicht
- Umbenennen der Mindmap-Ansicht
- Mindmap-Ansicht löschen
-
-
Zusammenarbeiten
- Aktivitäts-Strom
- Detaillierungsgrad des Activity Streams
- Kommentare
- Board Chat
- Anzeige der Benutzeranwesenheit
- Karten-Anwesenheitsanzeige
- @Erwähnungen
- Senden von E-Mails an KanBo Karte oder Space
- Senden von Kartenkommentaren als E-Mail-Nachrichten
- Einladen externer Benutzer zu KanBo (Office 365)
- Space Besucher in Office 365-Umgebungen
-
Optimieren Sie Ihre Arbeit
-
Sicheres Arbeiten
-
Integrationen
-
- Erweiterte KanBo Aktionen in Power Automate
- Erstellen eines KanBoSpace, der an einen Unterordner angehängt ist, der von Power Automate erstellt wurde
- Erstellen von Dokumentordnern in Dokumentbibliotheken, die von KanBo mit Power Automate erstellt wurden
- Exportieren von KanBo Space Ansichten nach Excel
- Integration von KanBo und Azure Logic Apps
- Nahtloser Import von Microsoft Planner nach KanBo
- Verwenden der KanBo Outlook-App
-
Gruppierungsbeschreibung
This post is also available in: English
Die Gruppierungsbeschreibung ist eine Funktion, die den Zweck der Gruppierungserstellung angibt. Manchmal reicht ein Name nicht aus. Es gibt Situationen, in denen bestimmte Gruppierungen einer Klärung bedürfen. Wenn Sie Informationen für andere Benutzer hinzufügen möchten, können Sie ihnen eine Beschreibung hinzufügen.
Beschreibungen sind verfügbar, wenn Karten gruppiert sind nach:
 Kartenstatus
Kartenstatus- Benutzerdefinierte Felder
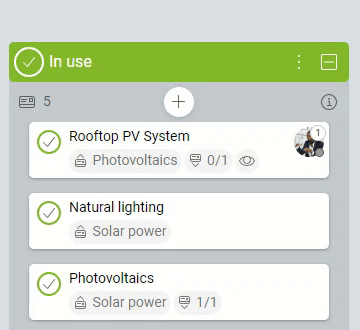
Die Beschreibung ist sichtbar, nachdem Sie mit der Maus über die Gruppierung gefahren sind.
Fügen Sie eine Beschreibung hinzu
Nur Bereichsinhaber können Beschreibungen hinzufügen und ändern. Mitglieder und Besucher können sie nur sehen.
Gruppierungsbeschreibungen sind standardmäßig leer – Sie müssen sie selbst hinzufügen.
- Öffnen Sie den Space.
- Klicken Sie auf das
 Info-Symbol im oberen Teil einer Gruppierung.
Info-Symbol im oberen Teil einer Gruppierung.
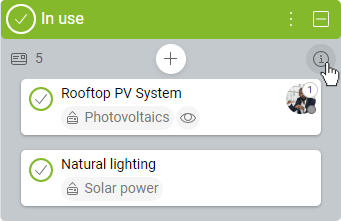
- Nun können Sie Ihre Beschreibung eingeben. Die Rich-Text-Formatierung wird unterstützt.
- Klicken Sie zur Bestätigung auf Speichern .
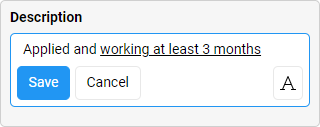
Siehe die Beschreibung
Sie können den Mauszeiger über eine Gruppierung bewegen, um ihre Beschreibung anzuzeigen. Wenn es gesetzt ist, wird oben eine Beschreibung angezeigt.
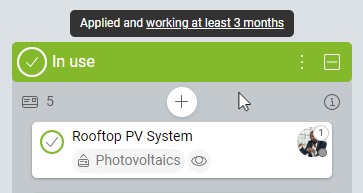
Beschreibung ändern
Nur Bereichsinhaber können Beschreibungen hinzufügen und ändern.
Sie können das Informationssymbol auswählen, um das Bearbeitungsfeld für Beschreibungen aufzurufen. Erstellen Sie eine neue Beschreibung und speichern Sie sie.
Weitere Informationen finden Sie unter Einstellungen für die Kartengruppierung .
War dieser Beitrag hilfreich?
Bitte kontaktieren Sie uns, wenn Sie weitere Fragen haben.
