-
Lernen Sie die Grundlagen
-
- Spaces
- Spaces
- Spaces erstellen
- Hinzufügen von Benutzern zu Spaces
- Space Aktivitäts-Strom
- Spaces folgen
- Space Details
- Space Einstellungen
- Spaces duplizieren
- Entfernen von Benutzern aus Spaces
- Schließen und Wiederherstellen von Spaces
- Löschen von Spaces
- Verschieben von Spaces zwischen verschiedenen KanBo Umgebungen
-
- Erstellen von Karten
- Kartenstatus ändern
- Karten folgen
- Termine in Karten
- Umbenennen von Karten
- Duplizieren von Karten
- Schnellaktionen
- Massenaktionen
- Kopieren & Einfügen
- Ändern der Kartenstatus Reihenfolge
- Standard-Karten-Status ändern
- Löschen von Kartenstatus
- Verschieben von Karten zwischen Spaces
- Archivierung von Karten
- Aufheben der Archivierung von Karten
- Löschen von Karten
- Erstellen von Kartenblockern
- Verwalten von Kartenblockern
-
- Dokumente in KanBo
- Kartendokumente
- Hochladen oder Erstellen von Dokumenten in Karten
- Anhängen und Trennen von Dokumenten in Karten
- Space Dokumente
- Dokument-Referenzen
- Dokumentenquellen
- Herunterladen von Dokumenten
- Bearbeiten von Dokumenten
- Bearbeiten von Dokumenten im Browser
- Bearbeiten von Dokumenten in Office-Anwendungen
- Umbenennen von Dokumenten
- Löschen von Dokumenten
-
Arbeit sichtbar machen
-
- Space Ansichten
- Erstellen von Space Ansichten
- Persönliche und gemeinsam genutzte Space Ansichten
- Gruppierung von Karten
- Filtern von Karten
- Anzeige-Einstellungen
- Berechnung des Arbeitsfortschritts
- Gruppierungsbeschreibung
- Einstellungen für die Gruppierung von Karten
- Reihenfolge der Gruppierungen ändern
- Ändern der Reihenfolge von Space Ansichten
- Space Ansicht löschen
- Kartenstatus und benutzerdefinierten Feldern folgen
-
- Mindmap-Ansicht
- Entfernen von Karten aus der Mindmap-Ansicht
- Erstellen einer Mindmap-Ansicht
- Hinzufügen von Karten zur Mindmap-Ansicht
- Navigieren in der Mindmap-Ansicht
- Kartenbeziehungen in der Mindmap-Ansicht
- Mindmap-Ansicht Einfärben
- Verwenden von Filtern in der Mindmap-Ansicht
- Umbenennen der Mindmap-Ansicht
- Mindmap-Ansicht löschen
-
-
Zusammenarbeiten
- Aktivitäts-Strom
- Detaillierungsgrad des Activity Streams
- Kommentare
- Board Chat
- Anzeige der Benutzeranwesenheit
- Karten-Anwesenheitsanzeige
- @Erwähnungen
- Senden von E-Mails an KanBo Karte oder Space
- Senden von Kartenkommentaren als E-Mail-Nachrichten
- Einladen externer Benutzer zu KanBo (Office 365)
- Space Besucher in Office 365-Umgebungen
-
Optimieren Sie Ihre Arbeit
-
Sicheres Arbeiten
-
Integrationen
-
- Erweiterte KanBo Aktionen in Power Automate
- Erstellen eines KanBoSpace, der an einen Unterordner angehängt ist, der von Power Automate erstellt wurde
- Erstellen von Dokumentordnern in Dokumentbibliotheken, die von KanBo mit Power Automate erstellt wurden
- Exportieren von KanBo Space Ansichten nach Excel
- Integration von KanBo und Azure Logic Apps
- Nahtloser Import von Microsoft Planner nach KanBo
- Verwenden der KanBo Outlook-App
-
Bearbeiten des Benutzerprofils
This post is also available in: English
Jeder Benutzer in KanBo hat ein Benutzerprofil, das seine Kontaktinformationen, sein Profilbild und eine kurze Beschreibung seiner Person enthält.
Die Felder, die Sie in Ihrem Benutzerprofil bearbeiten können:
- Vorname
- Familienname
- Telefonnummer
- Über mich
- Fragen Sie mich nach…
- Profilbild
Hier erfahren Sie, wie Sie ein Profilbild als Avatar zu Ihrem Profil hinzufügen .
Bearbeiten Sie Ihr Benutzerprofil
Hier erfähren Sie, wie Sie Ihr Benutzerprofil bearbeiten:
- Öffnen Sie KanBo.
- Klicken Sie auf den Avatar des Benutzers (an einer beliebigen Stelle in KanBo).
- Wählen Sie Profil anzeigen
 .
.
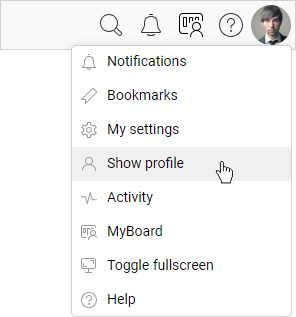
- Klicken Sie auf ein beliebiges Feld, um mit der Bearbeitung zu beginnen.
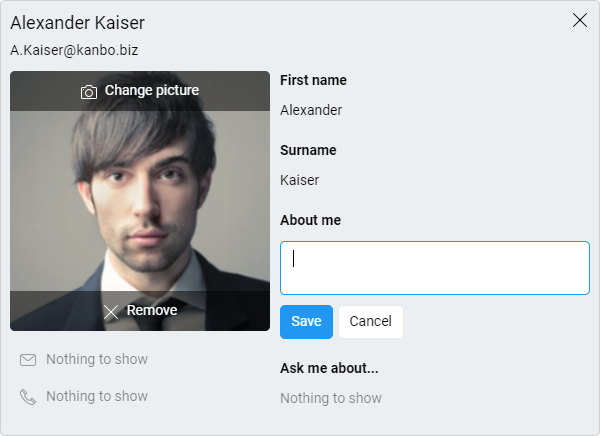
- Wenn Sie mit der Bearbeitung fertig sind, klicken Sie auf Speichern.
Wie Sie sehen können, wurde Ihrem Konto eine E-Mail-Adresse hinzugefügt. Sie erhalten E-Mail-Benachrichtigungenan diese Adresse.
Häufig gestellte Fragen
Welche Informationen kann ich zu meinem Benutzerprofil in KanBo hinzufügen?
Sie können Kontaktdaten hinzufügen und eine kurze Beschreibung Ihrer Person schreiben, einschließlich dessen, wofür Sie verantwortlich sind und wie Sie möglicherweise jemandem helfen können.
Wird ein deaktivierter Benutzer weiterhin in KanBo sichtbar sein?
Ein deaktivierter Benutzer wird in der Liste der aktiven Benutzer nicht angezeigt und hat den Status „Deaktiviert“ in seinem Benutzerprofil. Ihre Kommentare und Aktivitäten bleiben auf Karten und Spaces erhalten.
Kann ich die Aktivitäten eines anderen Benutzers in KanBo sehen?
Sie können den Aktivitätsstrom eines anderen Benutzers in KanBo sehen, indem Sie auf seinen Avatar klicken und Aktivität auswählen. Sie sehen jedoch nur Aktivitäten für Spaces, auf die Sie Zugriff haben. Wenn ein Benutzer aktiv in KanBo arbeitet, leuchtet die Präsenzanzeige grün.
Wie kann ich alle KanBo Nutzer an einem Ort sehen?
Gehen Sie im Navigationsbereich zu ![]() KanBo und wählen Sie
KanBo und wählen Sie ![]() Benutzer aus. Hier sehen Sie zwei Listen – aktive und inaktive Benutzer.
Benutzer aus. Hier sehen Sie zwei Listen – aktive und inaktive Benutzer.
Wie kann ich meinen Benutzernamen ändern?
Öffnen Sie Ihr Profil, indem Sie die ![]() Schaltfläche Profil anzeigen auswählen, auf das Feld mit Ihrem Vor- oder Nachnamen klicken, einen neuen Namen eingeben und auf Speichern klicken.
Schaltfläche Profil anzeigen auswählen, auf das Feld mit Ihrem Vor- oder Nachnamen klicken, einen neuen Namen eingeben und auf Speichern klicken.
War dieser Beitrag hilfreich?
Bitte kontaktieren Sie uns, wenn Sie weitere Fragen haben.
