-
Lernen Sie die Grundlagen
-
- Spaces
- Spaces
- Spaces erstellen
- Hinzufügen von Benutzern zu Spaces
- Space Aktivitäts-Strom
- Spaces folgen
- Space Details
- Space Einstellungen
- Spaces duplizieren
- Entfernen von Benutzern aus Spaces
- Schließen und Wiederherstellen von Spaces
- Löschen von Spaces
- Verschieben von Spaces zwischen verschiedenen KanBo Umgebungen
-
- Erstellen von Karten
- Kartenstatus ändern
- Karten folgen
- Termine in Karten
- Umbenennen von Karten
- Duplizieren von Karten
- Schnellaktionen
- Massenaktionen
- Kopieren & Einfügen
- Ändern der Kartenstatus Reihenfolge
- Standard-Karten-Status ändern
- Löschen von Kartenstatus
- Verschieben von Karten zwischen Spaces
- Archivierung von Karten
- Aufheben der Archivierung von Karten
- Löschen von Karten
- Erstellen von Kartenblockern
- Verwalten von Kartenblockern
-
- Dokumente in KanBo
- Kartendokumente
- Hochladen oder Erstellen von Dokumenten in Karten
- Anhängen und Trennen von Dokumenten in Karten
- Space Dokumente
- Dokument-Referenzen
- Dokumentenquellen
- Herunterladen von Dokumenten
- Bearbeiten von Dokumenten
- Bearbeiten von Dokumenten im Browser
- Bearbeiten von Dokumenten in Office-Anwendungen
- Umbenennen von Dokumenten
- Löschen von Dokumenten
-
Arbeit sichtbar machen
-
- Space Ansichten
- Erstellen von Space Ansichten
- Persönliche und gemeinsam genutzte Space Ansichten
- Gruppierung von Karten
- Filtern von Karten
- Anzeige-Einstellungen
- Berechnung des Arbeitsfortschritts
- Gruppierungsbeschreibung
- Einstellungen für die Gruppierung von Karten
- Reihenfolge der Gruppierungen ändern
- Ändern der Reihenfolge von Space Ansichten
- Space Ansicht löschen
- Kartenstatus und benutzerdefinierten Feldern folgen
-
- Mindmap-Ansicht
- Entfernen von Karten aus der Mindmap-Ansicht
- Erstellen einer Mindmap-Ansicht
- Hinzufügen von Karten zur Mindmap-Ansicht
- Navigieren in der Mindmap-Ansicht
- Kartenbeziehungen in der Mindmap-Ansicht
- Mindmap-Ansicht Einfärben
- Verwenden von Filtern in der Mindmap-Ansicht
- Umbenennen der Mindmap-Ansicht
- Mindmap-Ansicht löschen
-
-
Zusammenarbeiten
- Aktivitäts-Strom
- Detaillierungsgrad des Activity Streams
- Kommentare
- Board Chat
- Anzeige der Benutzeranwesenheit
- Karten-Anwesenheitsanzeige
- @Erwähnungen
- Senden von E-Mails an KanBo Karte oder Space
- Senden von Kartenkommentaren als E-Mail-Nachrichten
- Einladen externer Benutzer zu KanBo (Office 365)
- Space Besucher in Office 365-Umgebungen
-
Optimieren Sie Ihre Arbeit
-
Sicheres Arbeiten
-
Integrationen
-
- Erweiterte KanBo Aktionen in Power Automate
- Erstellen eines KanBoSpace, der an einen Unterordner angehängt ist, der von Power Automate erstellt wurde
- Erstellen von Dokumentordnern in Dokumentbibliotheken, die von KanBo mit Power Automate erstellt wurden
- Exportieren von KanBo Space Ansichten nach Excel
- Integration von KanBo und Azure Logic Apps
- Nahtloser Import von Microsoft Planner nach KanBo
- Verwenden der KanBo Outlook-App
-
Persönliche und gemeinsam genutzte Space Ansichten
This post is also available in: English
Es gibt zwei Optionen für die Sichtbarkeit der Spaceansicht:
- Geteilte Space-Ansicht – sichtbar für alle Space-Benutzer
- Persönliche Spaceansicht – nur für den Spacebenutzer sichtbar, der ihn erstellt hat
Jeder Spacebenutzer kann gemeinsam genutzte Spaceansichten sehen. Nur Sie können Ihre persönlichen Spaceansichten sehen.
Manchmal bevorzugen Sie vielleicht eine andere Ansicht als andere Spacebenutzer. Wenn Sie einige Änderungen an der Spaceansicht vorgenommen haben, diese aber nicht die vorherige überschreiben sollen, können Sie diese als persönliche Ansicht speichern.
Dies gilt nur für visuelle Änderungen , wie z. B.:
-
Gruppierung von Karten
-
Filtern von Karten
-
Anzeige-Einstellungen
-
Gruppierung Ausblenden
-
Anpassen der Tabellenansicht
- Ändern des Layouts der Kalenderansicht
-
Navigation in der Mindmap-Ansicht
- Einfärben der Linien zwischen den Karten in der Mindmap-Ansicht
Wenn Sie keine persönliche Ansicht erstellen möchten, klicken Sie auf Speichern , um die Änderungen beizubehalten, oder auf Verwerfen , um sie abzulehnen. Wenn Sie keine Maßnahmen ergreifen, werden die Änderungen nicht angewendet.
Wenn Sie eine Karte löschen, ihren Status ändern oder eine andere Kartenaktion in Ihrem persönlichen Bereich ausführen, wirkt sich dies auf den gesamten Bereich aus.
Es gibt zwei Kategorien von Spaceansichten: „Persönlich“ und „Freigegeben“. Sie finden sie im Dropdown-Menü in der oberen Leiste. Klicken Sie darauf, um zu navigieren.
Wer kann Spaceansichten erstellen?
Jeder Spacebenutzer (Eigentümer, Mitglied und Besucher) kann persönliche Spaceansichten erstellen. Wenn Sie der Spacebesitzer sind, können Sie auch freigegebene Spaceansichten erstellen und Ihre persönlichen Ansichten in freigegebene Ansichten ändern.
Nur Space-Besitzer können freigegebene Spaca-Ansichten erstellen, aber jeder Space-Benutzer kann persönliche Space-Ansichten erstellen.
Das Erstellen Ihrer persönlichen Spaceansicht kann Ihnen helfen, sich auf die Aufgaben zu konzentrieren, die für Sie am wichtigsten sind, Ihre Produktivität zu steigern und die Navigation im Space zu erleichtern. Es gibt Ihnen auch mehr Flexibilität und Kontrolle darüber, wie Sie mit dem Space interagieren. Zögern Sie nicht, persönliche Ansichten zu erstellen.
Erstellen einer gemeinsam genutzten Spaceansicht
Um eine gemeinsam genutzte Spaceansicht zu erstellen, befolgen Sie die Anweisungen zum Erstellen von Space.
Erstellen einer Ansicht des persönlichen Spaces
Um eine persönliche Spaceansicht zu erstellen, befolgen Sie die Anweisungen zum Erstellen von Space…
… oder verwenden Sie eine vorhandene Spaceansicht:
- Öffnen Sie den Space und wählen Sie die gewünschte Spaceansicht aus.
- Nehmen Sie eine visuelle Änderung an der Spaceansicht vor.
- Klicken Sie auf die Schaltfläche mit den drei Punkten in der obigen Benachrichtigung.
- Wählen Sie Speichern unter…
- Geben Sie den Namen für Ihre Ansicht ein und lassen Sie die Option Persönlich aktiviert.
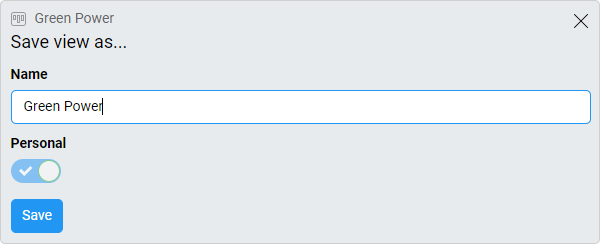
Jetzt können Sie visuelle Änderungen an Ihrer Ansicht vornehmen und mit Ihren eigenen Einstellungen arbeiten.
Ändern Sie Ihre persönliche Ansicht in eine freigegebene Ansicht
Nur Spacebesitzer können gemeinsam genutzte Spaceansichten erstellen.
Wenn sie der Spacebesitzer sind, können sie zwischen den Optionen „Persönlich“ und „Freigegeben“ wechseln. Sehen Sie, wie Sie sie ändern können:
- Öffnen Sie den Space.
- Gehen Sie zum Dropdown-Menü der Spaceansicht.
- Klicken Sie auf die Drei-Punkte-Menüschaltfläche neben der gewünschten Spaceansicht.
- Wählen Sie
 Einstellungen.
Einstellungen.
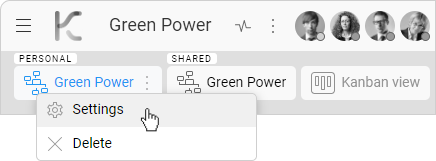
- Schalten Sie die Schaltfläche “ Persönlich“ in die entgegengesetzte Position.
Häufig gestellte Fragen
Was ist eine persönliche Spaceansicht?
Eine persönliche Spaceansicht ist eine Einstellung innerhalb Ihres Spaces, mit der Sie die Anzeige nach Ihren Wünschen anpassen können. Dazu gehören Optionen wie Kartengruppierung, Filtern von Karten, Anzeigen von Einstellungen und mehr. Es wirkt sich nur auf die Art und Weise aus, wie Sie den Space anzeigen, und andere Benutzer können Ihre persönlichen Einstellungen nicht sehen oder ändern.
Was ist eine Shared-Space-Ansicht?
Eine Shared-Space-Ansicht ist eine Standard-Space-Ansicht, auf die alle Space-Benutzer zugreifen können.
Was sind die Vorteile einer persönlichen Spaceansicht?
Das Anpassen Ihrer persönlichen Spaceansicht kann Ihnen helfen, sich auf die Aufgaben zu konzentrieren, die für Sie am wichtigsten sind, Ihre Produktivität zu verbessern und die Navigation durch den Space zu erleichtern. Darüber hinaus erhalten Sie mehr Flexibilität und Kontrolle darüber, wie Sie mit dem Space interagieren.
Kann ich meine persönliche Spaceansicht mit anderen Benutzern teilen?
Nein, Ihre persönliche Spaceansicht ist nur für Sie sichtbar.
War dieser Beitrag hilfreich?
Bitte kontaktieren Sie uns, wenn Sie weitere Fragen haben.


