-
Lernen Sie die Grundlagen
-
- Spaces
- Spaces
- Spaces erstellen
- Hinzufügen von Benutzern zu Spaces
- Space Aktivitäts-Strom
- Spaces folgen
- Space Details
- Space Einstellungen
- Spaces duplizieren
- Entfernen von Benutzern aus Spaces
- Schließen und Wiederherstellen von Spaces
- Löschen von Spaces
- Verschieben von Spaces zwischen verschiedenen KanBo Umgebungen
-
- Erstellen von Karten
- Kartenstatus ändern
- Karten folgen
- Termine in Karten
- Umbenennen von Karten
- Duplizieren von Karten
- Schnellaktionen
- Massenaktionen
- Kopieren & Einfügen
- Ändern der Kartenstatus Reihenfolge
- Standard-Karten-Status ändern
- Löschen von Kartenstatus
- Verschieben von Karten zwischen Spaces
- Archivierung von Karten
- Aufheben der Archivierung von Karten
- Löschen von Karten
- Erstellen von Kartenblockern
- Verwalten von Kartenblockern
-
- Dokumente in KanBo
- Kartendokumente
- Hochladen oder Erstellen von Dokumenten in Karten
- Anhängen und Trennen von Dokumenten in Karten
- Space Dokumente
- Dokument-Referenzen
- Dokumentenquellen
- Herunterladen von Dokumenten
- Bearbeiten von Dokumenten
- Bearbeiten von Dokumenten im Browser
- Bearbeiten von Dokumenten in Office-Anwendungen
- Umbenennen von Dokumenten
- Löschen von Dokumenten
-
Arbeit sichtbar machen
-
- Space Ansichten
- Erstellen von Space Ansichten
- Persönliche und gemeinsam genutzte Space Ansichten
- Gruppierung von Karten
- Filtern von Karten
- Anzeige-Einstellungen
- Berechnung des Arbeitsfortschritts
- Gruppierungsbeschreibung
- Einstellungen für die Gruppierung von Karten
- Reihenfolge der Gruppierungen ändern
- Ändern der Reihenfolge von Space Ansichten
- Space Ansicht löschen
- Kartenstatus und benutzerdefinierten Feldern folgen
-
- Mindmap-Ansicht
- Entfernen von Karten aus der Mindmap-Ansicht
- Erstellen einer Mindmap-Ansicht
- Hinzufügen von Karten zur Mindmap-Ansicht
- Navigieren in der Mindmap-Ansicht
- Kartenbeziehungen in der Mindmap-Ansicht
- Mindmap-Ansicht Einfärben
- Verwenden von Filtern in der Mindmap-Ansicht
- Umbenennen der Mindmap-Ansicht
- Mindmap-Ansicht löschen
-
-
Zusammenarbeiten
- Aktivitäts-Strom
- Detaillierungsgrad des Activity Streams
- Kommentare
- Board Chat
- Anzeige der Benutzeranwesenheit
- Karten-Anwesenheitsanzeige
- @Erwähnungen
- Senden von E-Mails an KanBo Karte oder Space
- Senden von Kartenkommentaren als E-Mail-Nachrichten
- Einladen externer Benutzer zu KanBo (Office 365)
- Space Besucher in Office 365-Umgebungen
-
Optimieren Sie Ihre Arbeit
-
Sicheres Arbeiten
-
Integrationen
-
- Erweiterte KanBo Aktionen in Power Automate
- Erstellen eines KanBoSpace, der an einen Unterordner angehängt ist, der von Power Automate erstellt wurde
- Erstellen von Dokumentordnern in Dokumentbibliotheken, die von KanBo mit Power Automate erstellt wurden
- Exportieren von KanBo Space Ansichten nach Excel
- Integration von KanBo und Azure Logic Apps
- Nahtloser Import von Microsoft Planner nach KanBo
- Verwenden der KanBo Outlook-App
-
Kategorien
This post is also available in: English
Kategorie ist eine Art von benutzerdefiniertem Feld , das Beschreiben Sie Ihre Karte. Verwenden Sie sie wie Tags, um Ihre Arbeit zu organisieren. Sie informieren über die Kategorie der Karten, die auf Priorität, Abteilung oder anderen Kriterien basieren können, die für Ihren Arbeitsablauf sinnvoll sind.
Sie können einer Karte viele Kategorien hinzufügen. Stellen Sie verschiedene Farben füreinander ein, um eine schnelle Erkennung zu ermöglichen.
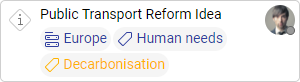
Kategorien können an drei Stellen vorhanden sein:
- als Kartensymbol in der Spaceansicht (oben)
- Innerhalb der Karte (Abschnitt „Kartendetails „)
- als Option zur Gruppierung von Karten (unten)
Hinzufügen einer Kategorie zu Ihrer Karte
Es gibt drei Möglichkeiten, einer Karte eine Kategorien hinzuzufügen.
1. Fügen Sie eine Kategorie von der Kartenebene hinzu
- Öffnen Sie den Space.
- Karte öffnen
- Klicken Sie auf + Kategorie hinzufügen und wählen Sie diejenige aus, die Ihren Anforderungen entspricht.
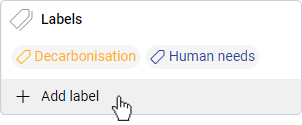
2. Fügen Sie eine Kategorie von der Spaceebene mit Quick Actions hinzu
- Öffnen Sie den Space.
- Wechseln Sie zur Kanban-Ansicht, Listenansicht oder Mindmap-Ansicht.
- Klicken Sie auf das Statussymbol einer Karte.
- Wählen Sie Kategorien aus
 .
. - Wählen Sie eine Kategorie aus, das Sie benötigen.
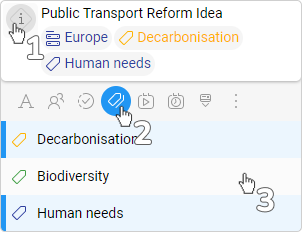
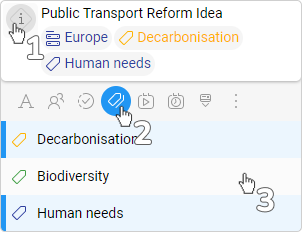
3. Fügen Sie eine Beschriftung aus der Spaceebene hinzu, indem Sie eine Karte verschieben
Die letzte Möglichkeit, eine Kategorien hinzuzufügen, besteht darin, einfach eine Karte zu ziehen und auf der gewünschten Kategorienliste abzulegen.
- Öffnen Sie den Space.
- Legen Sie die Optionen für die Gruppierung von Karten auf Kategorien fest.
- Ziehen Sie eine Kachel, und legen Sie sie in einem anderen Gruppierungsfeld ab.
Verwenden Sie Massenaktionen , um eine Kategorie zu mehreren Karten gleichzeitig hinzuzufügen.
Entfernen einer Kategorie von der Karte
- Öffnen Sie den Space.
- Öffnen Sie die Karte
- Klicken Sie auf die Kategorie, das Sie löschen möchten, und wählen Sie


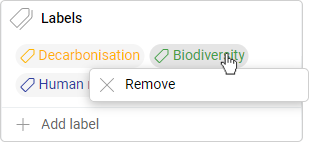
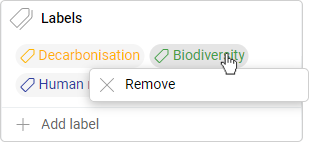
Sie können auch Schnellaktionen verwenden, um dies schneller zu erledigen.
Erstellen einer neuen Kategorie
Space Mitglieder können Kategorien zu Karten hinzufügen oder entfernen, aber nur Spacebesitzer können Spacekategorien erstellen.
Wie Sie vielleicht bereits bemerkt haben, gibt es eine Option, um eine Kategorie auf der Kartenebene zu erstellen.
- Öffne einen Space.
- Geben Sie eine Karte ein
- Klicken Sie auf die Schaltfläche + Kategorie hinzufügen im Feld Kategorien .
- Wählen Sie + Erstellen aus.
- Geben Sie einen Namen ein und klicken Sie auf Erstellen.
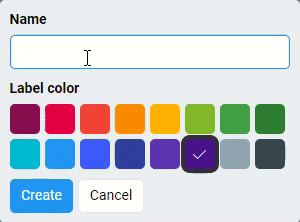
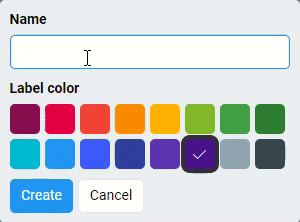
Das Etikett, das Sie auf einer einzelnen Karte erstellen, ist auf dem gesamten Space zugänglich.
Bearbeiten oder Löschen einer Kategorie
Space können Kategorien zu Karten hinzufügen oder entfernen, aber nur Spacebesitzer können Spacekategorien bearbeiten und löschen.
Gehen Sie zum Menü Kategorien, in dem Sie ihre Namen und Farben ändern können.
- Öffnen Sie den Space.
- Klicken Sie auf die Schaltfläche Mehr (Drei-Punkte-Menü) in der oberen Leiste.
- Wählen Sie Kategorien aus



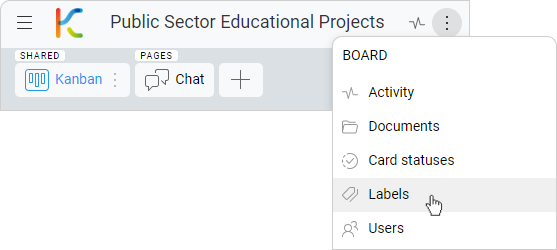
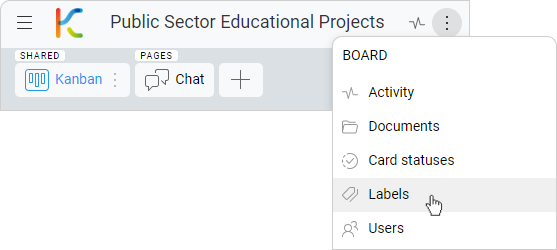
- Jetzt können Sie auf eine Kategorie klicken, das Sie bearbeiten möchten.
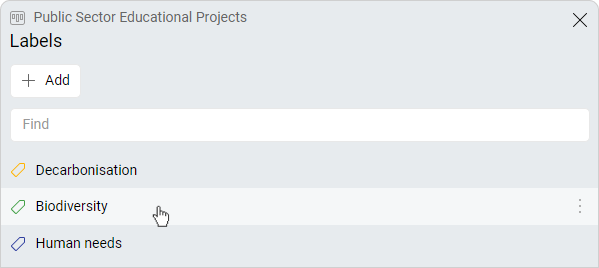
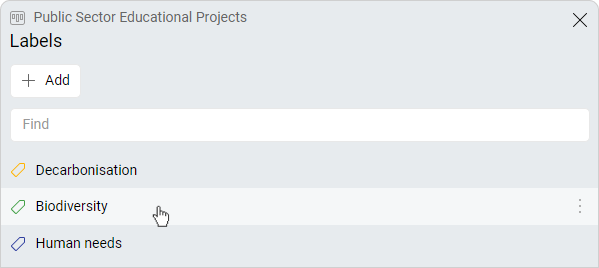
- Hier können Sie ihren Namen und ihre Farbe ändern.
- Klicken Sie auf die Menüschaltfläche mit den drei Punkten und wählen Sie Entfernen , um eine Kategorie zu löschen.
Denken Sie daran, dass Kategorien als Gruppierungsfelder für Karten angezeigt werden können. Sie können ihre Namen mit den Einstellungen für die Kartengruppierung bearbeiten.
Häufig gestellte Fragen
Wer kann Kategorien erstellen?
Nur Spacebesitzer können Kategorien erstellen.
War dieser Beitrag hilfreich?
Bitte kontaktieren Sie uns, wenn Sie weitere Fragen haben.

