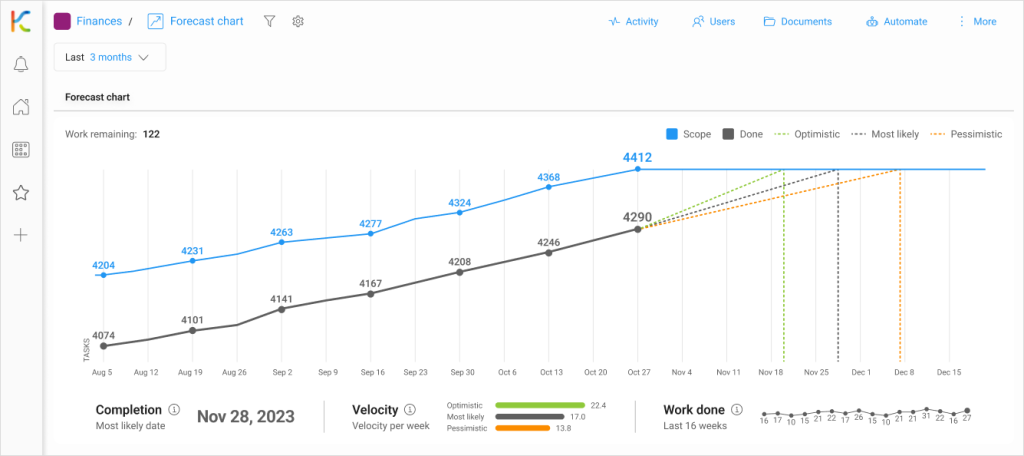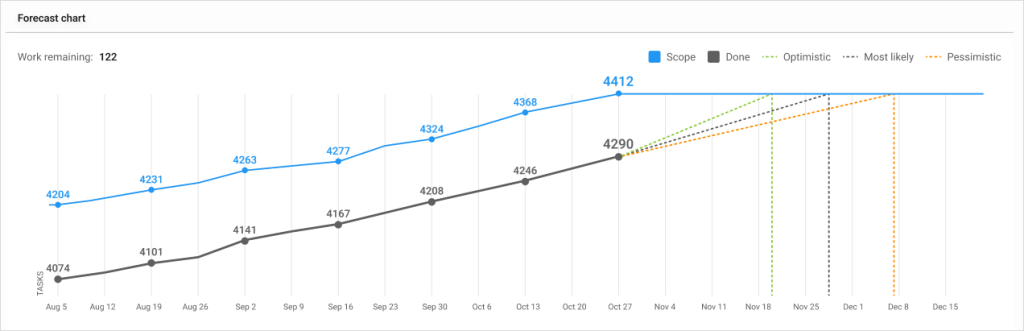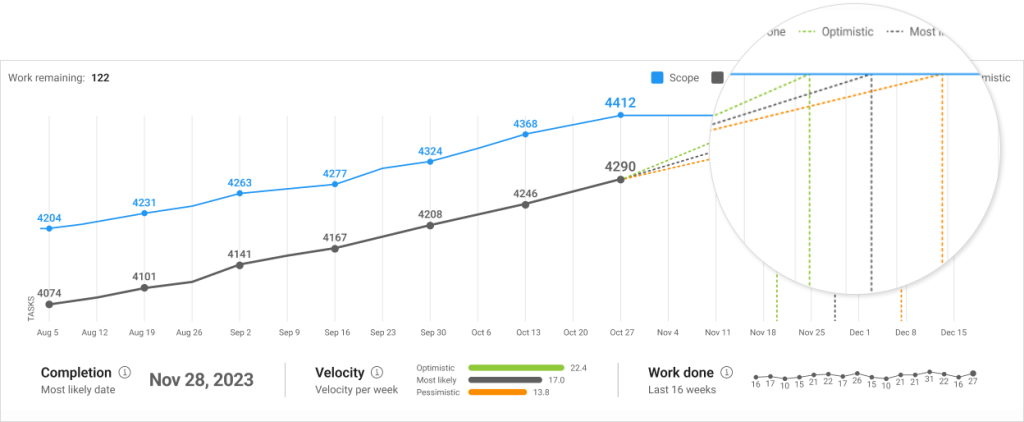-
Lernen Sie die Grundlagen
-
- Spaces
- Spaces
- Spaces erstellen
- Hinzufügen von Benutzern zu Spaces
- Space Aktivitäts-Strom
- Spaces folgen
- Space Details
- Space Einstellungen
- Spaces duplizieren
- Entfernen von Benutzern aus Spaces
- Schließen und Wiederherstellen von Spaces
- Löschen von Spaces
- Verschieben von Spaces zwischen verschiedenen KanBo Umgebungen
-
- Erstellen von Karten
- Kartenstatus ändern
- Karten folgen
- Termine in Karten
- Umbenennen von Karten
- Duplizieren von Karten
- Schnellaktionen
- Massenaktionen
- Kopieren & Einfügen
- Ändern der Kartenstatus Reihenfolge
- Standard-Karten-Status ändern
- Löschen von Kartenstatus
- Verschieben von Karten zwischen Spaces
- Archivierung von Karten
- Aufheben der Archivierung von Karten
- Löschen von Karten
- Erstellen von Kartenblockern
- Verwalten von Kartenblockern
-
- Dokumente in KanBo
- Kartendokumente
- Hochladen oder Erstellen von Dokumenten in Karten
- Anhängen und Trennen von Dokumenten in Karten
- Space Dokumente
- Dokument-Referenzen
- Dokumentenquellen
- Herunterladen von Dokumenten
- Bearbeiten von Dokumenten
- Bearbeiten von Dokumenten im Browser
- Bearbeiten von Dokumenten in Office-Anwendungen
- Umbenennen von Dokumenten
- Löschen von Dokumenten
-
Arbeit sichtbar machen
-
- Space Ansichten
- Erstellen von Space Ansichten
- Persönliche und gemeinsam genutzte Space Ansichten
- Gruppierung von Karten
- Filtern von Karten
- Anzeige-Einstellungen
- Berechnung des Arbeitsfortschritts
- Gruppierungsbeschreibung
- Einstellungen für die Gruppierung von Karten
- Reihenfolge der Gruppierungen ändern
- Ändern der Reihenfolge von Space Ansichten
- Space Ansicht löschen
- Kartenstatus und benutzerdefinierten Feldern folgen
-
- Mindmap-Ansicht
- Entfernen von Karten aus der Mindmap-Ansicht
- Erstellen einer Mindmap-Ansicht
- Hinzufügen von Karten zur Mindmap-Ansicht
- Navigieren in der Mindmap-Ansicht
- Kartenbeziehungen in der Mindmap-Ansicht
- Mindmap-Ansicht Einfärben
- Verwenden von Filtern in der Mindmap-Ansicht
- Umbenennen der Mindmap-Ansicht
- Mindmap-Ansicht löschen
-
-
Zusammenarbeiten
- Aktivitäts-Strom
- Detaillierungsgrad des Activity Streams
- Kommentare
- Board Chat
- Anzeige der Benutzeranwesenheit
- Karten-Anwesenheitsanzeige
- @Erwähnungen
- Senden von E-Mails an KanBo Karte oder Space
- Senden von Kartenkommentaren als E-Mail-Nachrichten
- Einladen externer Benutzer zu KanBo (Office 365)
- Space Besucher in Office 365-Umgebungen
-
Optimieren Sie Ihre Arbeit
-
Sicheres Arbeiten
-
Integrationen
-
- Erweiterte KanBo Aktionen in Power Automate
- Erstellen eines KanBoSpace, der an einen Unterordner angehängt ist, der von Power Automate erstellt wurde
- Erstellen von Dokumentordnern in Dokumentbibliotheken, die von KanBo mit Power Automate erstellt wurden
- Exportieren von KanBo Space Ansichten nach Excel
- Integration von KanBo und Azure Logic Apps
- Nahtloser Import von Microsoft Planner nach KanBo
- Verwenden der KanBo Outlook-App
-
Prognose-Diagramm
This post is also available in: English
Demnächst mit der KanBo 3.0 Version!
Das Prognosediagramm in KanBo ermöglicht es Ihnen, Ihren Arbeitsfortschritt zu verfolgen und datengesteuerte Prognosen zu erstellen. Dieses Diagramm bietet wertvolle Einblicke in den Abschluss Ihres Projekts und hilft Ihnen zu verstehen, wie viel Arbeit erledigt wurde und wie viel noch übrig ist.
Prognostizieren Sie den Arbeitsfortschritt Ihres Teams
Das Prognosediagramm besteht aus zwei Linien: einer blauen Linie, die den Projektumfang darstellt, und einer grauen Linie, die die abgeschlossene Arbeit darstellt. Im Laufe der Zeit nähert sich die graue Linie der blauen Linie an und zeigt die verbleibenden Aufgaben an.
Blaue Linie – Projektumfang
Graue Linie – Karten fertig
Linien werden durch die Anzahl der ausgefüllten Karten gezogen.
Vergleichen verschiedener Szenarien für die Fertigstellung
Basierend auf den historischen Daten des Teams werden drei Szenarien generiert. Das Szenario „Optimistisch“ stellt das 80. Perzentil der pro Woche abgeschlossenen Arbeit dar, während das Szenario „Wahrscheinlichsten“ die Medianwoche darstellt. Das pessimistische Szenario stellt das 20. Perzentil der pro Woche geleisteten Arbeit dar.
Drei Szenarien sind mit gestrichelten Linien in bestimmten Farben umrissen:
- Optimistisch – 80%
- Höchstwahrscheinlich – 50%
- Pessimistisch – 20%
Datengestützte Prognosen
Zusätzlich zu diesen Szenarien bietet das Prognosediagramm auch datengesteuerte Prognosen, die auf der historischen Geschwindigkeit Ihres Teams basieren. Die optimistische Prognose geht davon aus, dass das Team mehr Arbeit erledigen wird als in 80 % der letzten Wochen, während die wahrscheinlichste Prognose mit der mittleren Woche übereinstimmt. Die pessimistische Prognose geht davon aus, dass das Team nur so viel Arbeit erledigen wird wie in 20 % der letzten Wochen.

Der Geschwindigkeitstrend unten rechts im Diagramm zeigt die Anzahl der abgeschlossenen Aufgaben oder Schätzungen pro Kalenderwoche für die letzten 16 Wochen. Dieser Trend hilft Ihnen, die Produktivität des Teams zu verstehen und seinen Fortschritt im Laufe der Zeit zu verfolgen.
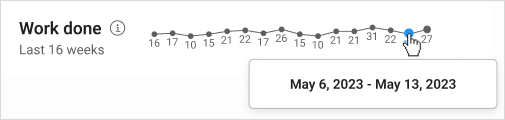
Anpassung
Sie können die Einstellungen für das Prognosediagramm so anpassen, dass entweder die volle Geschwindigkeit (Gesamtmenge der abgeschlossenen Arbeit) oder die bereichsspezifische Geschwindigkeit (abgeschlossene Arbeit für einen bestimmten Filter, z. B. eine Beschriftung oder einen Arbeitsbereich) verwendet wird. So können Sie Einblicke in bestimmte Bereiche Ihres Projekts gewinnen und gezieltere Prognosen erstellen.
Es ist wichtig zu beachten, dass das Prognosediagramm regelmäßig aktualisiert wird, um Echtzeitdaten bereitzustellen. Der Umfang, abgeschlossene Aufgaben und Prognosen werden stündlich aktualisiert, während dem Geschwindigkeitsdiagramm einmal pro Kalenderwoche ein neuer Datenpunkt hinzugefügt wird.
Karten mit dem ![]() Status "Informationen " sind in der Ansicht "Prognosediagramm" nicht enthalten.
Status "Informationen " sind in der Ansicht "Prognosediagramm" nicht enthalten.
Erstellen einer Prognosediagrammansicht
Nur SpaceInhaber können freigegebene Spaceansichten erstellen, aber jeder Spacebenutzer kann persönliche Spaceansichten erstellen.
So erstellen Sie eine Prognosediagrammansicht:
- Öffnen Sie den Space.
- Klicken Sie auf den Namen der aktuellen Spaceansicht.
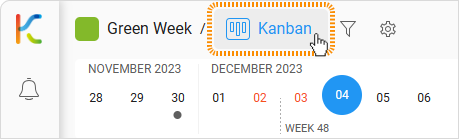
- Klicken Sie auf die Schaltfläche + Ansicht hinzufügen .
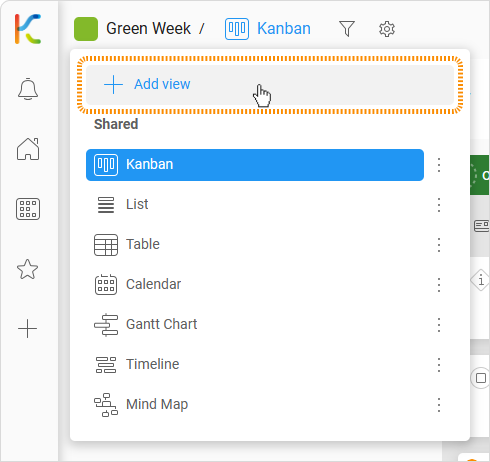
- Wählen Sie die Option Prognosediagramm aus.
- Geben Sie einen Namen ein.
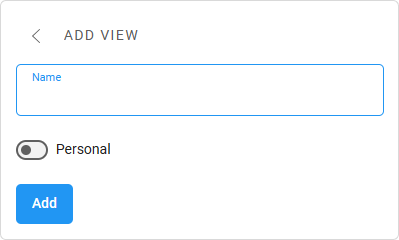
- Klicken Sie zur Bestätigung auf Hinzufügen .
Umbenennen der Prognosediagrammansicht
Sie müssen der Besitzer des Spaces sein, um die Ansicht umbenennen zu können.
Der Name jeder Ansicht kann einfach über die Ansichtseinstellungen geändert werden.
So benennen Sie ein Prognosediagramm um:
- Öffnen Sie den Space.
- Klicken Sie auf die Schaltfläche für die aktuelle Spaceansicht in der oberen Leiste.
- Klicken Sie auf die Menüschaltfläche mit den drei Punkten neben der Ansicht „Prognosediagramm“.
- Wählen Sie
 Einstellungen.
Einstellungen.
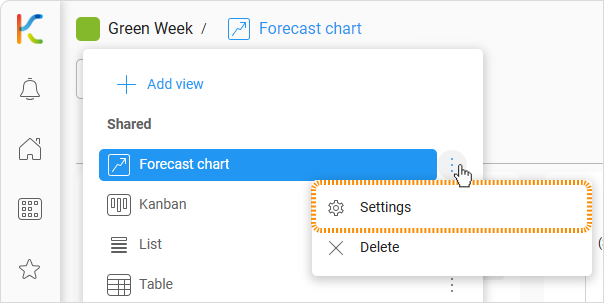
- Klicken Sie auf das Namensfeld.
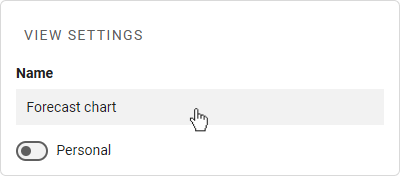
- Geben Sie den neuen Namen ein.
- Klicken Sie auf die Schaltfläche Speichern .
Löschen der Prognosediagrammansicht
Sie müssen Eigentümer eines Space sein, um die Ansicht löschen zu können.
So löschen Sie eine Prognosediagrammansicht:
- Öffnen Sie den Space.
- Klicken Sie auf die Schaltfläche für die aktuelle Spaceansicht in der oberen Leiste.
- Klicken Sie auf die Menüschaltfläche mit den drei Punkten neben der Ansicht „Prognosediagramm“.
- Wählen Sie die
 Option Löschen .
Option Löschen .
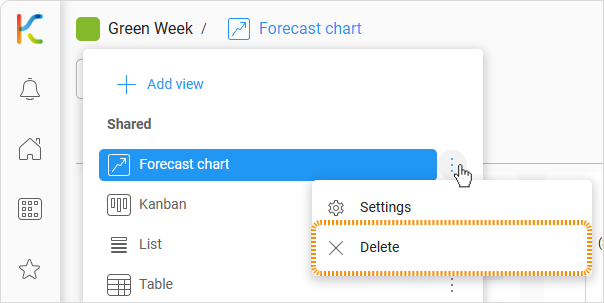
Wenn der Space nur eine Ansicht hat, können Sie ihn nicht löschen.
War dieser Beitrag hilfreich?
Bitte kontaktieren Sie uns, wenn Sie weitere Fragen haben.